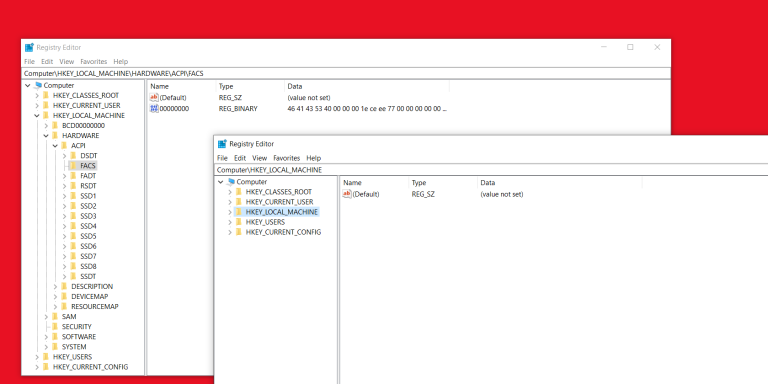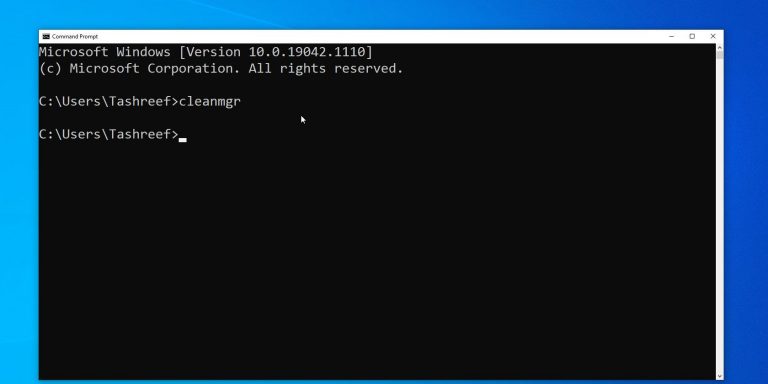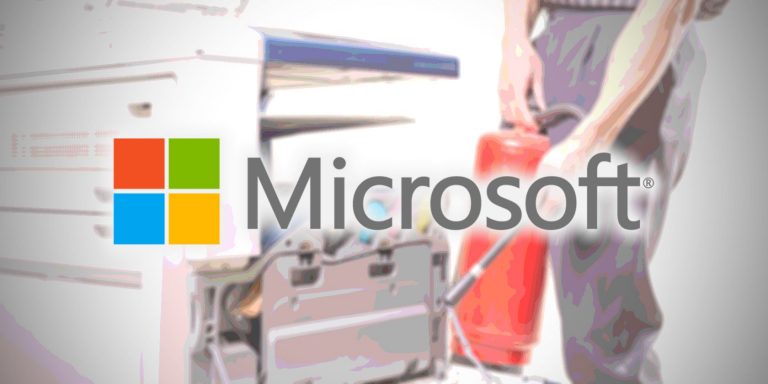Как увеличить выделенную видеопамять (VRAM) в Windows 10
Видите ошибки, связанные с выделенной видеопамятью на вашем ПК с Windows? Пытаетесь запустить программы с интенсивным использованием графики, например видеоредакторы и новые видеоигры? Вам может потребоваться больше видеопамяти (VRAM).
Но что это вообще такое и как увеличить объем видеопамяти? Прочтите все, что вам нужно знать о видеопамяти в Windows 10.
Что такое выделенная видеопамять?
Видео RAM (или VRAM, произносится как «VEE-ram») – это особый тип RAM, который работает с графическим процессором вашего компьютера или GPU.
Графический процессор – это микросхема графической карты вашего компьютера (также называемая видеокартой), которая отвечает за отображение изображений на вашем экране. Хотя это технически неверно, термины «графический процессор» и «видеокарта» часто используются как синонимы.
Программы для Windows, мобильные приложения, игры - ВСЁ БЕСПЛАТНО, в нашем закрытом телеграмм канале - Подписывайтесь:)
Ваша видеопамять содержит информацию, необходимую графическому процессору, включая игровые текстуры и световые эффекты. Это позволяет графическому процессору быстро получать доступ к информации и выводить видео на ваш монитор.
Использование видеопамяти для этой задачи намного быстрее, чем использование оперативной памяти вашей системы, потому что видеопамять находится рядом с графическим процессором на видеокарте. VRAM создана для этой высокоинтенсивной цели и, следовательно, «выделена».
Как проверить свою VRAM в Windows 10
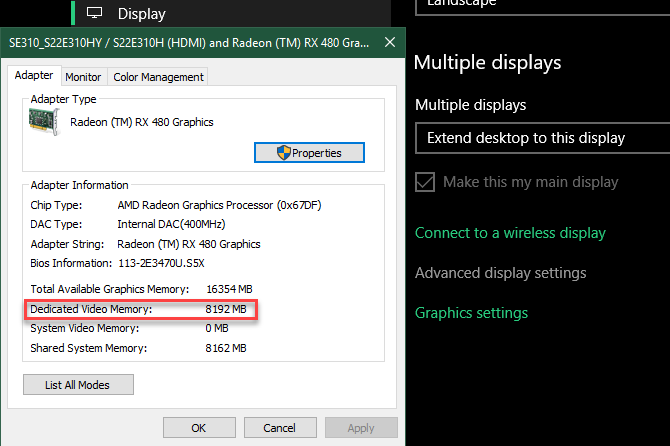
Вы можете легко просмотреть объем видеопамяти в Windows 10, выполнив следующие действия:
Откройте меню настроек, нажав Win + I.
Выберите запись «Система», затем нажмите «Показать» на левой боковой панели.
Прокрутите вниз и щелкните текст «Дополнительные параметры отображения» внизу.
В появившемся меню выберите монитор, настройки которого вы хотите просмотреть (при необходимости). Затем щелкните текст свойств адаптера дисплея внизу.
В новом окне вы увидите текущую видеопамять в списке рядом с выделенной видеопамятью.
В разделе «Тип адаптера» вы увидите название своей видеокарты Nvidia или AMD, в зависимости от того, какое у вас устройство. Если вы видите AMD Accelerated Processing Unit или Intel HD Graphics (что более вероятно), вы используете встроенную графику.
Как увеличить VRAM
Лучший способ увеличить объем видеопамяти – приобрести новую или лучшую видеокарту. Если вы используете встроенную графику и страдаете от низкой производительности, переход на выделенную карту (даже одну из лучших бюджетных видеокарт) сотворит чудеса с вашим видеовыходом.
Однако, если это не вариант для вас (например, на ноутбуках), вы можете увеличить выделенную VRAM двумя способами.
Как увеличить объем видеопамяти в BIOS
[youtube https://www.youtube.com/watch?v=vZTlzbdy-lo&w=560&h=315]
Первый метод – это настройка распределения VRAM в BIOS вашего компьютера. Войдите в свой BIOS и найдите в меню параметр Advanced Features, Advanced Chipset Features или аналогичный. Внутри найдите дополнительную категорию, которая называется «Настройки графики», «Настройки видео» или «Размер общей памяти VGA».
В них должна быть возможность настроить объем памяти, выделяемой графическому процессору. По умолчанию обычно 128 МБ; попробуйте увеличить это значение до 256 МБ или 512 МБ, если у вас достаточно свободного места.
Однако не каждый процессор или BIOS имеет эту опцию. Если вы не можете его изменить, есть обходной путь, который может вам помочь.
Подделка увеличения VRAM
Поскольку большинство интегрированных графических решений автоматически адаптируются к использованию необходимого объема системной оперативной памяти, сведения, представленные в окне «Свойства адаптера», не имеют особого значения. Фактически, для встроенной графики значение выделенной видеопамяти полностью вымышлено. Система сообщает это фиктивное значение просто для того, чтобы игры что-то видели, когда проверяют, сколько у вас VRAM.
Таким образом, вы можете изменить значение реестра, чтобы изменить объем VRAM, который ваша система сообщает играм. Это на самом деле не увеличивает вашу VRAM; он просто изменяет это фиктивное значение. Если игра отказывается запускаться из-за «нехватки VRAM», повышение этого значения может исправить это.
Откройте окно редактора реестра, набрав regedit в меню «Пуск». Помните, что вы можете испортить свою систему в реестре, так что будьте осторожны, пока находитесь здесь.
Отправляйтесь в следующую локацию:
HKEY_LOCAL_MACHINE Программное обеспечение Intel
Щелкните правой кнопкой мыши папку Intel на левой панели и выберите «Создать»> «Ключ». Назовите этот ключ GMM. Сделав это, выберите новую папку GMM слева и щелкните правой кнопкой мыши внутри правой стороны.
Выберите New> DWORD (32-bit) Value. Назовите этот DedicatedSegmentSize и присвойте ему значение, не забудьте выбрать параметр Decimal. В мегабайтах минимальное значение равно 0 (отключение записи), а максимальное – 512. Установите это значение, перезагрузите компьютер и посмотрите, помогает ли это игре работать лучше.
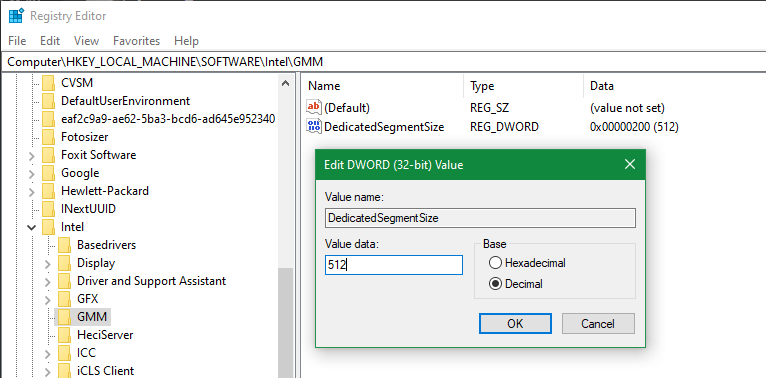
Эти методы не гарантируют устранения проблем с видеопамятью, но их все же стоит попробовать, если у вас возникнут проблемы. Если у вас мало системной оперативной памяти и возникают проблемы с запуском игр со встроенной графикой, попробуйте добавить дополнительную оперативную память или освободить оперативную память для использования встроенной графики.
Как и большинство задач, обновление оборудования на портативном компьютере обычно очень сложно, но на настольном компьютере просто.
Для каких задач требуется видеопамять?
Прежде чем говорить о конкретных цифрах, мы должны упомянуть, какие аспекты игр и других приложений с интенсивной графикой используют больше всего видеопамяти.
Важным фактором потребления видеопамяти является разрешение вашего монитора. Видеопамять хранит буфер кадра, в котором хранится изображение до и во время отображения его на экране графическим процессором. Для вывода более высокого качества (например, для игр 4K) требуется больше видеопамяти, поскольку для отображения изображений с более высоким разрешением требуется больше пикселей.
[youtube https://www.youtube.com/watch?v=QlO_lOUwK14&w=560&h=315]
Помимо дисплея вашего монитора, текстуры в игре могут существенно повлиять на то, сколько вам нужно VRAM. Большинство современных компьютерных игр позволяют точно настроить графические параметры для повышения производительности или качества изображения.
Возможно, вы сможете играть в игру, созданную несколько лет назад, с настройками Low или Medium с более дешевой картой (или даже со встроенной графикой). Но для высокого или сверхвысокого качества или для пользовательских модов, которые делают текстуры в игре даже лучше, чем обычно, потребуется много видеопамяти.
Функции улучшения, такие как сглаживание (сглаживание неровных краев), также используют больше VRAM из-за требуемых дополнительных пикселей. Если вы играете сразу на двух мониторах, это еще более интенсивно.
Для определенных игр также может потребоваться разное количество видеопамяти. Такая игра, как Overwatch, не слишком требовательна к графике, но игра с множеством продвинутых световых эффектов и детализированных текстур, такая как Cyberpunk 2077, требует больше ресурсов.

И наоборот, дешевой карты с 2 ГБ видеопамяти (или встроенной графикой) достаточно для игры в старые шутеры для ПК. В то время игры не имели в своем распоряжении около 2 ГБ видеопамяти.
Даже если вы не интересуетесь играми, для некоторых популярных программ также требуется изрядное количество видеопамяти. Программное обеспечение для 3D-дизайна, такое как AutoCAD, особенно интенсивное редактирование в Photoshop и редактирование высококачественного видео, пострадает, если у вас недостаточно видеопамяти.
Сколько видеопамяти мне нужно?
Понятно, что не существует идеального количества VRAM для всех. Тем не менее, мы можем предоставить несколько основных рекомендаций о том, сколько видеопамяти вы должны стремиться к видеокарте.
1-2 ГБ видеопамяти: эти карты обычно стоят менее 100 долларов. Они предлагают лучшую производительность, чем встроенная графика, но не справляются с большинством современных игр с настройками выше среднего. Покупайте карту с таким объемом видеопамяти только в том случае, если вы хотите играть в старые игры, которые не работают со встроенной графикой. Не рекомендуется для редактирования видео или работы с 3D.
3–6 ГБ видеопамяти: эти карты среднего уровня подходят для умеренных игр или несколько интенсивного редактирования видео. Вы не сможете использовать безумные пакеты текстур, но можете рассчитывать, что сможете играть в современные игры с разрешением 1080p без особых проблем. 6 ГБ – более перспективный вариант, чем что-то вроде 4 ГБ.
8 ГБ видеопамяти и выше: видеокарты высокого класса с таким объемом оперативной памяти предназначены для серьезных геймеров. Если вы хотите играть в новейшие игры с разрешением 4K, вам понадобится карта с большим количеством видеопамяти.
Однако к приведенным выше обобщениям следует относиться с недоверием. Производители видеокарт добавляют к карте соответствующее количество видеопамяти в зависимости от мощности графического процессора.
[youtube https://www.youtube.com/watch?v=d59z04uKMnw&w=560&h=315]
Таким образом, дешевая видеокарта за 75 долларов будет иметь небольшой объем видеопамяти, а видеокарта за 500 долларов – намного больше. Если слабый графический процессор недостаточно мощный для рендеринга видео, для хранения которого требуется 8 ГБ видеопамяти, то иметь такое количество видеопамяти на карте – пустая трата.
VRAM не волнует крайностей. Вам не нужна первоклассная карта за 800 долларов с 12 ГБ видеопамяти, чтобы играть в инди-платформеры в 2D. На самом деле вам нужно только беспокоиться о том, сколько VRAM нужно получить, когда карта, которую вы хотите купить, доступна в нескольких конфигурациях VRAM.
Общие проблемы с видеопамятью
Помните, что, как и обычная RAM, больше VRAM не всегда означает лучшую производительность. Если ваша карта имеет 4 ГБ видеопамяти, а вы играете в игру, в которой используется только 2 ГБ, обновление до карты на 8 ГБ не сделает ничего заметного.
И наоборот, нехватка VRAM – огромная проблема. Если VRAM переполняется, системе придется полагаться на стандартную RAM, и производительность пострадает. Вы будете страдать от более низкой частоты кадров, всплывающих окон текстур и других неблагоприятных эффектов. В крайних случаях игра может замедлиться до ползания и стать неиграбельной (все, что ниже 30 кадров в секунду).
[youtube https://www.youtube.com/watch?v=bxvPDRmHKu4&w=560&h=315]
Помните, что видеопамять – это только один из факторов производительности. Если у вас нет достаточно мощного процессора, рендеринг HD-видео будет длиться вечно. Отсутствие системной ОЗУ не позволяет запускать сразу несколько программ, а использование механического жесткого диска также серьезно ограничивает производительность вашей системы. А некоторые более дешевые видеокарты могут использовать медленную DDR3 VRAM, которая уступает DDR5.
Лучший способ узнать, какая видеокарта и объем видеопамяти подходят вам, – это поговорить с кем-нибудь знающим. Спросите друга, который знает о новейших видеокартах, или опубликуйте сообщение на форуме, таком как Reddit или Tom’s Hardware, с вопросом, подойдет ли конкретная карта для ваших нужд.
Чем отличается интегрированная графика?
[youtube https://www.youtube.com/watch?v=FWYckvfygV4&w=560&h=315]
До сих пор наше обсуждение предполагало, что у вас есть выделенная видеокарта на вашем ПК. Большинство людей, которые собирают свой собственный компьютер или покупают готовый игровой ПК, имеют настольный компьютер с видеокартой. Некоторые более мощные ноутбуки даже включают в себя выделенную видеокарту.
Но бюджетные настольные ПК или стандартные ноутбуки не включают видеокарты – вместо этого они используют встроенную графику.
Интегрированное графическое решение означает, что графический процессор находится на том же кристалле, что и ЦП, и использует обычную системную оперативную память вместо использования собственной выделенной видеопамяти. Это экономичное решение, которое позволяет ноутбукам выводить базовую графику без необходимости использования места и энергозатратной видеокарты. Но интегрированная графика плохо справляется с играми и графическими задачами.
Подробнее: Встроенная видеокарта против выделенной: что нужно знать
Насколько мощна ваша интегрированная графика, зависит от вашего процессора. Новые процессоры Intel с графикой Intel Iris Xe Graphics более мощные, чем их более дешевые и старые аналоги, но все же бледнеют по сравнению с выделенной графикой.
Если вашему компьютеру не более нескольких лет, у вас не должно возникнуть проблем с просмотром видео, играми с низкой интенсивностью и работой в базовых приложениях для редактирования фотографий и видео со встроенной графикой. Однако играть в новейшие графически впечатляющие игры со встроенной графикой практически невозможно.
Теперь вы понимаете видео RAM
Теперь вы знаете, что такое видеопамять, сколько вам нужно и как ее увеличить. В конце концов, помните, что видеопамять – это небольшой аспект общей производительности вашего компьютера. Слабый графический процессор не будет работать даже с большим количеством видеопамяти.
Так что, если вы хотите повысить игровую и графическую производительность, вам, вероятно, сначала потребуется обновить видеокарту, процессор и / или оперативную память – VRAM сама разберется, когда вы все это сделаете.