Как увеличить окно на нескольких мониторах
Что делать, если ваш нынешний монитор кажется маленьким и душным, но вы не являетесь поклонником сверхшироких дисплеев? Что ж, похоже, вам нужно получить четыре монитора и расположить их в сетке 2×2! Итак, вы выходите, берете необходимые мониторы и кронштейн и устанавливаете его на своей рабочей станции.
Ваш компьютер сообщает вам, что у вас есть четыре отдельных уникальных дисплея … но вместо этого вы хотите объединить их в один гигантский экран. Вот несколько способов объединить разные экраны в один гигантский дисплей.
1. Комбинирование дисплеев с панелью управления Intel HD Graphics
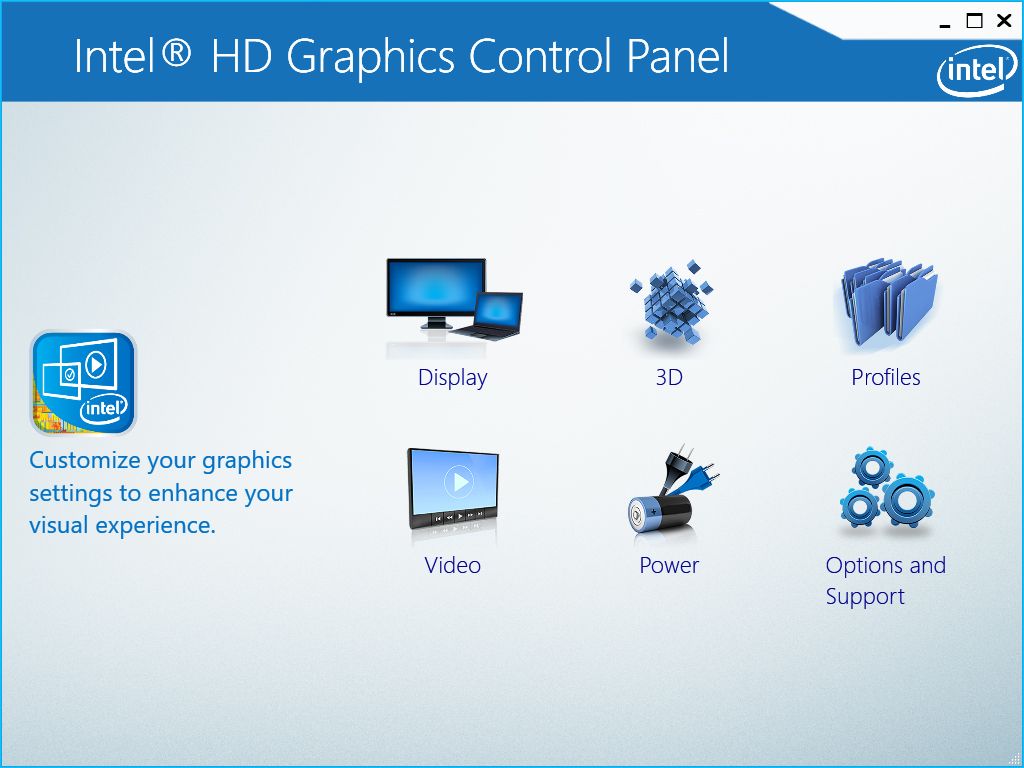
Этот вариант предназначен для компьютеров с процессором Intel со встроенной графикой. Если он у вас есть, вы можете использовать панель управления Intel HD Graphics для объединения мониторов.
Программы для Windows, мобильные приложения, игры - ВСЁ БЕСПЛАТНО, в нашем закрытом телеграмм канале - Подписывайтесь:)
Войдите в панель управления, щелкнув правой кнопкой мыши на рабочем столе и выбрав Свойства графики. Когда откроется панель управления, выберите «Дисплей», а затем «Несколько дисплеев».
В разделе «Выбрать режим отображения» нажмите «Коллаж». В появившемся подменю выберите Включить. После этого числа должны появиться на вашем экране. Они помогут вам расположить дисплеи в приложении.
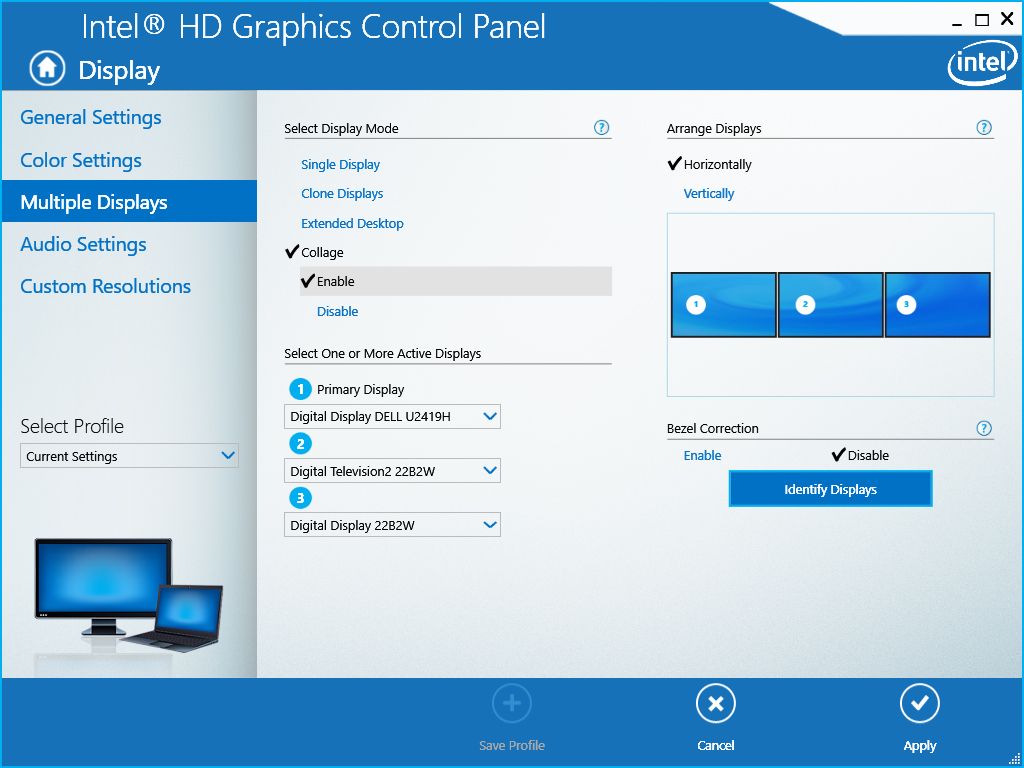
Чтобы правильно расположить мониторы, вам нужно выбрать правильную настройку. В разделе «Упорядочить дисплеи» вы можете выбрать «Горизонтально» или «Вертикально». Убедитесь, что вы выбрали правильную конфигурацию, чтобы избежать путаницы.
После того, как вы выбрали правильную компоновку монитора, перейдите к «Выбрать один или несколько активных дисплеев». Под каждым номером в раскрывающемся меню выберите правильный монитор, расположенный под номером. Итак, если 1 основной дисплей находится в крайнем левом положении, убедитесь, что ему назначен крайний левый монитор.

Не беспокойтесь, если у ваших мониторов одинаковые бренды или названия. Каждый раз, когда вы делаете выбор, на вашем экране будет появляться число, чтобы убедиться, что вы сделали правильный выбор.
Когда вы будете довольны своими настройками, нажмите Применить. Ваш экран может на мгновение погаснуть, но не паникуйте; подождите, пока настройки вступят в силу.
Когда ваш экран вернется, панель управления попросит вас сохранить настройки. Выберите Да, если вам это нравится. Но если вы хотите вернуться к исходному виду, выберите Нет.

Кроме того, если лицевые панели монитора обеспечивают менее захватывающий вид, перейдите в раздел Коррекция лицевых панелей. Выберите «Включить», и на экране должны появиться шаблоны. Затем вы можете настроить значения лицевой панели, чтобы скрыть часть области рабочего стола. Это обеспечивает плавное и более захватывающее впечатление от просмотра.
Связанный: Как проверить видеокарту на ПК с Windows 10
2. Объединение дисплеев с настройками AMD Radeon
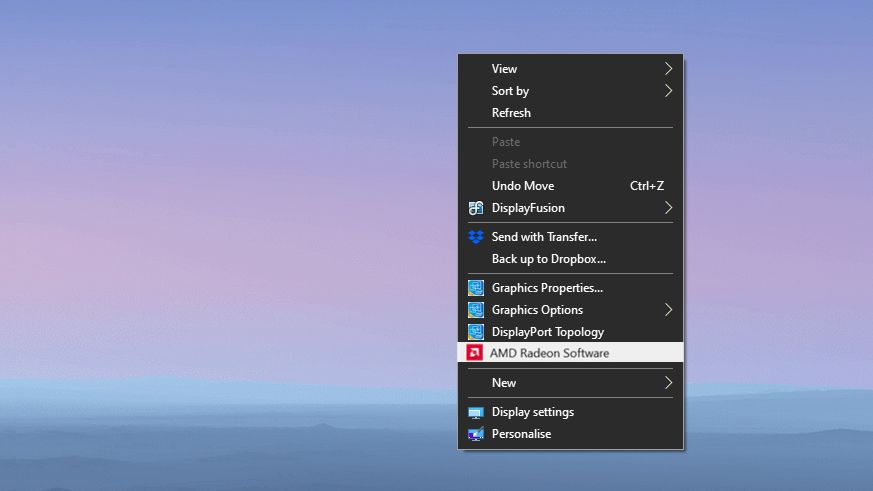
Если ваш компьютер оснащен чипом AMD или дискретной видеокартой AMD, вы можете использовать Eyefinity для охвата рабочего стола.
Щелкните правой кнопкой мыши на рабочем столе и выберите AMD Radeon Software. Когда появятся окна настроек, выберите настройки (значок шестеренки) в правом верхнем углу. В подменю выберите Display.
В подменю Display найдите раздел Eyefinity. Вы должны увидеть элемент AMD Eyefinity. Рядом с этим нажмите кнопку Быстрая настройка. Затем AMD создаст новое расположение на основе расположения вашего дисплея в Windows.
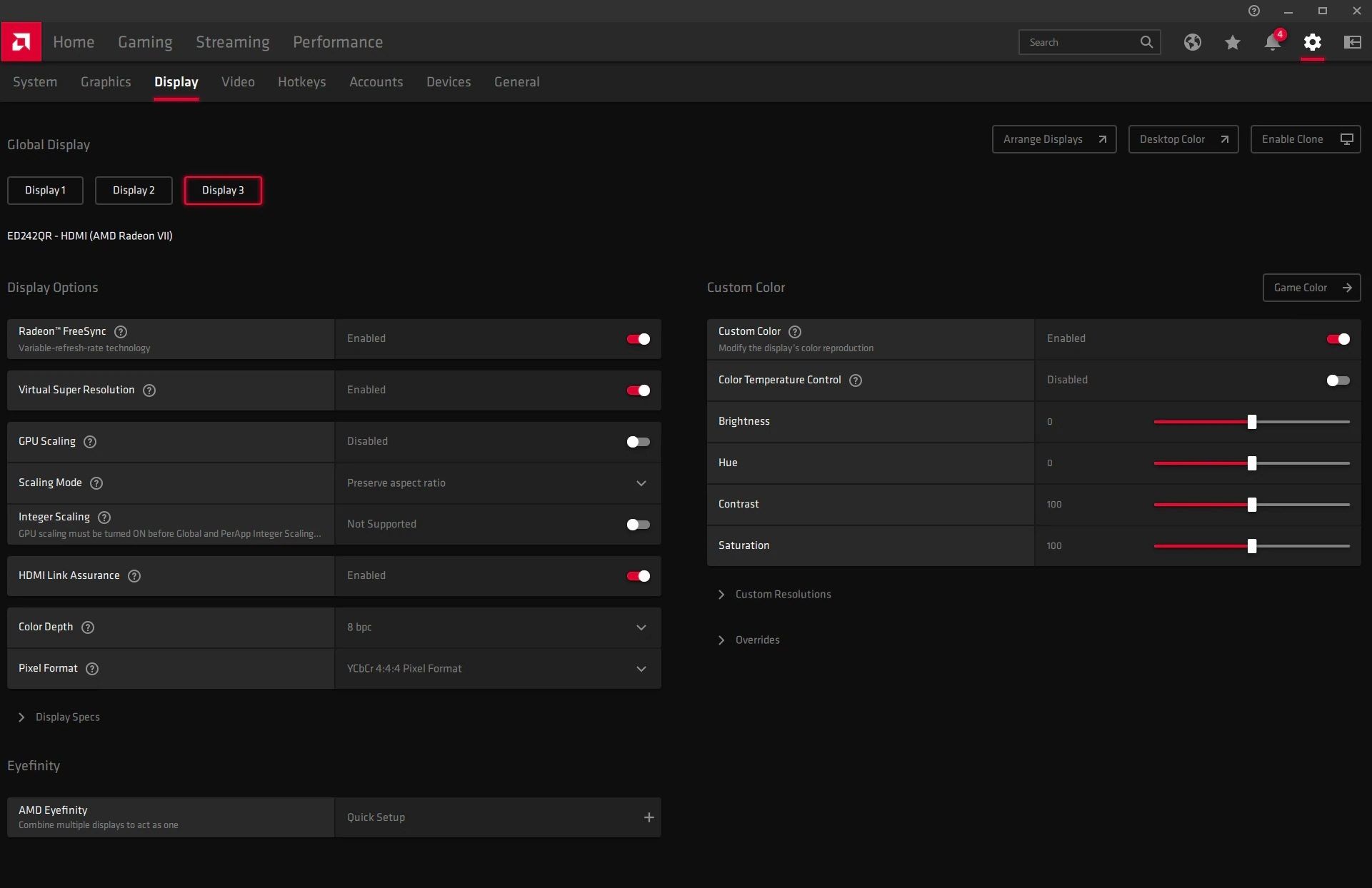
Если расположение дисплеев неправильное, вы можете изменить его, перейдя в раздел «Расположение дисплеев» и выбрав «Изменить порядок дисплеев». Когда вы это сделаете, один из ваших дисплеев станет синим.
Щелкните соответствующее поле, чтобы подтвердить расположение синего экрана по отношению к другим мониторам. Продолжайте делать это, пока не подтвердите размещение всех ваших дисплеев.
Чтобы установить предпочтительный основной дисплей, вернитесь в подменю Display. Под ним перейдите в Global Display, затем выберите монитор, который вы хотите установить в качестве основного.
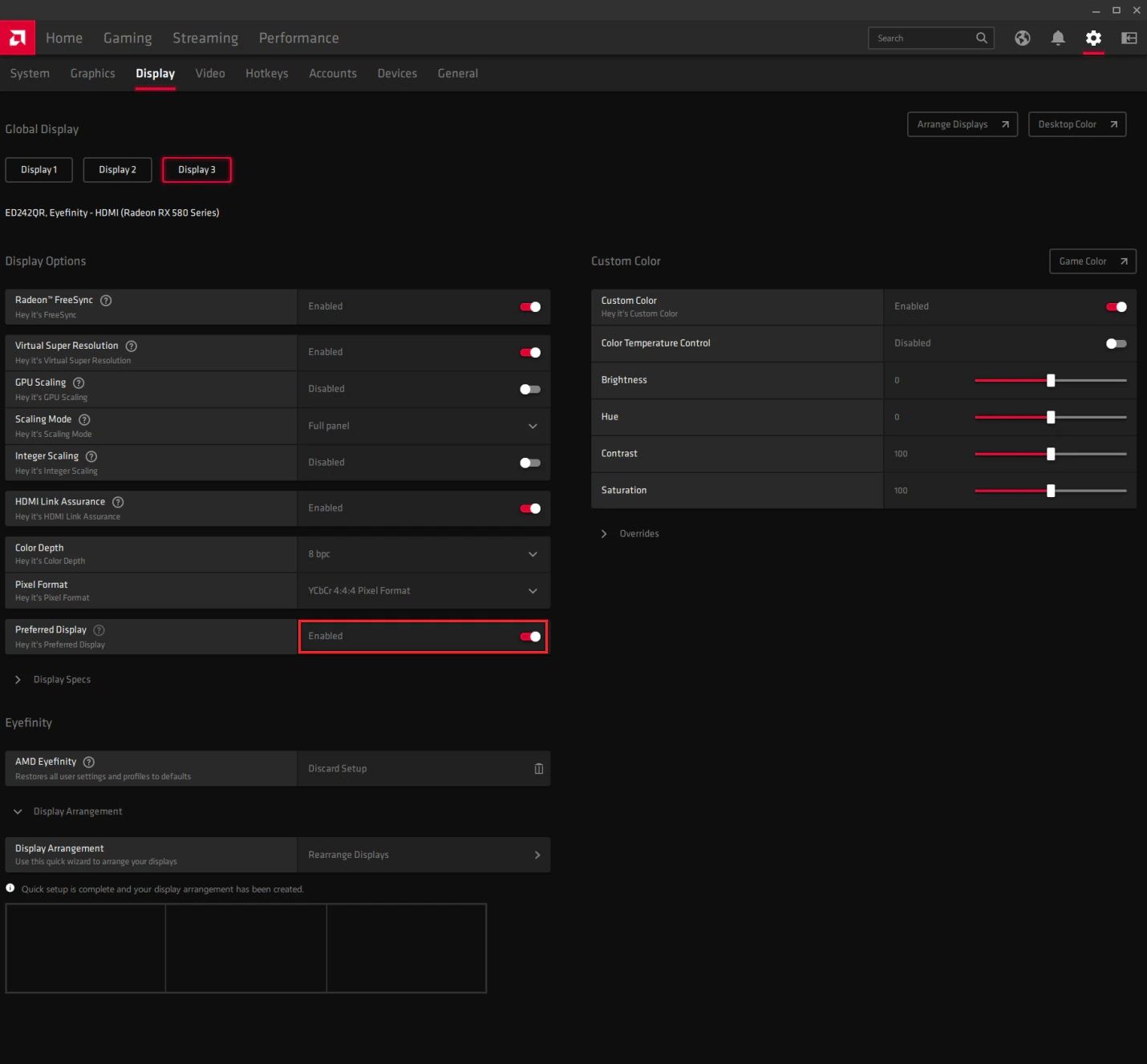
Выбрав нужный экран, прокрутите экран вниз, пока не найдете «Предпочитаемый дисплей». Щелкните по нему и убедитесь, что он включен.
После этого ваша установка с несколькими мониторами будет работать как один дисплей.
3. Комбинирование дисплеев с панелью управления NVIDIA.
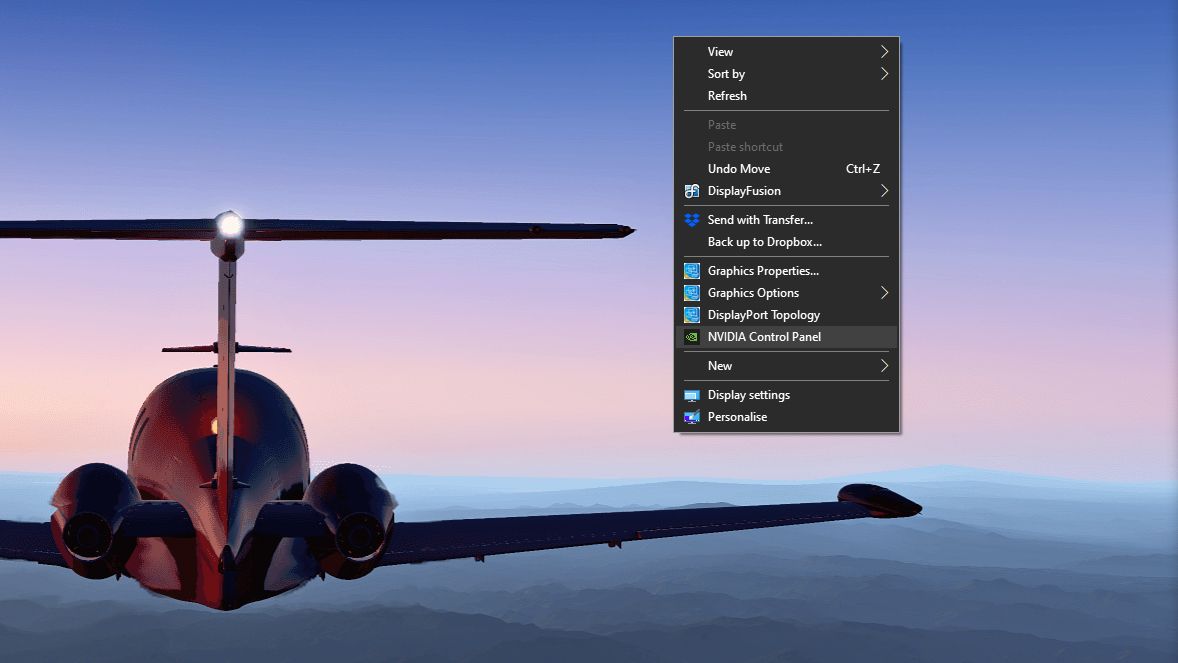
Видеокарты NVIDIA имеют функцию «Surround» для преобразования вашей системы с несколькими мониторами. Это позволяет растянуть один рабочий стол на несколько дисплеев.
Вы можете получить доступ к настройкам NVIDIA, щелкнув правой кнопкой мыши на рабочем столе и выбрав Панель управления NVIDIA. На левой навигационной панели под родительским элементом «Параметры 3D» щелкните «Настроить объемный звук».
На главном экране вы должны увидеть параметры объемного звучания. Поставьте галочку на дисплеях Span с помощью флажка Surround, затем выберите Configure. Должно появиться окно NVIDIA Set Up Surround.

В новом окне настройте ваши дисплеи по мере необходимости. В раскрывающемся меню «Топология» показаны возможные схемы расположения мониторов. В разделе «Дисплеи» выберите экраны, которые вы хотите использовать как часть рабочего стола.
В области сетки дисплея расположите мониторы в соответствии с их физическим расположением. Вы также можете указать здесь ориентацию каждого монитора.
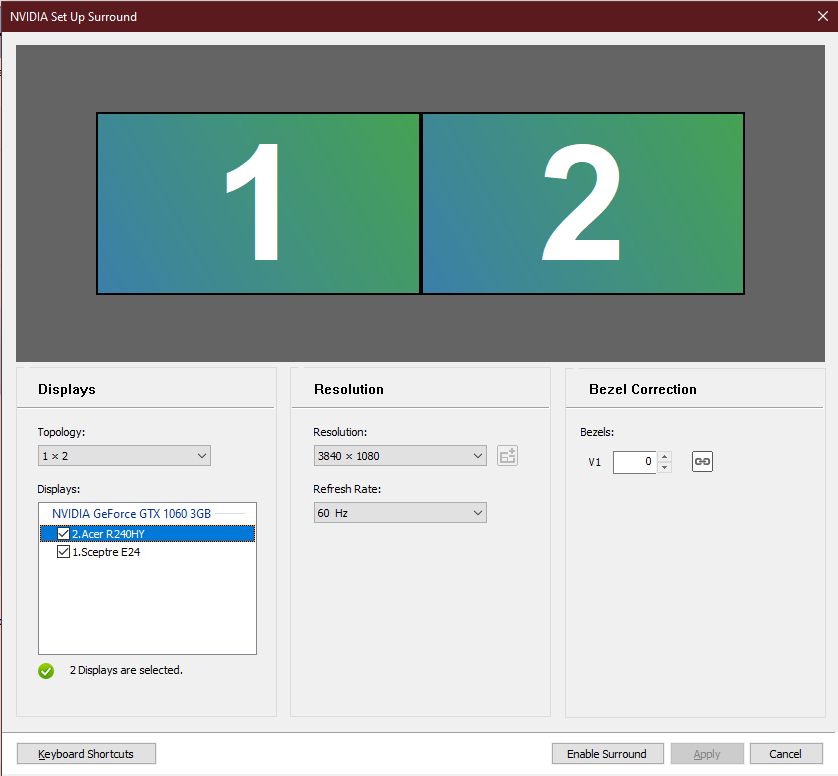
Установите разрешение и частоту обновления всего экрана в разделе «Разрешение». В разделе «Коррекция лицевой панели» отрегулируйте промежутки между мониторами для получения бесшовного изображения.
Если вы хотите активировать функцию объемного звука только для определенных целей, например для игры, выберите «Сочетания клавиш». Это позволяет быстро включать и отключать объемный звук. Вы также можете установить горячие клавиши для других функций, таких как просмотр лицевой панели.
По теме: Что такое GeForce Experience?
4. Комбинирование дисплеев с инструментами для работы с двумя мониторами
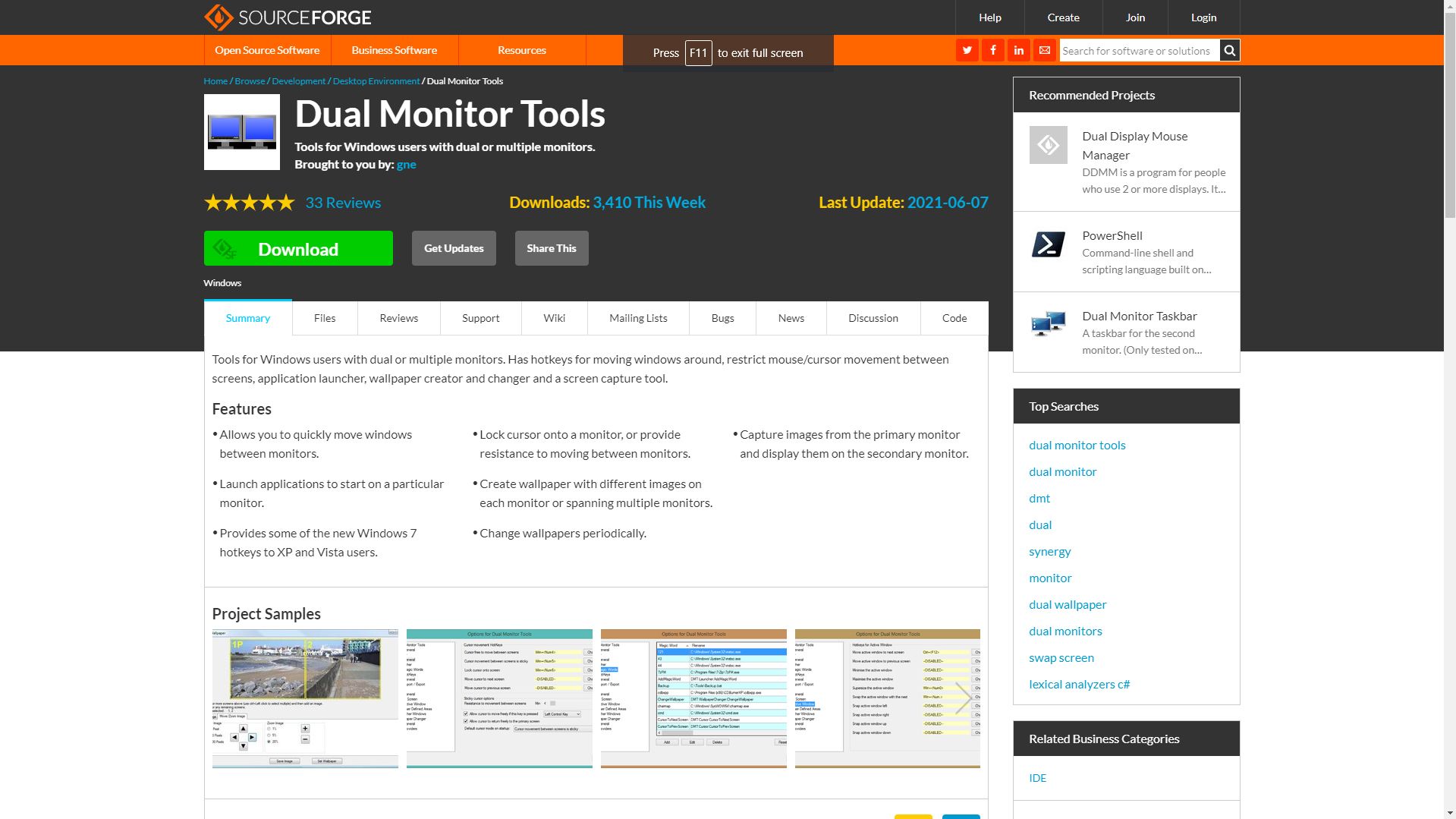
Если на вашем компьютере нет указанных выше драйверов или вы не хотите постоянно иметь один широкоформатный дисплей, вы можете вместо этого использовать Dual Monitor Tools.
Это легкое программное обеспечение с открытым исходным кодом, которое позволяет вам развернуть приложение на каждом экране. Он также содержит дополнительные функции, такие как Wallpaper Changer, Snap и Launcher.
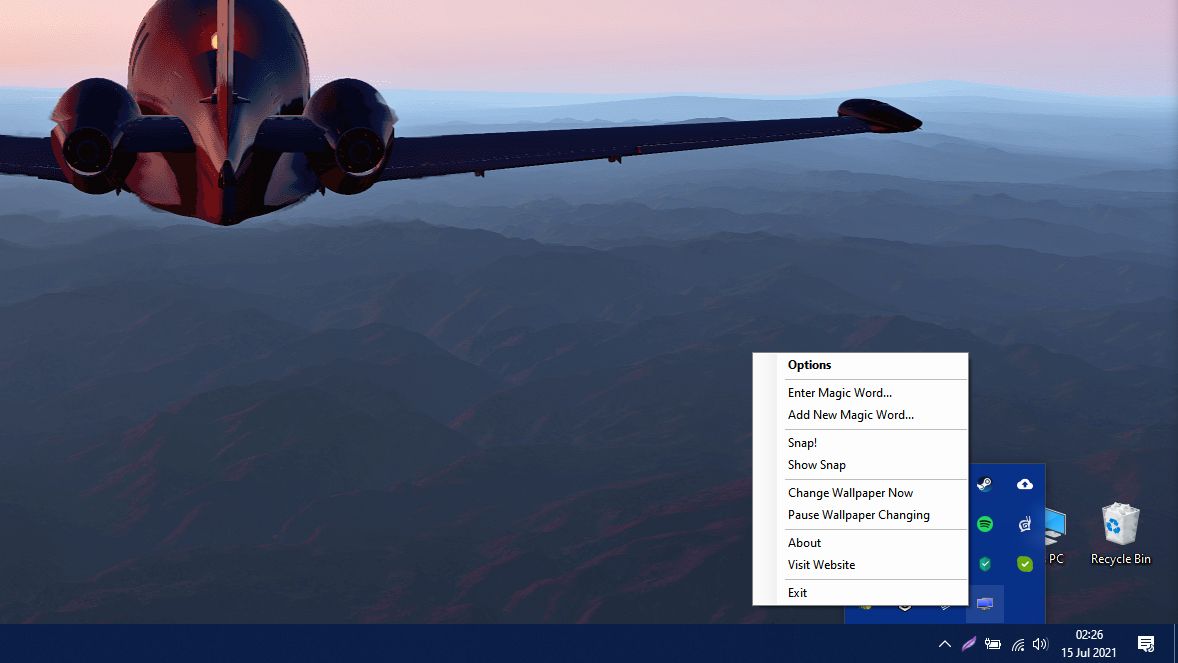
Загрузите и установите Dual Monitor Tools, затем войдите в приложение через область уведомлений на панели задач Windows. Щелкните правой кнопкой мыши логотип инструментов для двух мониторов и выберите «Параметры».
Появится окно «Параметры для двух мониторов». На панели навигации выберите «Активное окно» под родительским элементом «Экран подкачки».
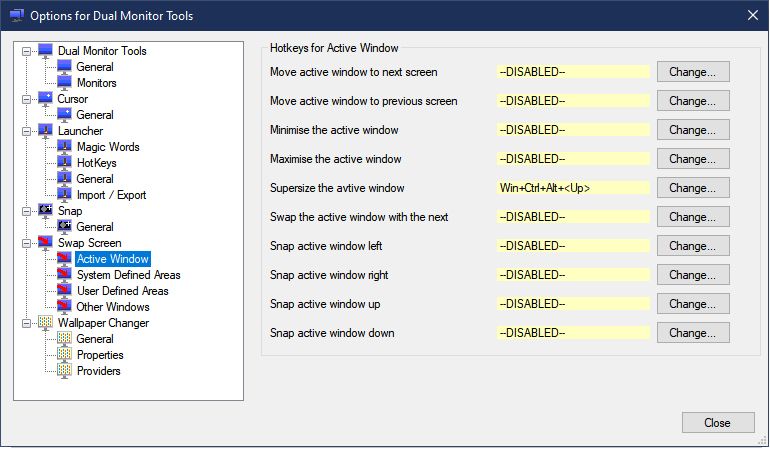
На главной панели вы должны увидеть Горячие клавиши для активного окна. Найдите «Увеличить размер окна avtive» (так в оригинале), затем выберите «Изменить».
Появится окно «Изменить горячую клавишу». Поставьте галочку напротив Enable this Hotkey. Затем вам нужно поставить галочки на горячие клавиши и выбрать клавишу в раскрывающемся меню, чтобы увеличить размер вашего приложения. Когда закончите, нажмите ОК.
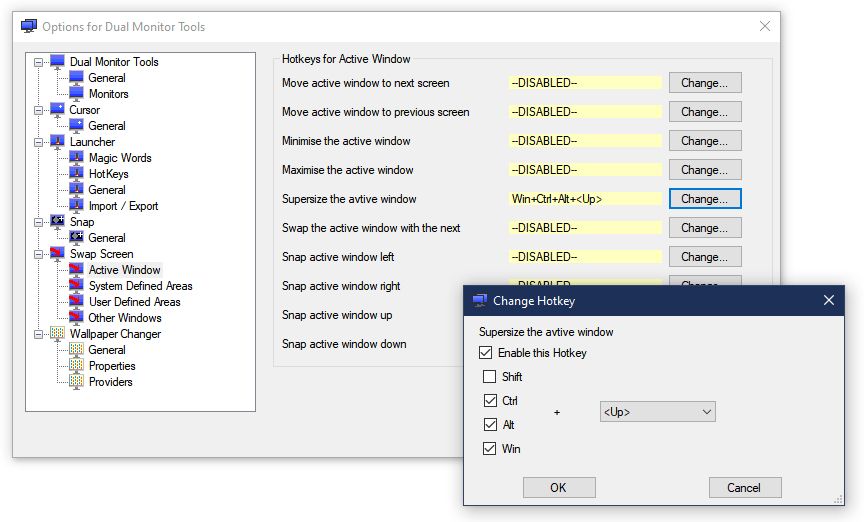
Затем вы можете выбрать «Закрыть», чтобы закрыть экран параметров. Теперь, чтобы развернуть ваше текущее приложение на всех ваших экранах, все, что вам нужно, — это нажать заранее заданный ярлык. Ваша текущая программа будет отображаться на ваших экранах.
Скачать: Инструменты для двух мониторов (Бесплатно)
Увеличьте свой экран

Большинство систем с несколькими мониторами созданы для повышения производительности. Но если вы можете наслаждаться им и для игр, почему бы и нет? Теперь вы можете использовать все свои экраны во время игры. В конце концов, если вы много работаете, вы также должны усердно играть.
Теперь, когда ваш компьютер отсортирован, как насчет вашего ноутбука? У него может не быть такой же емкости для нескольких мониторов, как у компьютера, но вы все равно можете добавить больше экранов, чтобы улучшить вашу игру или продуктивность.
