Как устранить неполадки и исправить ошибки синего экрана Windows 10
В Windows 10 синий экран смерти (BSoD), также известный как «синий экран», «ошибка Stop» или «сбой системы», может возникнуть после возникновения критической ошибки, которую система не может обработать и устранить автоматически.
Обычно вы сталкиваетесь с ошибкой синего экрана во время процесса обновления Windows 10, когда компьютер загружается или случайно при активном использовании устройства. Кроме того, как мы видели в недавнем инциденте CrowdStrike, вы можете столкнуться с этой ошибкой после установки неисправного обновления. Самое раздражающее, что вы увидите только сплошной синий фон и грустный каомодзи без достаточной информации, чтобы определить истинную причину проблемы.
Система выведет сообщение: «Ваш ПК столкнулся с проблемой и нуждается в перезагрузке. Мы просто собираем некоторую информацию об ошибке, а затем перезагрузим его для вас». Или общие коды ошибок остановки (такие как VIDEO_TDR_TIMEOUT_DETECTED, PAGE_FAULT_IN_NONPAGE_AREA, CRITICAL_PROCESS_DIED, SYSTEM_SERVICE_EXCEPTION, DPC_WATCHDOG_VIOLATION или IRQL_NOT_LESS_OR_EQUAL). Или шестнадцатеричные коды (такие как 0x000000D1, 0x0000000A или 0x0000007B) для большинства пользователей являются просто иероглифами.
Если проблема известна, то можно просто подождать, пока Microsoft или компания с продуктом, вызывающим проблему, не выпустят обновление. В противном случае у stop-ошибки не будет прямого ответа, но почти всегда это будет проблема с обновлением качества или функций для Windows 10, недавно установленным драйвером, несовместимой программой или проблемой, связанной с оборудованием.
Программы для Windows, мобильные приложения, игры - ВСЁ БЕСПЛАТНО, в нашем закрытом телеграмм канале - Подписывайтесь:)
В этом практическом руководстве я объясню несколько шагов по устранению неполадок, связанных с ошибкой синего экрана в Windows 10.
Как исправить ошибку синего экрана во время обновления на Windows 10
При обновлении до новой версии Windows 10 ошибка синего экрана может возникнуть по многим причинам. Она может быть вызвана проблемой совместимости со старой программой или программным обеспечением безопасности. Она также может быть вызвана поврежденными файлами в текущей установке или поврежденным установочным носителем.
Обычно при возникновении ошибки программа установки отменяет изменения предыдущей установки без объяснения причин.
Если во время установки возникли ошибки, удалить ненужные приложения, очистить поврежденные загрузки, отключить ненужные периферийные устройства или выполнить чистую установку Windows 10 может решить проблему.
Удалить несовместимое приложение
Чтобы удалить приложение, которое может конфликтовать с установкой Windows 10, выполните следующие действия:
- Открыть настройки.
- Нажмите «Приложения».
- Нажмите «Приложения и функции».
- Выберите приложение, вызывающее проблемы, и нажмите кнопку «Удалить».
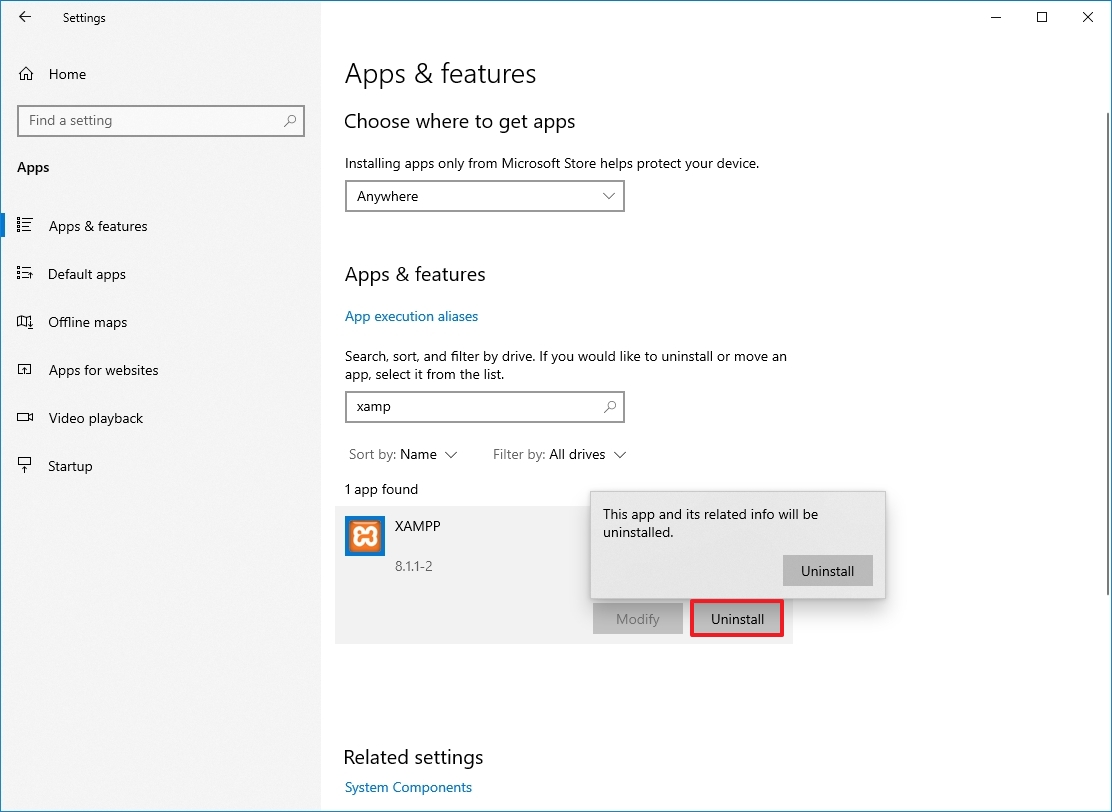
- Нажмите кнопку «Удалить» еще раз.
- Краткое примечание: если это классическое настольное приложение, вам может потребоваться продолжить следовать инструкциям на экране, чтобы завершить процесс удаления.
После завершения шагов вам может потребоваться повторить инструкции по удалению дополнительных приложений, а затем вы можете попробовать обновиться еще раз. После обновления вы можете снова переустановить приложения.
Повторно загрузите установочные файлы
В других случаях, если вы используете функцию Windows Update для обновления устройства, вы можете столкнуться с синим экраном смерти, когда установочные файлы будут повреждены в процессе загрузки. В этом случае вы можете использовать приложение «Параметры», чтобы очистить предыдущие файлы, что позволит системе повторно загрузить биты обновления.
Чтобы повторно загрузить файлы обновления через Центр обновления Windows, выполните следующие действия:
- Открыть настройки.
- Нажмите «Система».
- Нажмите «Хранилище».
- Щелкните элемент Временные файлы в разделе основного диска.
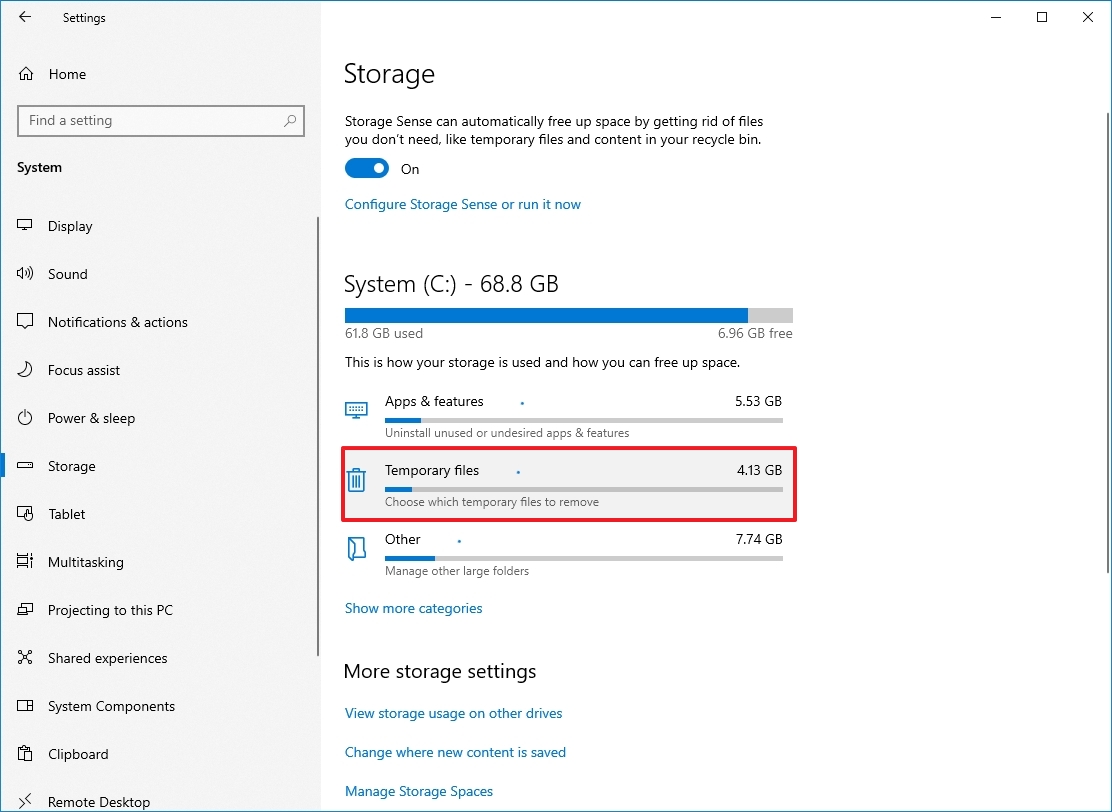
- Очистить уже выбранные параметры.
- Установите флажок «Временные файлы установки Windows».
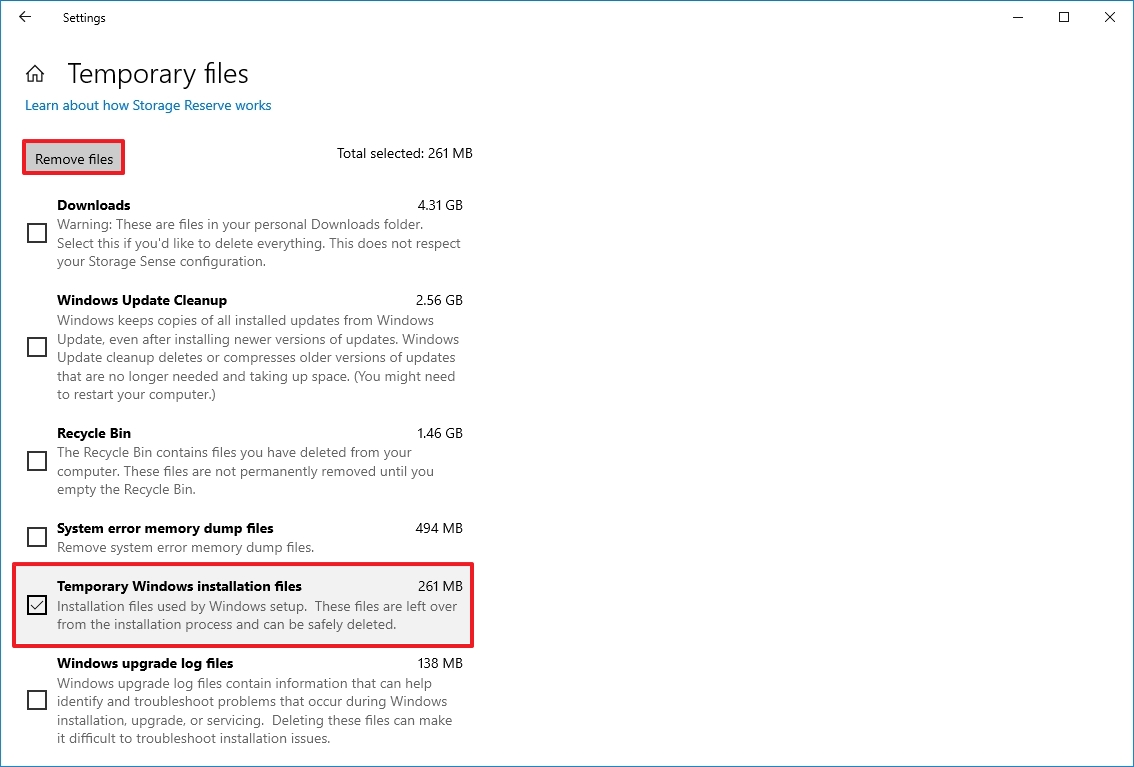
- Нажмите кнопку Удалить файлы.
После выполнения этих шагов откройте настройки «Центра обновления Windows» и выполните шаги по обновлению компьютера еще раз.
Если у вас все еще та же проблема, вам следует рассмотреть возможность использования утилиты Update Assistant для выполнения обновления на месте. Или, если утилита не работает, попробуйте использовать Media Creation Tool для создания установочного носителя для установки новой версии Windows 10.
Анализ проблемы обновления
В качестве альтернативы вы также можете устранить ошибки синего экрана с помощью инструмента «SetupDiag». Это инструмент Microsoft, который предлагает дополнительную загрузку для диагностики и определения причины, по которой обновление или модернизация не были применены, что является ценными данными, которые могут помочь решить практически любую проблему.
Чтобы использовать SetupDiag после сбоя обновления Windows 10 с синим экраном, выполните следующие действия:
- Откройте страницу загрузки SetupDiag.
- Нажмите кнопку «Загрузить SetupDiag».

- Выберите папку назначения для сохранения файла.
- Нажмите кнопку Сохранить.
- Откройте проводник.
- Откройте папку, в которую вы скачали файл.
- Щелкните правой кнопкой мыши «SetupDiag.exe» и выберите опцию «Запуск от имени администратора».
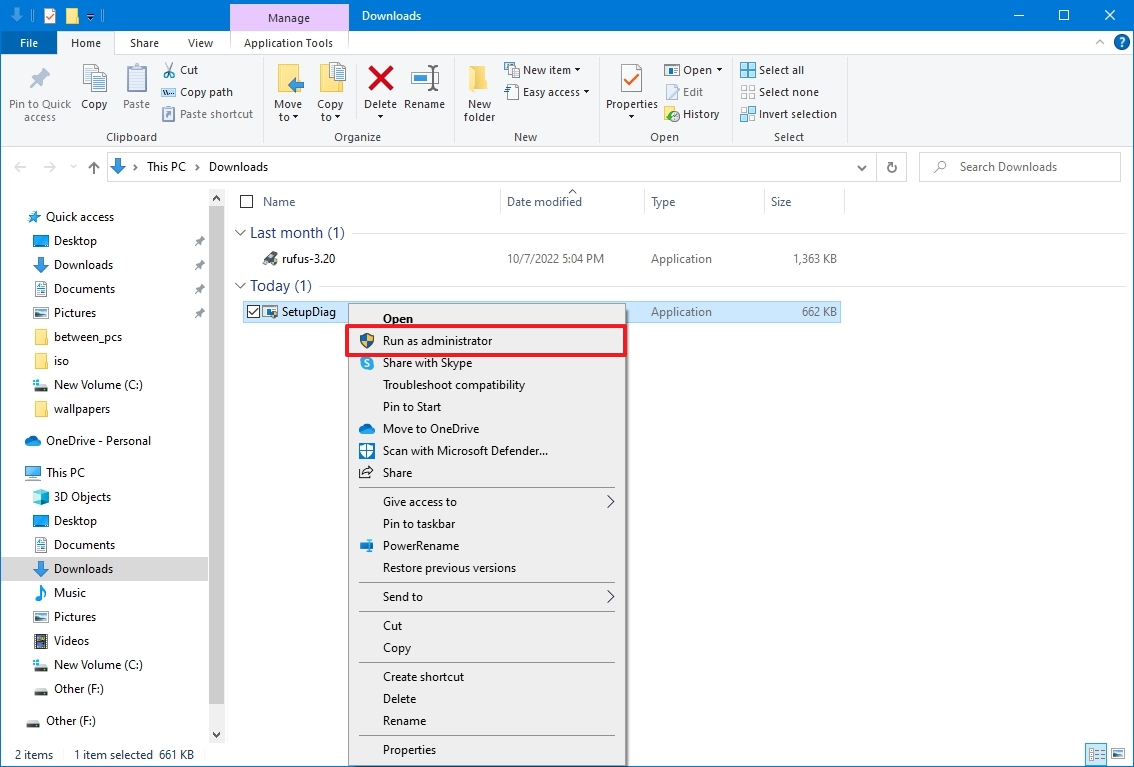
- Щелкните правой кнопкой мыши файл SetupDiagResults.log и выберите опцию «Открыть».
После выполнения этих шагов текстовый редактор по умолчанию откроет файл с результатами диагностики на основе известных правил.
Если обнаружена ошибка, в журналах будет описана информация, позволяющая определить, почему устройство выдало синий экран во время обновления, а если это известная проблема, вы также получите инструкции по ее устранению.
Иногда вы не получите никаких рекомендаций. Если это произойдет, перейдите по ссылке, которая может быть доступна в файле журнала, или используйте код ошибки или любую значимую информацию для исследования проблемы в Интернете. (Используйте это руководство для получения более подробных инструкций.)
Отключите ненужные периферийные устройства.
Windows также может зависнуть из-за проблем, связанных с оборудованием. В связи с этим всегда рекомендуется отключать периферийные устройства, которые не являются необходимыми для взаимодействия с компьютером, включая внешние жесткие диски, принтеры, дополнительные мониторы, телефоны и другие USB- или Bluetooth-устройства, прежде чем приступать к установке, чтобы свести к минимуму вероятность ошибок. Для процесса обновления требуются только клавиатура, мышь, монитор и подключение к Интернету.
После установки вы можете переподключить периферийные устройства. Если проблема не устранена, это может быть проблема совместимости. Обычно эту проблему можно решить, загрузив и установив более новую версию драйвера с веб-сайта поддержки производителя.
Если на компьютере используется последняя версия драйвера, а проблема сохраняется, возможно, это проблема совместимости с новой версией Windows 10 или необходимо заменить соответствующее оборудование.
Вы всегда можете посетить веб-сайт панели мониторинга работоспособности Microsoft, чтобы ознакомиться с любыми проблемами, доступными в последней версии Windows 10.
Выполнить чистую установку
Лучший способ обновиться до новой версии Windows 10 — стереть все и начать с нуля с чистой установкой. Этот процесс поможет вам избежать ошибок синего экрана смерти, а также улучшить производительность системы и устранить неполадки.
Если вы решили выполнить чистую установку, сначала вам нужно подтвердить, что устройство может запускаться с USB. Это означает изменение порядка загрузки прошивки Unified Extensible Firmware Interface (UEFI) или Basic Input/Output System (BIOS) для настройки правильного порядка загрузки.
Обычно для открытия настроек прошивки материнской платы требуется нажать одну из функциональных клавиш (F1, F2, F3, F10 или F12), клавишу Esc или клавишу Delete сразу после запуска устройства. Однако эти настройки всегда различаются в зависимости от производителя и модели устройства. Если вы не уверены, лучше всего проверить веб-сайт поддержки производителя для получения более подробной информации.
Находясь в интерфейсе прошивки, откройте страницу «Boot», настройте порядок загрузки для запуска с USB и сохраните новые изменения. Как только устройство сможет запускаться с флэш-накопителя, создайте загрузочный установочный носитель и используйте его для запуска установки Windows 10, а затем продолжайте выполнять следующие шаги.
Чтобы выполнить чистую установку Windows 10, избежав ошибок синего экрана, выполните следующие действия:
Предупреждение: Это дружеское напоминание о том, что вам придется вносить изменения в текущую настройку, что может вызвать проблемы и даже потерю данных, если вы сделаете это неправильно. Перед продолжением рекомендуется сделать временную полную резервную копию.
- Запустите ПК с установщиком Windows 10 USB.
- Нажмите кнопку «Далее» на странице «Установка Windows».
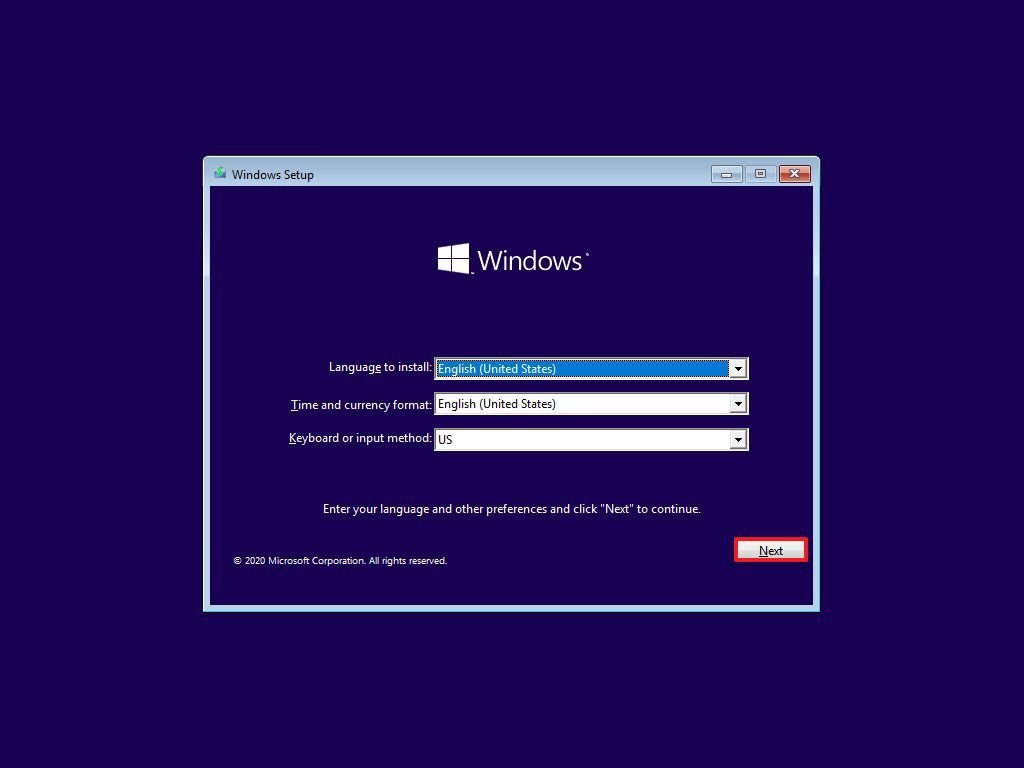
- Нажмите кнопку «Установить сейчас».
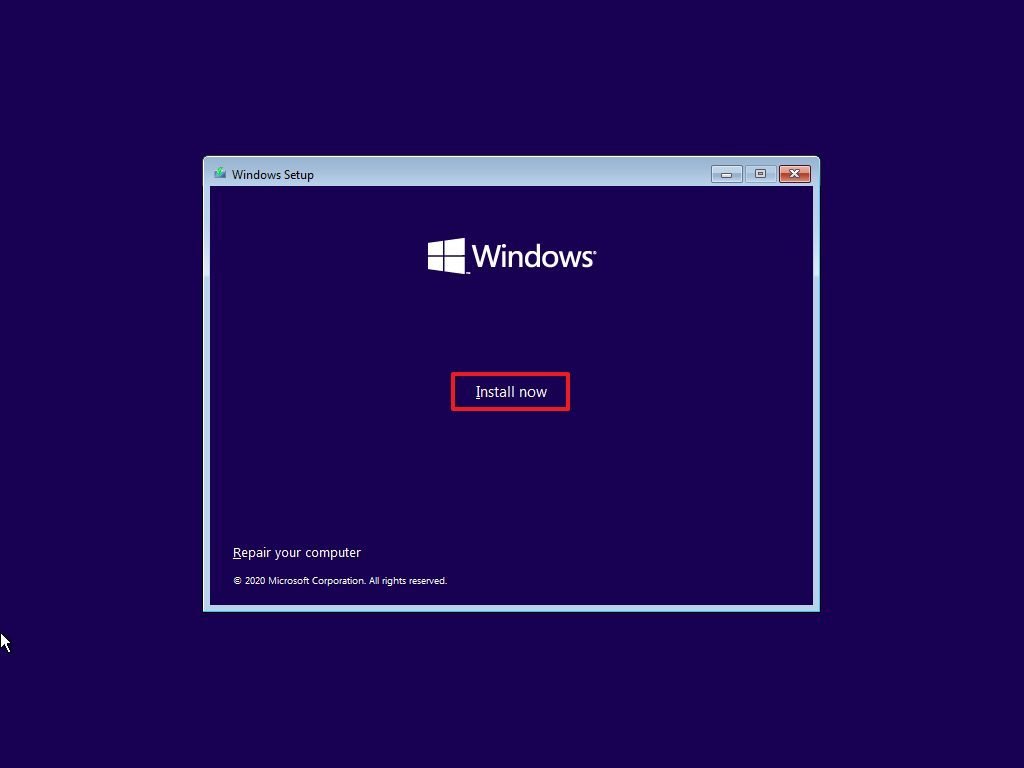
- Нажмите «У меня нет ключа продукта», чтобы продолжить (при условии, что ваш компьютер уже был правильно активирован).
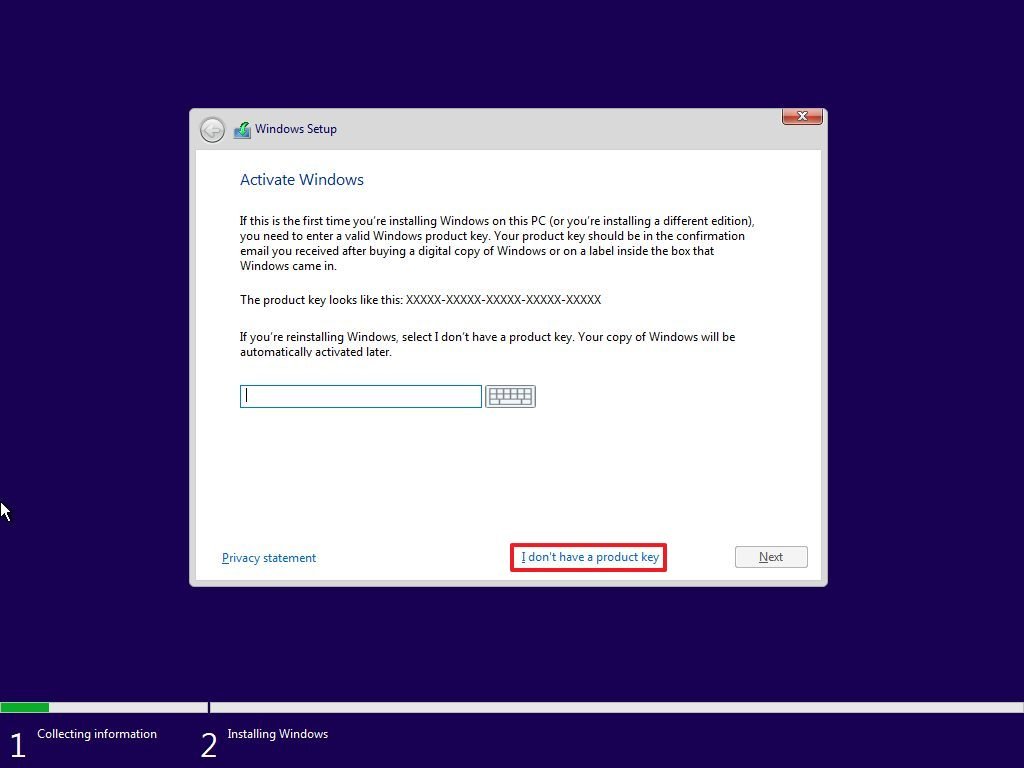
- Выберите версию Windows 10 (если применимо).
- Краткое примечание: этот выбор должен соответствовать выпуску, который активирует лицензия. В противном случае ключ продукта не будет работать, и вам, возможно, придется переустановить Windows снова.
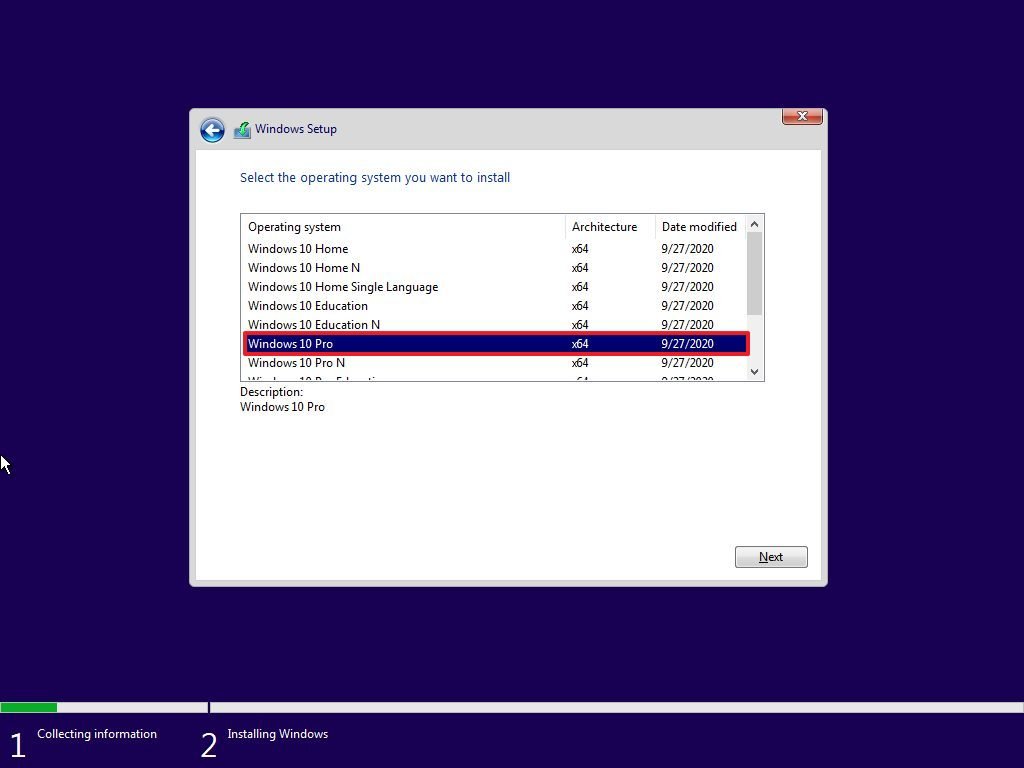
- Нажмите кнопку «Далее».
- Чтобы продолжить, установите флажок «Я принимаю условия лицензии».
- Нажмите кнопку «Далее».
- Нажмите на опцию «Выборочная установка: установка только Windows (расширенная)».
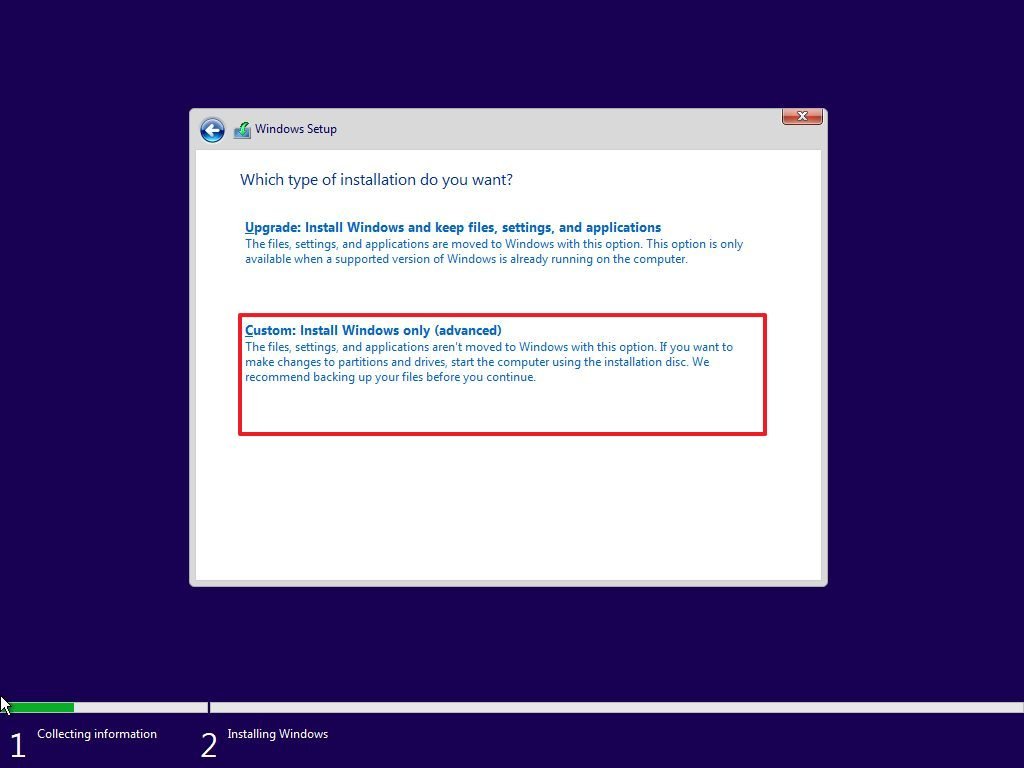
- Выберите раздел с текущей установкой Windows (обычно «Диск 0») и нажмите кнопку «Удалить», чтобы удалить раздел с жесткого диска.
- Совет: если на основном жестком диске (диск 0) есть несколько разделов, выберите и удалите каждый из них. Программа установки автоматически воссоздаст необходимые разделы. Вам не нужно удалять разделы со вторичных дисков для переустановки Windows 10.
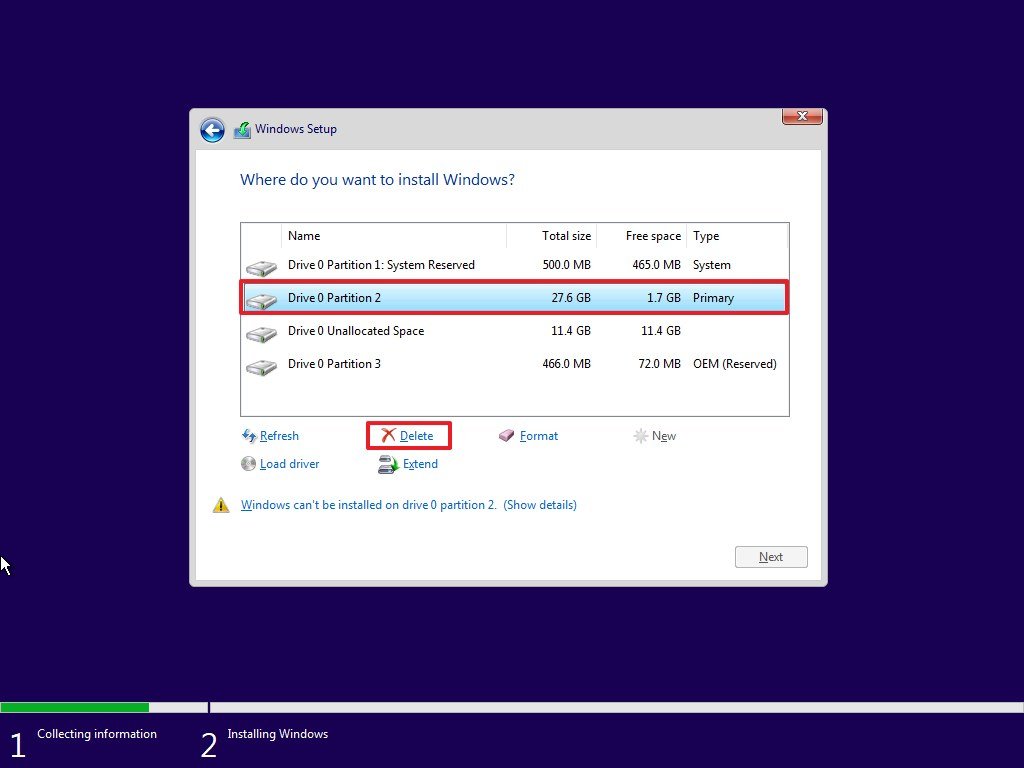
- Выберите пустой диск с надписью «Диск 0. Нераспределенное пространство».
- Нажмите кнопку «Далее».
После выполнения этих шагов программа установки начнет установку Windows 10, избегая множества ошибок синего экрана. После установки вам нужно будет продолжить работу с интерфейсом «из коробки» (OOBE), чтобы завершить настройку компьютера, создав новую учетную запись и выбрав предпочтительные параметры. Вы можете использовать это руководство для выполнения полной установки Windows 10.
Как исправить ошибку синего экрана без доступа к рабочему столу в Windows 10
Если компьютер не запускается должным образом, для решения проблемы можно воспользоваться некоторыми расширенными системными функциями, такими как восстановление системы, безопасный режим или расширенная среда запуска.
Если ошибка возникает после добавления нового оборудования, рассмотрите возможность его отключения, чтобы еще раз проверить, является ли новое оборудование причиной возникновения этой проблемы на компьютере.
Устранение BSoD с помощью восстановления системы
Восстановление системы — устаревшая функция, которая позволяет отменять изменения, не затрагивая файлы, что позволяет откатить компьютер к предыдущему моменту времени, когда Windows 10 работала правильно.
Единственный недостаток этой функции в том, что ее нужно включать вручную перед использованием. Если восстановление системы было ранее включено и настроено, вы можете использовать точку восстановления, чтобы исправить ошибку stop.
В Windows 10 есть как минимум два способа доступа к восстановлению системы через расширенный запуск, включая меню параметров загрузки или установочный USB-носитель. (Выберите один из методов ниже и продолжайте выполнять шаги.)
Расширенный доступ к загрузке из boot
Чтобы запустить расширенные параметры запуска для доступа к восстановлению системы, выполните следующие действия:
- Включите компьютер.
- Как только появится логотип Windows, нажмите и удерживайте кнопку питания, чтобы прервать последовательность загрузки.

- Повторите шаги 1 и 2 еще два раза.
После третьего прерывания Windows 10 должна открыть расширенную среду запуска и продолжить выполнение следующих шагов для доступа к восстановлению системы.
Расширенный доступ к запуску с USB
Вы также можете использовать установочный носитель Windows 10, чтобы открыть расширенный запуск, выполнив следующие действия:
- Загрузите компьютер с помощью USB-носителя.
- Совет: если компьютер не запускается с USB, вам нужно будет изменить настройки BIOS вашей системы, чтобы убедиться, что он может загружаться с USB. Обычно вы можете получить доступ к BIOS, включив устройство и нажав одну из функциональных клавиш, Delete или Esc, но обязательно проверьте веб-сайт поддержки производителя для получения более подробной информации.
- Нажмите кнопку «Далее».
- Нажмите кнопку «Восстановить компьютер» в левом нижнем углу.

После выполнения этих шагов продолжите выполнение инструкций по созданию точки восстановления, приведенных ниже.
Выберите точку восстановления для исправления ошибки.
Чтобы использовать точку восстановления для устранения проблем с синим экраном в Windows 10, выполните следующие действия:
- Выберите опцию «Расширенный запуск».
- Краткое примечание: при доступе к расширенным настройкам запуска с USB-носителя вместо этого будет доступна опция устранения неполадок (см. шаг 2).
- Нажмите кнопку «Устранение неполадок».

- Нажмите кнопку «Дополнительные параметры». (Этот шаг не является частью процесса при использовании USB-носителя.)

- Нажмите кнопку «Восстановление системы».
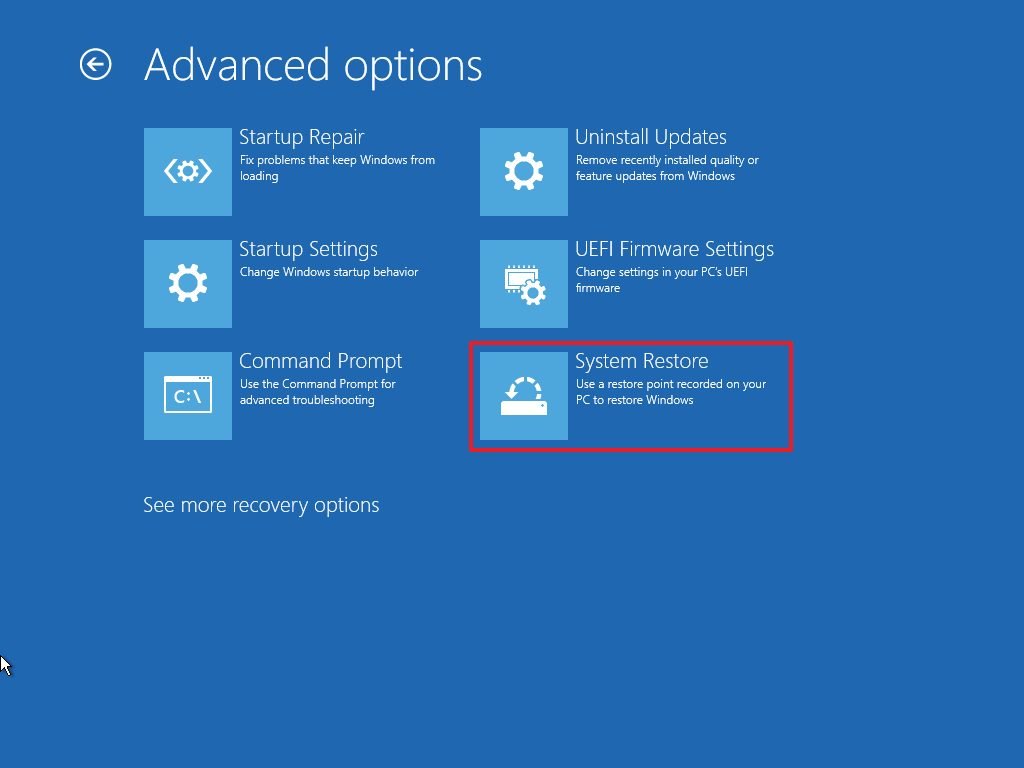
- Выберите свой аккаунт.
- Подтвердите пароль вашей учетной записи.
- Нажмите кнопку «Продолжить».
- Нажмите кнопку «Далее».
- Выберите самую последнюю точку восстановления, чтобы устранить ошибку синего экрана.
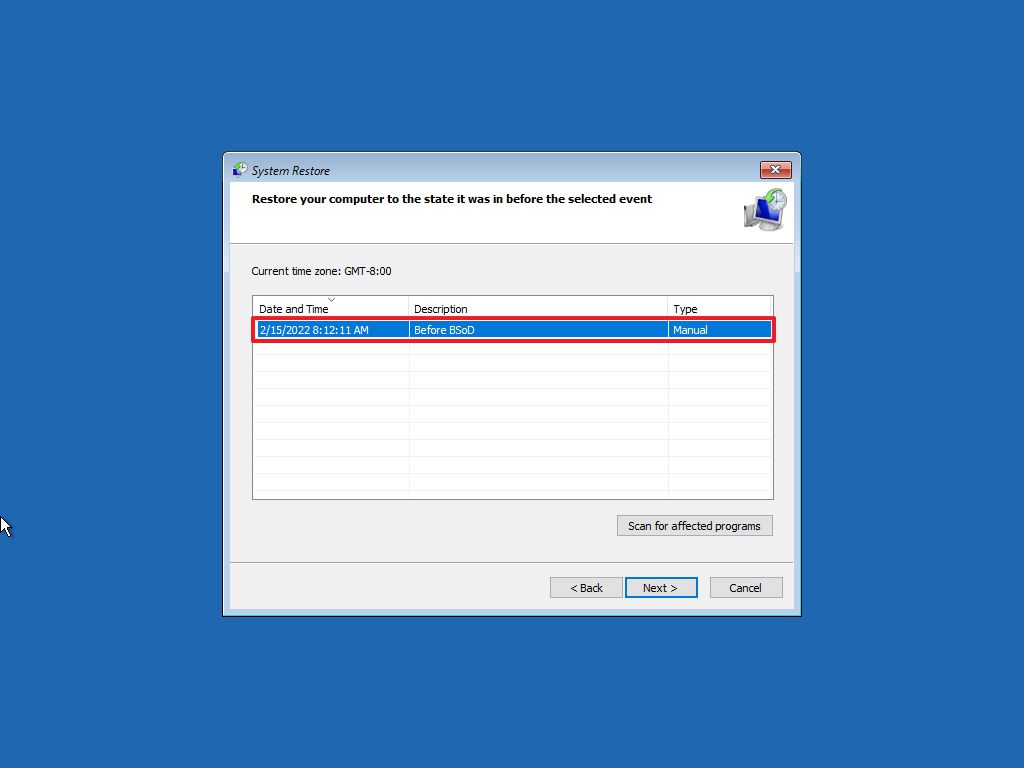
- Нажмите кнопку «Сканировать на наличие затронутых программ», чтобы определить приложения, которые могут быть затронуты, с помощью точки восстановления.
- Нажмите кнопку «Закрыть».
- Нажмите кнопку «Далее».
- Нажмите кнопку «Готово».
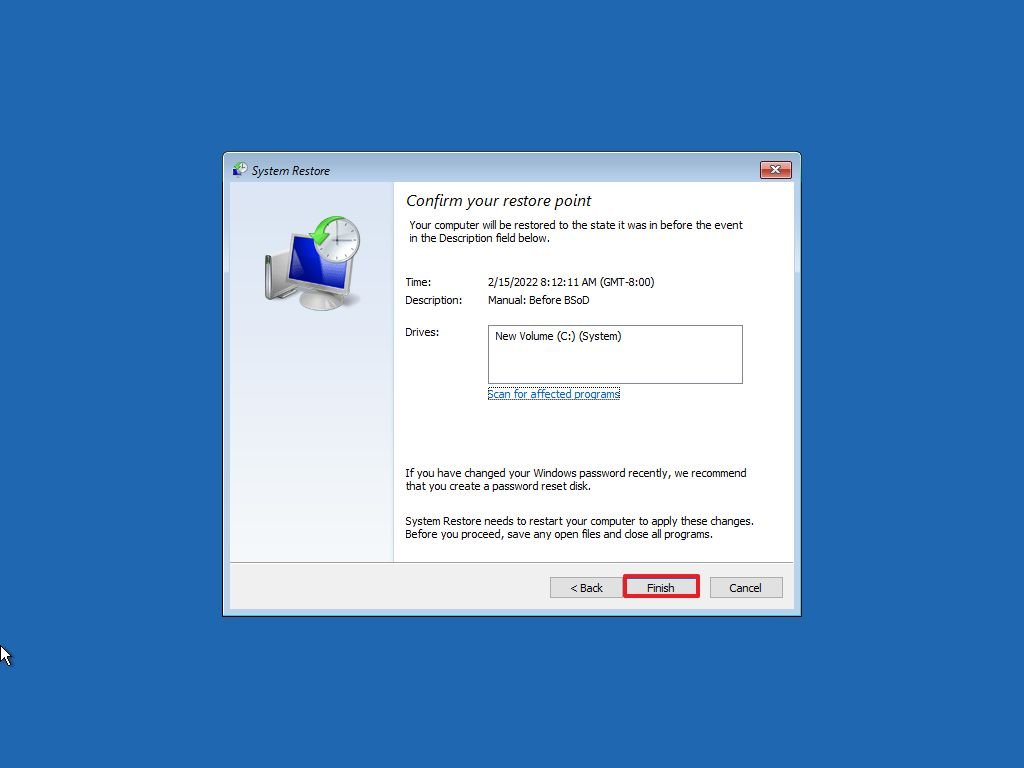
После выполнения этих шагов функция отменит обновления, драйверы, приложения и системные изменения, выполненные после создания точки восстановления, исправив сбои системы.
Устранение BSoD с помощью безопасного режима
В Windows 10 также есть «Безопасный режим» — среда, которая загружает только основные драйверы и службы, необходимые для доступа к рабочему столу для устранения любых неполадок, включая сбои системы.
Доступ к безопасному режиму можно получить с помощью меню «Дополнительный запуск» во время загрузки или с помощью установочного носителя Windows 10. (Выберите один из вариантов ниже и продолжайте выполнять шаги.)
Расширенный доступ к загрузке из boot
Чтобы получить доступ к дополнительным параметрам запуска для загрузки в безопасном режиме, выполните следующие действия:
- Включите компьютер.
- Как только появится логотип Windows, нажмите и удерживайте кнопку питания, чтобы прервать последовательность загрузки.

- Повторите шаги 1 и 2 еще два раза.
После третьего прерывания Windows 10 должна открыть меню «Дополнительные возможности запуска» и продолжить выполнение следующих шагов для доступа к безопасному режиму.
Расширенный доступ к запуску с USB
Вы также можете использовать установочный USB-носитель для доступа к расширенному меню запуска, чтобы включить безопасный режим, выполнив следующие действия:
- Загрузите компьютер с помощью установочного USB-носителя.
- Нажмите кнопку «Далее».
- Нажмите кнопку «Восстановить компьютер» в левом нижнем углу.

После выполнения этих шагов продолжите выполнение инструкций по безопасному режиму, приведенных ниже.
Используйте безопасный режим для исправления ошибки проверки
Чтобы перейти в безопасный режим для устранения неполадок и исправления ошибок «синего экрана смерти», выполните следующие действия:
- Выберите опцию «Расширенный запуск».
- Краткое примечание: при доступе к расширенным настройкам запуска с USB-носителя вместо этого будет доступна опция устранения неполадок (см. шаг 2).
- Нажмите кнопку «Устранение неполадок».

- Нажмите «Дополнительные параметры». (Этот шаг не является частью процесса при использовании USB-носителя.)

- Нажмите «Параметры запуска».
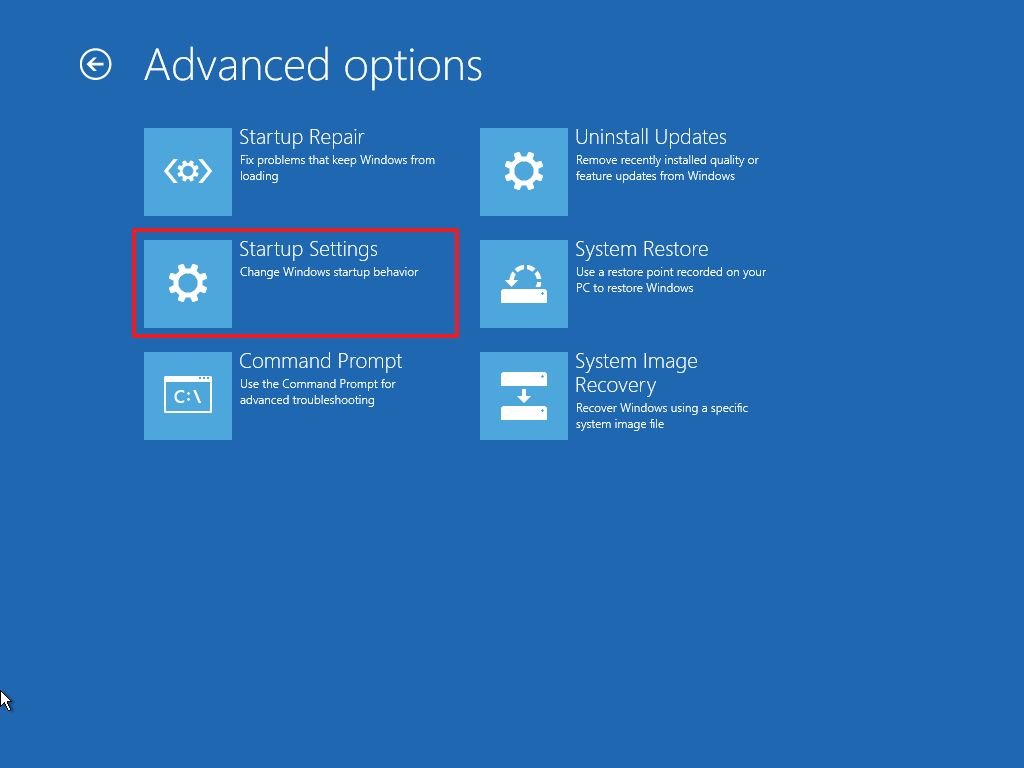
- Нажмите кнопку «Перезагрузить».
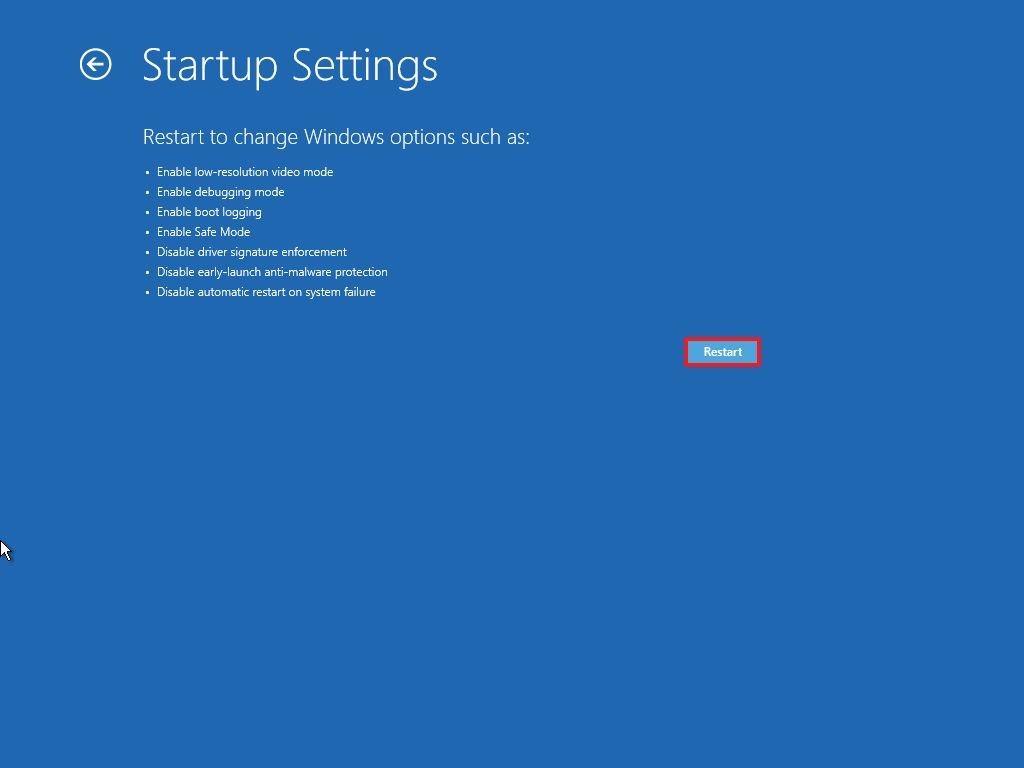
- После перезагрузки компьютера нажмите клавишу F4 (или 4), чтобы выбрать опцию «Включить безопасный режим».
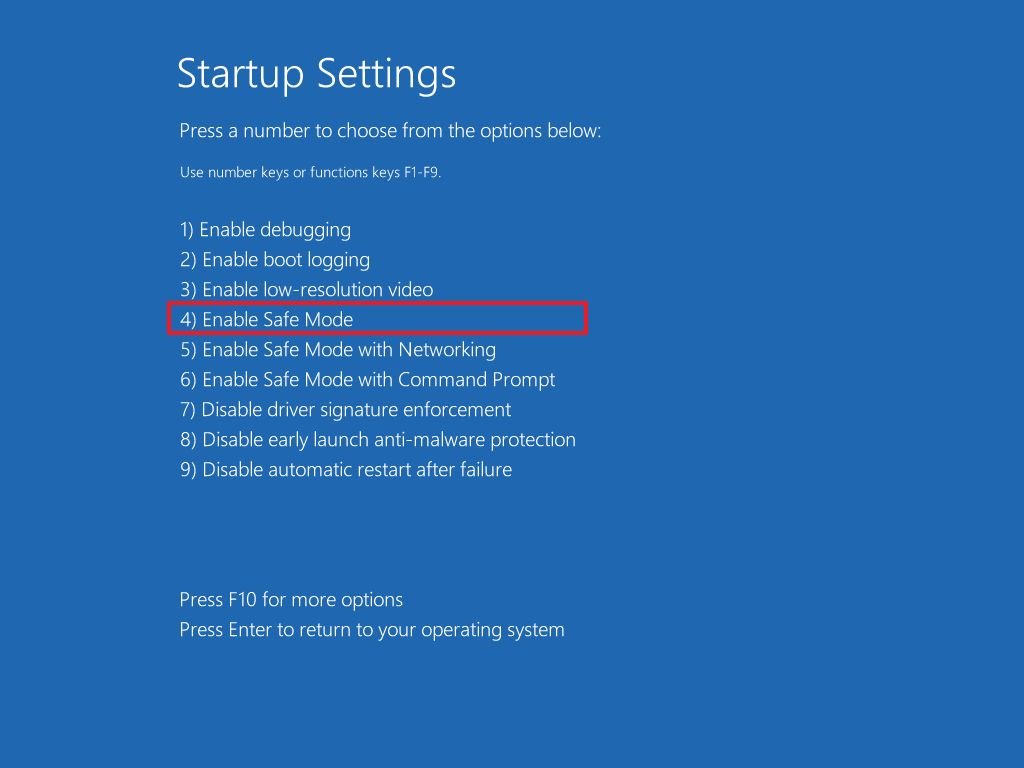
В безопасном режиме вы можете выполнить следующие действия для удаления обновлений и драйверов устройств, которые могут вызывать проблемы.
Удалить ошибочные обновления системы
Чтобы удалить проблемное обновление в Windows 10, выполните следующие действия:
- Открыть настройки.
- Нажмите «Обновление и безопасность».
- Нажмите кнопку «Просмотреть историю обновлений».
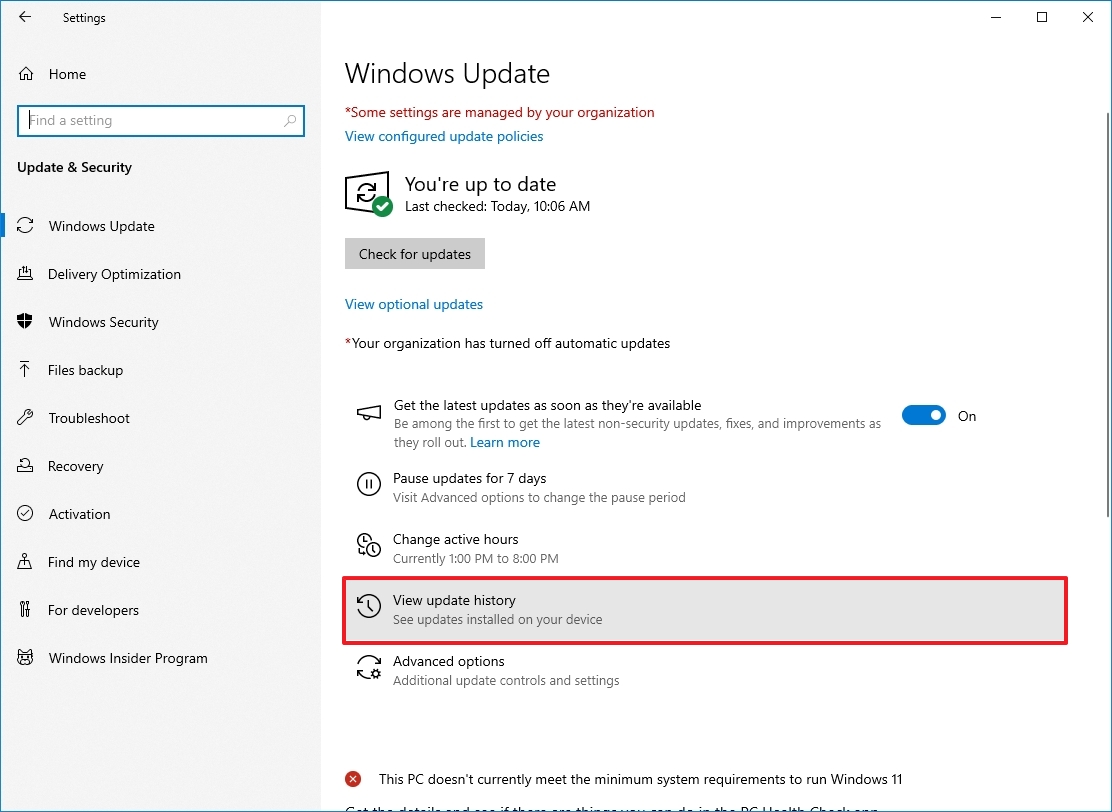
- Нажмите «Удалить обновления».
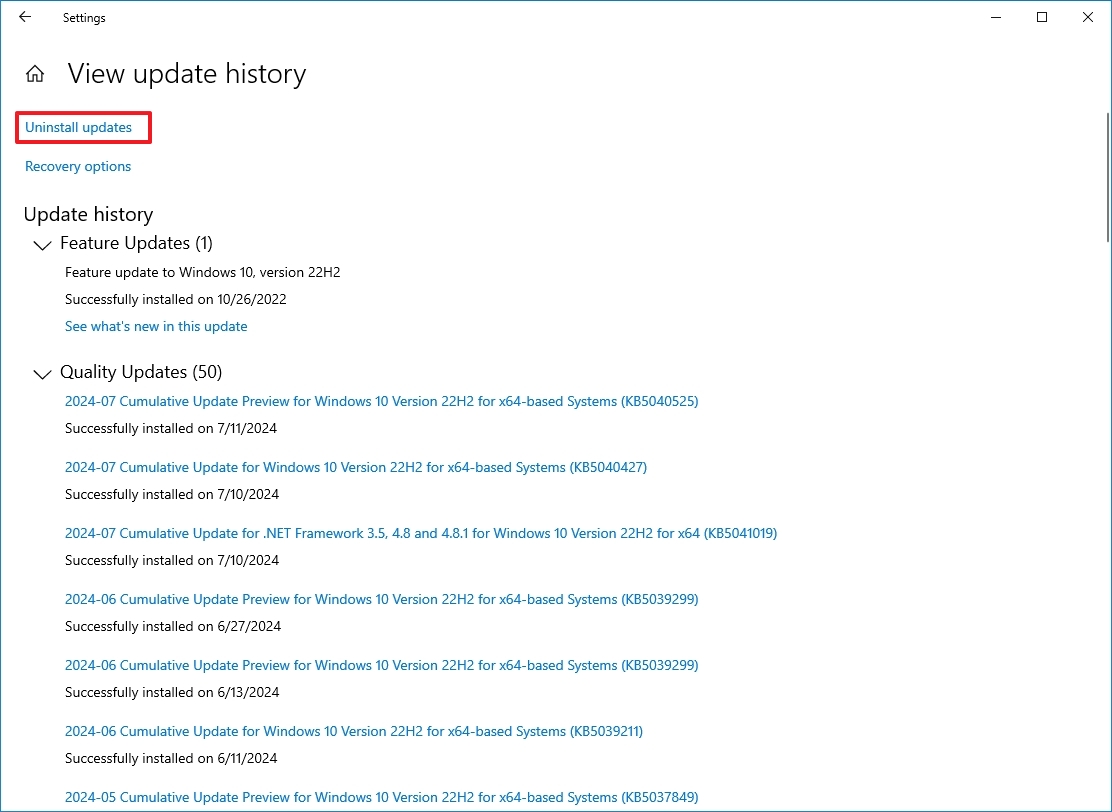
- Краткое примечание: если в настройках Центра обновления Windows не отображается опция удаления обновления, откройте Панель управления > Программы и компоненты > Просмотр установленных обновлений и продолжите выполнение следующих шагов.
- Выберите самое последнее обновление (см. столбец «Установлено»).
- Нажмите кнопку «Удалить».
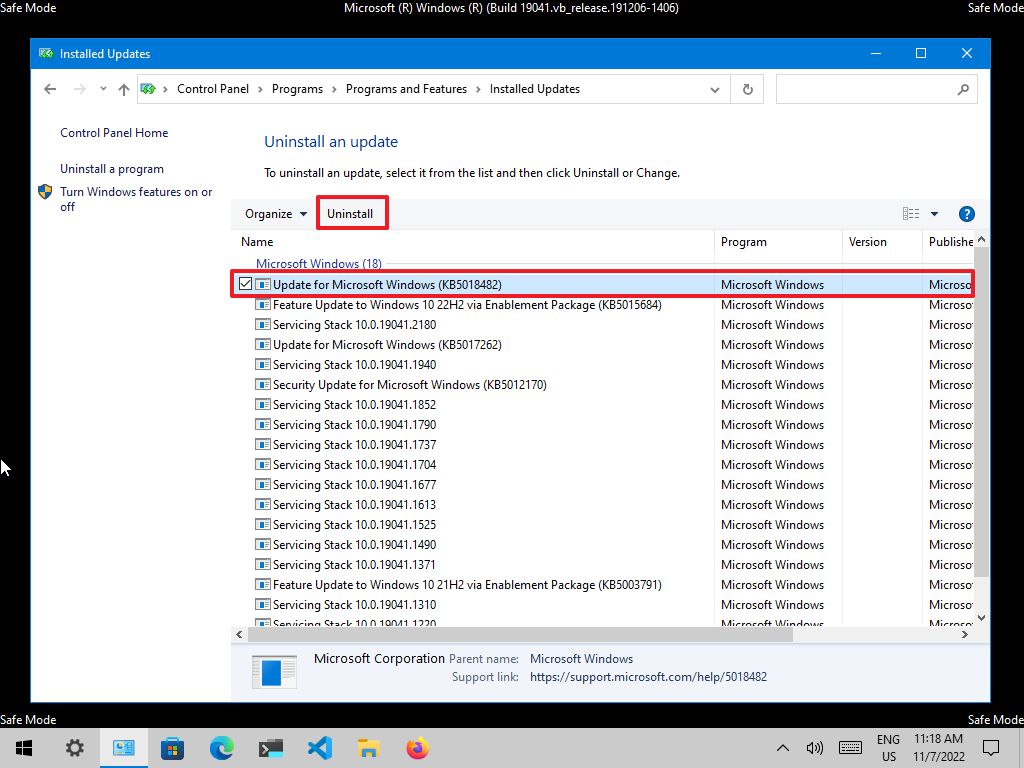
После выполнения этих шагов перезагрузите устройство и убедитесь, что ошибка больше не возникает.
Удалить неисправные драйверы устройств
Чтобы удалить несовместимый драйвер в безопасном режиме, выполните следующие действия:
- Откройте Пуск.
- Найдите Диспетчер устройств и выберите верхний результат, чтобы открыть приложение.
- Разверните ветку с устройством, вызывающим проблему.
- Щелкните правой кнопкой мыши по устройству и выберите опцию «Удалить устройство».
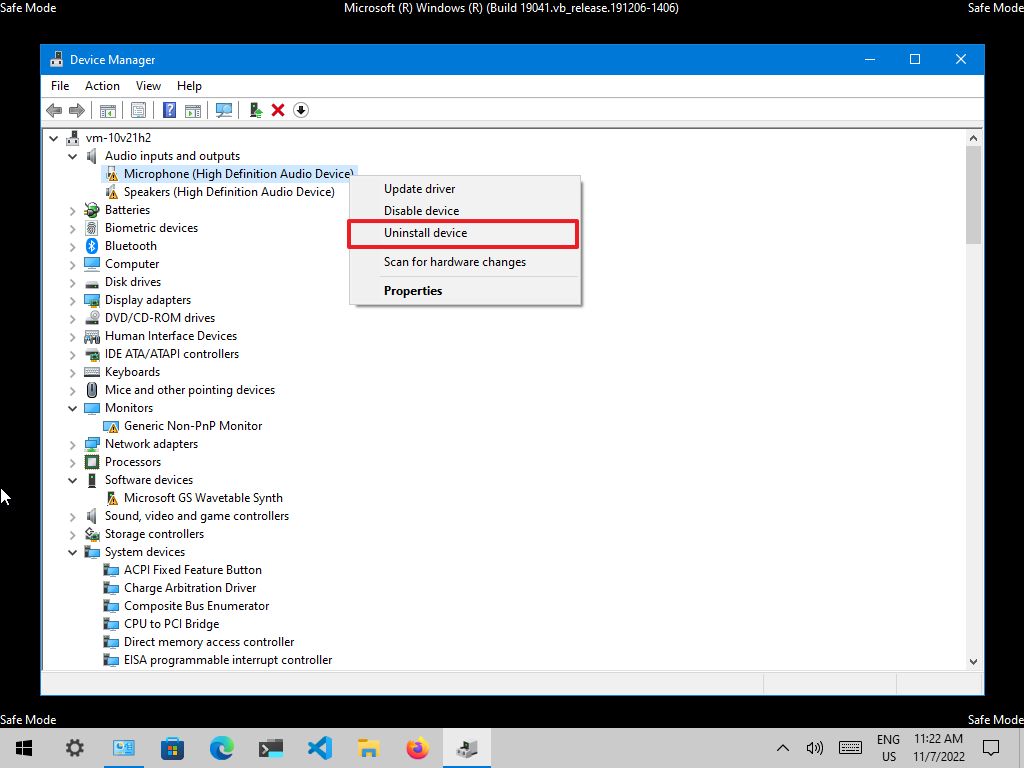
- Нажмите кнопку ОК.
После выполнения этих шагов перезагрузите компьютер и проверьте, устранена ли неполадка.
Если после удаления обновления компьютер больше не отображает ошибку BSoB, заблокируйте обновление или драйвер, чтобы Windows 10 не смогла автоматически переустановить его, пока не станет доступно более новое обновление.
Устранение неполадок с помощью проверки ошибок с помощью Event Viewer
Если вы не можете найти код ошибки во время появления синего экрана или хотите получить более подробную информацию о проблеме, средство просмотра событий регистрирует все сбои оборудования, неисправности драйверов, сбои приложений и другую информацию, которую можно использовать для диагностики большинства проблем.
Для устранения неполадок с синими экранами с помощью средства просмотра событий в Windows 10 выполните следующие действия:
- Откройте Пуск.
- Найдите Event Viewer и щелкните верхний результат, чтобы открыть приложение.
- Разверните группу «Журналы Windows».
- Выберите категорию «Система».
- Щелкните правой кнопкой мыши категорию «Система» и выберите опцию «Фильтровать текущий журнал».
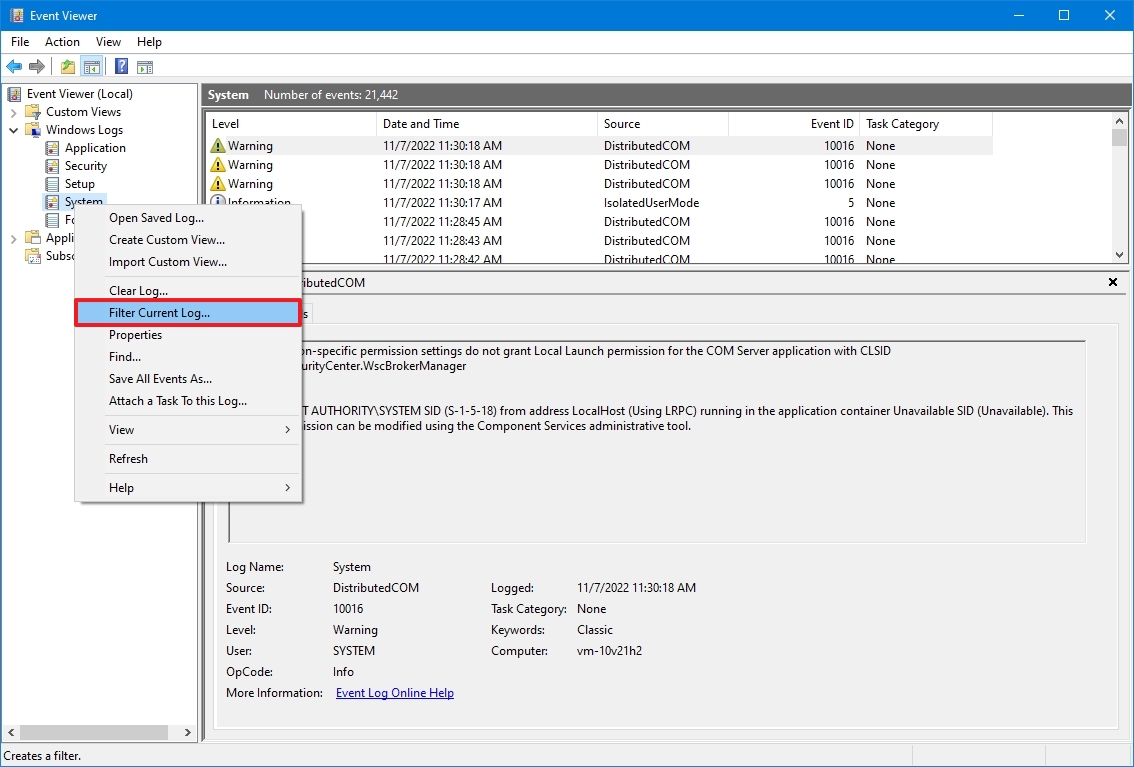
- Нажмите вкладку Фильтр.
- Используйте раскрывающееся меню «Зарегистрировано» и выберите временной диапазон, когда произошел BSoD, например, «Последние 12 часов».
- В разделе «Уровень события» проверьте параметры «Критический» и «Ошибка».
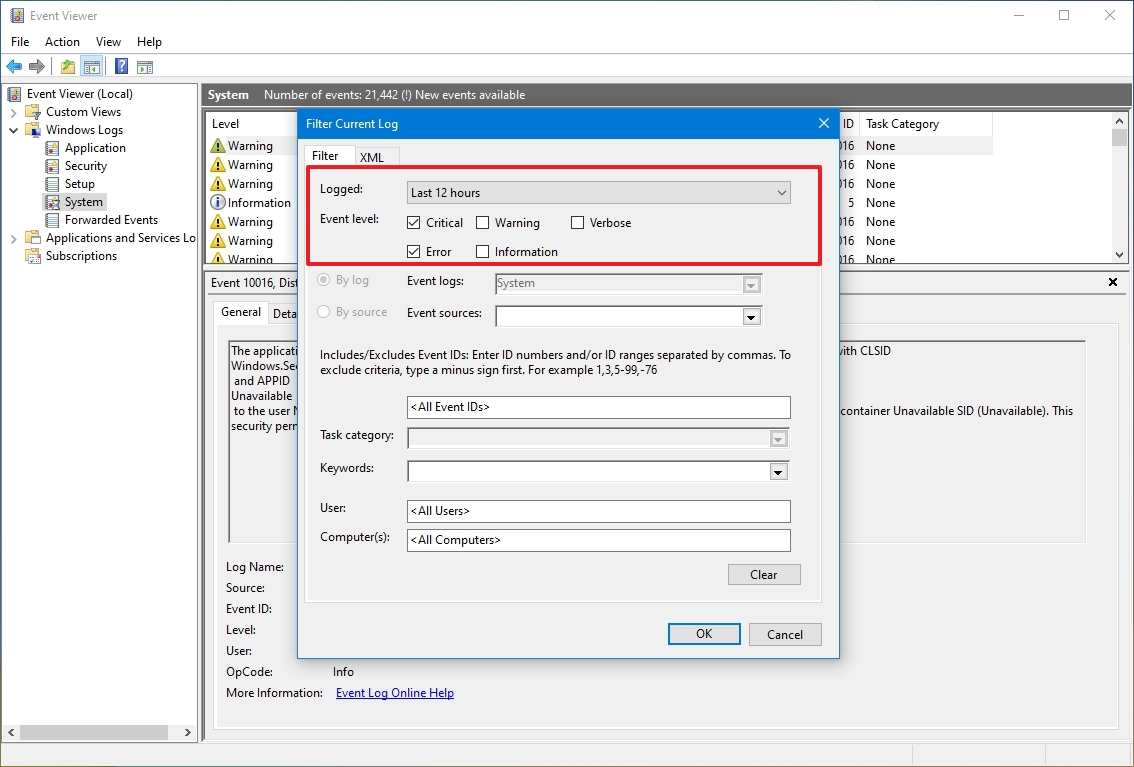
- Нажмите кнопку ОК.
- Дважды щелкните, чтобы открыть каждый журнал и узнать больше подробностей о проблеме.
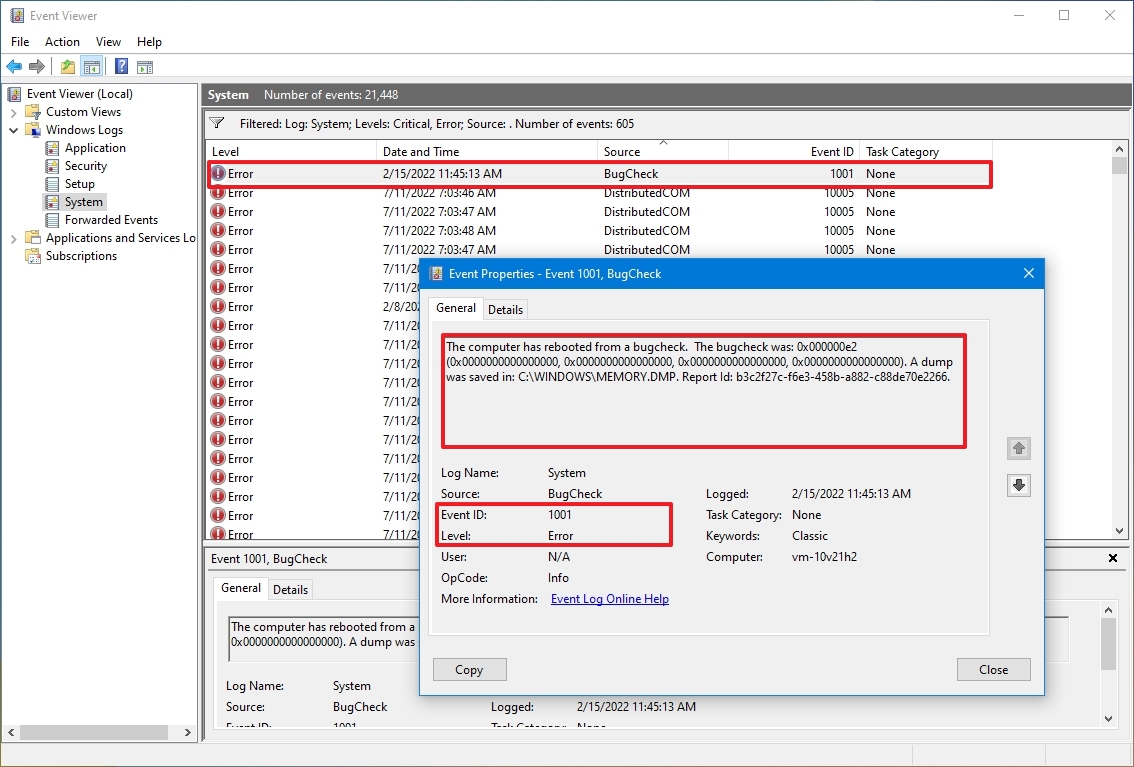
- Просмотрите данные журнала событий.
- Совет: при появлении синего экрана система создает файл дампа памяти и автоматически перезапускает устройство. Это означает, что если у вас есть список с большим количеством ошибок, поскольку компьютер перезагрузился сразу после проверки ошибок, то ошибка, вызывающая проблему, скорее всего, возникла после критического события Kernel-Power.
В журнале событий на вкладке «Общие» содержится краткое техническое описание ошибки, которое может дать вам представление о проблеме синего экрана.
В этом руководстве я принудительно выполнил проверку ошибок, используя эти инструкции, поэтому событие отмечает, что источником проблемы была «проверка ошибок», которая привела к неожиданной перезагрузке компьютера. Однако не всегда легко определить источник проблемы. Если вы не можете выяснить причину на основе информации о событии, скопируйте описание, источник и идентификатор события и используйте его для поиска в Интернете возможного решения.
Устранение BSoD с помощью расширенного запуска
Windows 10 также включает функцию удаления проблемных обновлений непосредственно из среды восстановления Windows (также известной как «Расширенный запуск»).
Выберите один из вариантов доступа к расширенным настройкам запуска, а затем следуйте инструкциям по удалению обновлений качества или функций, которые вызывают появление синего экрана смерти.
Расширенный доступ к загрузке из загрузки
Чтобы получить доступ к меню «Расширенный запуск» с параметром загрузки, выполните следующие действия:
- Включите компьютер.
- Как только появится логотип Windows, нажмите и удерживайте кнопку питания, чтобы прервать последовательность загрузки.

- Повторите шаги 1 и 2 еще два раза.
После третьего прерывания Windows 10 должна открыть среду восстановления Windows (WinRE), а затем продолжить выполнение следующих шагов для загрузки в безопасном режиме.
Расширенный доступ к запуску с USB
Чтобы получить доступ к меню «Расширенный запуск» с помощью установочного USB-носителя, выполните следующие действия:
- Загрузите компьютер с помощью USB-носителя.
- Нажмите кнопку «Далее».
- Нажмите кнопку «Восстановить компьютер» в левом нижнем углу.

После выполнения этих шагов продолжите выполнение инструкций по безопасному режиму Windows 10, приведенных ниже.
Удалить обновления качества или функций
Чтобы удалить последнее обновление качества или функции, вызывающее «синий экран смерти», выполните следующие действия:
- Выберите опцию «Расширенный запуск».
- Краткое примечание: при доступе к расширенным настройкам запуска с USB-носителя вместо этого будет доступна опция устранения неполадок (см. шаг 2).
- Нажмите кнопку «Устранение неполадок».

- Нажмите «Дополнительные параметры». (Этот шаг не является частью процесса при использовании USB-носителя.)

- Нажмите кнопку «Удалить обновления».
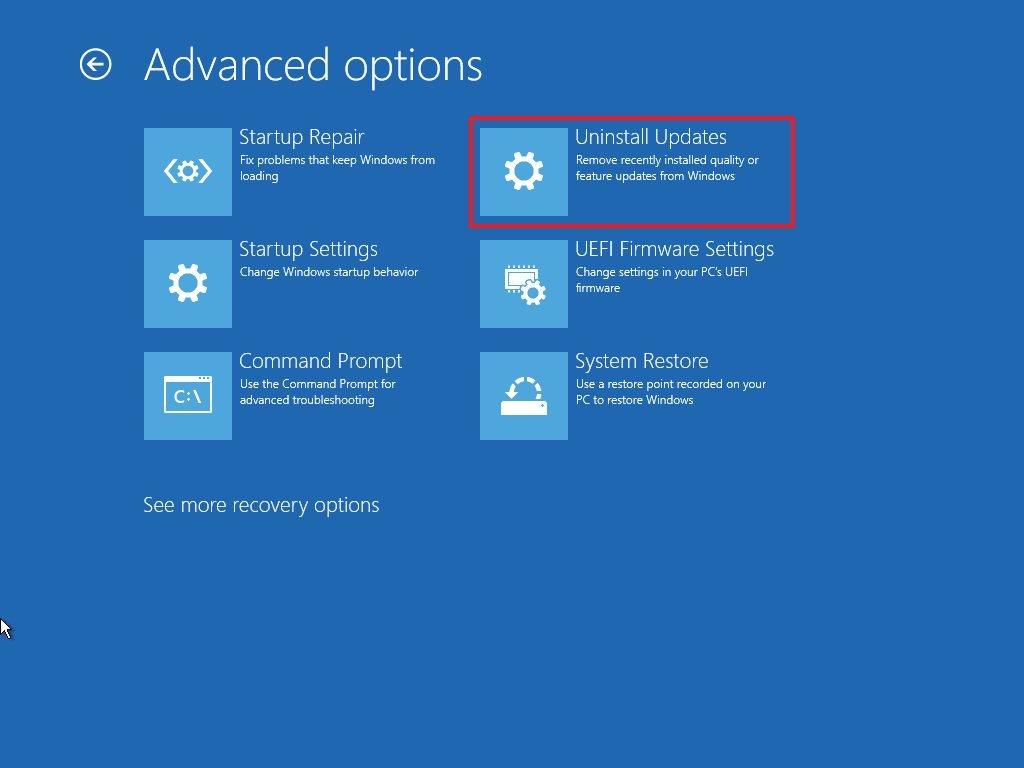
- Нажмите «Удалить последнее обновление качества», чтобы удалить недавнее ежемесячное обновление. Или нажмите «Удалить последнее обновление функций», чтобы вернуться к предыдущей версии.
- Совет: если вы выберете опцию «Удалить последнее обновление функций», вы можете продолжить выполнять те же действия, чтобы удалить последнее обновление Windows 10 (при условии, что с момента установки прошло менее 10 дней).
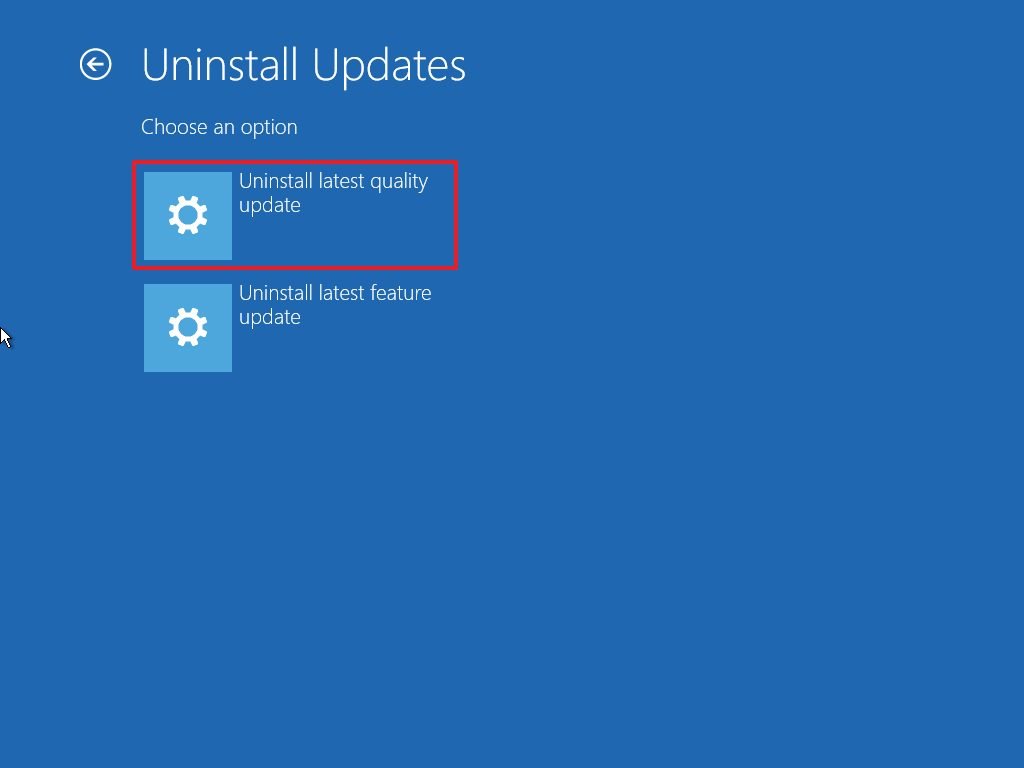
- Чтобы продолжить, выберите свою учетную запись.
- Подтвердите пароль вашей учетной записи.
- Нажмите кнопку «Продолжить».
- Нажмите кнопку «Удалить обновление качества».
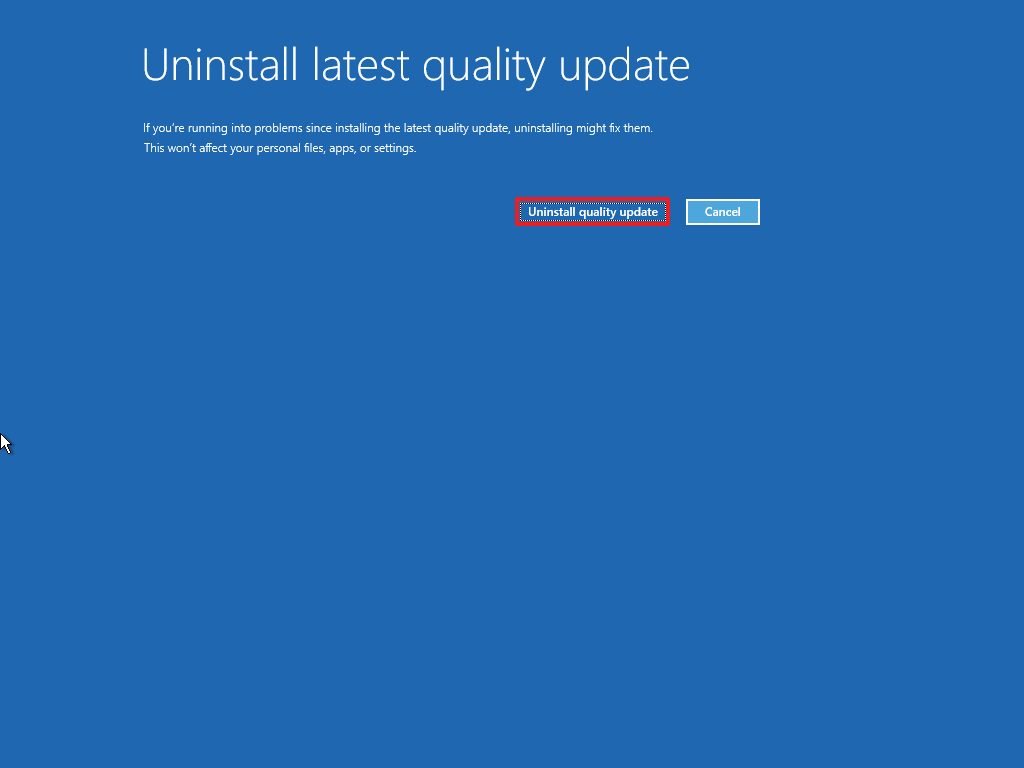
- Нажмите кнопку «Готово».
- Нажмите кнопку «Продолжить».
После выполнения этих шагов Windows 10 удалит последнее накопительное обновление или обновление функций, устранив проблему синего экрана в Windows 10.
Как исправить ошибку синего экрана при доступе к рабочему столу в Windows 10
Если вы столкнулись с сообщением «Синий экран смерти», но у вас все еще есть доступ к рабочему столу, проблема обычно заключается в отсутствии обновления системы, проблеме с определенным драйвером или недавно установленным приложением.
Обновите Windows 10 и драйверы
Если у вас есть доступ к рабочему столу, установка последних обновлений для Windows 10 и драйверов может помочь устранить ошибку синего экрана.
Обновление системы
Windows 10 периодически загружает и устанавливает обновления, но вам все равно может потребоваться вручную проверить наличие критически важных обновлений.
Чтобы загрузить и установить обновления в Windows 10, выполните следующие действия:
- Открыть настройки.
- Нажмите «Обновление и безопасность».
- Нажмите «Центр обновления Windows».
- Нажмите кнопку «Проверить наличие обновлений».
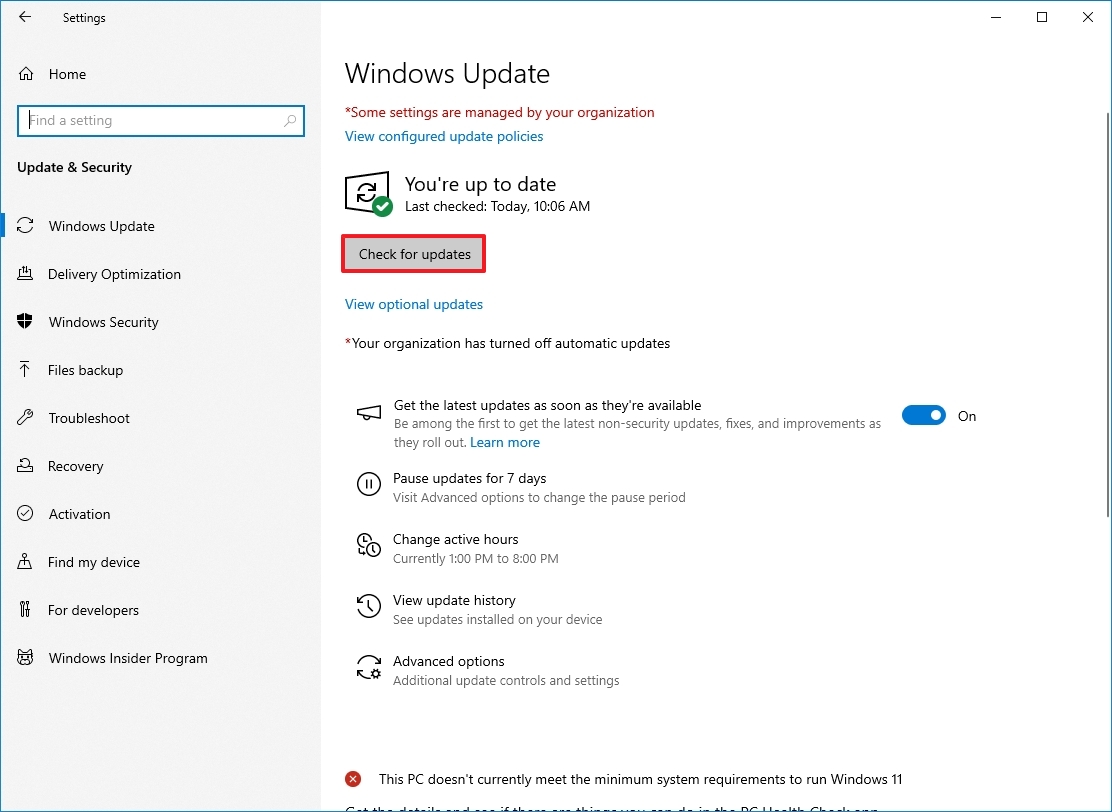
Если обновление доступно, но не загружается, попробуйте загрузить и установить отсутствующее качественное обновление вручную.
Обновление драйвера
Если проблема заключается в устаревшем драйвере, вам необходимо загрузить и установить последнюю версию.
Чтобы установить более новую версию драйвера, выполните следующие действия:
- Открыть настройки.
- Нажмите «Обновление и безопасность».
- Нажмите «Центр обновления Windows».
- Нажмите кнопку Проверить наличие обновлений (если применимо).
- Нажмите «Просмотреть необязательные обновления».
- Совет: если эта опция недоступна, это означает, что в Центре обновления Windows нет обновлений для конфигурации вашей системы.
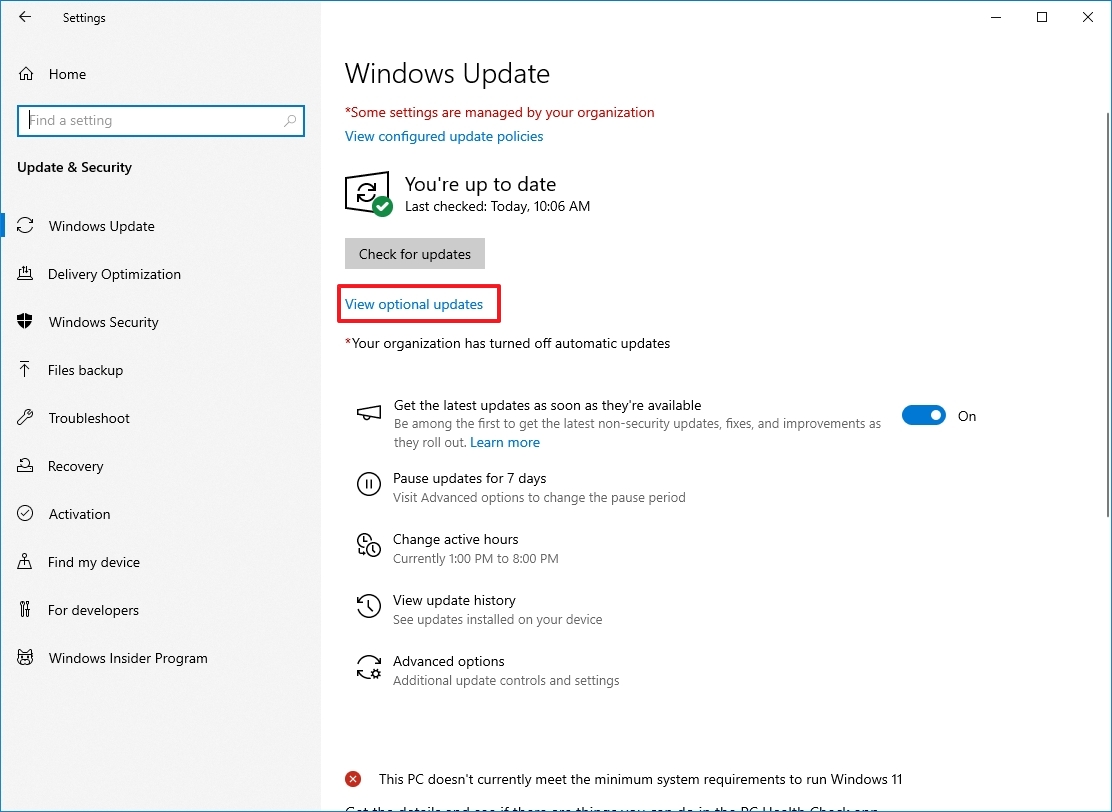
- Откройте вкладку «Обновления драйверов».
- Выберите обновление драйвера.
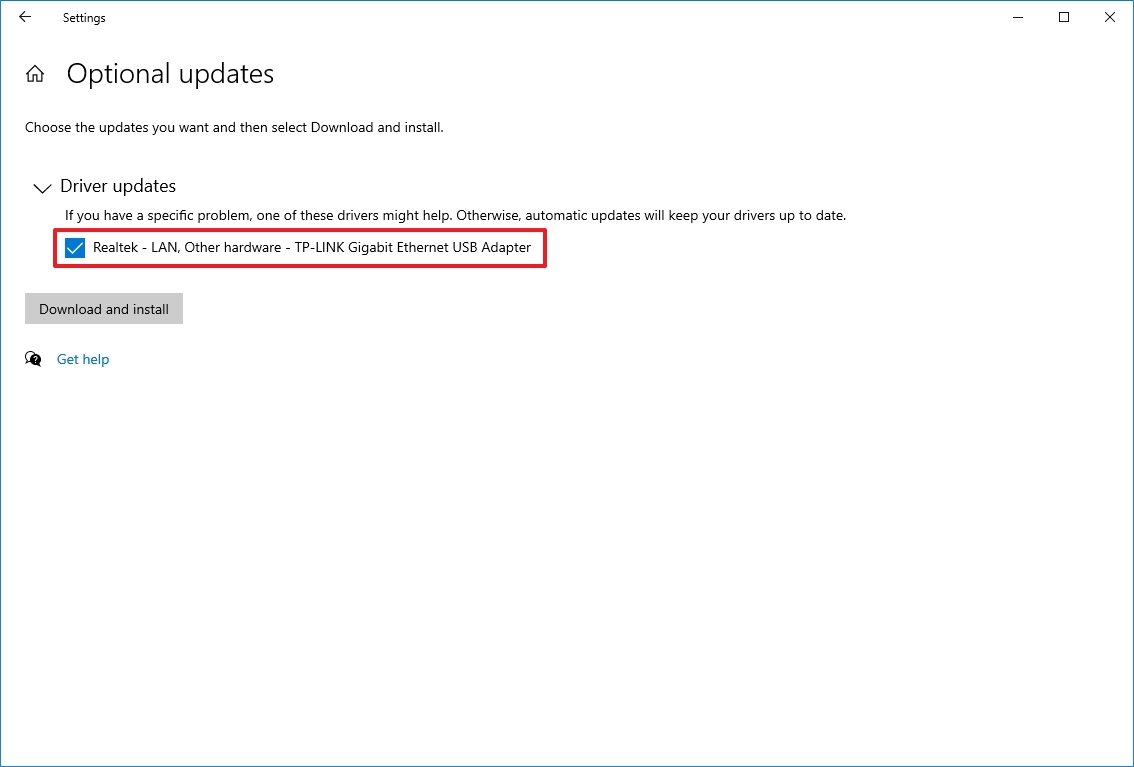
- Нажмите кнопку «Загрузить и установить».
После выполнения этих шагов последняя версия драйвера должна решить проблему. Если обновлений не было, вам может потребоваться проверить веб-сайт поддержки производителя, чтобы загрузить и установить более новый драйвер, следуя их инструкциям. Если на веб-сайте поддержки нет версии выше той, которая у вас уже есть, вы также можете попробовать бета-версию драйвера, так как она может содержать предварительную версию исправления, которое компания может планировать выпустить в будущем выпуске.
Удалить проблемные обновления, драйверы, приложения
Производители программного и аппаратного обеспечения также могут выпускать обновления с ошибками, которые вызывают такие проблемы, как BSoD в Windows 10.
Удалить системные обновления
Чтобы удалить ошибочное обновление системы, выполните следующие действия:
- Открыть настройки.
- Нажмите «Обновление и безопасность».
- Нажмите кнопку «Просмотреть историю обновлений».
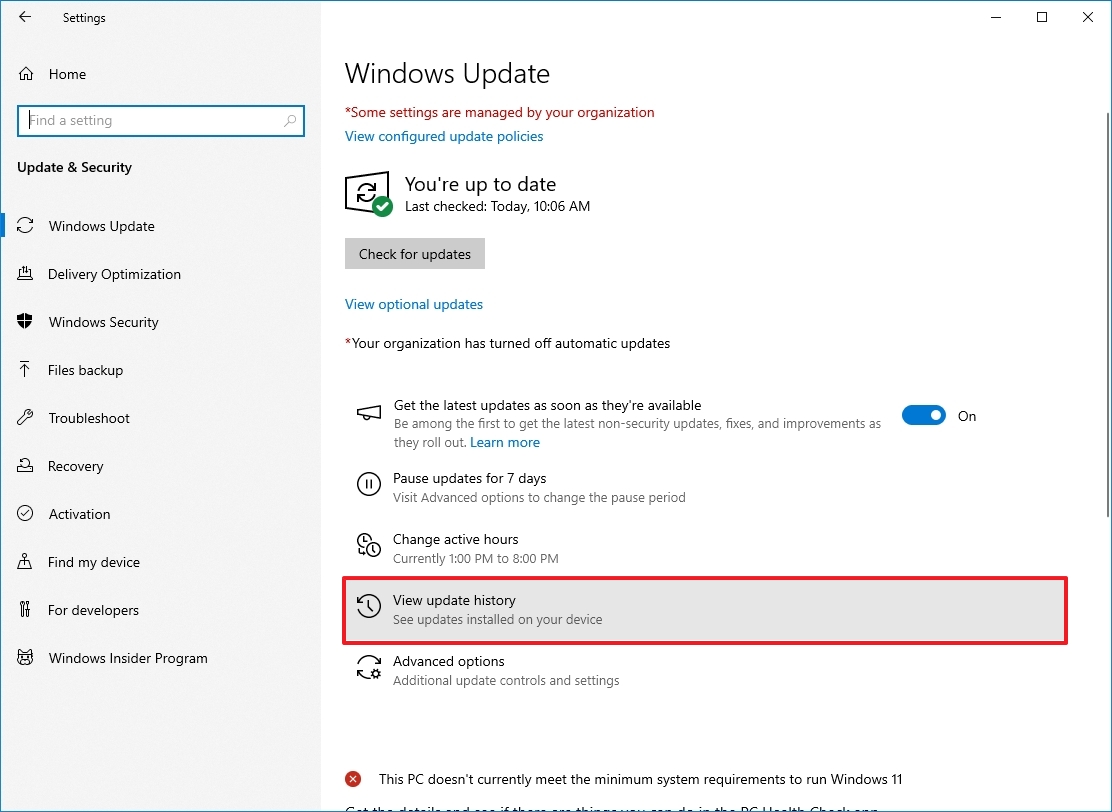
- Нажмите «Удалить обновления».
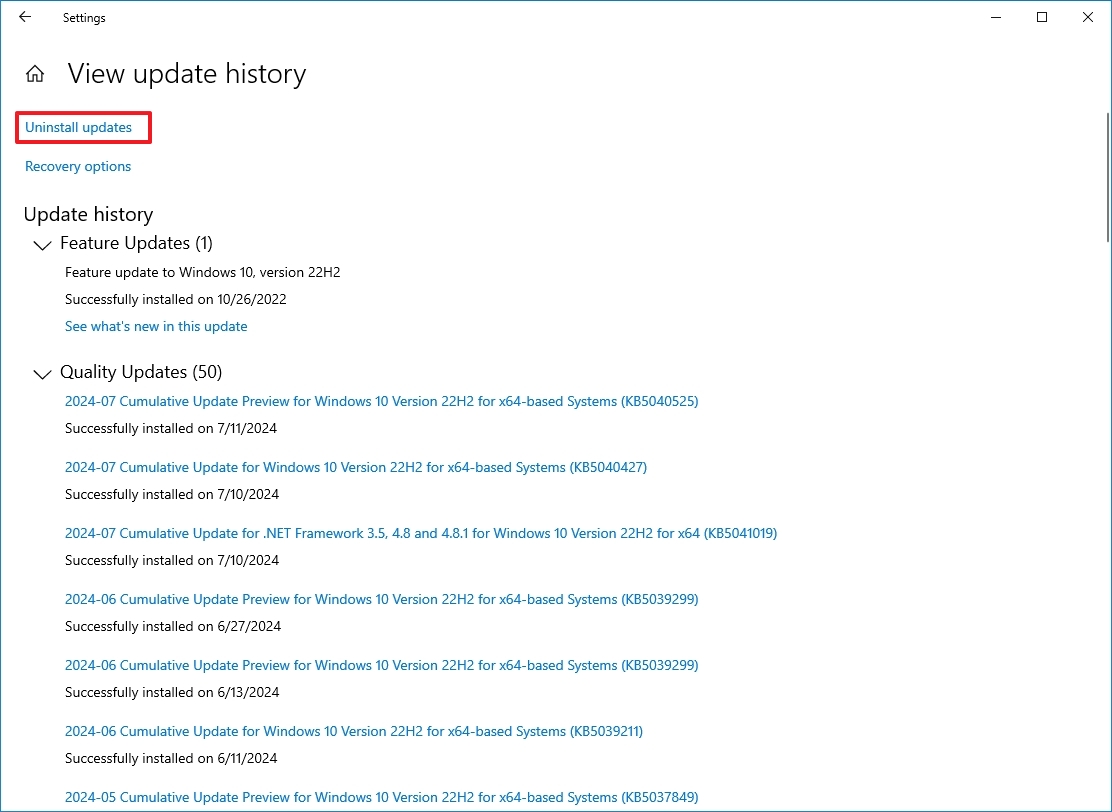
- Выберите самое последнее обновление (см. столбец «Установлено»).
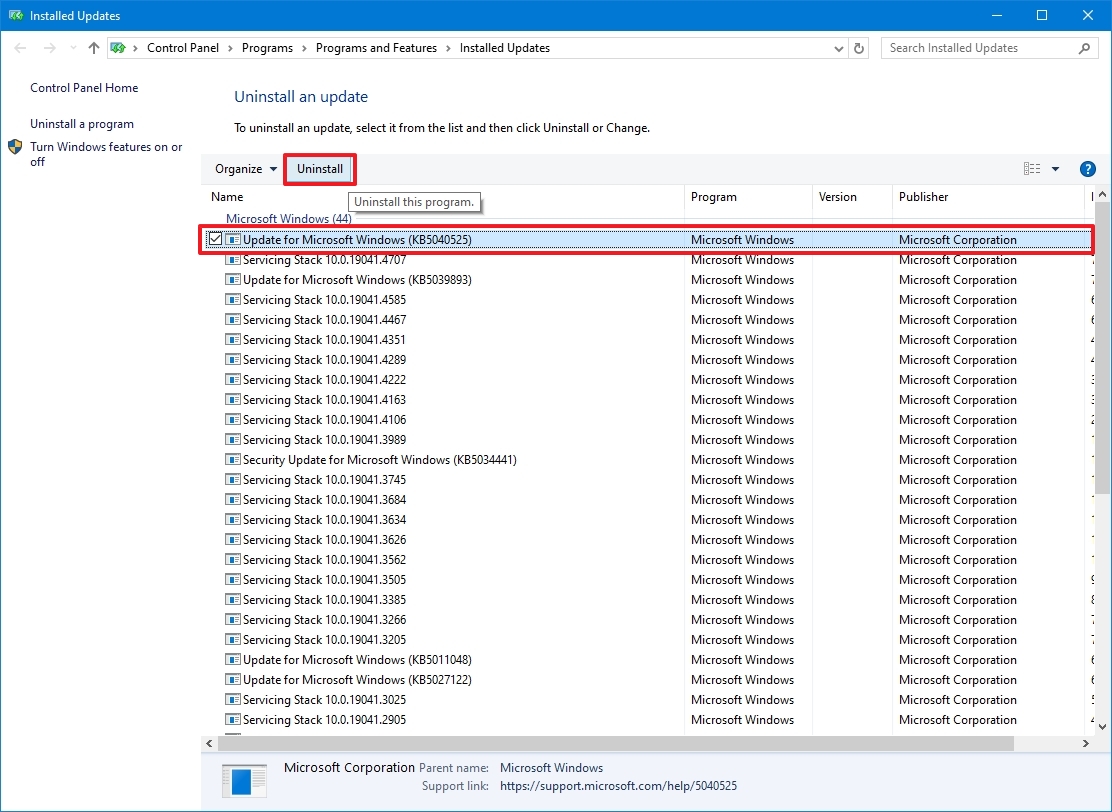
- Нажмите кнопку «Удалить».
После выполнения этих шагов проблемное обновление будет удалено, что устранит ошибку «Синий экран смерти». Вы также можете использовать эти шаги, чтобы запретить настройкам Центра обновления Windows снова пытаться установить то же самое обновление.
Удалить драйвер устройства
Чтобы удалить неисправный драйвер, выполните следующие действия:
- Откройте Пуск.
- Найдите Диспетчер устройств и щелкните верхний результат, чтобы открыть приложение.
- Щелкните правой кнопкой мыши по устройству и выберите опцию «Удалить устройство».
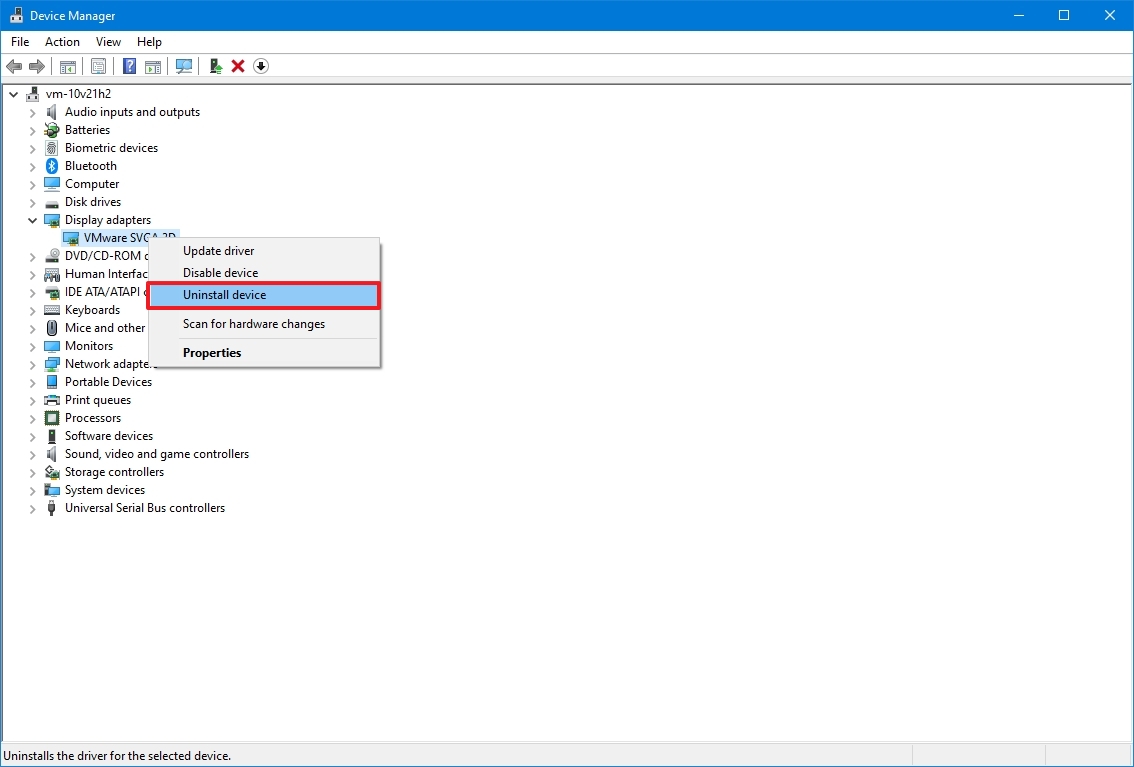
- Нажмите кнопку ОК.
После выполнения этих шагов ошибка проверки на компьютере больше не должна отображаться.
Откат драйвера устройства
Также можно откатить предыдущую версию драйвера, чтобы устранить проблему, пока другое обновление не заменит ошибочное обновление.
Чтобы вернуться к предыдущей версии драйвера в Windows 10, выполните следующие действия:
- Откройте Пуск.
- Найдите Диспетчер устройств и щелкните верхний результат, чтобы открыть консоль.
- Расширьте категорию устройства, в котором возникла проблема.
- Щелкните правой кнопкой мыши по устройству и выберите пункт «Свойства».
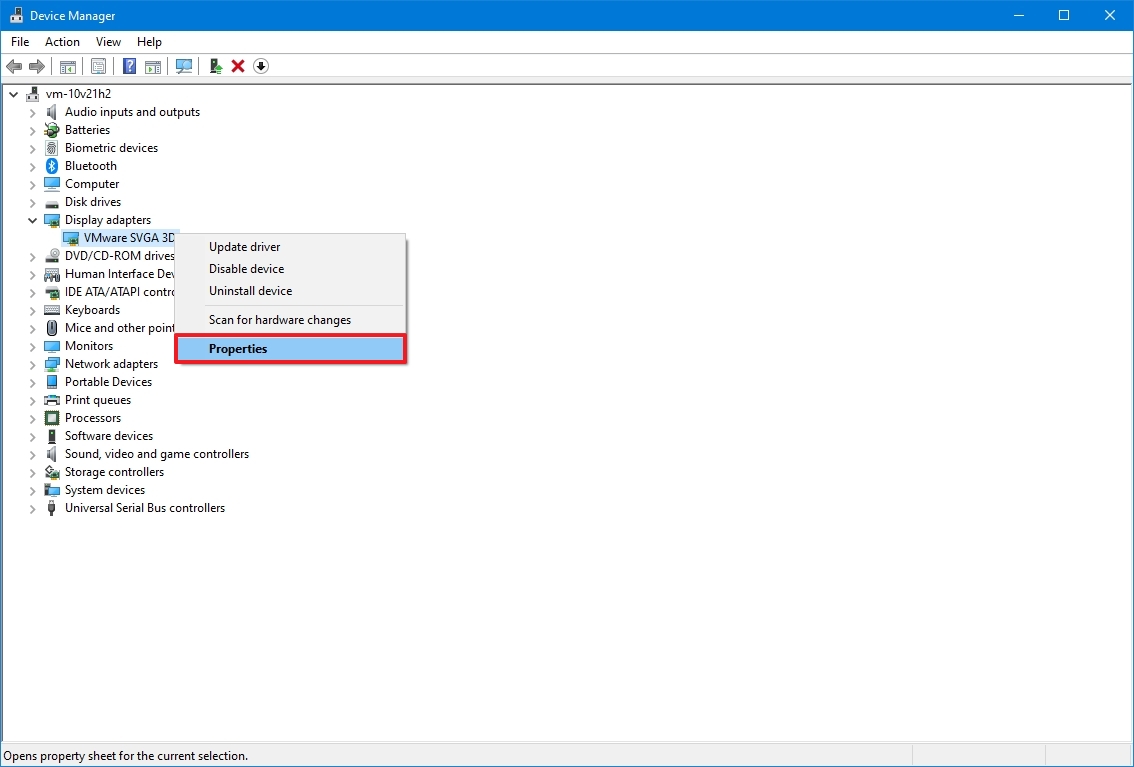
- Откройте вкладку «Драйвер».
- Нажмите кнопку «Откатить драйвер» (если доступно).
- Совет: если опция недоступна, значит в системе нет резервной копии предыдущего драйвера.
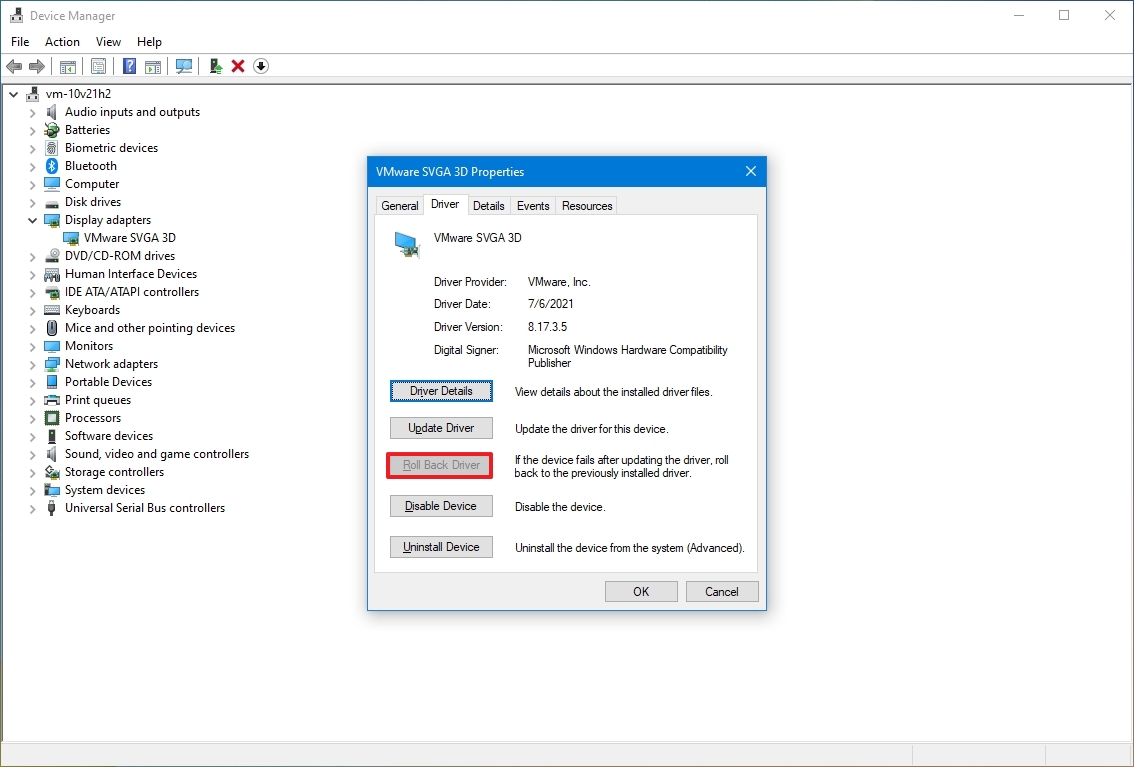
- Выберите один из доступных вариантов ответа на вопрос.
- Нажмите кнопку Да.
После выполнения этих шагов в системе будет применена старая версия драйвера, что устранит сбои системы.
Отключить драйвер устройства
Если откатить драйвер не удается, можно воспользоваться другим обходным решением — отключить оборудование, чтобы смягчить ошибку синего экрана до тех пор, пока не появится новое обновление, которое исправит проблему навсегда.
Чтобы отключить определенное оборудование в Windows 10, выполните следующие действия:
- Откройте Пуск.
- Найдите Диспетчер устройств и щелкните верхний результат, чтобы открыть приложение.
- Расширьте категорию устройства, в котором возникла проблема.
- Щелкните правой кнопкой мыши по устройству и выберите опцию «Отключить устройство».
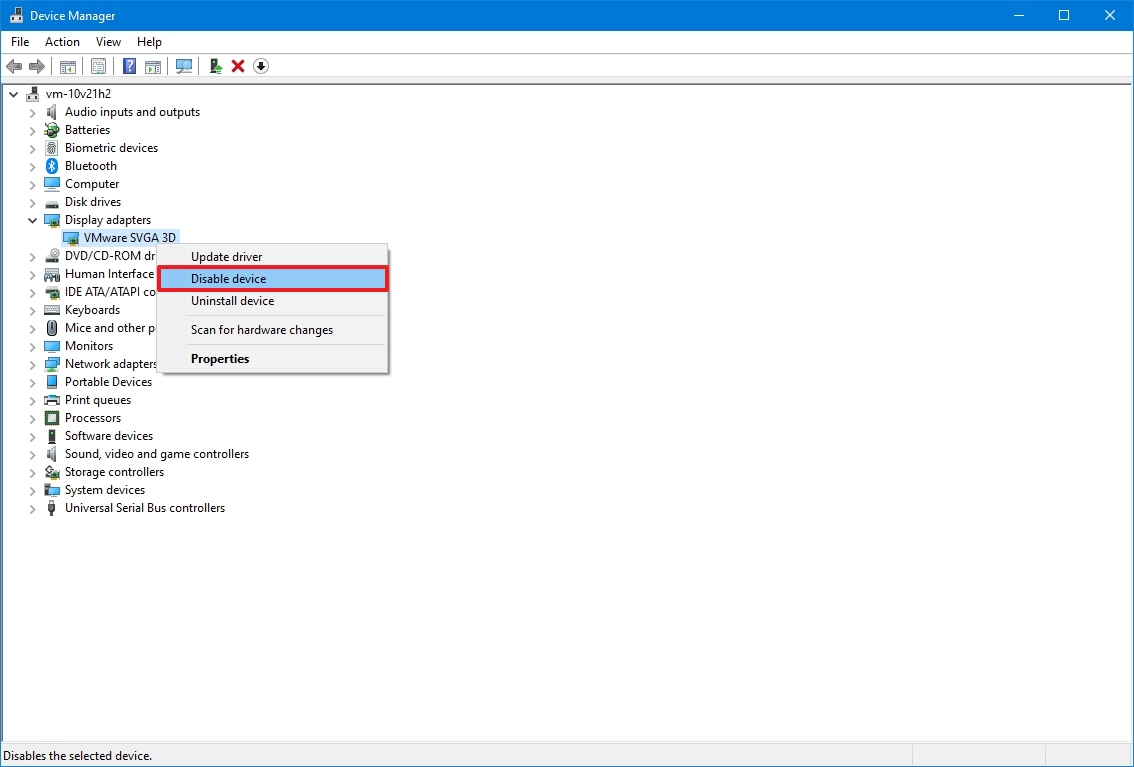
- Нажмите кнопку Да.
После выполнения этих шагов сбои системы больше не должны возникать.
Удалите конфликтующие приложения.
Если у вас есть приложение, вызывающее проблемы с совместимостью, синий экран смерти, скорее всего, будет возникать случайным образом или каждый раз при запуске программы.
Эту проблему можно обойти, загрузив и установив последнюю версию приложения с веб-сайта поддержки программного обеспечения. Если обновление недоступно, рекомендуется удалить эту программу, чтобы смягчить проблему, пока не появится постоянное решение.
Чтобы удалить проблемное приложение в Windows 10, выполните следующие действия:
- Открыть настройки.
- Нажмите «Приложения».
- Нажмите «Приложения и функции».
- Выберите приложение, вызывающее синий экран смерти, и нажмите кнопку «Удалить».
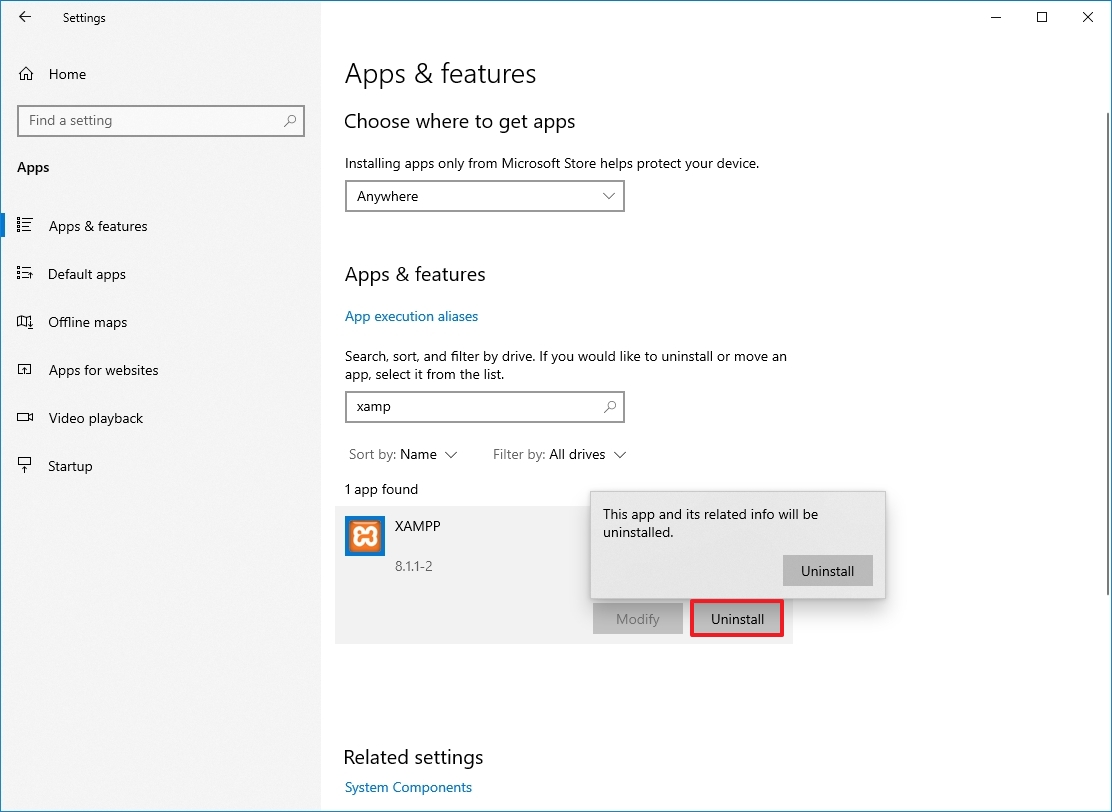
- Нажмите кнопку «Удалить» еще раз.
- Продолжайте следовать инструкциям на экране (если применимо).
После выполнения этих шагов на вашем устройстве больше не должно возникать кодов ошибок синего экрана.
Отключите ненужные периферийные устройства.
В Windows 10 вы также можете увидеть сообщение «Синий экран смерти» после подключения нового оборудования (например, видеокарты, USB-устройства и т. д.). Когда это происходит, проблема, скорее всего, заключается в том, что оборудование несовместимо, сломано или система пытается установить неправильный драйвер.
Если проблема связана с совместимостью, вам, возможно, придется обратиться в службу технической поддержки или найти совместимую замену.
Это случается редко, но если система продолжает применять неправильный драйвер, выполните предыдущие шаги, чтобы удалить его и установить правильный драйвер вручную, следуя инструкциям производителя.
Запустите инструменты DISM и SFC
При возникновении ошибки синего экрана вы также можете использовать средство проверки системных файлов (SFC) в сочетании с инструментом обслуживания и управления развертыванием (DISM) для восстановления поврежденных системных файлов и устранения проблемы.
Восстановление файлов изображений с помощью DISM
Чтобы восстановить локально доступный образ с помощью DISM, выполните следующие действия:
- Откройте Пуск.
- Найдите «Командная строка», щелкните правой кнопкой мыши верхний результат и выберите параметр «Запуск от имени администратора».
- Введите следующую команду для восстановления образа Windows 10 и нажмите Enter: DISM /Онлайн /Очистка-образа /Восстановление работоспособности
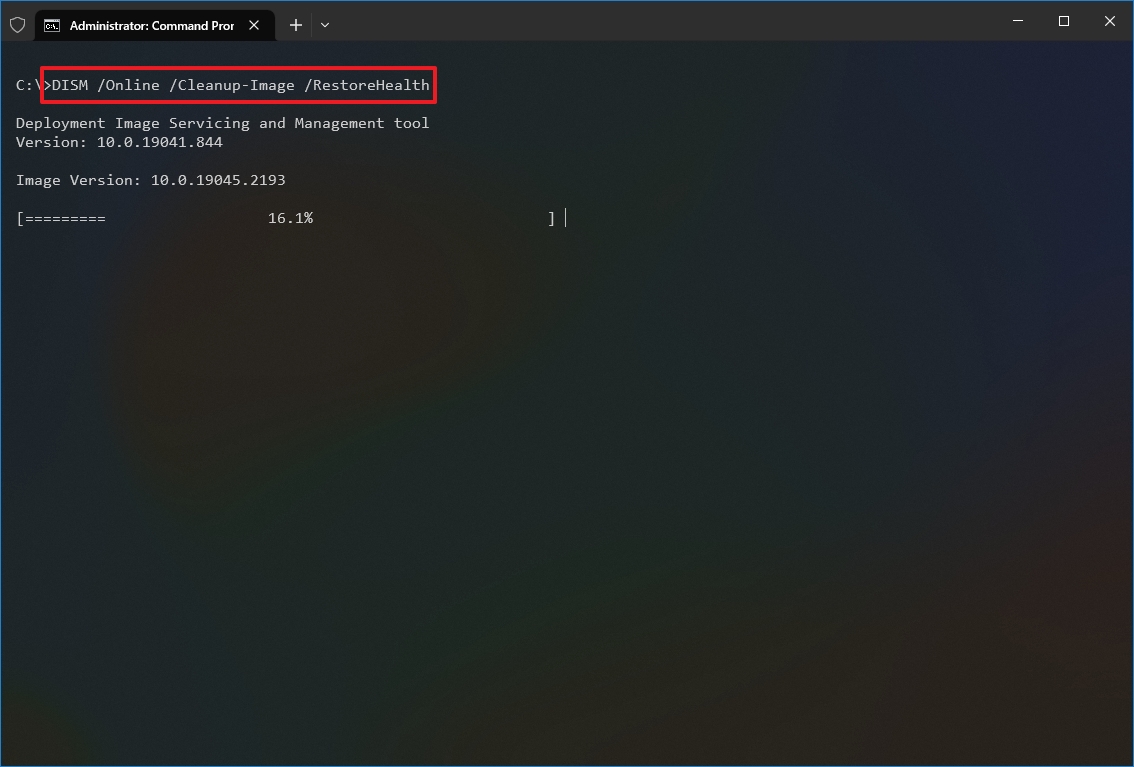
После выполнения этих шагов инструмент загрузит и заменит все системные файлы, которые могут быть повреждены в локальном образе Windows 10.
Устранение ошибки синего экрана с помощью SFC
Чтобы использовать командный инструмент SFC для восстановления текущей настройки с помощью локального образа (уже проверенного и восстановленного с помощью инструмента DISM), выполните следующие действия:
- Откройте Пуск.
- Найдите «Командная строка», щелкните правой кнопкой мыши верхний результат и выберите параметр «Запуск от имени администратора».
- Введите следующую команду для восстановления установки Windows 10 и нажмите Enter: SFC /сканирование сейчас
- Совет: если обнаружены ошибки, возможно, вам придется выполнить команду несколько раз, чтобы убедиться, что все исправлено правильно.
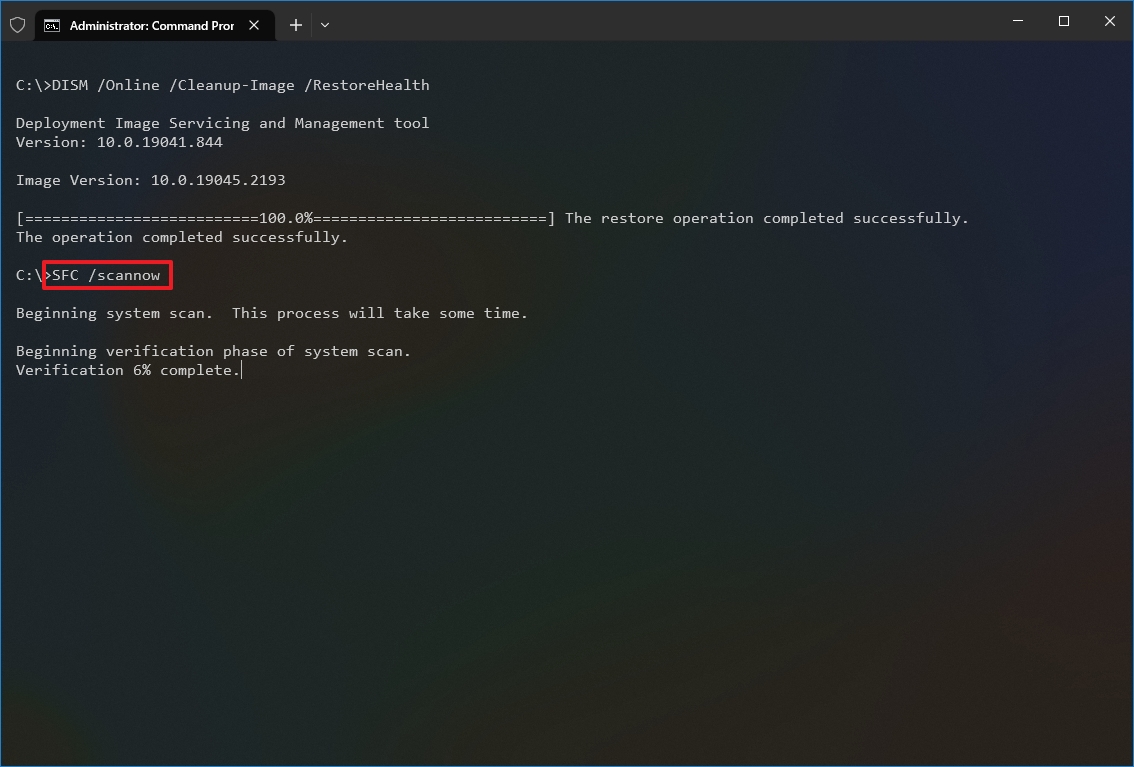
После выполнения этих шагов SFC восстановит все системные файлы, используя локальные файлы образов, чтобы устранить проблему синего экрана.
Вы также можете обратиться к этому руководству, чтобы узнать больше об использовании инструментов DISM и SFC в Windows 10.
Устранение неполадок с помощью проверки ошибок с помощью Event Viewer
Если вы по-прежнему можете войти в свою учетную запись, вы также можете воспользоваться средством просмотра событий, чтобы определить причину проблемы и найти подходящее решение.
Чтобы проверить журналы событий на наличие подсказок о сообщениях «синего экрана смерти», выполните следующие действия:
- Откройте Пуск.
- Найдите Event Viewer и щелкните верхний результат, чтобы открыть приложение.
- Разверните группу «Журналы Windows».
- Щелкните правой кнопкой мыши категорию «Система» и выберите опцию «Фильтровать текущий журнал».
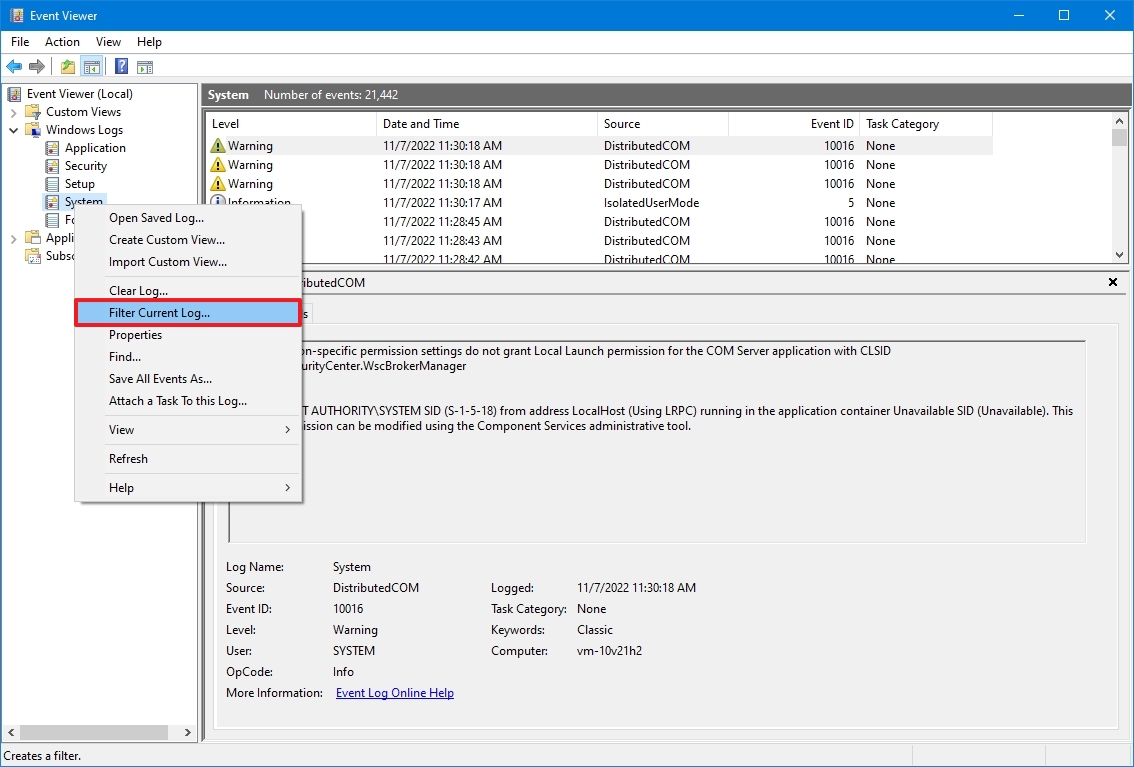
- Нажмите вкладку Фильтр.
- Используйте раскрывающееся меню «Зарегистрировано» и выберите временной диапазон, когда произошел BSoD, например, «Последние 12 часов».
- Проверьте параметры «Критический» и «Ошибка» в разделе «Уровень события».
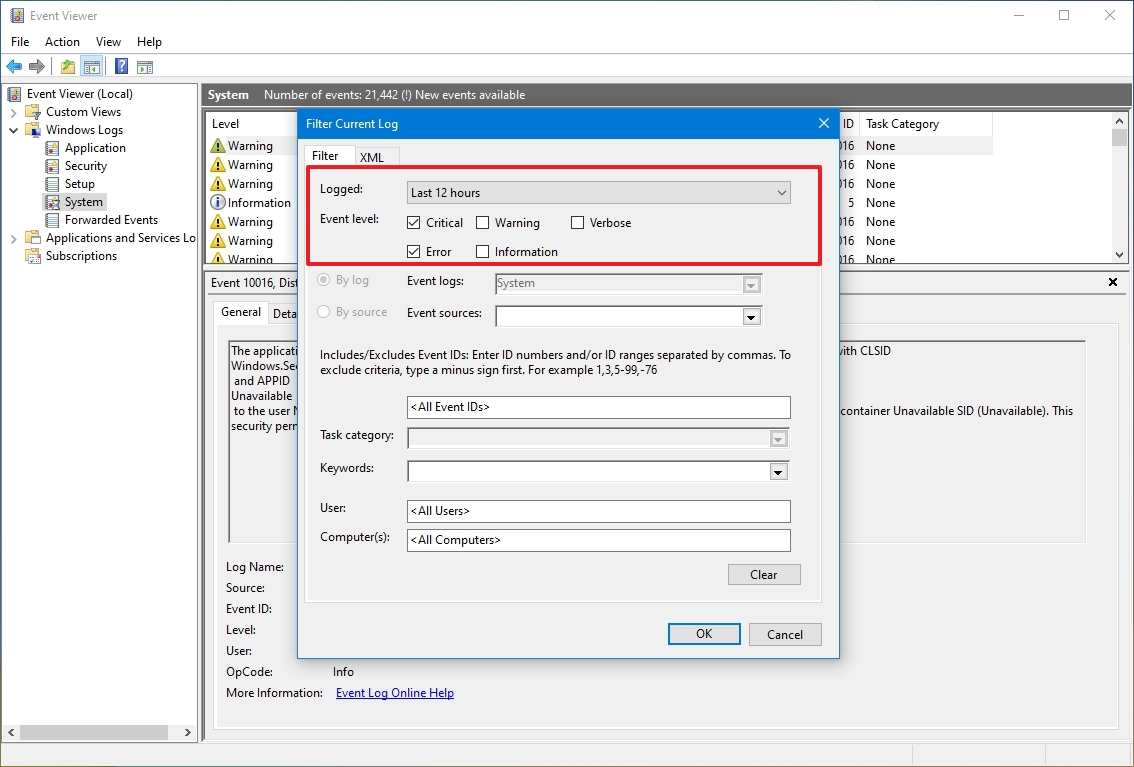
- Нажмите кнопку ОК.
- Дважды щелкните, чтобы открыть каждый журнал и узнать больше подробностей о проблеме.
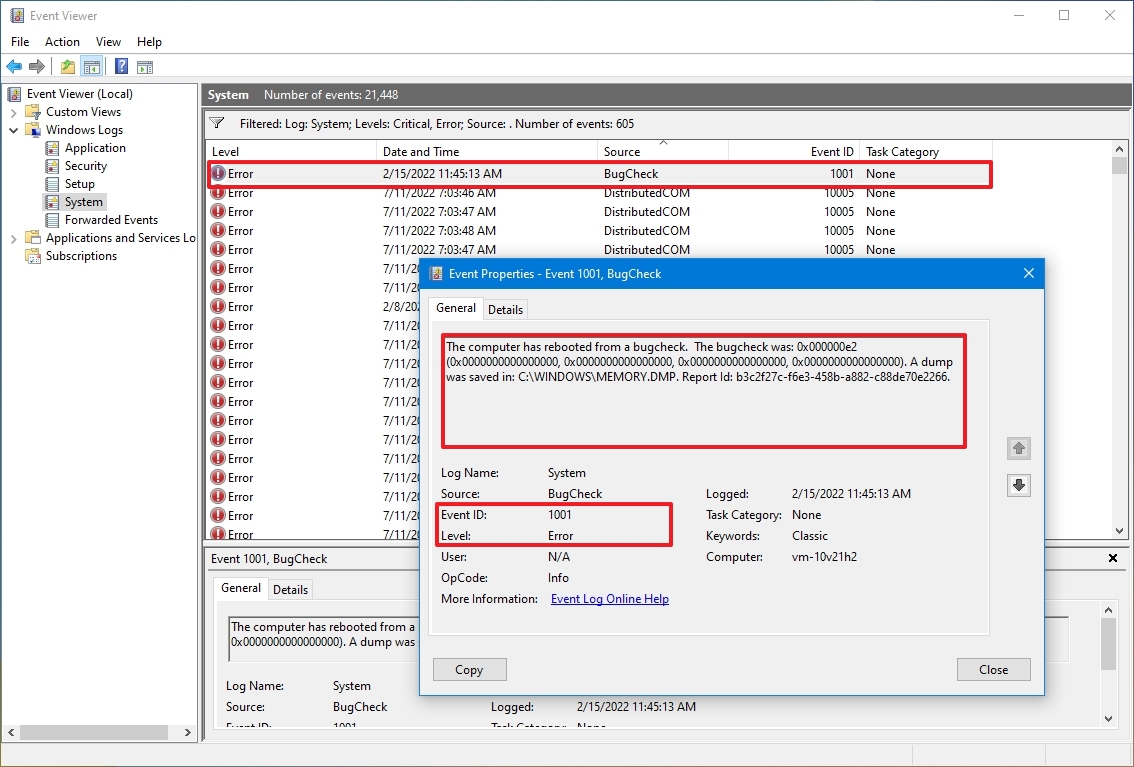
- Просмотрите данные журнала событий.
В журнале событий вкладка «Общие» содержит краткое техническое описание ошибки, которое может дать вам подсказку о проблеме проверки ошибок. Если вы не можете определить причину на основе этой информации, скопируйте описание, источник и идентификатор события и используйте их для поиска в Интернете возможного решения.
Когда вы сталкиваетесь с ошибкой синего экрана, это всегда признак того, что программа или оборудование работают неправильно. Хотя существует множество шагов по устранению неполадок, которые вы можете использовать, вам все равно может понадобиться помощь для решения проблемы. Если вы выполнили все наши рекомендации, а проблема осталась, вы можете обратиться к Форумы Windows Central или на официальных форумах Microsoft. В это время также хорошей идеей будет обратиться за помощью в техническую поддержку производителя вашего устройства.
Наряду с синим экраном смерти вы также можете столкнуться с проблемой черного экрана, которая обычно возникает из-за проблем с графическим драйвером, подключением или чего-то в установке. Если на устройстве возникают проблемы с мерцанием экрана, скорее всего, проблема связана с приложением или видеодрайвером.
Больше ресурсов
Для получения дополнительных полезных статей, обзоров и ответов на распространенные вопросы о Windows 10 и Windows 11 посетите следующие ресурсы:
Лучшие предложения Windows 11 на сегодня
