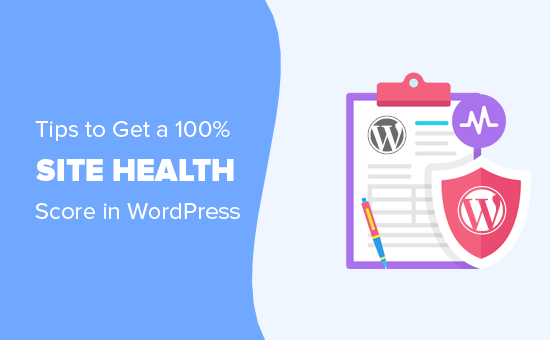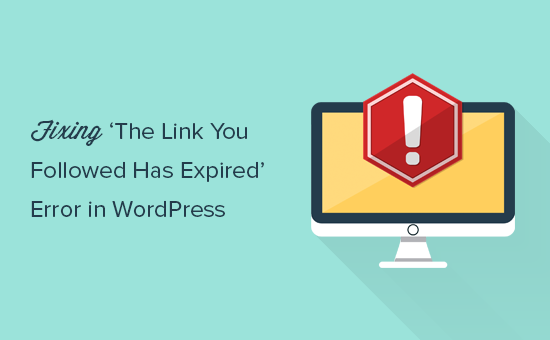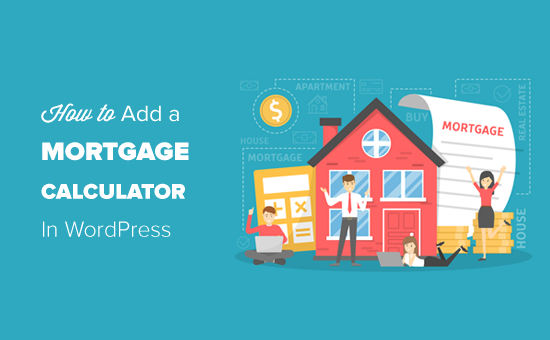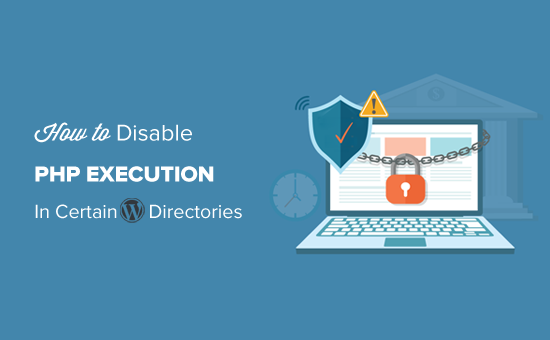Как установить WordPress вручную на любой хост
В этом уроке мы научимся установить WordPress вручную на любом общедоступном веб-хосте, используя cPanel. Хотя существуют более быстрые способы установки WordPress, например, с помощью установщиков сценариев, таких как Softaculous, это руководство возвращает нас к основам. Это даст нам лучшее понимание того, как различные компоненты WordPress связаны между собой.
Если бы вы хотели установить WordPress локально без покупки общего хостинг-сервера вам повезло! У нас есть аналогичные учебные пособия для установки WordPress в автономном режиме в Windows, MacOS и Linux. Принципы все одинаковы.
Установка WordPress вручную состоит из три основные шаги:
- Загрузите файлы WordPress на свой сервер
- Создать и связать базу данных
- Запустите знаменитую 5-минутную установку WordPress
Эти шаги остаются неизменными практически при любой настройке WordPress – будь то общий хостинг, управляемый хостинг WordPress или автономная настройка. Конечно, сложность будет возрастать с управляемым хостингом, но нам не нужно об этом беспокоиться, не так ли? (Подсказка: потому что это удалось оказание услуг!)
Программы для Windows, мобильные приложения, игры - ВСЁ БЕСПЛАТНО, в нашем закрытом телеграмм канале - Подписывайтесь:)
В этом уроке мы собираемся установить WordPress вручную с помощью cPanel. Затем, в качестве бонуса, мы также покажем вам, как использовать автоматический установщик скриптов (Softaculous) для установки WordPress на тот же сервер общего хостинга.
Использование cPanel
С появлением cPanel большая часть нашей работы сократилась. Практически каждый провайдер виртуального хостинга, который вы найдете сегодня, будет включать лицензию cPanel в вашу учетную запись хостинга. Если вам удастся обнаружить, что не предлагает cPanel, вам лучше пойти с одной из лучших хостинговых компаний WordPress.
Хорошо, давайте разберем этот урок. Сначала мы перечислим необходимые условия, а затем перейдем к основным задачам.
Предварительные условия для этого руководства:
- Мы предполагаем, что вы находитесь на общем хосте с cPanel установлена, Если вам трудно решить, какой хост использовать, вы можете попробовать BlueHost.
- У тебя есть Доступ по FTP на ваш public_html каталог, Это папка, в которой будут храниться установочные файлы WordPress.
- У вас есть стандартная база данных, как MySQL.
Нет необходимости в том, что почти 99% всех провайдеров виртуального хостинга будут соответствовать всем трем критериям.
Основные шаги при ручной установке:
- Скачать файл wordpress.zip и загрузить его в папка public_html через FTP или файловый менеджер cPanel.
- экстракт содержимое архива wordpress.zip с помощью cPanel File Manager.
- Создайте новая база данных MySQL и пользователь.
- Бежать знаменитая 5-минутная установка WordPress.
1. Загрузите файлы WordPress на общий хостинг-сервер
Сначала мы загружаем последнюю версию WordPress из репозитория WordPress.org. Загрузка файлов WordPress на ваш хостинг-сервер может осуществляться двумя основными способами.
- Вы можете использовать диспетчер файлов cPanel для загрузки файла zip, ИЛИ ЖЕ
- Загрузите файл, используя FTP доступ.
Мы собираемся выделить оба метода.
Шаг № 1.1 – Загрузка WordPress ZIP-архива с помощью файлового менеджера cPanel
- Войдите в систему вашего хостинг-провайдера Клиентская зона и запустить Cpanel,
- Если вы не можете найти его, вы можете попробовать yoursitename.com:2082 так как порт cPanel по умолчанию 2082 (2083 для cPanel через SSH).
- Если вы не можете войти в cPanel, обратитесь в службу поддержки вашей хостинговой компании.
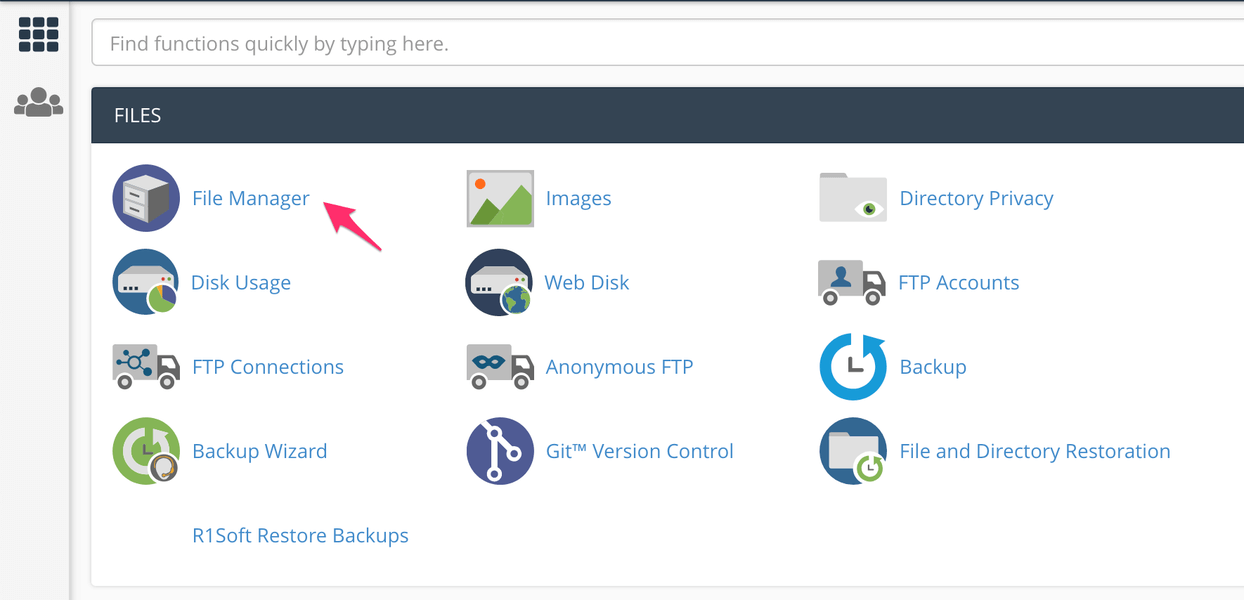
Запуск файлового менеджера из cPanel
Найдите и запустите cPanel's Файловый менеджер,

Каталог файлового менеджера cPanel по умолчанию
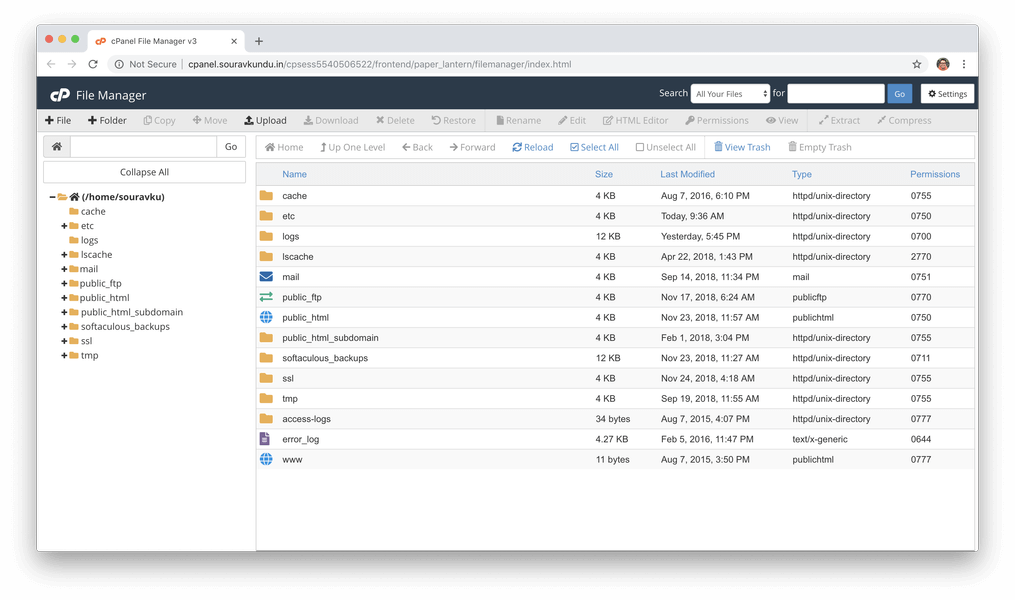
Файловый менеджер cPanel
Если появится сообщение, подобное показанному выше, выберите каталог Web Root. В других случаях диспетчер файлов запускается автоматически.
Шаг # 1.1.2 – Понимание, какой каталог для установки WordPress
Мы будем предполагать, что у нас есть один домен подключен в нашей учетной записи общего хостинга. Корень сети Каталог также упоминается как www каталог. Фактическая папка для каталога www называется public_html папка. Эта папка содержит все файлы, которые являются общедоступными на нашем сайте.
Технически говоря, корневой веб-каталог для домена или субдомена является базовым каталогом, содержащим все файлы, доступные для общедоступного порта HTML (т.е. порта 80). Если последняя строка для вас просто запутанная, рассмотрите пример.
Предположим, вы приобрели и привязали свой домен к своей учетной записи хостинга. Содержание вашего сайта, скажем www.yourwpsite.com будет доступен в www каталог (т.е. папка public_html). Когда вы создаете новую папку (скажем, ‘загадкаInside) внутри каталога www он будет доступен в вашем домене по ссылке www.yourwpsite.com/enigma
Давайте применим эти новые знания, чтобы помочь нам выбрать каталог для установки WordPress.
- Используя те же правила, если вы хотите, чтобы ваш сайт WordPress был доступен на yourwpsite.com, установите его в корневой каталог.
- Иначе, вы можете создать папку и установить WordPress там. Пожалуйста, запомните этот шаг, так как он будет полезен, когда мы поговорим об установке WordPress с использованием автоматических установщиков скриптов, таких как Softaculous.
Шаг № 1.1.3 – Загрузка, извлечение и перемещение
Итак, мы загрузили файл wordpress.zip и решили, в какую папку установить WordPress. Круто, теперь мы перейдем к (или создадим) папке, в которую мы хотим установить WordPress, и распакуем архив wordpress.zip в этой папке. ,
Допустим, мы хотим установить WordPress в папку с именем ourwpsite, расположенный внутри public_html. В этом случае наш сайт WordPress будет доступен под yousitename.com/ourwpsite
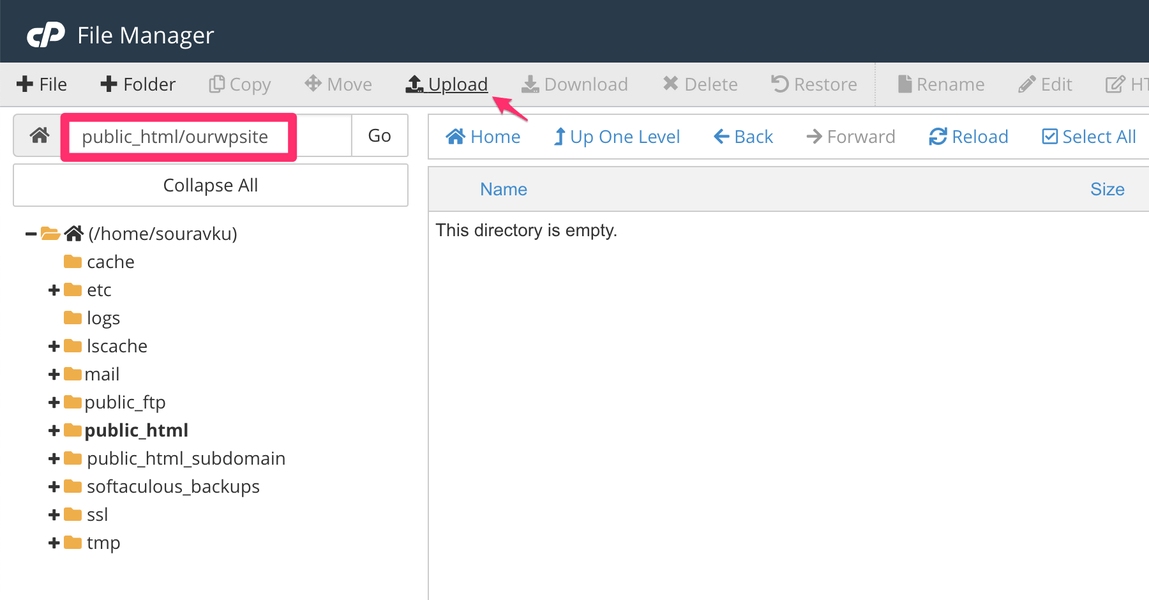
На приведенном выше снимке экрана мы создали папку ourwpsite и в настоящее время внутри нее.
Загрузить архив
- Теперь мы загрузим файл wordpress.zip в эту папку с помощью диспетчера файлов. Загрузить функция.
- При нажатии на Загрузить Кнопка, открывается новая вкладка.
- Выберите wordpress.zip файл и загрузка начнется автоматически.
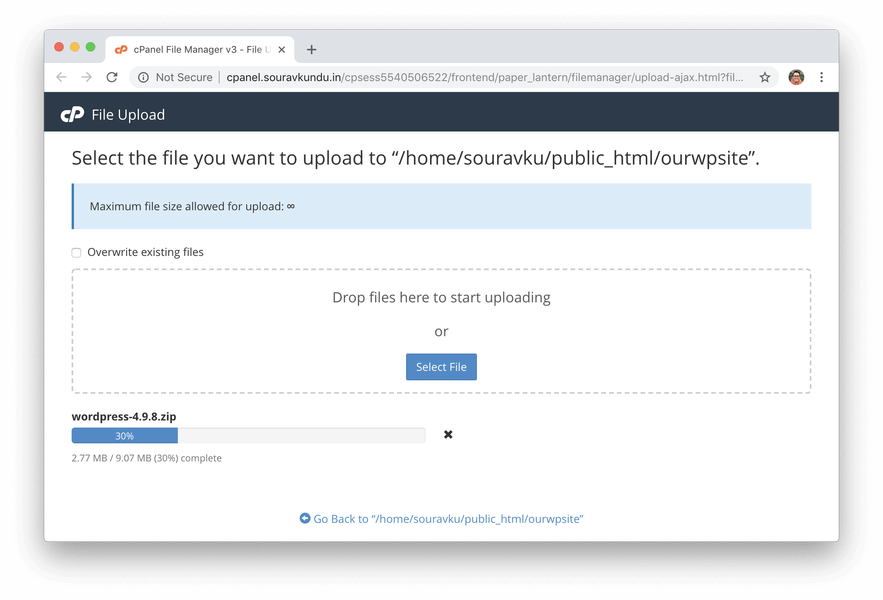
После завершения загрузки закройте вкладку и вернитесь в диспетчер файлов. Если вы все еще не видите файл в каталоге нашего веб-сайта, щелкните Диспетчер файлов (а не браузер) перезагружать кнопка. Вы должны увидеть wordpress.zip подать сейчас.
Извлечь архив
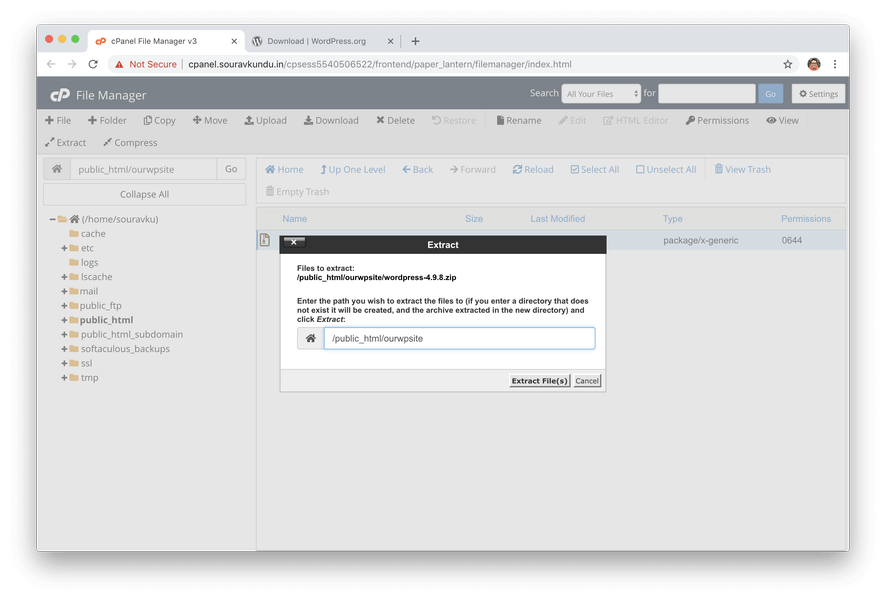
- Теперь выберите недавно загруженный файл WordPress ZIP и нажмите на экстракт,
- Оставьте каталог извлечения без изменений и нажмите на Извлечь файлы) начать процесс извлечения.
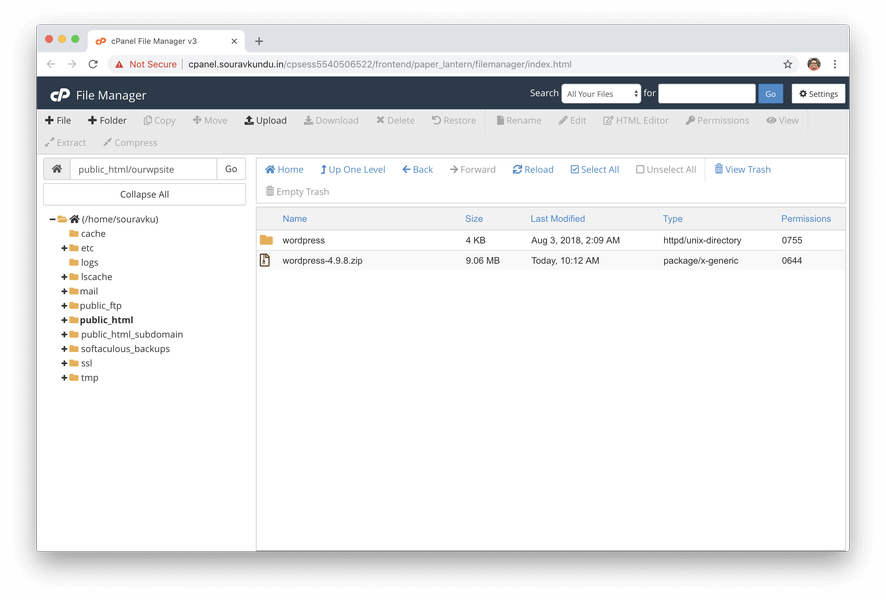
После завершения извлечения снова нажмите на перезагружать кнопка. Вы должны увидеть папку с именем WordPress.
Переместить содержимое извлеченного архива
Возможно, вы поняли, что если вы оставите его в этом состоянии (т.е. не перемещаете содержимое папки WordPress), то наш сайт WordPress будет доступен из www.yoursite.com/ourwpsite/wordpress,
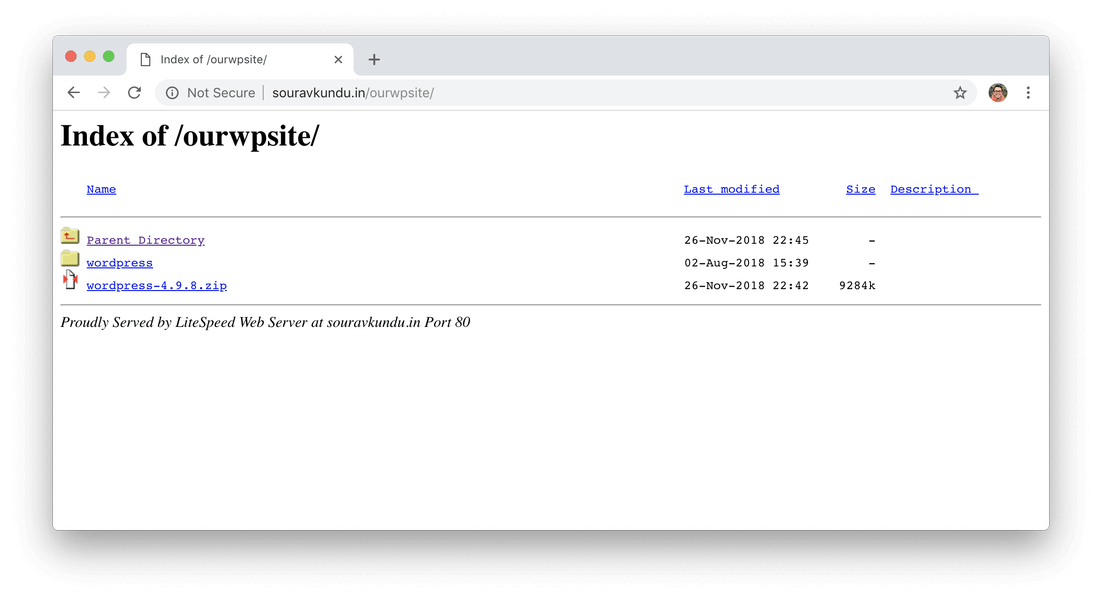
Что происходит, когда WordPress установлен в подпапке.
- Таким образом, мы должны переместить содержимое папки WordPress обратно к родителю (или ваш предпочтительный) каталог.
- Для этого мы можем использовать либо FTP, либо Cpanel. Давайте перейдем к последнему.
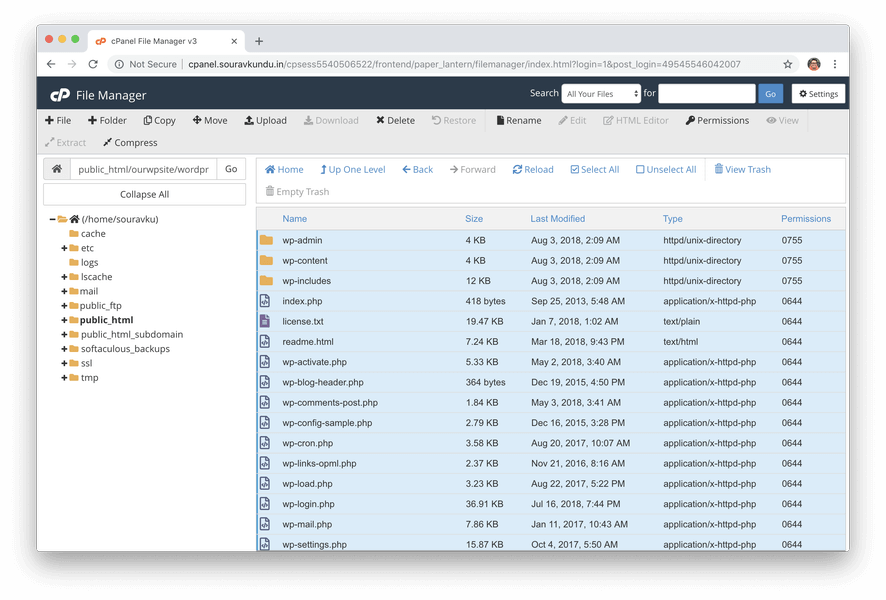
Войдите в папку WordPress и нажмите на Выбрать все кнопка. Затем нажмите на Переехать,
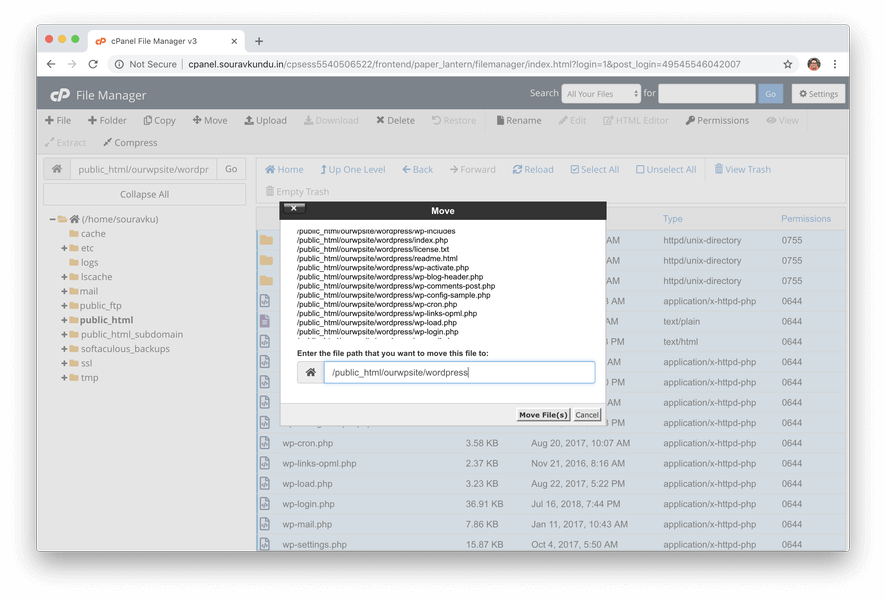
Исходный каталог файлов WordPress
Теперь вы найдете всплывающее модальное окно, спрашивающее ваш целевой каталог (то есть, куда перемещать файлы, которые вы только что выбрали)
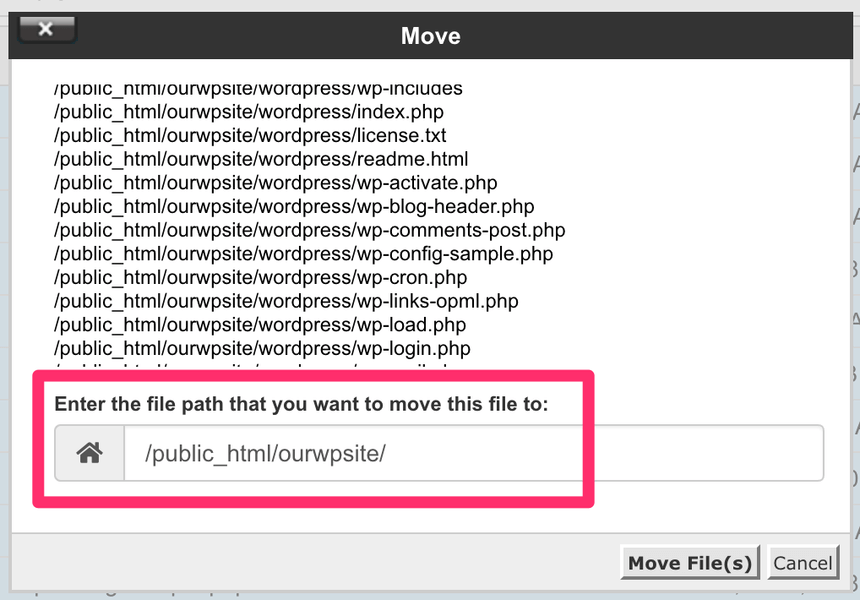
Целевой каталог файлов WordPress
Поскольку мы не хотим, чтобы он находился в папке под названием WordPress, мы просто переместим файлы в его родительский каталог. Таким образом, мы удаляем слово «wordpress» и нажимаем на Переместить файл (ы). Файлы должны быть перемещены, а папка WordPress должна быть пустой. Вы можете удалить его вместе с оригинальным архивом WordPress ZIP.
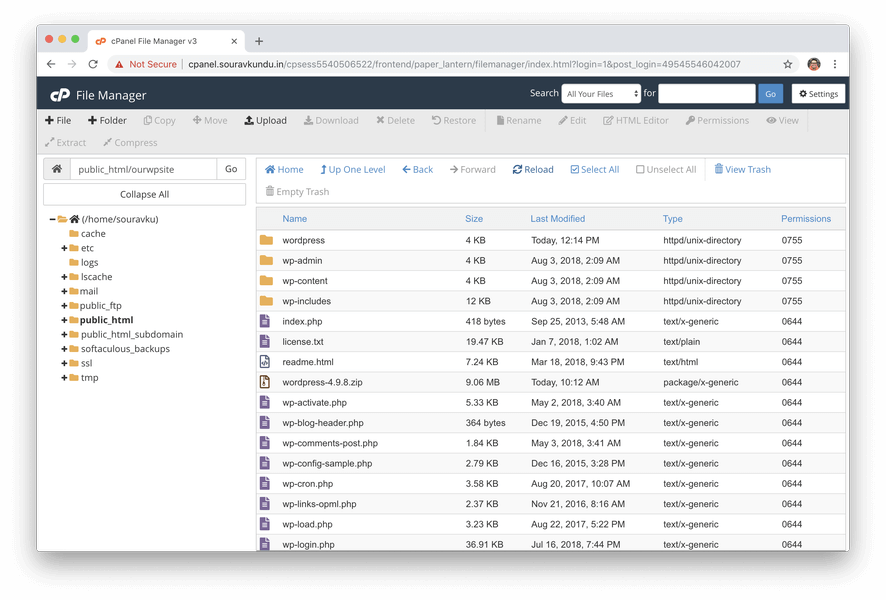
Вернитесь в предыдущую папку (наш сайт), и вы должны найти все файлы WordPress готовыми и ожидающими установки.
Шаг № 1.2 – Загрузка архива wordpress.zip через FTP
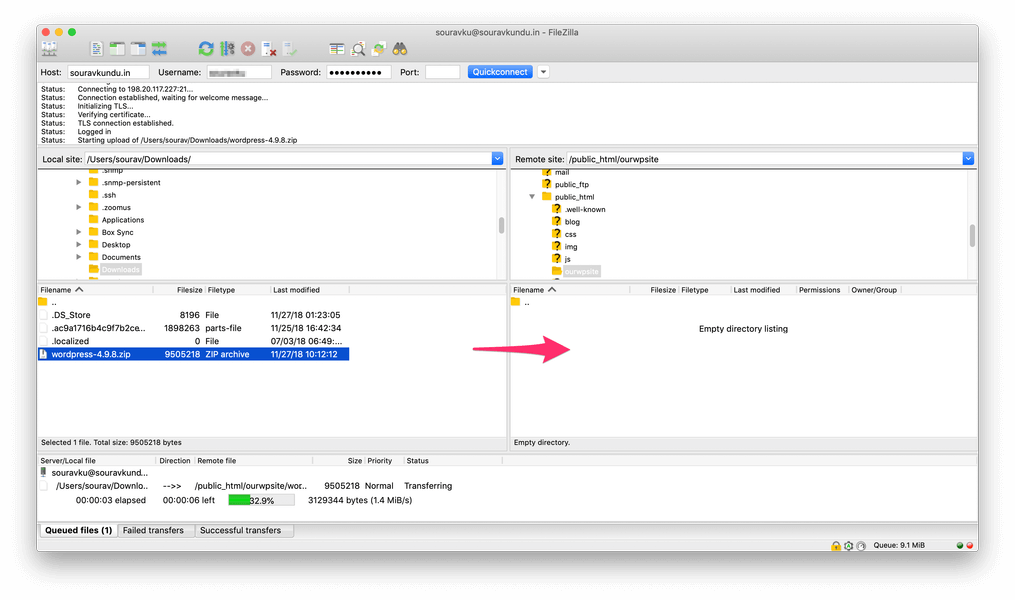
Загрузка WordPress ZIP-архива через FTP
Прежде всего, вам нужен FTP-клиент, такой как FileZilla,
- Далее вам необходимо ознакомиться с концепциями, которые мы обсуждали на этапах 1.1.2–1.1.3. Это даст вам понимание где установить WordPress.
- Когда вы поймете шаг 1.1.2, войдите на свой сайт через FTP, создайте ourwpsite папку и загрузите в нее файл wordpress.zip.
- Затем следуйте инструкциям на шаге 1.1.3, чтобы извлечь файлы и переместить их в соответствующую папку с помощью cPanel.
В другом случае, если вы хотите сохранить простоту, вы можете извлечь архив wordpress.zip на свой локальный компьютер и загрузить извлеченные файлы в нужный каталог установки на вашем сервере. Однако процесс загрузки займет много времени. С положительной стороны, вы можете вообще пропустить шаг 1.1.3. Это отмечает конец шага 1.
2. Создание новой базы данных MySQL и пользователя
В нашем руководстве по внутреннему функционированию WordPress мы видели, что WordPress нужна база данных для хранения его текста и данных конфигурации. В этом разделе мы будем:
- Создать новую базу данных MySQL
- Создать новую базу данных пользователя.
- Подключите нового пользователя и базу данных.
Шаг № 2.1 – Создание новой базы данных MySQL в cPanel
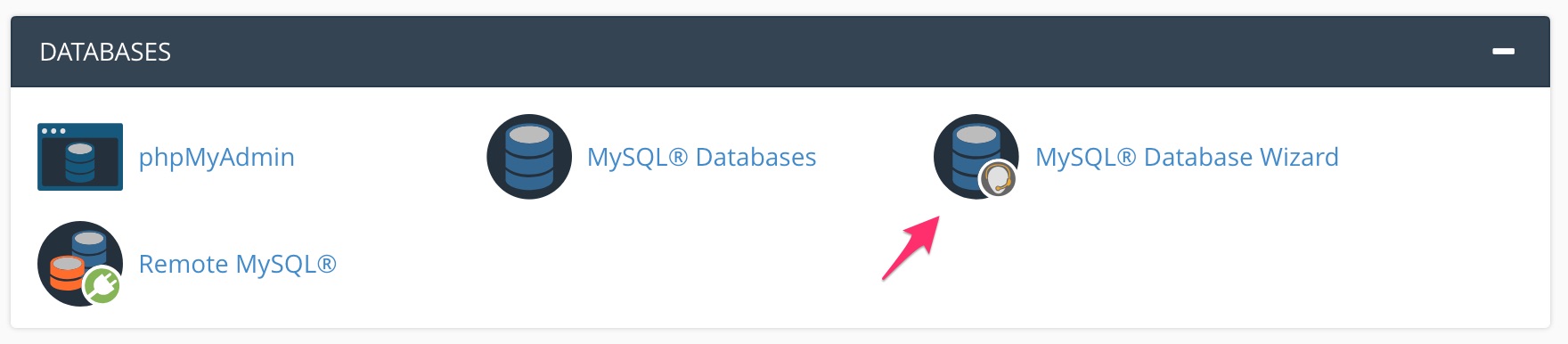
Войдите в свою cPanel и запустите MySQL Database Wizard,
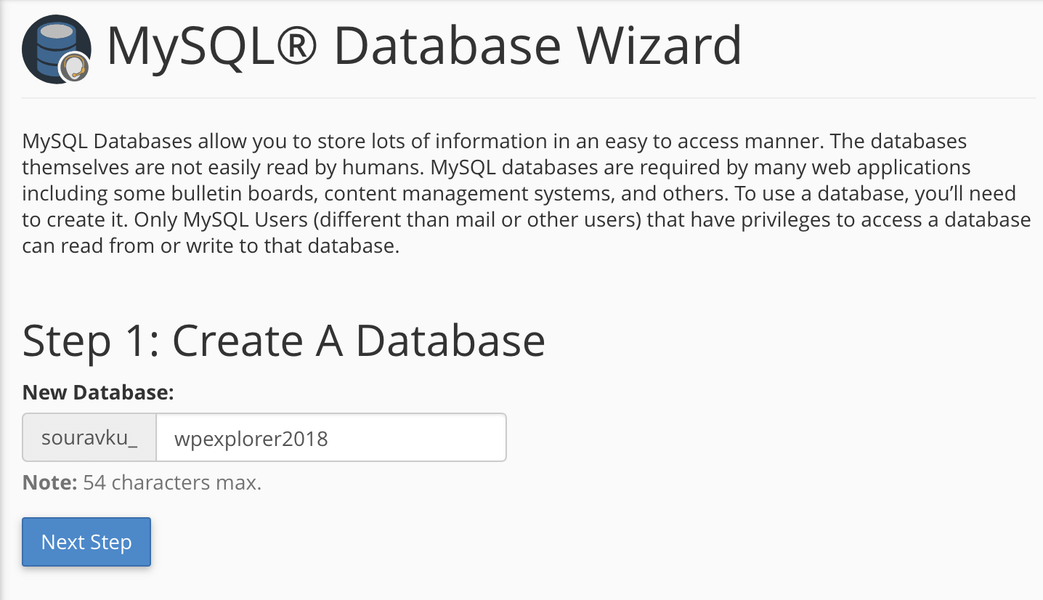
Установите уникальное имя базы данных. Хорошей мерой безопасности является использование буквенно-цифровых символов. В этом случае наше полное имя базы данных souravku_wpexplorer2018
Шаг № 2.2 – Создание нового пользователя MySQL в cPanel
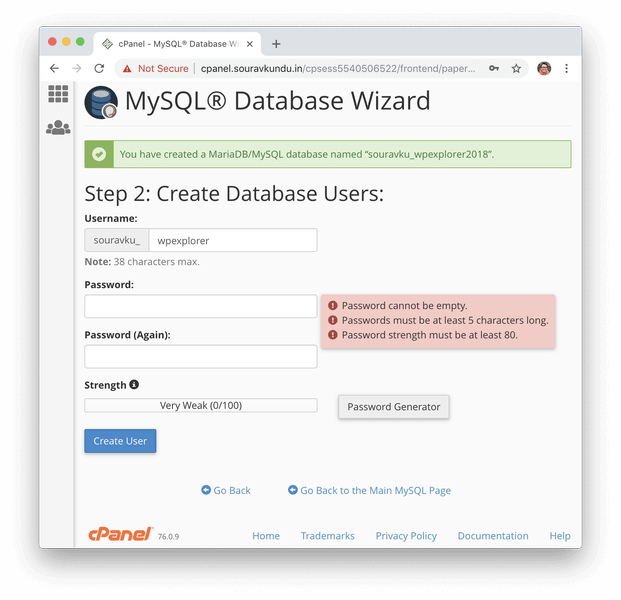
На этом этапе мы создадим нового пользователя. Мы установили имя пользователя на souravku_wpexplorer, Мы также должны создать надежный пароль и сохранить его в безопасном месте. cPanel автоматически заполнит сгенерированный пароль для вас. Нажмите на Создать пользователя продолжать.
Шаг № 2.3 – Подключение пользователя MySQL к базе данных
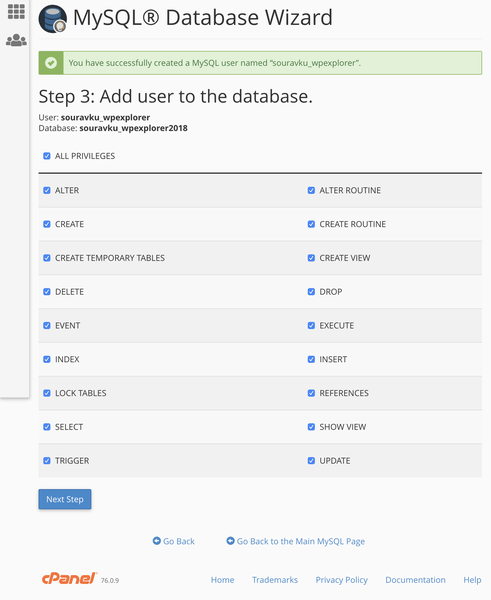
Предоставление разрешения вновь созданному пользователю новой базе данных.
Новый пользователь теперь создан. На этом этапе мы предоставим пользователю права доступа, чтобы он мог получить доступ к базе данных.
- Просто нажмите на ВСЕ ПРИВИЛЕГИИ предоставить все разрешения.
- Нажмите на Следующий шаг продолжать.
- Теперь cPanel выполнит необходимые изменения для пользователя в соответствии с указаниями.
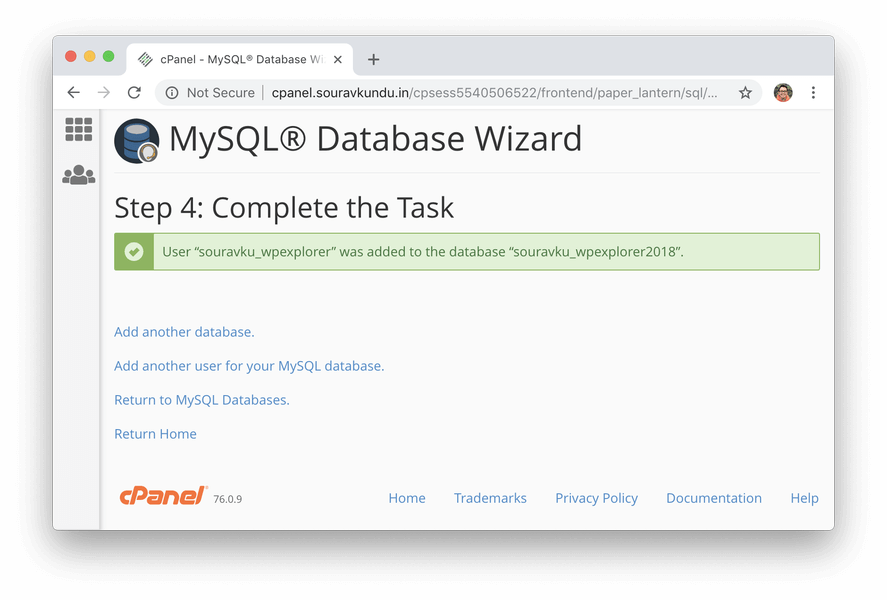
Успешно создал и связал новую базу данных и пользователя в cPanel с помощью мастера баз данных MySQL
Готово! Вы успешно создали новую базу данных и пользователя. На этом завершается шаг 2.
3. Окончательная конфигурация
Теперь, когда мы завершили процедуру установки, давайте запустим знаменитый пятиминутная установка WordPress. Перейдите в каталог WordPress через свой домен (а не через cPanel). В нашем случае это было бы yoursite.com/ourwpsite, Это запустит процесс установки.
На первом шаге выберите предпочитаемый язык для продолжения.
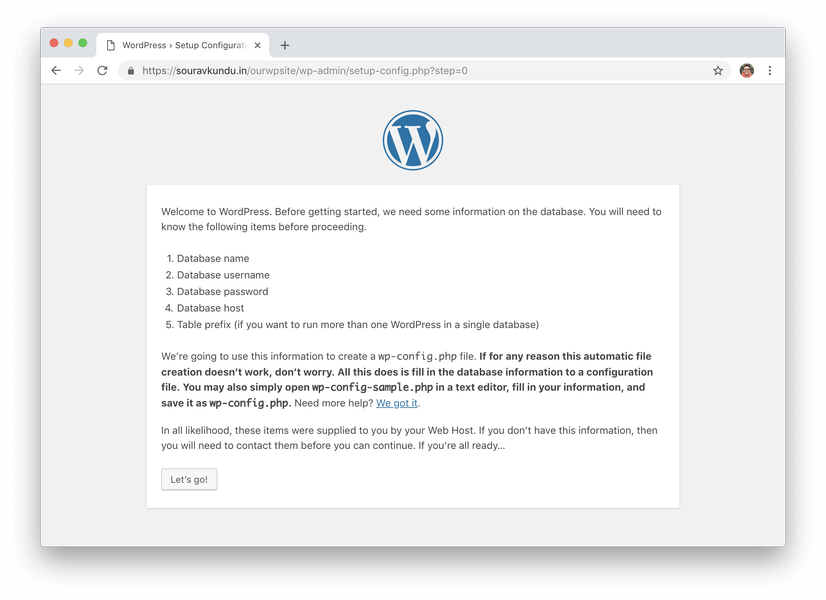
Это некоторая информация по устранению неполадок, если ваш файл wp-config.php не доступен для записи. В большинстве случаев установка должна завершиться без сбоев.
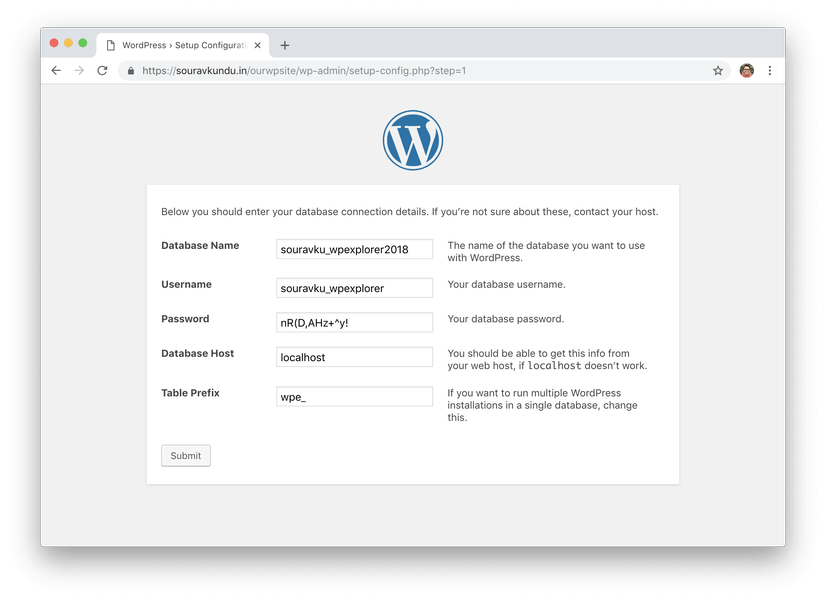
Ввод базы данных и информации о пользователе в 5-минутной установке WordPress
Введите информацию о базе данных с последнего шага. Убедитесь, что префикс таблицы не «wp_«Хакерам сложно атаковать ваш сайт. Например, мы использовали «wpe_«. Лучше всего, когда вы выбираете буквенно-цифровое значение.
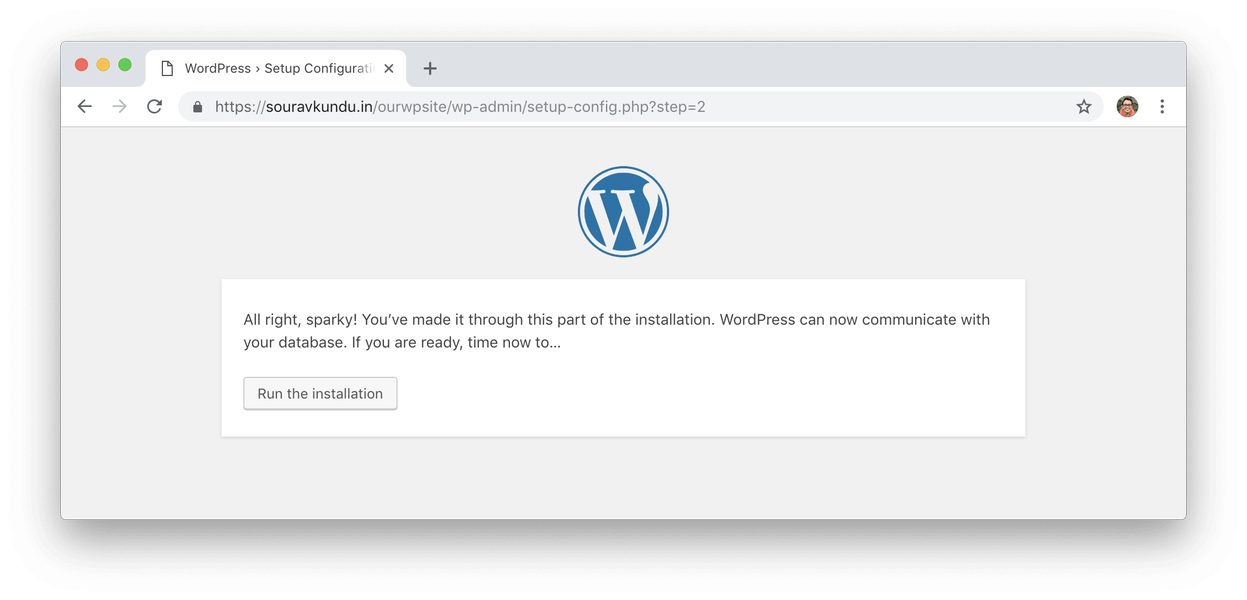
Нажмите на Запустите установку чтобы начать процесс установки.
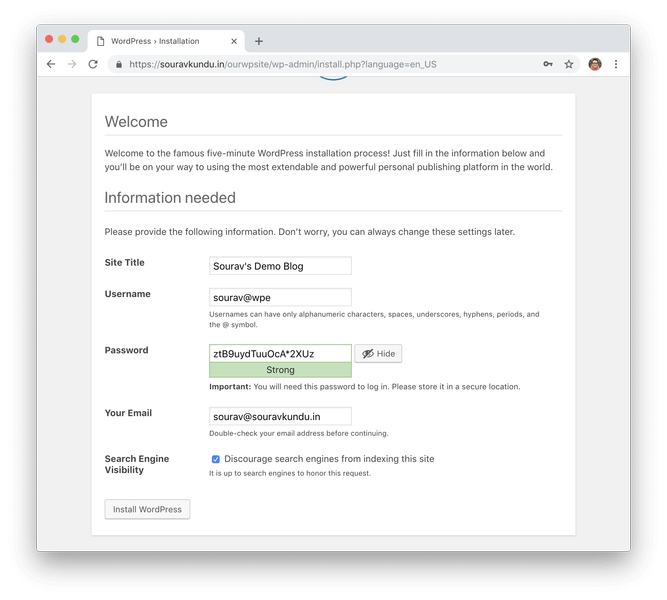
Если вы видите экран выше, это означает, что WordPress был успешно установлен. Следующая часть проста, но важный,
- Введите имя пользователя, пароль и ваш адрес электронной почты, который вы хотите использовать для этой настройки WordPress. Сохраните эти данные на вашем компьютере.
- Когда-то решающий шаг не использовать админ в качестве имени пользователя, как указано в нашем руководстве по безопасности WordPress.
- Поскольку это временная экспериментальная установка WordPress, отключена индексация поисковой системы. Вы также должны сделать то же самое, когда вы работаете с новым сайтом. Вы можете включить его, если у вас есть контент на вашем сайте.
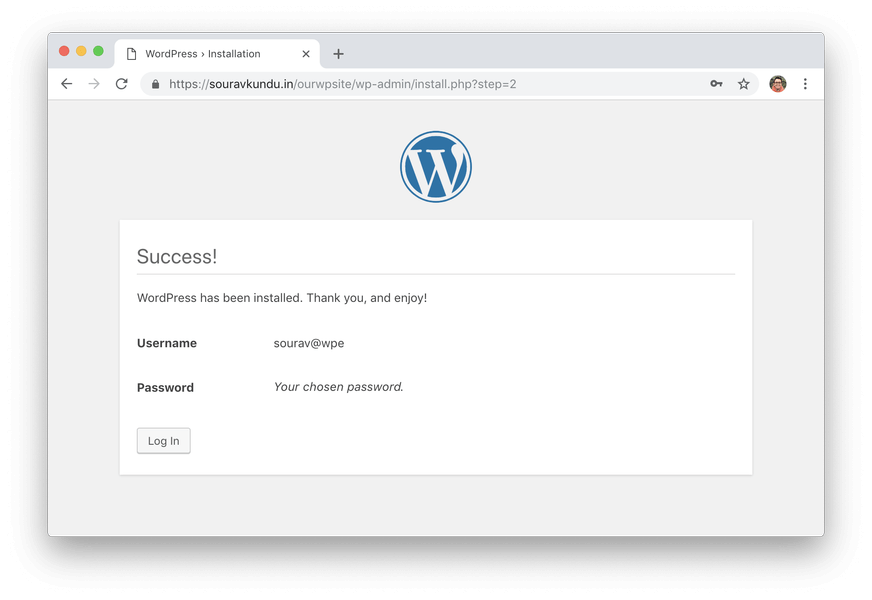
WordPress успешно установлен, настроен и готов к использованию
Готово. Мы успешно установили WordPress 100% вручную,
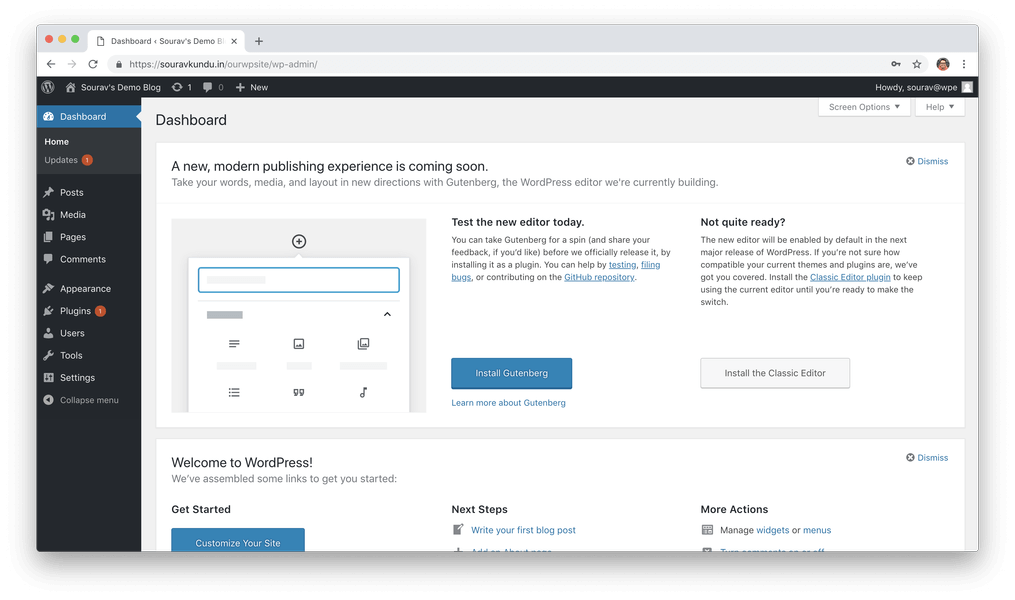
Бонус: установите WordPress вручную с Softaculous в cPanel
Большинство компаний, предоставляющих общий хостинг, предлагают автоматический установщик скриптов Softaculous вместе с cPanel. Думайте о Softaculous, как в Google Play Store или App Store. Магазин Softaculous предлагает несколько приложений (также называемых программами или скриптами), которые можно установить всего несколькими щелчками мыши. WordPress является примером одного такого программного обеспечения CMS, которое можно установить всего за несколько кликов, используя Softaculous. Давайте посмотрим, как:
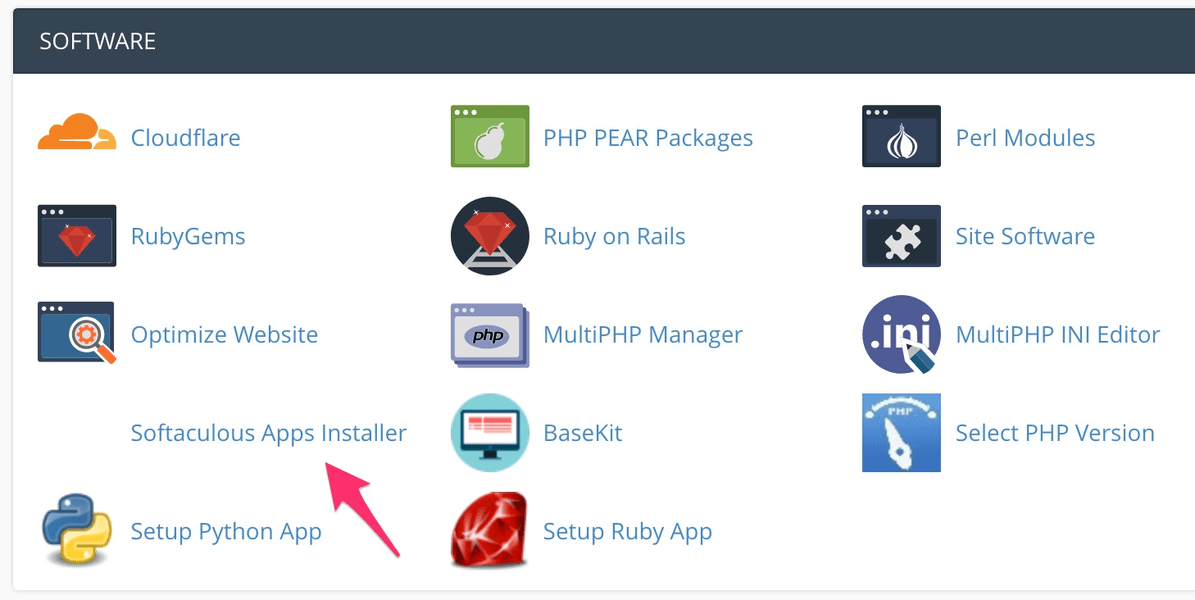
Начнем с входа в cPanel и запуска Softaculous.
1. Выберите WordPress
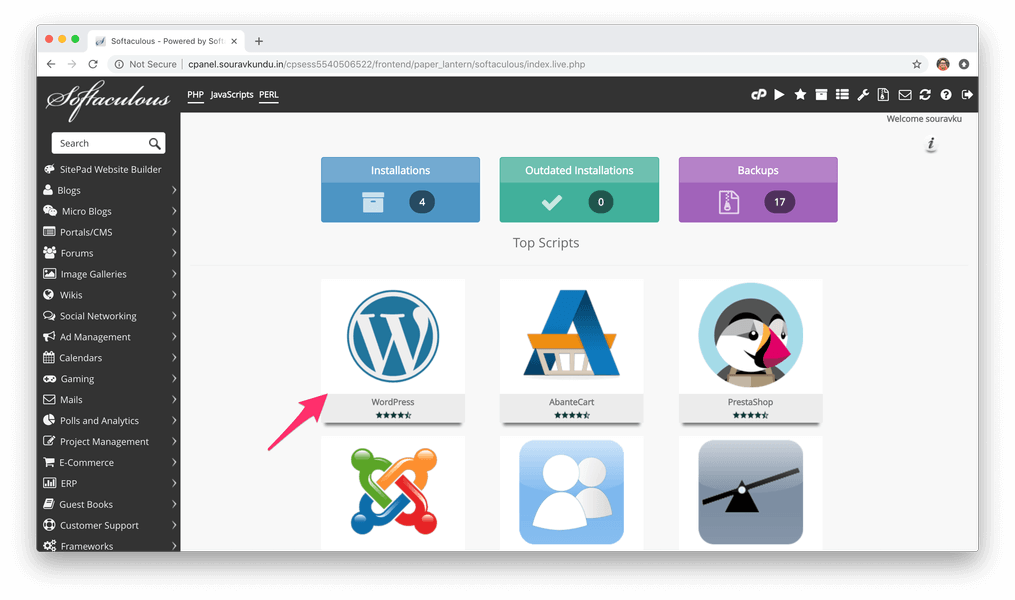
Далее мы выбираем WordPress CMS для установки с помощью Softaculous. Если ваш Softaculous не похож на мой, вы можете использовать верхнее левое меню, чтобы перейти к Блоги> WordPress,
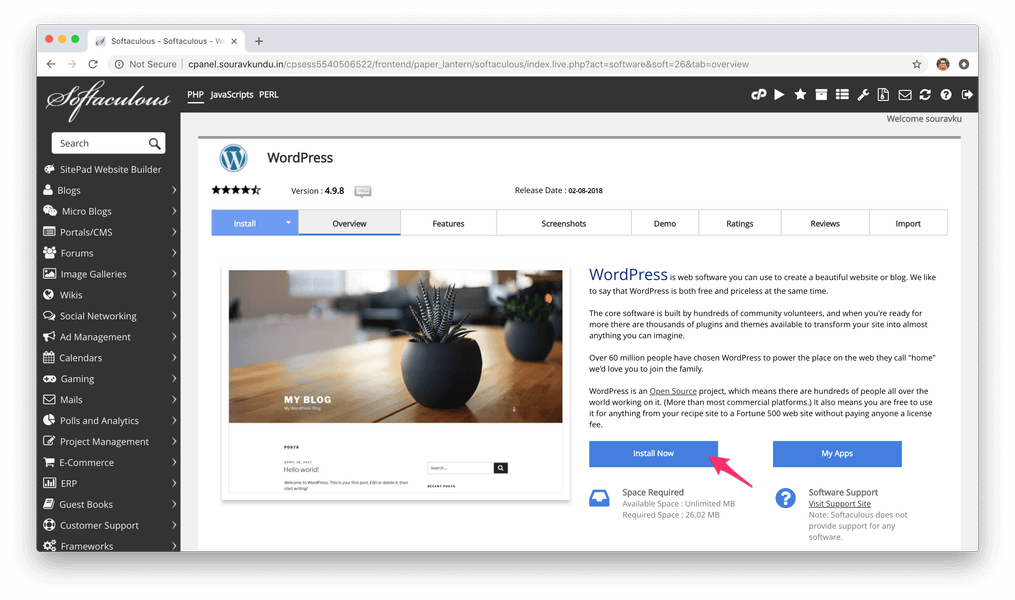
Запуск процесса установки WordPress с Softaculous
Нажмите на Установить сейчас создать новую установку WordPress. Кроме того, вы можете использовать Мои приложения Возможность просмотра всех существующих установок WordPress, выполненных с помощью Softaculous.
2. Настройте параметры
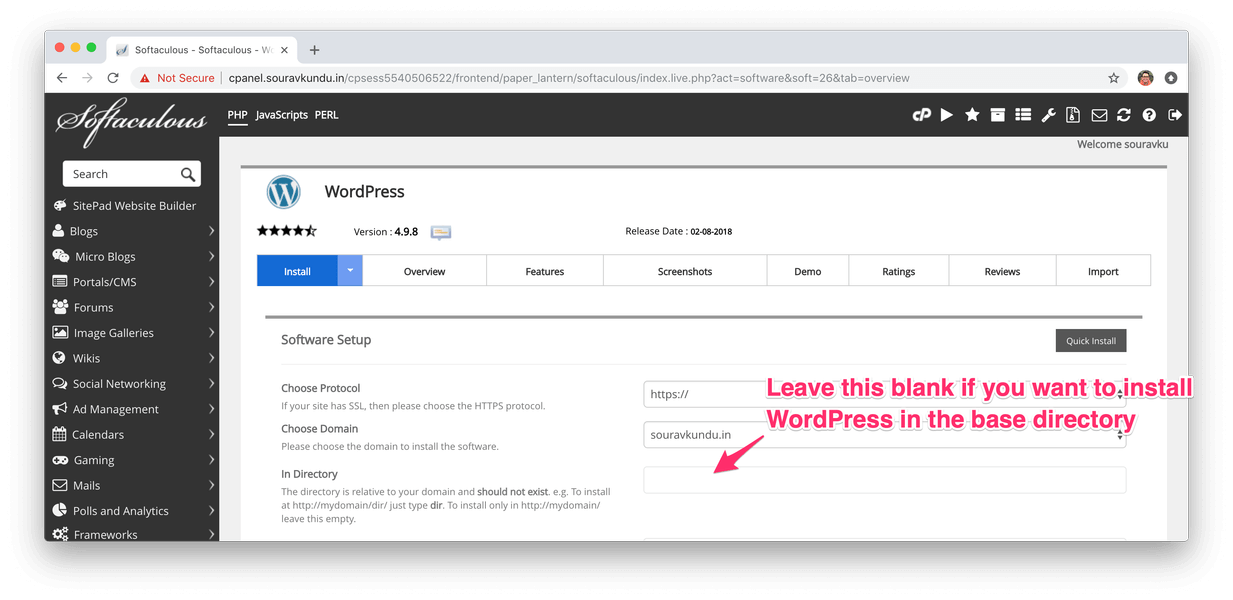
Настройки места установки WordPress в Softaculous
Теперь на этом этапе мы настраиваем детали установки WordPress.
- В большинстве случаев вы собираетесь покинуть каталог поле пустое. Таким образом, WordPress будет доступен в вашем базовом каталоге.
- Протокол должен быть HTTPS.
- Если на вашем сайте есть субдомены, вы можете выбрать его из Выберите домен вариант.
После ввода этой информации мы прокручиваем вниз до следующего шага.
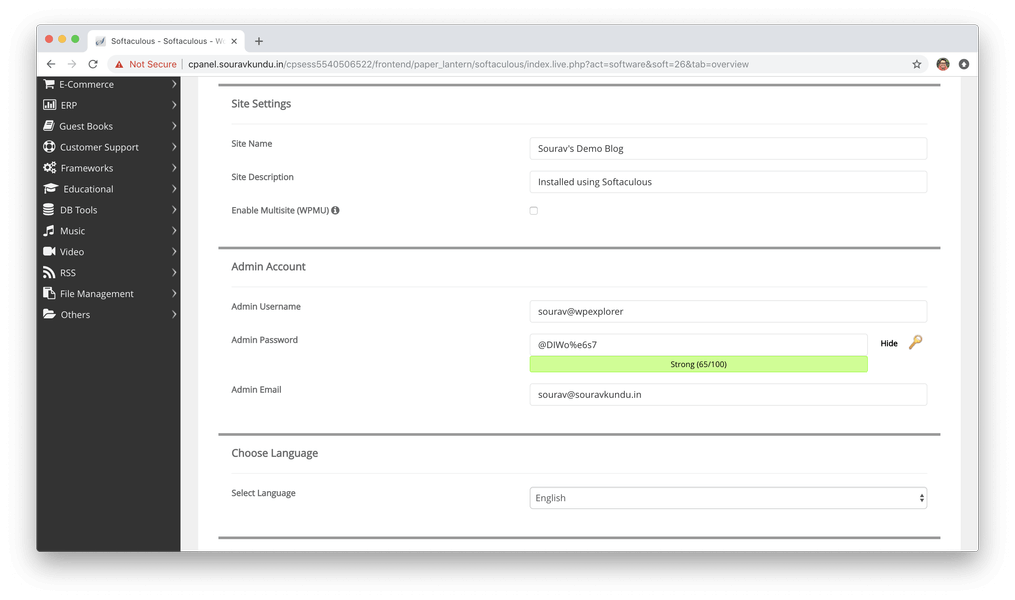
В этом разделе мы вводим имя нашего WordPress-сайта, описание, имя администратора, пароль и адрес электронной почты. Не забудьте не использовать admin в качестве вашего имени пользователя, в качестве дополнительной меры безопасности. Прокрутите к следующему разделу.
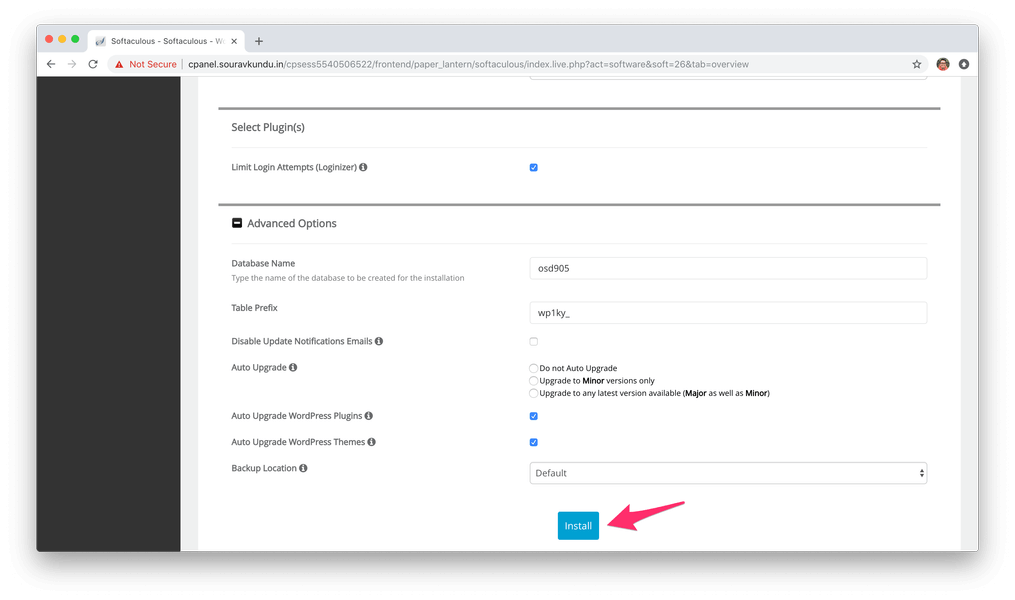
В этом разделе введите имя базы данных и префикс таблицы. Не волнуйтесь, нам не нужно создавать базу данных и пользователя. Softaculous автоматически сделает это за нас!
- Вы также можете выбрать параметры автоматического обновления тем WordPress и плагинов, чтобы включить автоматическое обновление этой установки. Я бы порекомендовал включить эту функцию.
- Мы также установили Ограничить попытки входа плагин в качестве дополнительной меры безопасности. Плагин в основном блокирует попытки входа с IP на 15 минут после трех неудачных попыток входа.
После этого вы можете начать установку WordPress, нажав Установить.
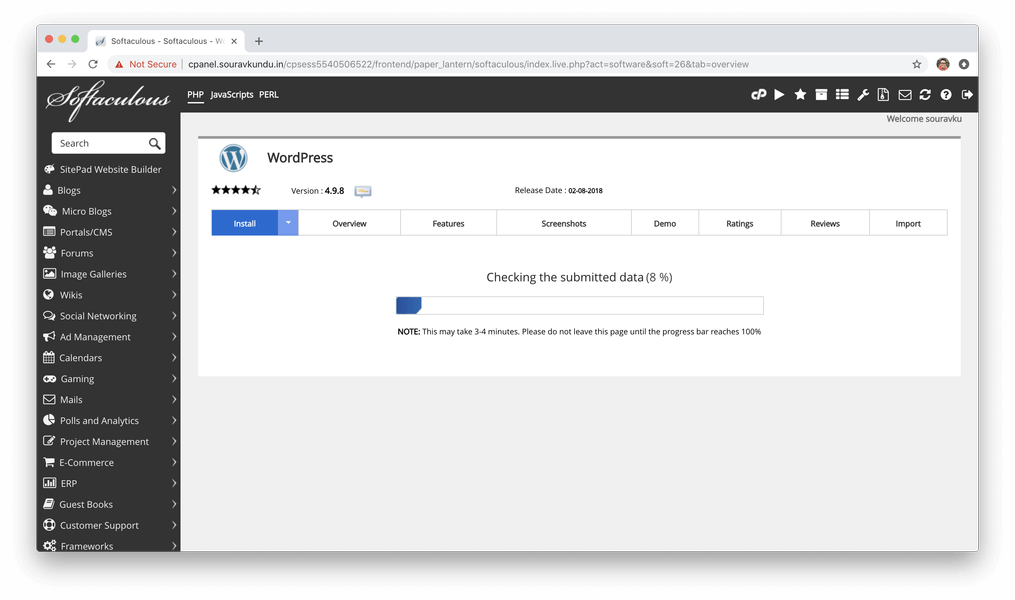
Затем Softaculous проверяет предоставленную информацию и начинает процесс установки. Обычно это занимает меньше минуты.
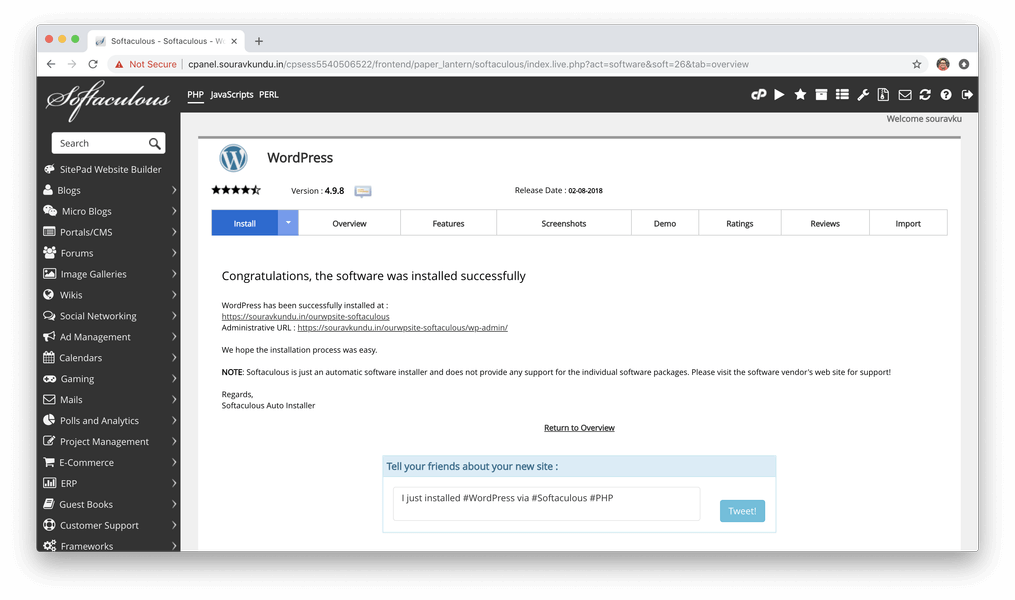
Как только Softaculous успешно установит WordPress, вы увидите экран, показанный выше. Вот и все, WordPress был успешно установлен с помощью Softaculous.
Зачем использовать Softaculous (или другие автоматические установщики скриптов)?
Самое большое преимущество использования Softaculous для установки WordPress – основное удобство. В отличие от процесса ручной установки, нам нужно только ввести соответствующую информацию о сайте, а Softaculous позаботится об остальном. Это очень полезно для создания быстрых веб-сайтов для опробования новой темы или плагина.
Тем не менее, единственное, чего ему не хватает, это возможность отключить видимость поисковой системы в процессе настройки. Поэтому, как только WordPress установлен, вы должны войти в систему и отключить видимость поисковой системы. Это гарантирует, что существующие показатели SEO вашего домена не будут затруднены.
Мы надеемся, что вам понравился этот урок «Назад к основам» так же, как мне понравилось его писать! Если у вас есть какие-либо вопросы, пожалуйста, оставьте нам комментарий или пишите мне на @souravify.
Если вы думаете, что я пропустил шаг или у вас есть предложения для нас; пожалуйста, дайте нам знать. Мы хотели бы услышать от вас!
Программы для Windows, мобильные приложения, игры - ВСЁ БЕСПЛАТНО, в нашем закрытом телеграмм канале - Подписывайтесь:)