Как установить Windows 11, если на основном жестком диске недостаточно свободного места
Хотя ваш компьютер может соответствовать минимальным требованиям к жесткому диску для установки Windows 11, установка все равно может зависнуть, поскольку для обновления недостаточно места. Если это ваш случай, вы можете использовать пару USB-накопителей, чтобы обойти эту проблему.
Windows 11, как и ее предшественница, имеет «зарезервированное хранилище», позволяющее зарезервировать часть места на диске во избежание проблем во время обновления. Однако устройству по-прежнему требуется дополнительное пространство для обновления, поэтому вам потребуются обходные пути, чтобы продолжить настройку.
В этом практическом руководстве я объясню, как установить Windows 11 на устройства с ограниченным дисковым пространством. Эти инструкции применимы к обновлению до более новой версии Windows 11 или к случаям, когда вы хотите выполнить обновление с Windows 10 до 11.
Эти инструкции были обновлены, чтобы гарантировать их точность.
Программы для Windows, мобильные приложения, игры - ВСЁ БЕСПЛАТНО, в нашем закрытом телеграмм канале - Подписывайтесь:)
Как установить Windows 11 на компьютеры с небольшим объемом памяти
Если у вас есть ноутбук или другое устройство с ограниченным объемом памяти, вы все равно можете выполнить обновление до Windows 11. Вам нужно будет лишь выполнить некоторые дополнительные действия с различными компонентами.
Требования к оборудованию
В рамках подготовительного процесса вам понадобится следующее:
- Другой компьютер для создания загрузочного диска.
- Два пустых USB-накопителя объемом не менее 16 ГБ каждый.
- Два свободных порта USB на компьютере.
- Если устройство имеет порт Micro-USB или Type-C, вам потребуется USB-адаптер для преобразования порта в стандартный USB-разъем для флэш-накопителя (если у вас нет флэш-накопителя USB-C).
- Если имеется только один свободный USB-порт, вам также понадобится USB-концентратор как минимум с двумя портами.
Создание флешки Windows 11
Чтобы создать установочный носитель Windows 11, подключите USB-накопитель к дополнительному компьютеру и выполните следующие действия:
- Откройте страницу загрузки Windows 11..
- В разделе «Создать установочный носитель Windows 11» нажмите кнопку «Загрузить сейчас», чтобы сохранить файл на устройстве.
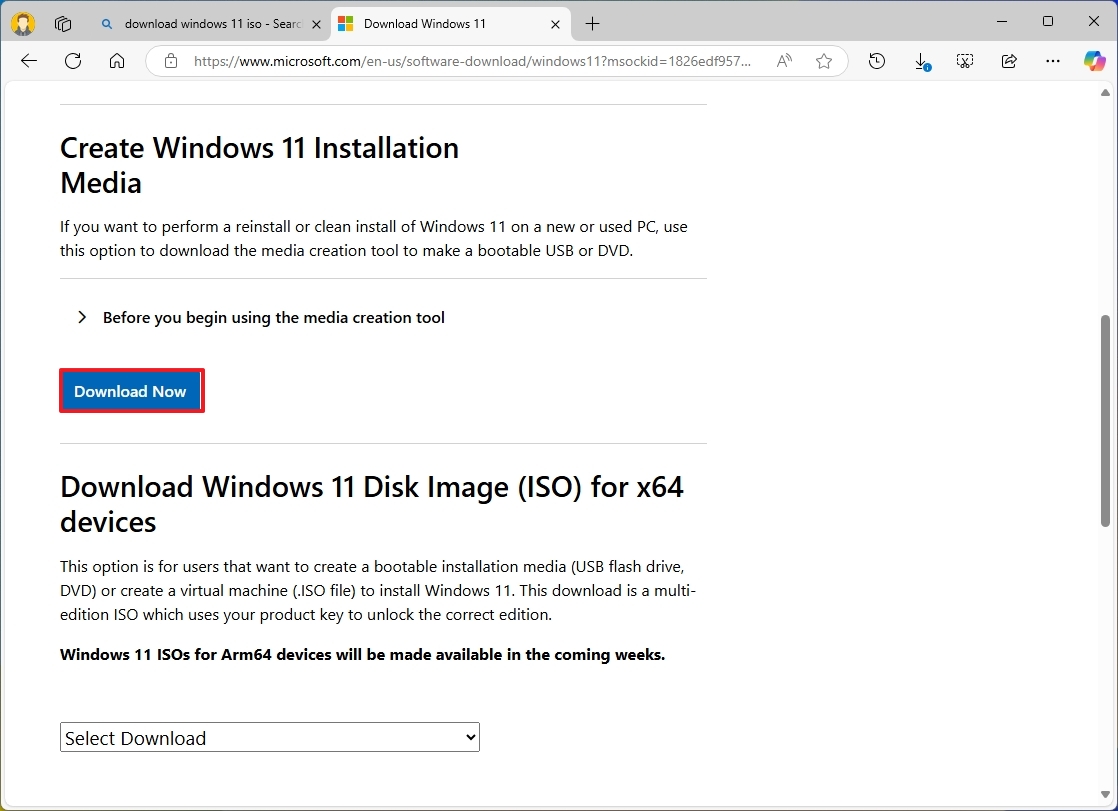
- Дважды щелкните файл MediaCreationTool.exe, чтобы запустить инструмент.
- Нажмите кнопку «Принять», чтобы согласиться с условиями.
- Нажмите кнопку Далее.
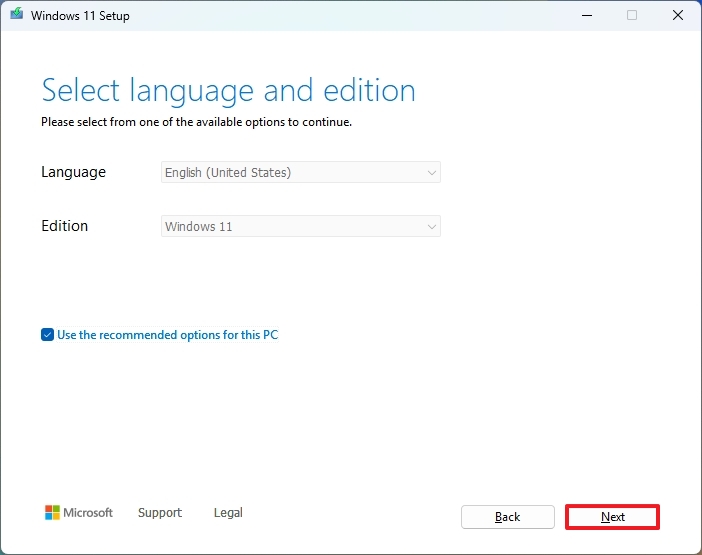
- Выберите опцию «USB-накопитель».
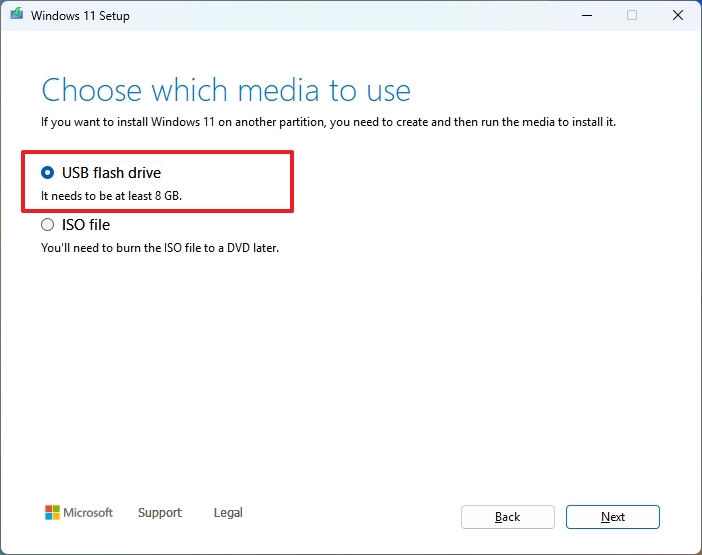
- Нажмите кнопку Далее
- Выберите USB-накопитель.
- Совет: если устройства нет в списке, нажмите кнопку «Обновить список дисков», чтобы сделать его доступным.
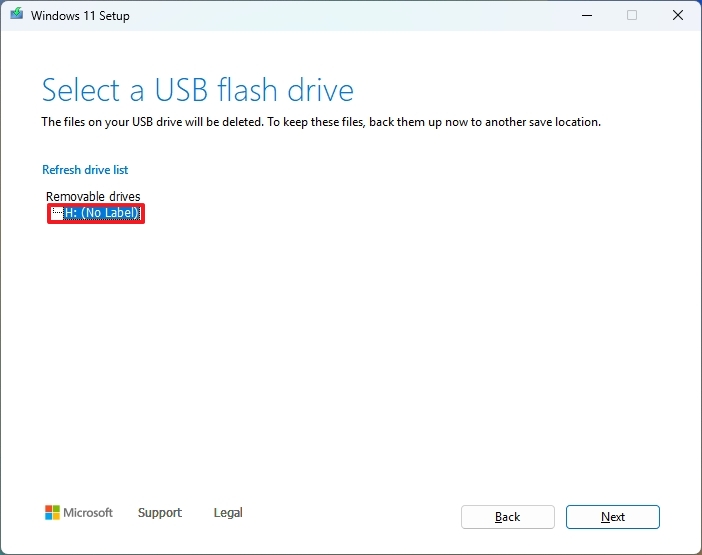
- Нажмите кнопку Далее.
- Нажмите кнопку Готово.
После выполнения этих шагов инструмент загрузит файлы для создания загрузочного носителя для установки операционной системы на компьютер с ограниченной емкостью.
Процесс установки Windows 11
Чтобы установить первоначальную версию Windows 11 на компьютер с ограниченным объемом памяти, выполните следующие действия:
- Подключите USB-кабель-преобразователь или USB-концентратор к компьютеру, который необходимо обновить (если применимо).
- Подключите USB-накопитель Windows 11 и другой пустой USB-накопитель.
- Откройте проводник.
- Совет: быстро открыть Проводник можно из меню «Пуск» или с помощью сочетания клавиш «Windows + E».
- Выберите вкладку «Этот компьютер» на левой панели.
- В разделе «Устройства и диски» дважды щелкните USB-накопитель с файлами Windows 11.
- Дважды щелкните файл setup.exe, чтобы запустить установку Windows 11.
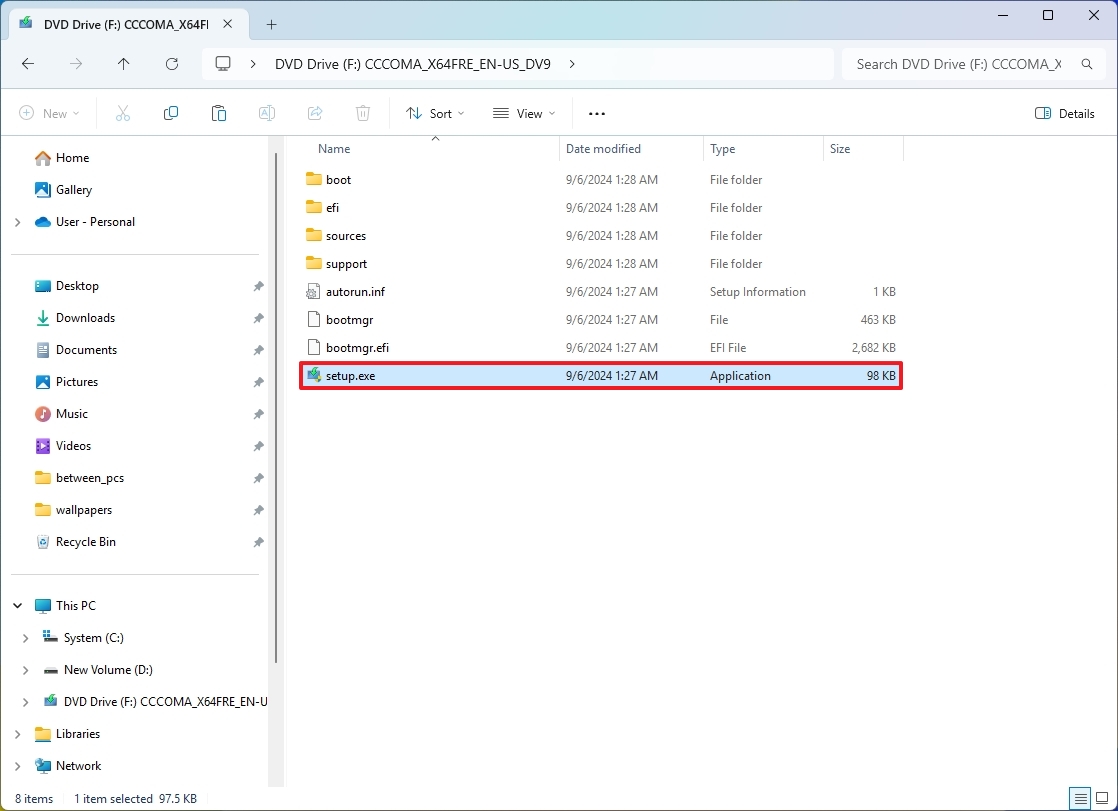
- Нажмите кнопку «Принять» (если применимо).
- Нажмите кнопку Далее.
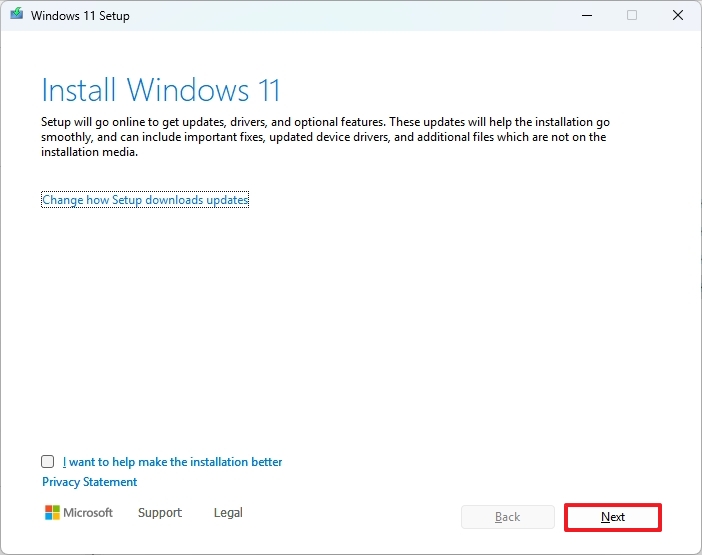
- Нажмите кнопку «Принять» на странице «Применимые уведомления и условия лицензии».
- Установите флажок сохранить файлы и приложения (если применимо).
- Нажмите кнопку Далее.
- В разделе «Программе установки требуется место для обновления» в раскрывающемся меню «Внешнее запоминающее устройство» выберите пустой USB-накопитель.
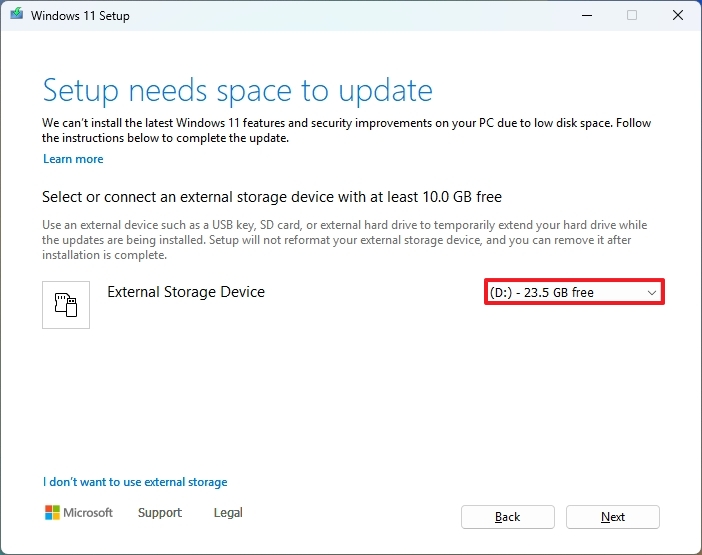
- Краткое примечание: хотя вы можете использовать внешний диск в качестве временного хранилища для установки, внутреннему жесткому диску компьютера все равно может потребоваться некоторое минимальное свободное пространство для продолжения обновления. Если вам нужно освободить еще больше места, воспользуйтесь этими инструкциями или воспользуйтесь инструментом командной строки «Компактная ОС» (см. ниже).
- Нажмите кнопку Далее.
- Нажмите кнопку Установить.
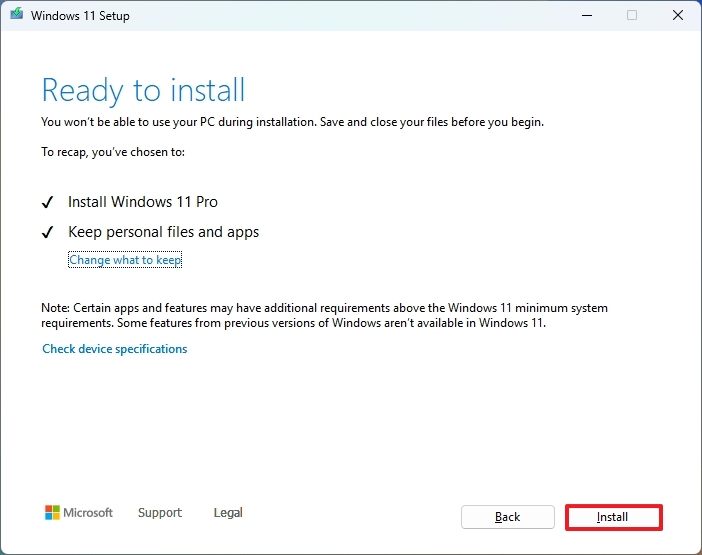
- Продолжайте следовать инструкциям на экране, чтобы завершить процесс установки (если применимо).
После выполнения этих действий установка продолжит обновление до последней версии операционной системы.
Сжать текущую настройку (необязательно)
Альтернативно вы также можете использовать «Compact OS», инструмент командной строки, предназначенный для сжатия и уменьшения объема установки и приложений Windows.
Предупреждение: Это дружеское напоминание о том, что изменение системных файлов рискованно и может привести к необратимому повреждению вашей установки, если вы сделаете это неправильно. Прежде чем продолжить, рекомендуется сделать временную полную резервную копию вашего ПК.
Чтобы уменьшить размер текущей установки Windows, выполните следующие действия:
- Откройте «Пуск».
- Найдите командную строку, щелкните правой кнопкой мыши верхний результат и выберите параметр «Запуск от имени администратора».
- Введите следующую команду, чтобы сжать установку Windows 10, и нажмите Enter: Compact.exe /compactOS: всегда
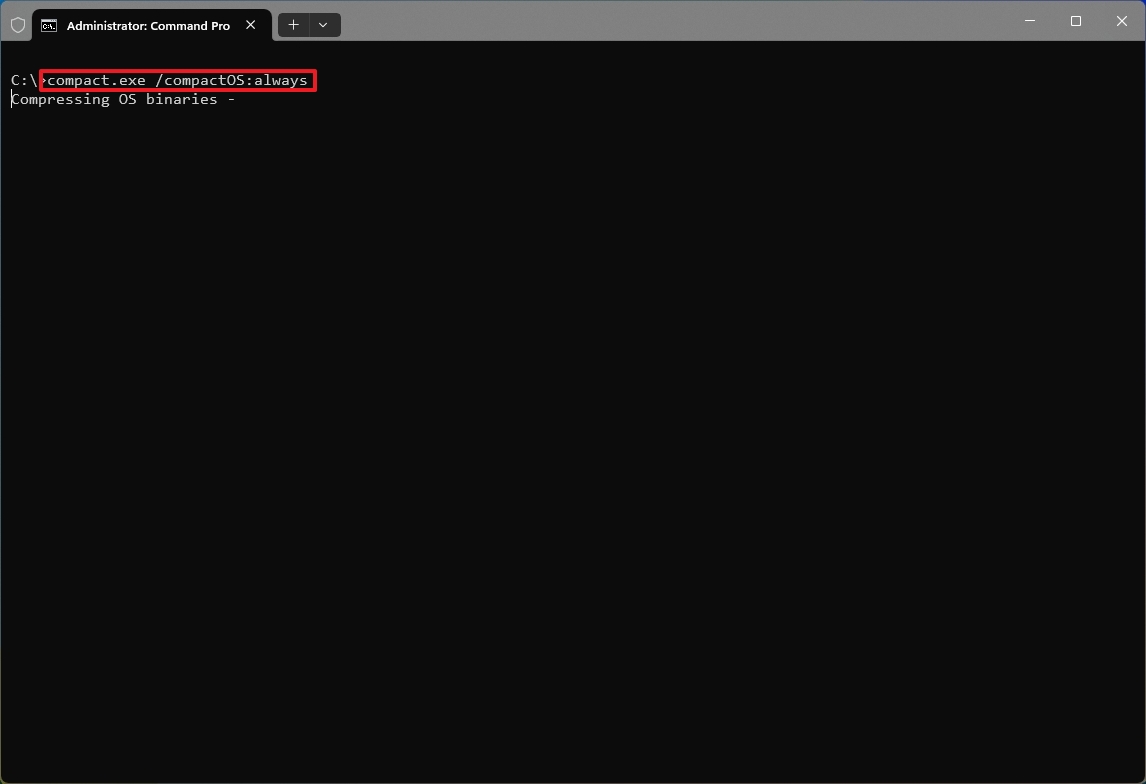
После выполнения этих шагов объем установки уменьшится, и вам будет предоставлено около 2 ГБ дополнительной памяти, которая может помочь вам продолжить установку.
Вы всегда можете отменить изменения после обновления, используя те же инструкции, но на шаге 3 используйте команду «compact.exe /compactOS:never».
Больше ресурсов
Дополнительные полезные статьи, обзоры и ответы на распространенные вопросы о Windows 10 и Windows 11 можно найти на следующих ресурсах:
