Как установить Virtualbox на Windows
Существует множество причин, по которым кому-то может понадобиться создать виртуальную машину, и, к счастью, в 2024 году это можно сделать хорошо и бесплатно. Крупнейшие игроки, включая Microsoft, Broadcom/VMWare и Oracle, предлагают бесплатное программное обеспечение для создания экземпляров различных операционных систем на вашем ПК с Windows 11.
Именно на последнем из этих трех мы сейчас и сосредоточимся. Virtualbox от Oracle — это полностью бесплатный, кроссплатформенный инструмент виртуальной машины с открытым исходным кодом. Он существует уже, кажется, целую вечность, но он все еще находится в активной разработке и, безусловно, является одним из лучших бесплатных приложений виртуальной машины.
Если вы новичок в Virtualbox, то первое, что нужно сделать, это настроить себя. Вот как это сделать.
Прежде чем начать
Прежде чем начать использовать Virtualbox, необходимо провести небольшую подготовительную работу, чтобы убедиться, что ваша система к этому готова.
Программы для Windows, мобильные приложения, игры - ВСЁ БЕСПЛАТНО, в нашем закрытом телеграмм канале - Подписывайтесь:)
Во-первых, если вы используете Windows 11, то ваша система должна использовать достаточно современный процессор, чтобы не иметь проблем с запуском виртуальных машин. Однако в вашем BIOS могут быть настройки, которые вам нужно сначала включить. Каждый BIOS отличается, поэтому вам нужно будет обратиться к документации по вашему оборудованию, если вам нужно знать, как в него попасть и как в нем ориентироваться.
Настройки вполне могли бы быть четко обозначены как относящиеся к аппаратной виртуализации. Или вы могли бы искать Intel VT-x или AMD-V. В любом случае, стоит сначала проверить, прежде чем двигаться дальше.
Вам также нужно убедиться, что на вашем ПК еще не установлен Microsoft Hyper-V. Если он у вас установлен, вам нужно будет избавиться от него, прежде чем играть с Virtualbox.
Как установить Virtualbox на Windows 11
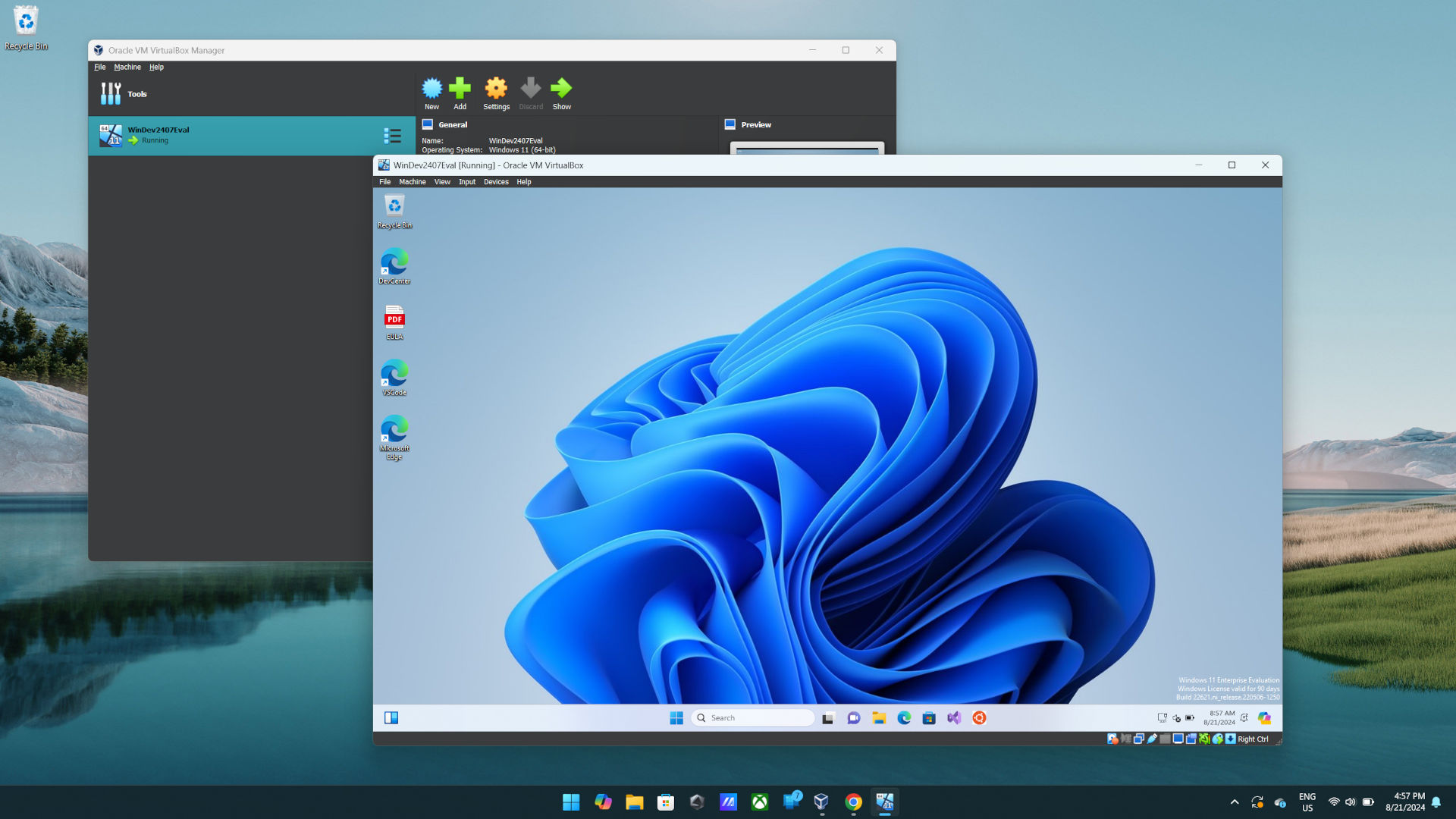
К счастью, начать работу с Virtualbox действительно просто.
Virtualbox недоступен в Microsoft Store, но его можно получить в двух альтернативных местах.
Первый — это просто пойти в Веб-сайт Virtualbox и загрузив установщик. Затем откройте его и запустите, как любое другое приложение Windows.
Но если вы используете диспетчер пакетов Windows (winget), вы также можете получить его здесь. Введите следующую команду в окно PowerShell:
winget установить oracle.virtualbox
Winget скачает установщик и немедленно запустит его.
Что касается установки, то это буквально все, что вам нужно сделать. Virtualbox теперь установлен на вашем ПК с Windows 11, но прежде чем вы приступите к сборке машин, вам следует позаботиться об обновлениях.
Как обновить Virtualbox
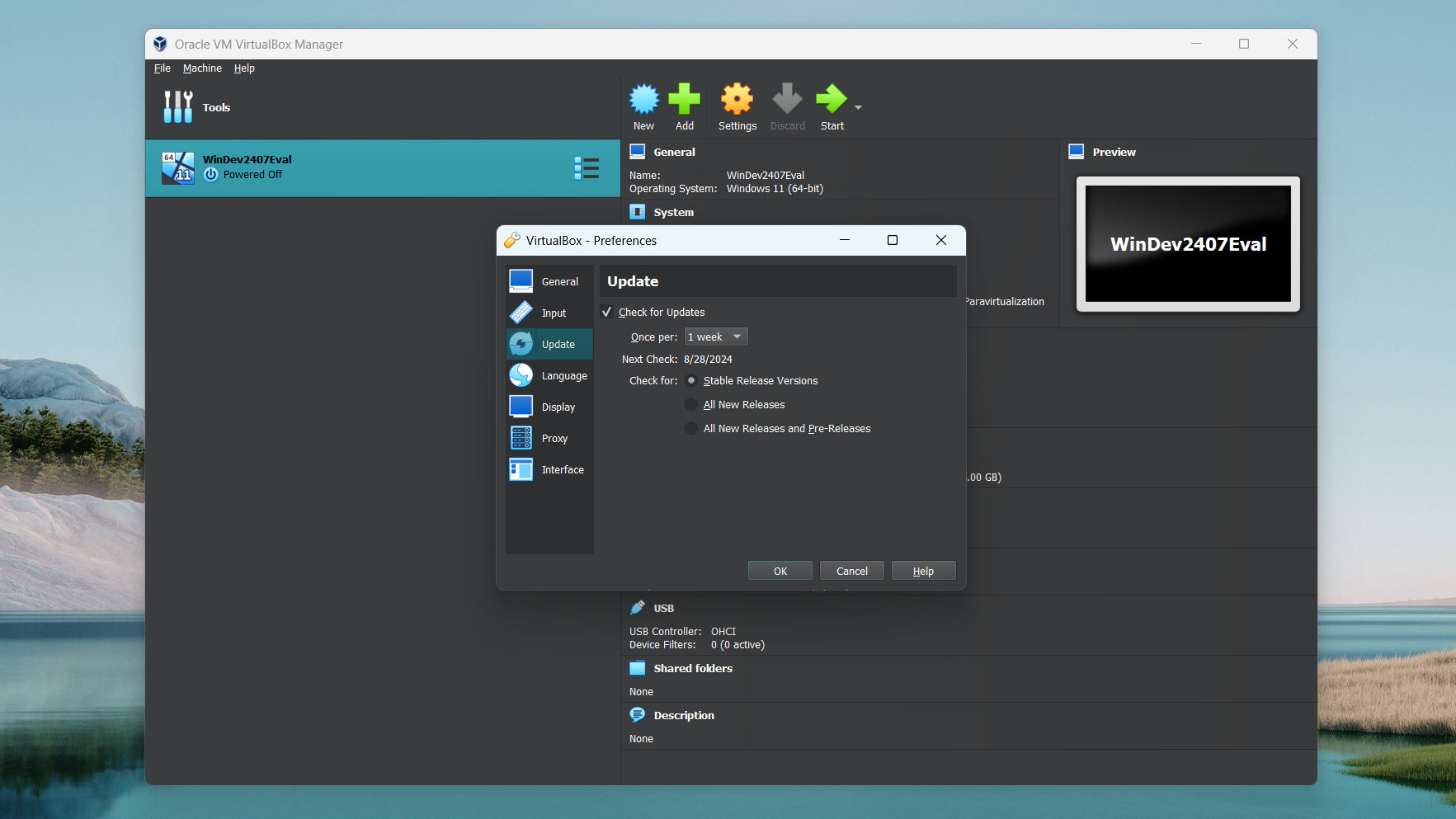
Настройте Virtualbox на автоматическую проверку обновлений в указанный период времени.
После установки вам не придется беспокоиться о ручной проверке веб-сайта на наличие обновлений. Приложение способно обновляться самостоятельно, и вы даже можете настроить его на автоматическое обновление, чтобы облегчить себе жизнь. Вы всегда можете вручную проверить наличие обновлений из меню Файл, но вот что вам следует сделать, чтобы убедиться, что оно регулярно проверяет без вашего вмешательства.
- Нажмите Файл.
- Выберите «Настройки».
- Выберите «Обновить» на боковой панели.
- Установите флажок рядом с опцией «Проверить наличие обновлений».
- Выберите свой временной интервал из выпадающего списка. У вас есть варианты от одного дня до одного месяца.
- Выберите, хотите ли вы проверить наличие стабильных версий, всех новых версий или всех новых и предварительных версий Virtualbox.
- Нажмите ОК.
Теперь вы настроены так, что Virtualbox будет проверять наличие обновлений по выбранному вами графику. Лично я установил проверку раз в неделю, поскольку придерживаюсь стабильных релизов, поэтому нет смысла проверять чаще.
Но теперь вы сделали первые шаги! Virtualbox настроен, обновления установлены, и вы готовы к созданию виртуальных машин!
