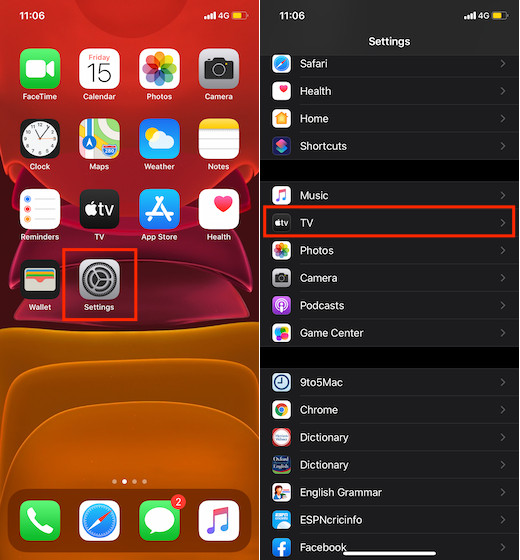Как установить удаленный рабочий стол для доступа к Ubuntu из Windows
Вы находитесь в одной комнате, сидите за компьютером; данные, которые вы хотите, находятся в другом, на компьютере под управлением Ubuntu. Если оба компьютера находятся в одном доме, нет проблем; но что, если они находятся в разных офисах? Это может быть немного погулять!
Поэтому ответ заключается в настройке подключения к удаленному рабочему столу. Узнайте, как настроить удаленный рабочий стол из Windows в Ubuntu.
Почему удаленное подключение к Ubuntu из Windows?
Есть несколько причин, по которым вам может понадобиться удаленное подключение к вашему компьютеру Ubuntu. Возможно, вы на работе и вам необходимо войти в свой домашний компьютер. Кроме того, у вас может быть компьютер с Ubuntu в одной комнате, а компьютер с Windows – в другой. Возможно, вы хотите запускать обновления в Ubuntu или получать доступ к файлам.
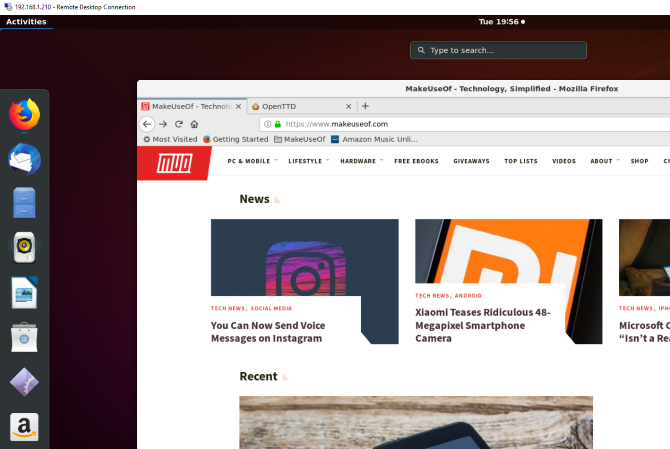
Программы для Windows, мобильные приложения, игры - ВСЁ БЕСПЛАТНО, в нашем закрытом телеграмм канале - Подписывайтесь:)
В качестве альтернативы вы можете использовать сервер Ubuntu для данных, веб-сайт или даже игру. В любом случае, способ настройки удаленного соединения сэкономит много времени и усилий.
У вас есть три основных варианта установки удаленного соединения с машиной Ubuntu, работающей в среде рабочего стола по умолчанию:
- Удаленный рабочий стол (RDP)
- Виртуальные сетевые вычисления (VNC)
- Стороннее программное обеспечение для удаленного рабочего стола
Сначала, однако, вам нужно сделать некоторые приготовления:
- Включить переадресацию портов на маршрутизаторе удаленного устройства
- Найти IP-адрес
- Установить SSH
Давайте посмотрим на это по очереди.
Подготовьте Windows RDP к Соединениям Ubuntu
Решения для удаленного доступа просты в настройке и управлении в одной сети. Однако, если вы работаете из дома, это сразу усложняет ситуацию.
Чтобы использовать VNC и RDP с ПК в другой сети, вам необходимо разрешить доступ к удаленному компьютеру через его маршрутизатор. Это делается с помощью «переадресации портов». Однако перед настройкой вам потребуется IP-адрес.
Найдите IP-адрес вашего компьютера с Ubuntu
Прежде чем вы сможете установить соединение с устройством Ubuntu через RDP или VNC, вам потребуется IP-адрес.
Первый способ самый простой. Физически перейдите к машине с Ubuntu, нажмите Ctrl + Alt + T чтобы открыть Терминал и введите команду:
ifconfigНайдите «inet addr» для соединения, которое вы используете в данный момент. Например, если вы используете Wi-Fi, поищите wlan0, Если компьютер подключен к сети для Ethernet, ищите eth0,
Другой способ найти IP-адрес – найти значок подключения на панели, щелкнуть правой кнопкой мыши и выбрать Информация о соединении, Вы найдете IP-адрес, указанный здесь.
Ни один из этих вариантов не открывается? Вы также можете подключиться к маршрутизатору напрямую через браузер вашего компьютера.
После входа в консоль администратора маршрутизатора вы сможете увидеть, какие устройства подключены. Просто найдите имя вашего устройства Ubuntu, найдите IP-адрес и запишите его на будущее.
Включить переадресацию портов
Чтобы получить доступ к компьютеру в другой сети (например, в вашей рабочей сети), вам необходимо включить переадресацию портов на маршрутизаторе, где расположен ваш компьютер с Ubuntu.
Начните с установки IP-адреса маршрутизатора. Для этого вы можете использовать команду ip r, с grep, чтобы указать значение по умолчанию:
ip r | grep defaultЗапишите IP-адрес, затем откройте его в браузере, чтобы отобразить консоль администратора маршрутизатора. Включение переадресации портов очень просто:
- Ищите Перенаправление порта настройки
- Создать Новое правило маркированный Удаленного рабочего стола
- Установить Внутренний порт номер до 3389
- Установить Внешний порт номер до 3389
- Введите айпи адрес Ubuntu ПК
- щелчок Сохранить
Обратите внимание, что эти шаги являются общими и будут отличаться в зависимости от вашего маршрутизатора. Для подробных шагов, проверьте свою документацию маршрутизатора.
После сохранения вы сможете удаленно пересылать RDP на ПК с Ubuntu через статический IP-адрес вашей организации. Если ваш работодатель не использует статический IP (маловероятно, но это случается), тогда используйте динамический DNS-провайдер
вместо.
Примечание: системный администратор вашей организации может настроить переадресацию портов, если вы не используете коммерческие инструменты удаленного рабочего стола.
Настройка доступа с использованием SSH
Чтобы сэкономить время, вы можете установить PuTTY на свой компьютер (или просто попробуйте встроенную функцию Windows SSH).
). Это позволяет вам установить соединение SSH, которое дает удаленный доступ к командной строке Ubuntu.
Чтобы было ясно: это не вариант удаленного рабочего стола; нет управления мышью. Но полезно иметь удаленную установку инструментов, которые вы будете использовать. По умолчанию SSH часто отключается, поэтому, если он не установлен, вам придется это исправить.
Короче говоря, это зависит от того, какую версию Ubuntu вы используете, и использовали ли вы ранее SSH.
После установки через терминал (sudo apt install openssh-server) вы сможете установить удаленное соединение. Просто введите IP-адрес, имя пользователя и пароль Ubuntu. Затем вы можете использовать терминал для установки инструментов, необходимых для RDP и VNC.
1. Удаленный доступ с использованием протокола удаленного рабочего стола
Самый простой вариант – использовать протокол удаленного рабочего стола или RDP. Этот инструмент, встроенный в Windows, может устанавливать подключение к удаленному рабочему столу через домашнюю сеть. Все, что вам нужно, это IP-адрес устройства Ubuntu.
В то время как необходимое программное обеспечение предварительно установлено в Windows, вам необходимо установить утилиту xrdp в Ubuntu. Для этого откройте окно терминала (Ctrl + Alt + T) и введите:
sudo apt install xrdpСледуйте за этим с
sudo systemctl enable xrdpПодождите, пока это установится, затем запустите приложение удаленного рабочего стола в Windows с помощью меню «Пуск» или поиска. Тип RDP затем нажмите на Подключение к удаленному рабочему столу, При открытом приложении введите IP-адрес в компьютер поле.

Далее нажмите Показать параметры и добавить имя пользователя для ПК с Ubuntu. Вы можете нажать Сохранить сохранить эти настройки для повторного использования в другой раз.
щелчок Connect чтобы начать соединение и введите пароль учетной записи Ubuntu при появлении запроса. После этого соединение будет установлено, предоставляя вам полный доступ с помощью мыши и клавиатуры к удаленному компьютеру Ubuntu. Если вы планируете часто использовать это соединение, вы можете создать файл конфигурации
чтобы сэкономить время.
Устранение неполадок RDP в Ubuntu
Хотя RDP является отличным вариантом для удаленного подключения к вашему компьютеру Ubuntu, он ненадежен в Ubuntu 18.04 LTS. Кажется, существует проблема с установлением удаленного соединения, когда вы уже вошли в ту же учетную запись в Ubuntu.
Таким образом, простой способ обойти это просто выйти из компьютера с Ubuntu.
Если это невозможно, попробуйте переключить соединение RDP с сервера Xorg на X11rdp. Подождите, пока это не сработает, затем попробуйте Xorg снова.
Вы также можете попытаться подключиться после перезагрузки компьютера с Linux.
Ubuntu 20.04 LTS должен включать исправление этой проблемы.
2. Подключитесь к Ubuntu из Windows с помощью VNC
Другой вариант с полной функциональностью удаленного рабочего стола – VNC (Virtual Network Computing). Для этого требуется клиентское приложение на ПК с Windows и сервер в Ubuntu.
На удаленном ПК установите компонент TightVNC Server после проверки обновлений:
sudo apt updateЗатем установите серверную утилиту:
sudo apt install tightvncserverЗатем вам нужно будет запустить его:
sudo tightvncserverНа этом этапе вам будет предложено установить пароль для подключения. Запишите номер рабочего стола, обычно: 1.
Теперь, когда TightVNC Server настроен на Ubuntu, вам нужно установить клиент на Windows. Это можно скачать с www.tightvnc.com/download.php– убедитесь, что вы выбрали правильную версию, так как она доступна в 32-битном и 64-битном вариантах.
Инструменты TightVNC доступны только в комплекте, поэтому после установки найдите TightVNC Viewer в поиске Windows.
Запустив программу просмотра, введите IP-адрес окна Ubuntu на удаленном хосте, а затем номер рабочего стола. Итак, это может выглядеть так:
192.168.0.99:1
Введите пароль при появлении запроса и начните работу на удаленном рабочем столе!
Делаем TightVNC более безопасным
По умолчанию TightVNC зашифрует ваш пароль, но не более того. Это делает его небезопасным для соединений через Интернет. К счастью, безопасность может быть улучшена благодаря SSH и Xming.
Чтобы использовать это, загрузите и установите Инструмент Xming для Windows от Sourceforge. Как только это будет сделано, найдите ярлык на рабочем столе, щелкните правой кнопкой мыши и выберите свойства,
Ищите кратчайший путь вкладка, а в цель введите следующее:
"C:Program Files (x86)XmingXming.exe" :0 -clipboard -multiwindowщелчок Применять чтобы сохранить изменения, затем ОК, Дважды щелкните значок, чтобы запустить Xming, затем откройте PuTTY. Здесь разверните меню слева, чтобы Соединение> SSH> X11,
Проверьте Включить пересылку X11затем вернитесь к сессия в верхней части меню.

Введите IP-адрес для удаленного устройства и нажмите открыто, Через несколько минут будет доступно безопасное соединение с удаленным рабочим столом Ubuntu.
3. Удаленный рабочий стол в Ubuntu с коммерческими инструментами
Все, что вы узнали до сих пор, является стандартным, если вам нужен удаленный доступ к ПК с Linux в вашей локальной сети. Если вам нужно пойти дальше, то помогут шаги по включению переадресации портов.
Но что, если у вас нет намерения получить доступ к вашему маршрутизатору? Если это кажется слишком сложным, то требуется стороннее коммерческое программное обеспечение, предназначенное для облегчения удаленного рабочего стола. Некоторые из них доступны, но не все поддерживают Linux.
Мы предлагаем вам попробовать:
- NoMachine: первоначально выпущенный как инструмент удаленного рабочего стола Linux, теперь он доступен на всех основных платформах. Установите на целевой компьютер, затем на локальный компьютер и настройте удаленное соединение.
- Chrome Remote Desktop: использует вашу учетную запись Google для управления удаленным доступом через браузер Chrome.
- TeamViewer: широко известное коммерческое решение для удаленного рабочего стола, предлагающее программное обеспечение для Linux. Просто установите клиент и программное обеспечение хоста заранее. Также предлагает хост-приложение для удаленного доступа к устройствам Raspberry Pi.
Обратите внимание, что эти инструменты требуют настройки перед использованием. Если у вас есть коллега рядом с удаленным компьютером, они могут помочь. Смотрите наш список инструментов удаленного доступа
для большего количества предложений.
Выбор правильного решения для удаленного рабочего стола Ubuntu
Какой инструмент удаленного рабочего стола для соединений между Ubuntu и Windows следует использовать?
Доступны три основных варианта:
- RDP: при этом используется протокол удаленного рабочего стола Windows через реализацию xrdp с открытым исходным кодом.
- VNC: Виртуальные сетевые вычисления являются альтернативой RDP, но менее безопасны.
- Коммерческое удаленное программное обеспечение: большинство из них требуют минимальной настройки и поддержки Linux.
Вы также можете использовать SSH для выдачи некоторых удаленных инструкций на ваш компьютер Ubuntu.
Мы показали вам три способа установить удаленное соединение с вашим компьютером или сервером Ubuntu из Windows. У каждого есть свои преимущества и недостатки. Но если вы просто хотите окунуться в Ubuntu, попробуйте подсистему Windows для Linux
на Windows 10?