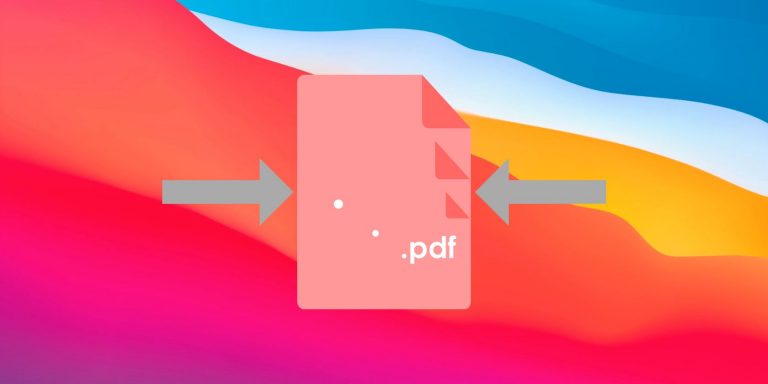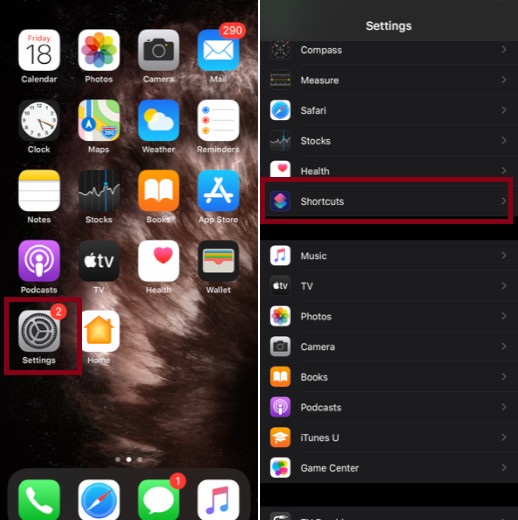Как установить Ubuntu на VirtualBox
Думаете опробовать последнюю версию Ubuntu? Она выглядит потрясающе, может похвастаться множеством обновлений, функций, исправлений и выделяется как самая известная операционная система Linux.
Но как попробовать Ubuntu без установки на старый ПК или двойной загрузки с основной операционной системой? Ответ – виртуальная машина – и вы можете создать ее за секунды с помощью бесплатного Oracle VirtualBox.
Программы для Windows, мобильные приложения, игры - ВСЁ БЕСПЛАТНО, в нашем закрытом телеграмм канале - Подписывайтесь:)
Вот как установить Ubuntu 20.04 в VirtualBox в Windows, macOS и Linux.
Зачем устанавливать Ubuntu в VirtualBox?
Есть много способов попробовать Ubuntu или любую другую операционную систему (ОС) Linux.
Установите его на старый ПК
Двойная загрузка с Windows, macOS или другой ОС Linux
Установить в Windows с помощью подсистемы Windows для Linux
Запустите версию Live CD на вашем ПК, которая «устанавливается» в системную память до перезагрузки.
Установите Ubuntu на Raspberry Pi
Создайте виртуальную машину для установки Ubuntu
В этом руководстве объясняется, как использовать виртуальную машину (ВМ), программную среду, которую операционная система рассматривает как физический ПК, для запуска Ubuntu. Неважно, какую операционную систему вы установили на свой компьютер (называемый «хостом»), одна или несколько могут быть установлены на виртуальной машине. Операционные системы, установленные на виртуальной машине, называются гостевыми.
Виртуальная машина – это самый простой вариант для тестирования Ubuntu и других операционных систем Linux.
Как установить Ubuntu 20.04 в VirtualBox
VirtualBox просто создает виртуальную машину Linux.
Чтобы установить Ubuntu на ваш компьютер в VirtualBox, необходимо выполнить пять основных шагов:
Установить VirtualBox
Загрузите ISO-файл Ubuntu
Настроить виртуальную машину для операционной системы Linux
Загрузите Ubuntu на виртуальной машине
Установите Ubuntu в VirtualBox
1. Установите VirtualBox на свой компьютер.
Начните с того, что возьмите копию VirtualBox и установите ее на свой компьютер.
Скачать: VirtualBox (бесплатно)
VirtualBox доступен для Windows, Linux и macOS. Установка будет отличаться в зависимости от операционной системы вашего компьютера, поэтому ознакомьтесь с подробными инструкциями на странице загрузки VirtualBox.
После установки VirtualBox готов к созданию новой виртуальной машины. Однако, прежде чем вы это сделаете …
2. Загрузите файл ISO Ubuntu 20.04 LTS.
Чтобы установить Ubuntu на вашу виртуальную машину, вам понадобится установочный носитель. Для установки на компьютер вы обычно записываете ISO-файл на DVD или USB-накопитель.
К счастью, если вы устанавливаете Ubuntu на виртуальную машину, вы можете просто использовать загруженный ISO-образ.
Доступны различные версии Ubuntu. Самый безопасный вариант, если вы пробуете его впервые, – это LTS-версия. «Долгосрочная поддержка» означает, что операционная система получает целевые обновления в течение пяти лет с момента выпуска. Он действует как флагманская операционная система Ubuntu; если у вас возникнут проблемы, можно будет найти поддержку и исправить ошибки.
Скачать: Ubuntu 20.04 LTS
Установите предварительно настроенный диск VirtualBox Ubuntu
Остальная часть этого руководства покажет вам, как установить Ubuntu на виртуальную машину VirtualBox. Это просто, но немного интенсивно, и потребуется время, чтобы все исправить. Вы узнаете, как на самом деле установить Ubuntu – но что, если вы просто хотите запустить его прямо сейчас?
Что ж, вы можете попробовать предварительно настроенный образ диска, который вы можете просто загрузить в VirtualBox.
Различные операционные системы доступны в виде простых в использовании образов дисков для VirtualBox и VMware по адресу www.osboxes.com. Они доступны в формате VDI, образ виртуального диска, который вы можете легко загрузить в VirtualBox. Начните с загрузки файла VDI.
Скачать: Образ диска Ubuntu 20.04 LTS VDI
Когда будете готовы, прикрепите его к VirtualBox:
В VirtualBox щелкните Новый
Войдите в ОС имя а также Тип затем щелкните следующий
Установить Размер памяти на основе по умолчанию
Нажмите следующий
в Жесткий диск выбор экрана Использовать существующий файл виртуального жесткого диска и нажмите на значок папки
Перейдите к загруженному файлу VDI
Выберите VDI и нажмите открыто
В главном окне VirtualBox выберите новую виртуальную машину и нажмите Настройки
В Дисплей увеличить видеопамять и Включить 3D-ускорение (это можно отключить, если виртуальная машина выйдет из строя)
Нажмите в порядке когда вы закончите
Все, что вам нужно сделать сейчас, это выбрать виртуальную машину, щелкнуть Началои дождитесь его загрузки.
3. Настройте виртуальную машину VirtualBox для Ubuntu.
Если вы устанавливаете Ubuntu вручную, создайте и настройте виртуальную машину VirtualBox во время загрузки ISO.
Важно, чтобы вы поняли это правильно, иначе установка Ubuntu 20.04 может завершиться ошибкой.
В VirtualBox нажмите Новый
Установить имя для виртуальной машины (например, Ubuntu 20.04)
Установить Тип как Linux и Версия как Ubuntu (64-разрядная)
Нажмите следующий
Установите виртуальные машины Размер памяти – стремитесь использовать около 25 процентов физической оперативной памяти вашего компьютера
Нажмите следующий
Чтобы запустить виртуальную машину, вам необходимо создать виртуальный жесткий диск. Это область данных, хранящаяся в собственном хранилище вашего компьютера, доступная только через виртуальную машину. Он может иметь строгий лимит хранилища или может расти «динамически» по мере использования.
Выбрать Создайте виртуализированный диск сейчас тогда Создайте
Проверить значение по умолчанию VDI выбирается тогда следующий
Выбрать Динамически распределяется для размера виртуального жесткого диска, то следующий
Проверьте параметры по умолчанию для места хранения VDI и минимального размера
Нажмите Создайте
Виртуальная машина почти готова к запуску. Все, что вам нужно сделать, это прикрепить ISO как виртуальный диск к виртуальному приводу CD / DVD.
Выбрав виртуальную машину Ubuntu 20.04, нажмите Настройки
найти Место хранения
Выбрать IDE контроллера
в Атрибуты панели щелкните значок диска рядом с IDE Secondary Master
Нажмите Выберите файл на диске и найдите Ubuntu 20.04 ISO
Нажмите в порядке чтобы добавить ISO, затем в порядке заканчивать
Экран настроек полезен для выполнения некоторых других настроек. Например, вы можете изменить количество процессоров, увеличить оперативную память и многое другое. Помните, что конфигурация виртуальной машины ограничена физическими характеристиками хост-машины – вашего компьютера.
4. Загрузите Ubuntu на виртуальной машине.
Готовы запустить Ubuntu?
Правильно подключив ISO-файл к виртуальному оптическому приводу виртуальной машины, как указано выше, выберите виртуальную машину и нажмите Начало. Спустя несколько мгновений виртуальная машина загрузится.
Здесь у вас будет два варианта: попробовать Ubuntu и установить Ubuntu.
Чтобы посмотреть Ubuntu перед установкой, Попробуйте Ubuntu вариант самый подходящий. Если вы хотите продолжить установку, щелкните Установить Ubuntu.
5. Установите Ubuntu в VirtualBox.
На данном этапе Ubuntu – это в основном версия Live CD. Вы можете использовать его, подключаться к Интернету, создавать файлы и т. Д., Но все они хранятся в памяти виртуальной машины. После того, как вы выключите или перезагрузите эту виртуальную машину, все будет потеряно.
Если вам нравится то, что вы видите, дважды щелкните значок Установить Ubuntu значок на рабочем столе. Это запустит мастер установки. Выберите жесткий диск виртуальной машины, затем при появлении запроса укажите язык и регион.
Через несколько минут виртуальная машина перезагрузится. Он должен автоматически извлечь ISO, поэтому нажмите Войти продолжать. Если этого не произошло, закройте окно виртуальной машины, а затем:
Выберите Виртуальная машина Ubuntu 20.04
Нажмите Настройки> Хранилище
Щелкните значок Оптический привод икона
Выбрать Удалить диск с виртуального диска
Нажмите в порядке
Затем выберите гостевую ОС Ubuntu и нажмите Начало. Через несколько мгновений вы будете использовать Ubuntu 20.04 в своей виртуальной машине VirtualBox.
Запуск нескольких гостевых операционных систем с VirtualBox
Если вы зашли так далеко, вы должны либо установить Ubuntu 20.04 в VirtualBox, либо быть к этому готовы. В приведенных выше инструкциях должно быть сказано все, что вам нужно знать.
Однако вам не нужно останавливаться на Ubuntu. В VirtualBox можно установить несколько операционных систем, от ОС Windows и Linux до Chrome OS и macOS. VirtualBox – невероятно универсальная утилита, которая позволяет использовать практически любую операционную систему, независимо от того, что установлено на вашем компьютере.