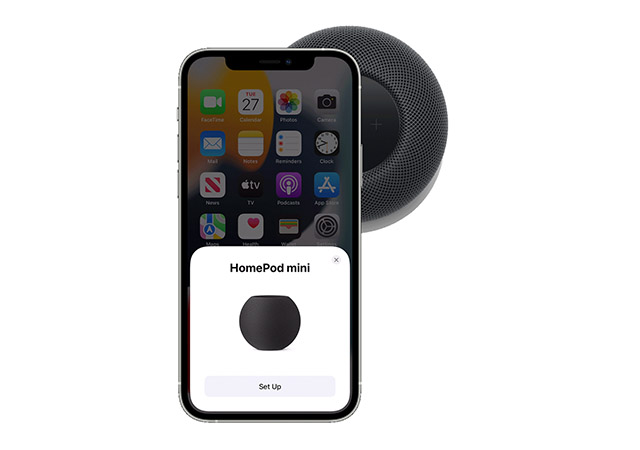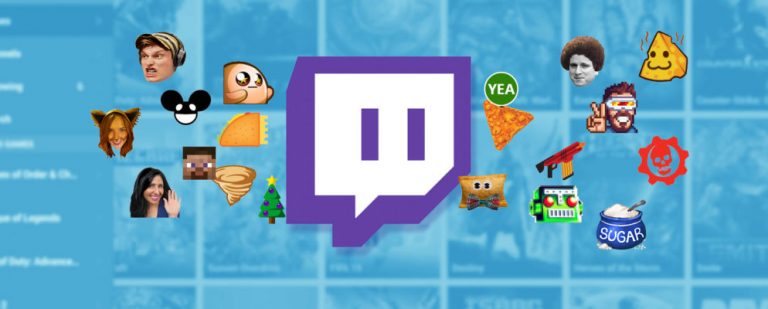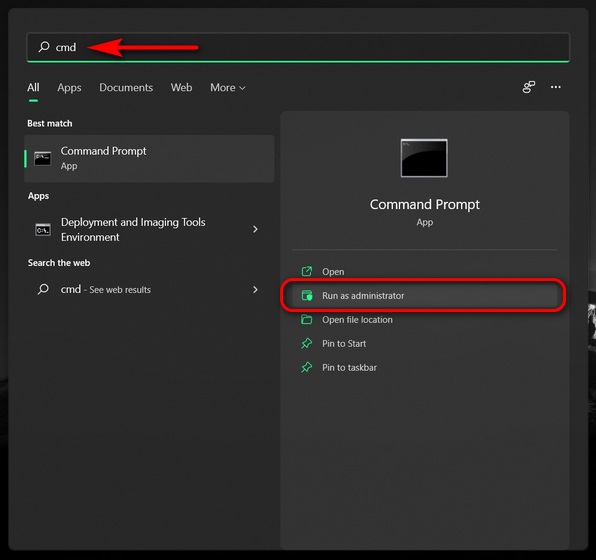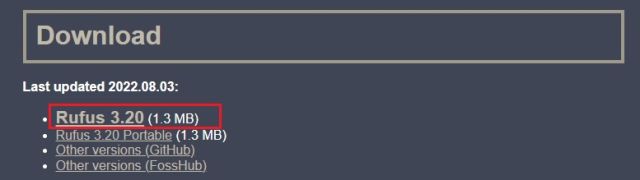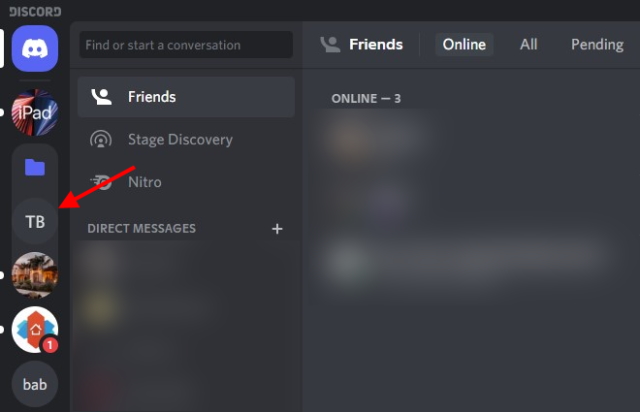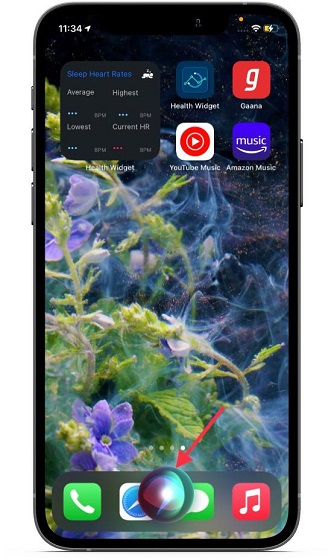Как установить собственный фон для видеозвонков в Skype
Приятный фон во время видеозвонков стал для меня привычкой. То, что изначально начиналось как забавный эксперимент во время видеозвонков Zoom, превратилось в очень полезный способ скрыть настоящий фон из виду. Независимо от того, скрывает ли он нежелательных людей от сцены или препятствует тому, чтобы кто-либо мог взглянуть на не очень привлекательный интерьер, виртуальный фон играет свою роль. Помимо конфиденциальности, это добавляет немного блеска в ваш личный чат, особенно когда вы в свободном разговоре со своими близкими. Если это то, что вам нужно, вот как вы можете установить собственный фон для видеозвонков Skype.
Настройка фона для видеозвонков Skype на Mac, Windows, Linux и в Интернете
Имейте в виду, что для настройки виртуального фона для видеозвонков Skype требуется, чтобы у вас была установлена последняя версия приложения (версия 8.59.0.77 или более поздняя). Поэтому не забудьте обновить приложение для видеозвонков на своем компьютере, прежде чем опробовать эту функцию.
Примечательно, что Skype позволяет настраивать фон как для отдельных, так и для всех видеозвонков. Если вам нравятся настраиваемые фоны и вы хотите, чтобы они появлялись во всех ваших видеозвонках, вы можете легко это сделать. Но если вы предпочтете выбрать его в зависимости от вашего настроения, вам не понадобится пара щелчков мышью, чтобы запустить веселый фон.
Изменение фона для определенных видеозвонков Skype
- Запустите Skype на своем компьютере и начните видеозвонок как обычно.
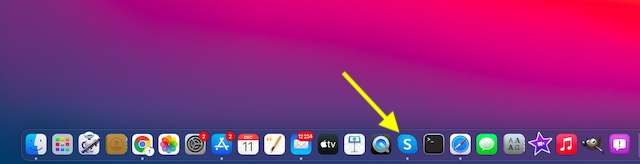
Программы для Windows, мобильные приложения, игры - ВСЁ БЕСПЛАТНО, в нашем закрытом телеграмм канале - Подписывайтесь:)
2. Теперь либо щелкните меню «Еще» (три точки), либо наведите указатель мыши на кнопку видео.

3. Затем нажмите Выбрать фоновый эффект.
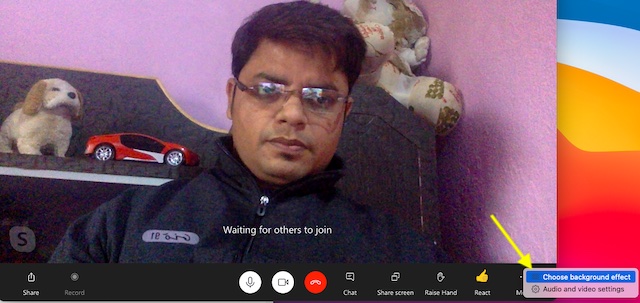
4. Затем вы можете добавить новое изображение в качестве фона для видеозвонка или выбрать то, которое вы добавили ранее. Если вы хотите установить собственное изображение, нажмите на три точки, а затем нажмите кнопку «+». После этого выберите понравившееся изображение из библиотеки фотографий.
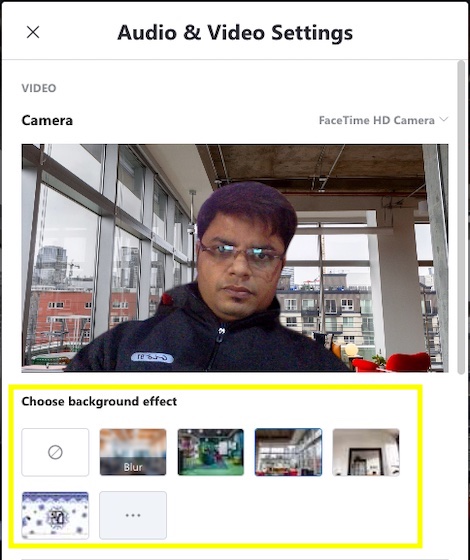
Вуаля! Изменения вступят в силу мгновенно, придав фону совершенно новый вид.
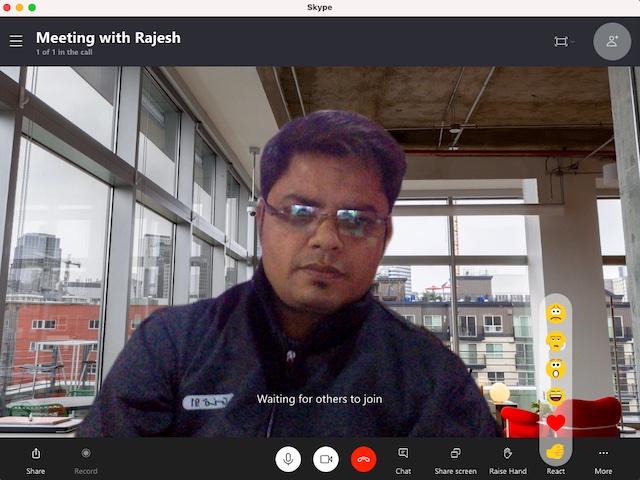
Примечание: стоит отметить, что у вас также есть возможность размыть фон. Просто нажмите на параметр «Размытие», чтобы отвлечь внимание от фона.
Настройте собственный фон для всех звонков в Skype
- Запустите Skype на своем устройстве и щелкните фотографию своего профиля.
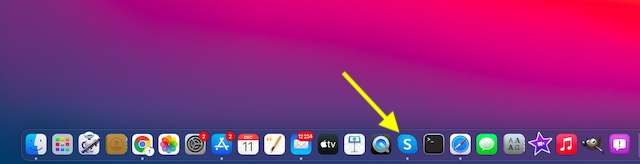
2. Теперь нажмите на три точки и выберите «Настройки».
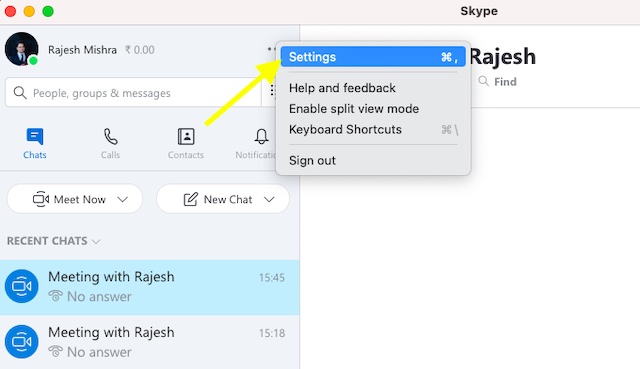
3. Затем нажмите «Аудио и видео».
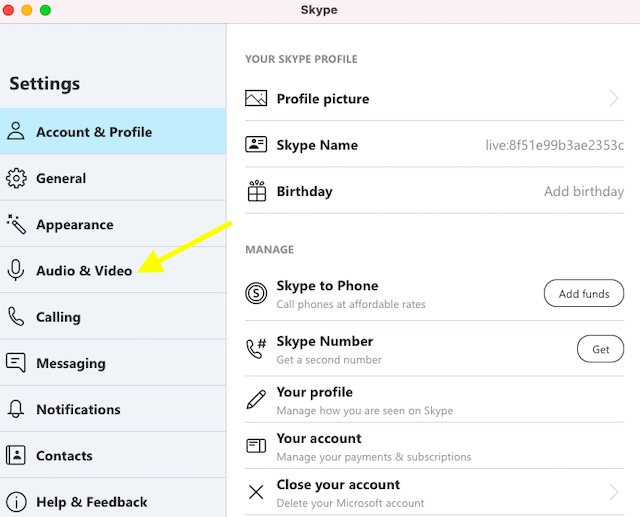
4. Затем вы можете добавить новое изображение в качестве виртуального фона для вашего скайпа. В зависимости от ваших потребностей вы также можете выбрать изображение, которое вы добавили ранее.
Если вы хотите установить собственное изображение в качестве фона, нажмите на три точки, а затем нажмите кнопку «+». После этого выберите изображение, которое хотите использовать в качестве фона для видеозвонка Skype. И да, есть возможность размыть фон для всех видеозвонков.
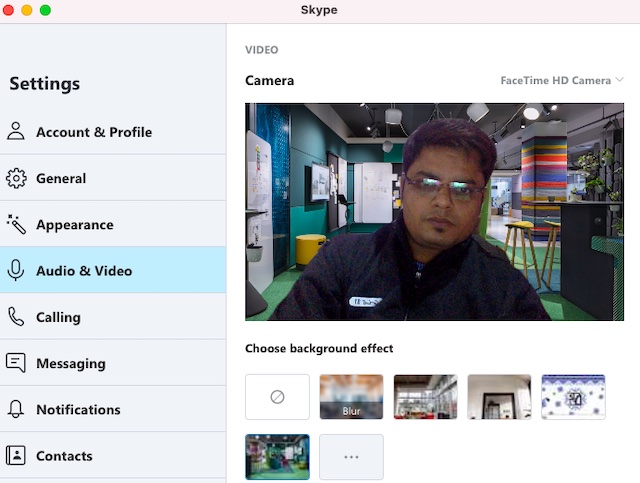
Использование виртуального фона для видеозвонков в Skype
Вот и все! Теперь, когда вы знаете, как настроить фоновый эффект для видеозвонков Skype, извлеките из него максимум удовольствия и получите удовольствие от видеозвонков. Помимо добавления фактора юмора, он также может быть полезен для обеспечения необходимой конфиденциальности.
Несмотря на жесткую конкуренцию со стороны таких компаний, как Zoom, FaceTime, WhatsApp и Viber, Skype остается одним из самых любимых приложений для видеосвязи. Что вы думаете о Skype и в каких областях его нужно улучшить, чтобы стать еще лучше.