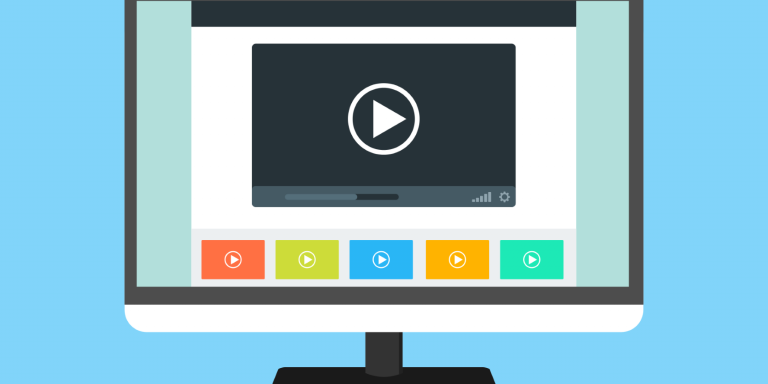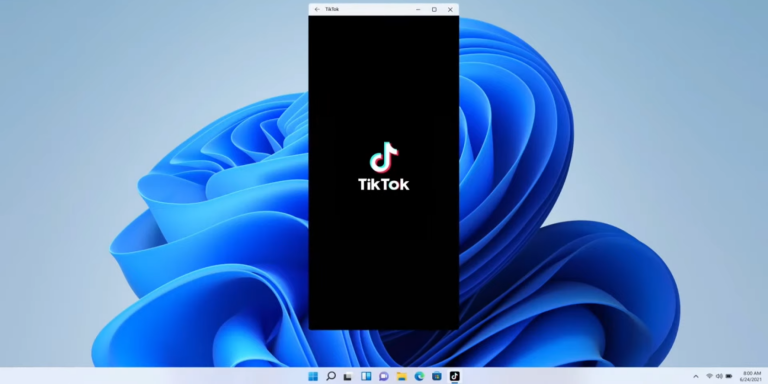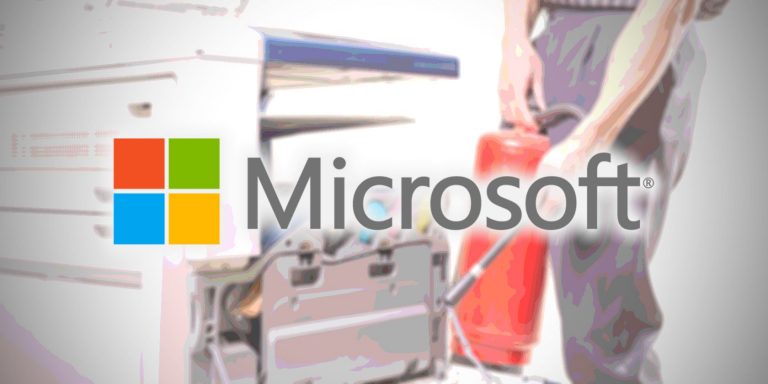Как установить шрифты в Windows 10
Иногда шрифты Windows 10 по умолчанию не решают проблему. Конечно, Calibri, Arial и Times New Roman – это классика, но время от времени вам нужно немного шрифтового чутья, как Raleway или Lato.
Итак, эти альтернативы Calibri не привносят «изюминки» в ваше письмо. Но если вы действительно хотите использовать альтернативу, вам придется установить шрифт в Windows 10.
Итак, как установить новый шрифт в Windows 10?
Как установить шрифт в Windows 10
Процесс установки нового шрифта в Windows 10 на самом деле довольно прост.
Программы для Windows, мобильные приложения, игры - ВСЁ БЕСПЛАТНО, в нашем закрытом телеграмм канале - Подписывайтесь:)
Когда вы загружаете новый шрифт, в папке будет что-то вроде кучи случайных файлов. Эти файлы имеют разные стили шрифтов, такие как полужирный, курсив, полужирный, жирный курсив и т. Д. Количество файлов может показаться большим, но вам понадобятся все они, если вы хотите стилизовать свой текст.
Еще вы могли бы отметить расширение файла шрифта. Обычно шрифт Windows 10 имеет формат TFF или OTF. Между форматами шрифтов TFF и OTF есть различия, и TFF предпочтительнее для Windows 10. Однако вы можете без проблем использовать любой формат.
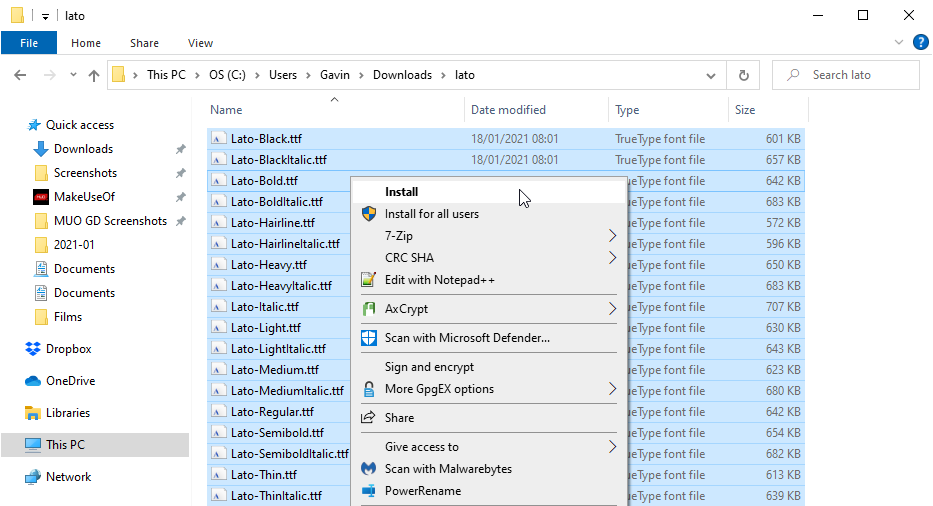
Вот как установить новый шрифт в Windows 10:
-
Откройте папку, содержащую файлы шрифтов. Возможно, вам потребуется извлечь файлы шрифтов из архива. Для этого выберите файловый архив, щелкните правой кнопкой мыши и извлеките его с помощью вашего любимого инструмента. Например, я бы щелкнул правой кнопкой мыши и выбрал 7-Zip> Извлечь в “имя файла”.
-
Выберите все файлы шрифтов в папке. Теперь щелкните правой кнопкой мыши и выберите Установить.
-
Windows 10 установит новый шрифт. Если какой-либо файл шрифта уже существует на вашем компьютере, вы можете пропустить или заменить его. Используйте последний, если вы обновляете шрифт, уже установленный в вашей системе.
-
Возможно, вам придется перезагрузить систему, чтобы изменения вступили в силу и новый шрифт появился в Microsoft Word.
Это все, что нужно сделать. Установка шрифта в Windows 10 занимает всего несколько минут и может дать вашему творческому процессу или документам уникальную функцию. Просто не используйте альтернативные шрифты, особенно в профессиональных или образовательных ситуациях.
Установка шрифта перетаскиванием
Поиск файлов и нажатие кнопки «Установить» – это один из вариантов установки шрифтов в Windows 10. В разделе «Шрифт» приложения «Настройки» есть второй вариант, позволяющий перетаскивать файлы шрифтов для установки.
Вот как установить шрифт Windows 10 с помощью перетаскивания:
-
Нажмите Клавиша Windows + I , чтобы открыть панель настроек.
-
Направляйтесь к Персонализация> Шрифты.
-
Перетащите файлы шрифтов для нового шрифта в поле под Добавить шрифты.
Опять же, это все, что нужно сделать. После того, как вы перетащите и отпустите, процесс установки завершится автоматически.
Как удалить шрифт в Windows 10
Удалить шрифт в Windows 10 так же просто, как установить новый.
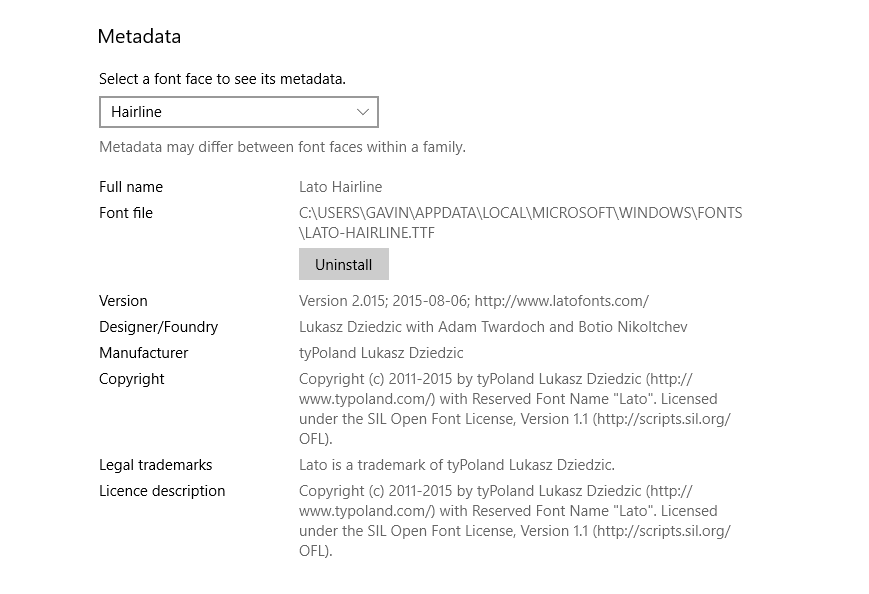
-
Нажмите Клавиша Windows + I , чтобы открыть панель настроек.
-
Направляйтесь к Персонализация> Шрифты.
-
Прокрутите вниз и найдите шрифт, который хотите удалить. Кроме того, вы можете использовать поле поиска, если знаете конкретное название шрифта.
-
Выберите шрифт, затем, когда откроется новое окно, прокрутите вниз и выберите Удалить.
Advanced System Font Changer
Если вы не хотите ограничиваться простой установкой и удалением новых шрифтов Windows 10, есть некоторые сторонние инструменты, которые вы можете использовать для дополнительных функций.
WinTools Advanced System Font Changer один из таких инструментов. Он позволяет настраивать параметры отрисовки текста, устанавливать собственный размер шрифта по умолчанию (определенный размер, а не только большой или маленький) и изменять шрифты, используемые в элементах Windows, таких как строки заголовков и поля меню.
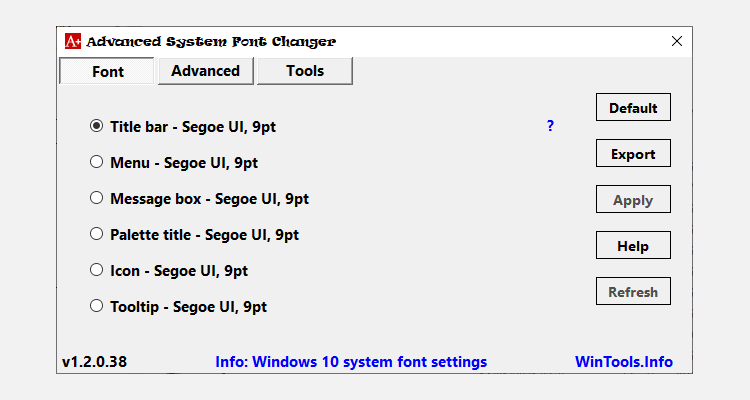
Когда вы впервые запускаете Advanced System Font Changer, он спрашивает, хотите ли вы сохранить копию настроек по умолчанию. Я настоятельно рекомендую сделать это, так как, хотя программа работает нормально и может вносить изменения в шрифты и элементы Windows, вы никогда не знаете, что может сломаться случайно (сейчас или из-за более позднего обновления Windows 10).
Первая вкладка, Шрифт, предоставляет параметры для изменения шрифта по умолчанию в строке заголовка, меню, окнах сообщений, заголовке палитры, значках и всплывающих подсказках. Windows 10 использует знакомый шрифт Segoe UI. Но как насчет того, чтобы переключить это на что-то совершенно иное, например, на Рэви?
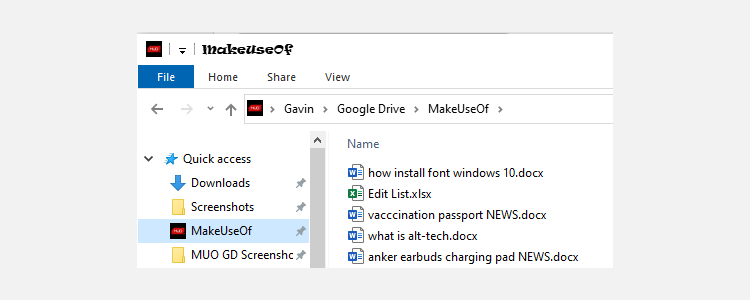
Ладно, значит, Рэви – не лучший выбор. Фактически, это чудовище. Но вы всегда можете вернуться к настройкам шрифта Windows 10 по умолчанию, используя файл, который вы сохранили ранее. Просто дважды щелкните файл по умолчанию, импортируйте ключ реестра и перезапустите систему. Конечно, если вы сделаете небольшое изменение, как в примере, вы можете вручную переключить его обратно.
Вы найдете параметры для настройки интервала, высоты меню, ширины прокрутки и т. Д. В Продвинутый таб. Опять же, вы можете сбросить эти настройки, используя файл настроек по умолчанию.
Теперь вы знаете, как устанавливать и удалять шрифты в Windows 10, вы можете вносить изменения по своему усмотрению. Есть и другие способы управления шрифтами Windows 10. Например, вы можете изменить размеры шрифта по умолчанию, улучшить рендеринг шрифта и многое другое.
Бесплатные шрифты для Windows 10
Теперь единственный оставшийся вопрос: где найти лучшие бесплатные шрифты для Windows 10? К счастью, есть куча сайтов, где вы можете скачать новые шрифты для Windows 10, многие бесплатно.
В тройку лучших сайтов входят:
Есть много других сайтов с бесплатными шрифтами, некоторые из которых можно найти по предыдущей ссылке.
Установить шрифты в Windows 10 очень просто
Управление шрифтами Windows 10 никогда не было таким простым. Вы можете загрузить и установить бесплатный шрифт, чтобы проверить, подходит ли он вашему проекту, и так же легко удалить его, если он не подходит.
Как упоминалось в разделе Advanced System Font Changer, если вы собираетесь настраивать меню Windows 10, шрифты строки заголовка и т. Д., Вам следует создать точку восстановления системы, чтобы вернуться к ней, если все сломается. Кроме того, вы также должны ожидать, что обновление Windows 10 удалит ваши настройки, что время от времени происходит.