Как установить разные настройки DNS на устройствах под управлением Windows 11
Когда вы подключаетесь к сети и Интернету, адрес системы доменных имен (DNS) необходим для облегчения доступа к различным веб-сайтам и загрузки файлов.
Обычно вам не нужно беспокоиться об этой конфигурации, поскольку она уже предоставлена вашим интернет-провайдером (ISP). Проблема в том, что эти сервисы медленные, ненадежные и, что более важно, не приватные. Однако эту конфигурацию можно изменить на другие службы, обеспечивающие большую конфиденциальность и производительность.
Определение DNS
В двух словах, система доменных имен обычно представляет собой бесплатную услугу, предоставляющую технологию, которая позволяет вам вводить имя веб-сайта в браузере для загрузки веб-страницы. Если бы DNS не существовало, было бы почти невозможно перемещаться по сети, как мы это делаем сегодня, потому что вам нужно было бы использовать IP-адрес сайта, который трудно запомнить.
Программы для Windows, мобильные приложения, игры - ВСЁ БЕСПЛАТНО, в нашем закрытом телеграмм канале - Подписывайтесь:)
Причина в том, что компьютерам требуются числовые адреса (обычно называемые IP-адресами), например 104.18.189.55, для связи с другими устройствами. Однако людям нелегко запомнить эти IP-адреса, а DNS предоставляет средства для преобразования понятных имен веб-сайтов (например, Microsoft.com) в числовой адрес, который компьютеры понимают, когда вы вводите доменное имя в адресной строке браузера. .
Вы, наверное, никогда не замечали этот перевод, потому что процесс происходит практически в реальном времени. Однако, в зависимости от службы, которую вы используете, это может сделать вашу работу в Интернете медленнее и ненадежнее.
Если вы предпочитаете другую службу или хотите переключиться на более частный и надежный преобразователь, Windows 11 позволяет вам изменить настройки DNS как минимум тремя способами, используя приложение «Параметры», панель управления и командную строку.
Хотя лучше всего настроить параметры DNS на маршрутизаторе, иногда у вас могут возникнуть причины изменить конфигурацию сети на вашем компьютере вручную. Например, если у вас нет доступа к маршрутизатору, вы должны настроить сервер, который требует статических настроек или по многим другим причинам.
В этом руководстве вы узнаете, как изменить настройки DNS в Windows 11.
Как изменить DNS из настроек в Windows 11
Чтобы изменить настройки DNS в Windows 11, выполните следующие действия:
- Открыть настройки.
- Нажмите Сеть и Интернет.
- Нажмите на страницу Ethernet или Wi-Fi справа.
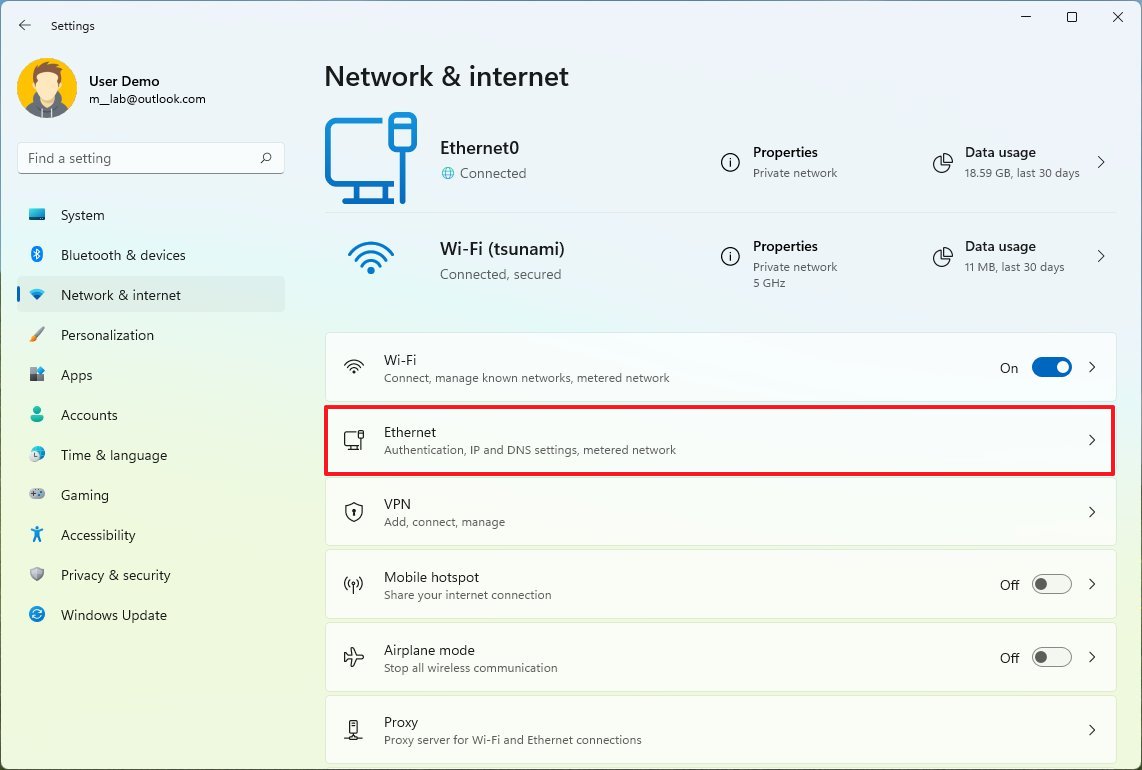
- Краткое примечание: если вы выберете опцию Wi-Fi, вы должны щелкнуть настройки свойств, чтобы получить доступ к конфигурации сети.
- Нажмите кнопку «Изменить» для параметра «Назначение DNS-сервера».
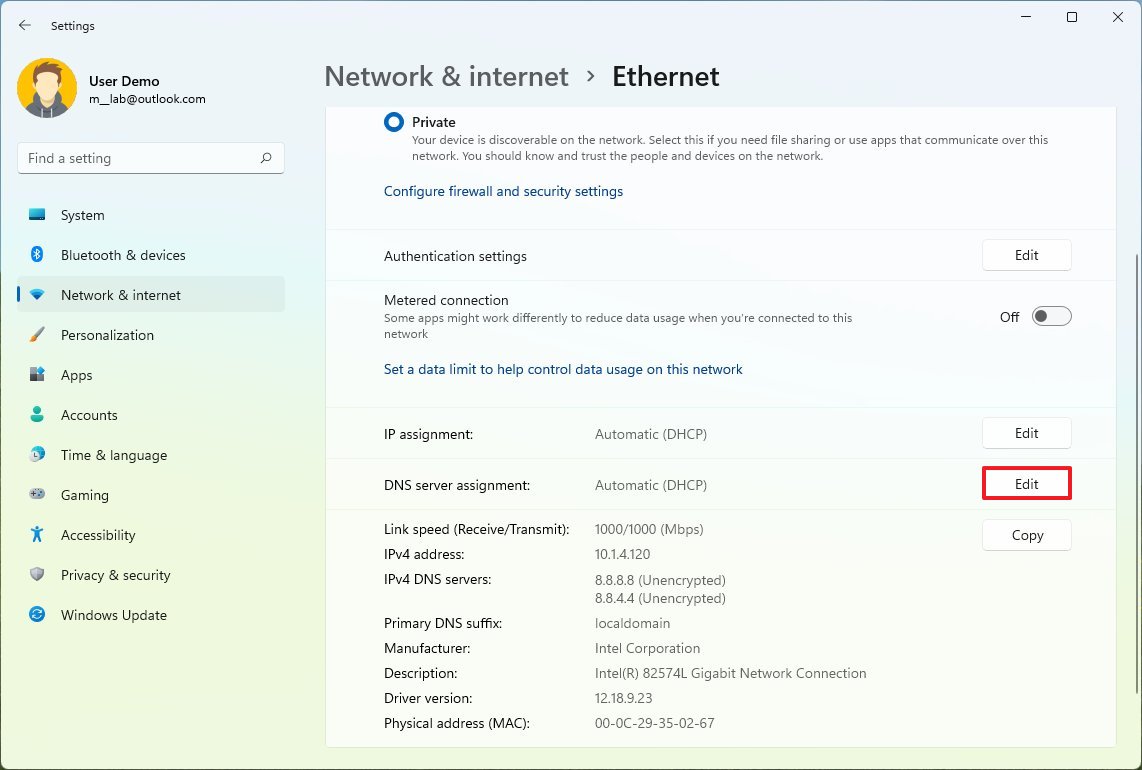
- В раскрывающемся меню выберите параметр «Вручную».
- Включите тумблер IPv4.
- Подтвердите основной адрес DNS в настройке «Предпочитаемый DNS». Например, чтобы использовать Cloudflare, Google Public DNS или Cisco OpenDNS, используйте следующие настройки:
- Облачная вспышка: 1.1.1.1
- Публичный DNS Google: 8.8.8.8
- OpenDNS: 208.67.222.222
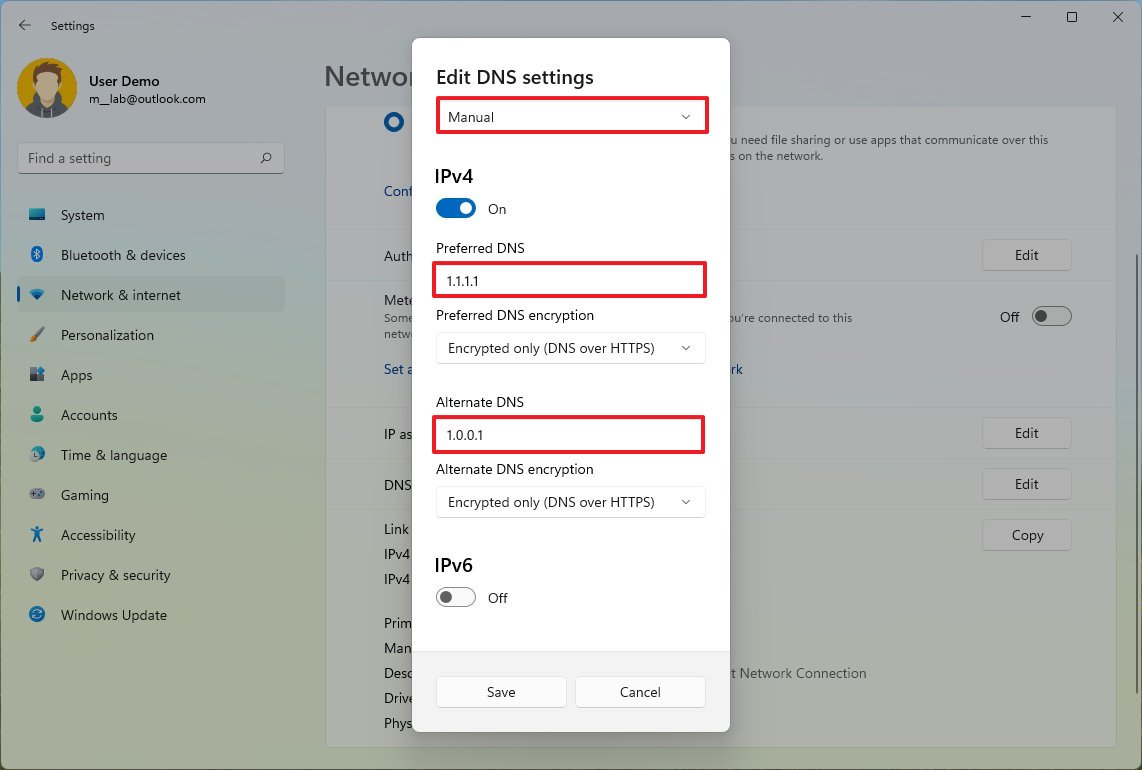
- (Необязательно) Выберите параметр шифрования в параметре «Предпочитаемое шифрование DNS». Доступные варианты включают в себя:
- Только без шифрования — шифрование не будет использоваться для DNS-запросов.
- Только зашифрованные (DNS через HTTPS) — DNS-запросы будут отправляться в зашифрованном виде с использованием протокола HTTPS.
- Предпочтительно зашифровано, разрешено незашифровано — шифрование будет предпочтительным для отправки DNS-запросов, но также будут разрешены незашифрованные запросы.
- Краткое примечание: DNS через HTTPS (DoH) — это сетевой протокол, который шифрует DNS-запросы с использованием стандартного защищенного протокола передачи гипертекста (HTTPS) для защиты DNS-запросов, что обеспечивает лучшую безопасность и конфиденциальность при просмотре веб-страниц. Вы сможете включить эту функцию только в том случае, если вы указали DNS-адрес, поддерживающий шифрование.
- Подтвердите дополнительный DNS-адрес в настройке «Альтернативный DNS». Вы можете использовать один из дополнительных адресов:
- Облачная вспышка: 1.0.0.1
- Общедоступный DNS Google: 8.8.4.4.
- OpenDNS: 208.67.220.220
- (Необязательно) Выберите параметр шифрования в настройке «Альтернативное шифрование DNS».
- Нажмите кнопку Сохранить.
После выполнения этих шагов новые настройки должны применяться немедленно. Однако вам может потребоваться перезагрузить компьютер, чтобы новые DNS-серверы начали работать.
Как изменить DNS из панели управления в Windows 11
Чтобы указать разные DNS-адреса из панели управления, выполните следующие действия:
- Откройте панель управления.
- Щелкните Сеть и Интернет.
- Нажмите на Центр управления сетями и общим доступом.
- Щелкните параметр «Изменить параметры адаптера» на левой панели.
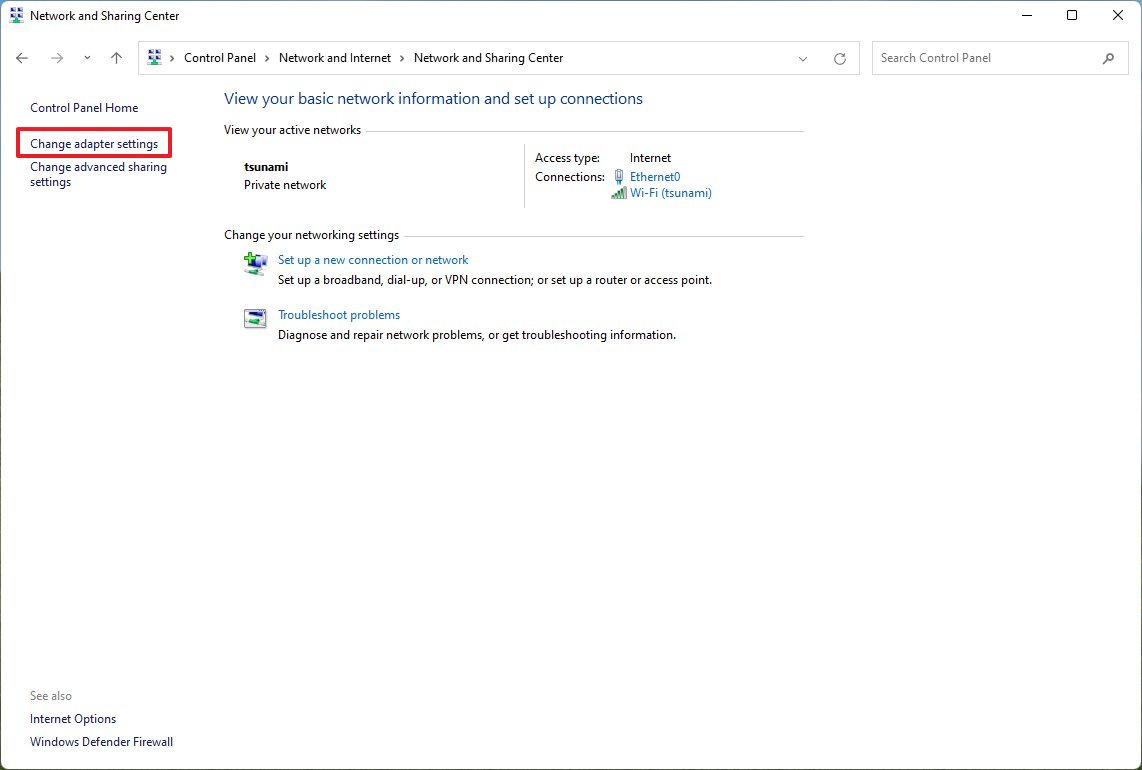
- Щелкните правой кнопкой мыши активный сетевой адаптер и выберите параметр «Свойства».
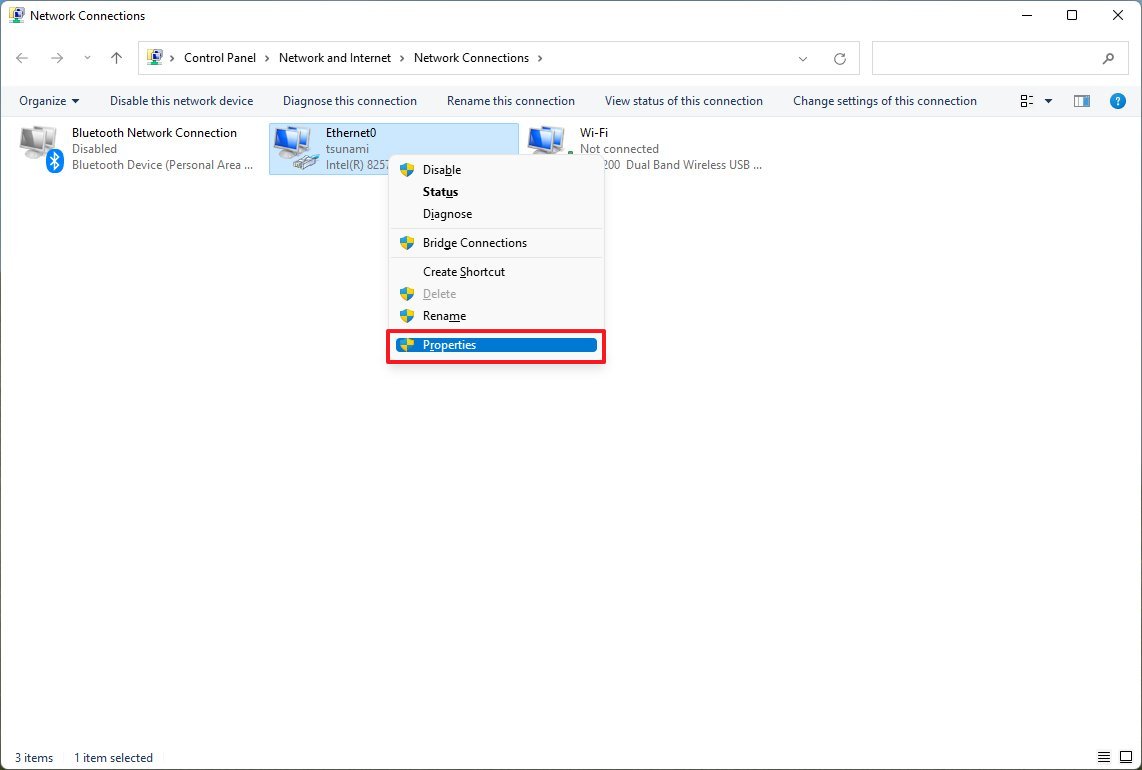
- Выберите и отметьте опцию Интернет-протокол версии 4 (TCP/IPv4).
- Нажмите кнопку Свойства.
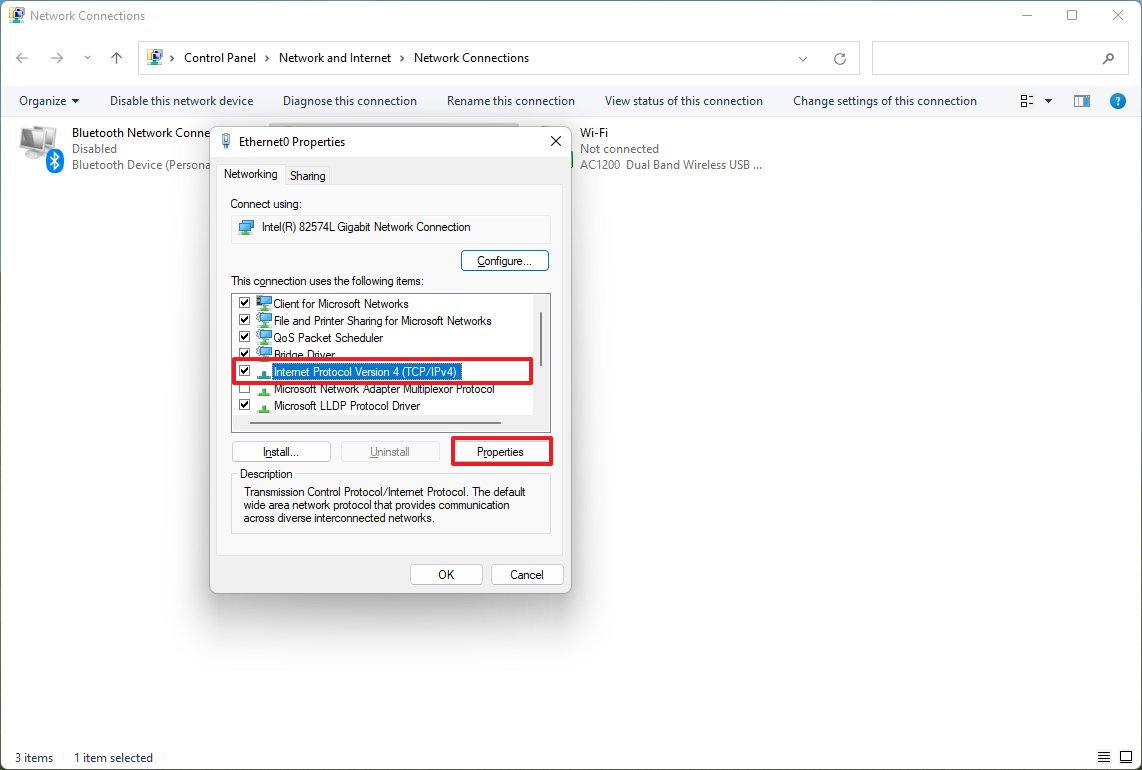
- Выберите параметр «Использовать следующие адреса DNS-серверов».
- Краткое примечание. Если вы вручную укажете настройки DNS, устройство продолжит получать остальную часть конфигурации TCP/IP от DHCP-сервера (маршрутизатора).
- Подтвердите основной DNS-адрес в настройке «Предпочитаемый DNS-сервер». Если вы хотите использовать Cloudflare, Google Public DNS или Cisco OpenDNS, вы можете использовать следующие настройки:
- Облачная вспышка: 1.1.1.1
- Публичный DNS Google: 8.8.8.8
- OpenDNS: 208.67.222.222
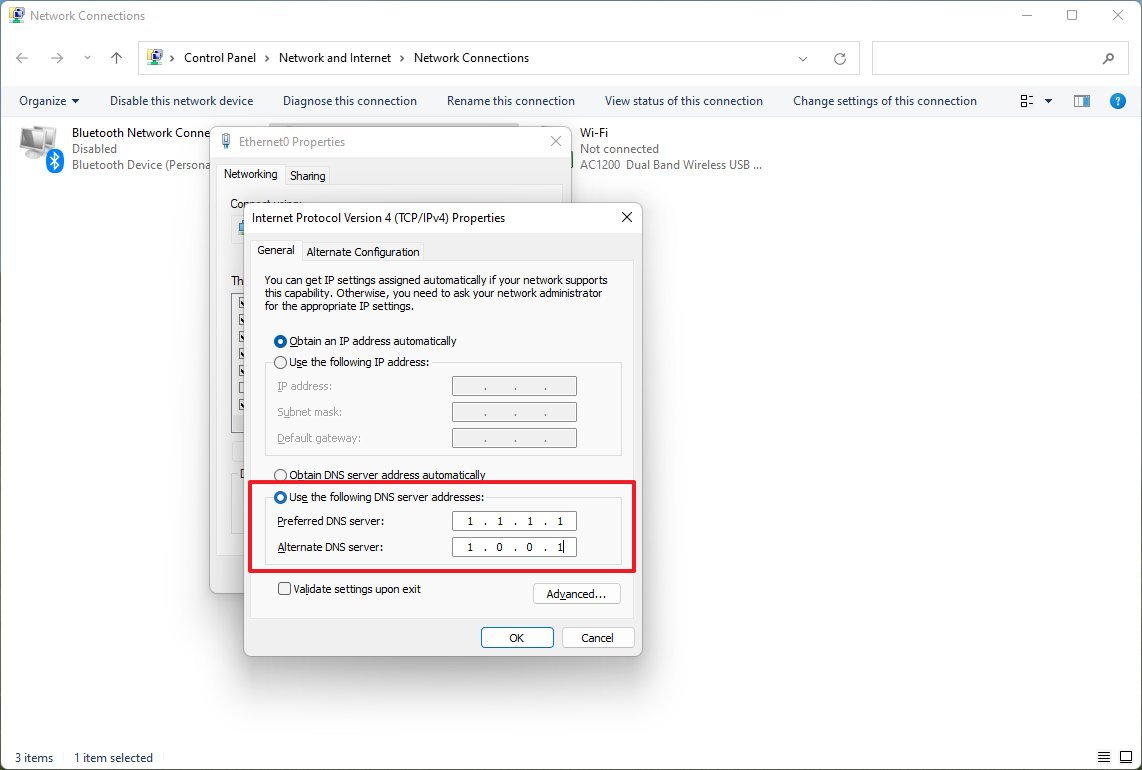
- Подтвердите дополнительный DNS-адрес в настройке «Альтернативный DNS-сервер». Вы можете использовать один из адресов:
- Облачная вспышка: 1.0.0.1
- Общедоступный DNS Google: 8.8.4.4.
- OpenDNS: 208.67.220.220
- (Необязательно) Нажмите кнопку «Дополнительно».
- Щелкните вкладку DNS.
- Нажмите кнопку «Добавить».
- Укажите дополнительные альтернативные адреса DNS-серверов.
- Нажмите кнопку «Добавить».

- Подсказка: помимо добавления дополнительных адресов, вы можете редактировать и удалять преобразователи, а также иметь возможность изменить их приоритет.
- Нажмите кнопку ОК.
- Нажмите кнопку Закрыть.
После выполнения этих шагов новые DNS-серверы должны начать работать на вашем компьютере. Поскольку Microsoft продолжает медленно убирать панель управления, вы не найдете возможности включить DNS через HTTPS в этом опыте.
Как изменить DNS из командной строки в Windows 11
Чтобы изменить DNS-адреса Windows 11 с помощью команд, выполните следующие действия:
- Откройте Пуск.
- Найдите командную строку, щелкните правой кнопкой мыши верхний результат и выберите параметр «Запуск от имени администратора».
- Введите следующую команду, чтобы запустить инструмент netsh, и нажмите Enter: нетш
- Введите следующую команду, чтобы определить имена сетевых адаптеров, и нажмите Enter: интерфейс показать интерфейс
- Введите следующую команду, чтобы установить основной DNS-адрес, и нажмите Enter: IP-адрес интерфейса установлен DNS-имя = “ADAPTER-NAME” источник = “статический” адрес = “XXXX”
В команде измените «ADAPTER-NAME» на имя сетевого адаптера, указанного на шаге 4, и измените «XXXX» на IP-адрес, который вы хотите использовать. Чтобы использовать Cloudflare, Google Public DNS или Cisco OpenDNS, вы можете использовать следующие настройки:
- Cloudflare: 1.1.1.1 и 1.0.0.1
- Общедоступный DNS Google: 8.8.8.8 и 8.8.4.4.
- OpenDNS: 208.67.222.222 и 208.67.220.220
В этом примере для основного DNS-адреса задается значение 1.1.1.1: IP-адрес интерфейса установлен DNS-имя = “Ethernet0” источник = “статический” адрес = “1.1.1.1”
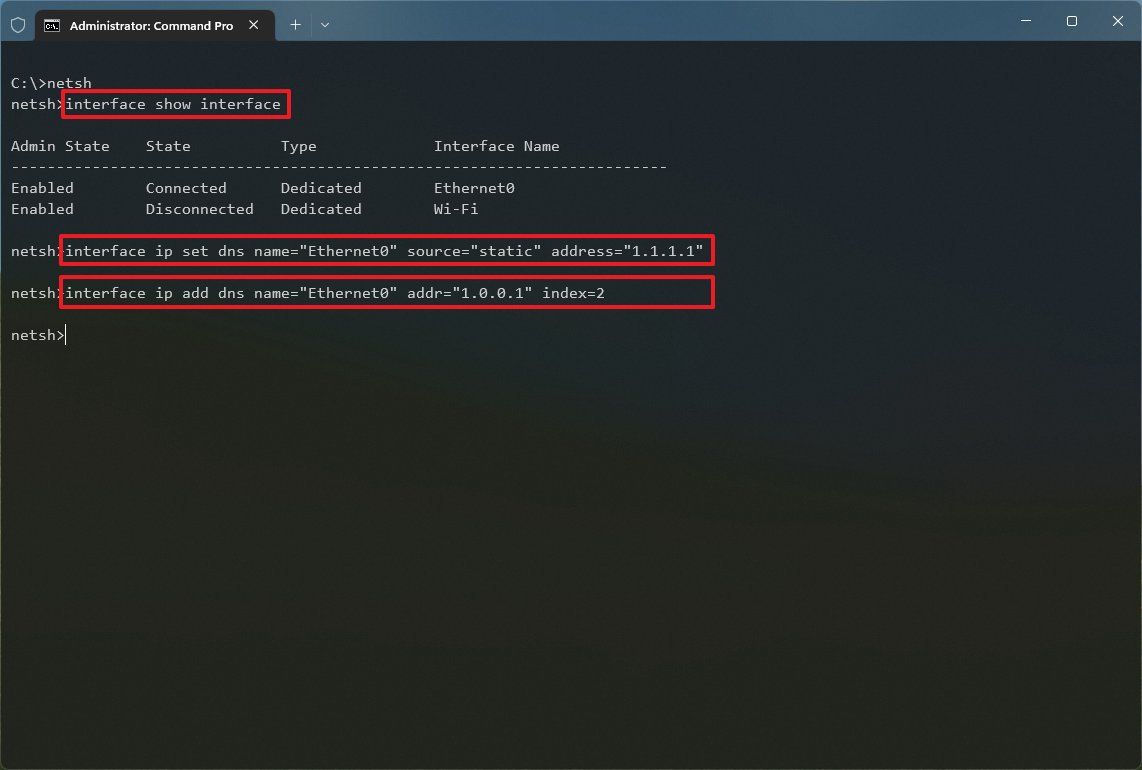
- Введите следующую команду, чтобы добавить альтернативный DNS-адрес, и нажмите Enter: IP-адрес интерфейса add dns name=”ADAPTER-NAME” addr=”XXXX” index=2
В команде измените «ADAPTER-NAME» на имя вашего сетевого адаптера, которое вы запросили на шаге 4, и измените «XXXX» на дополнительный адрес. В этом примере дополнительный DNS-адрес устанавливается равным 1.0.0.1: IP-адрес интерфейса add DNS name=”Ethernet0″ addr=”1.0.0.1″ index=2
- Подсказка: повторите описанные выше шаги, чтобы установить дополнительные адреса (при необходимости). Однако в команде необходимо увеличить номер параметра индекса на 1. Например, IP-адрес интерфейса add dns name=”Ethernet1″ addr=”8.8.8.8″ index=3
После выполнения этих шагов компьютер начнет использовать новые адреса для выполнения DNS-запросов.
Дополнительные ресурсы
Дополнительные полезные статьи, охват и ответы на распространенные вопросы о Windows 10 и Windows 11 см. на следующих ресурсах:






