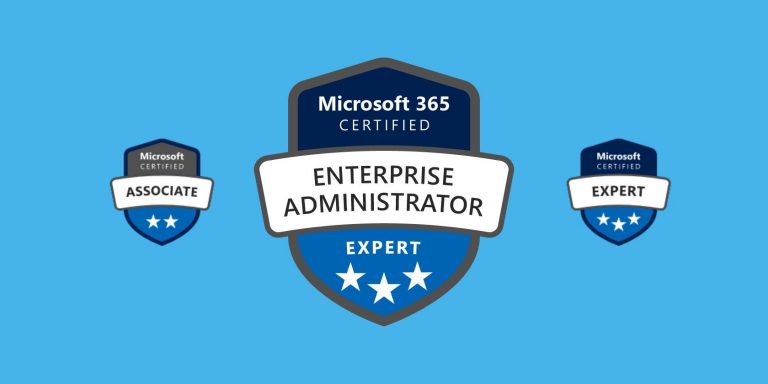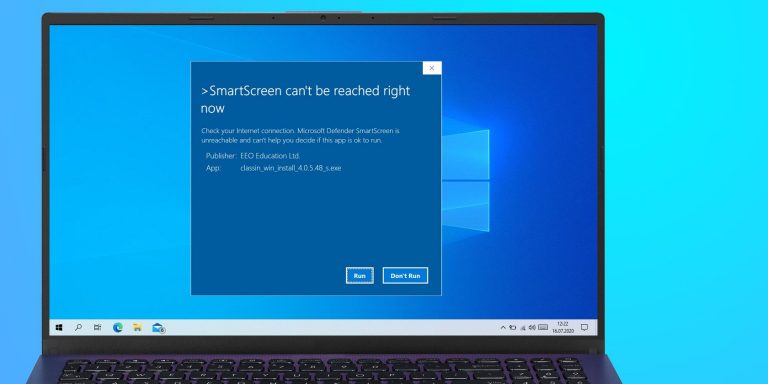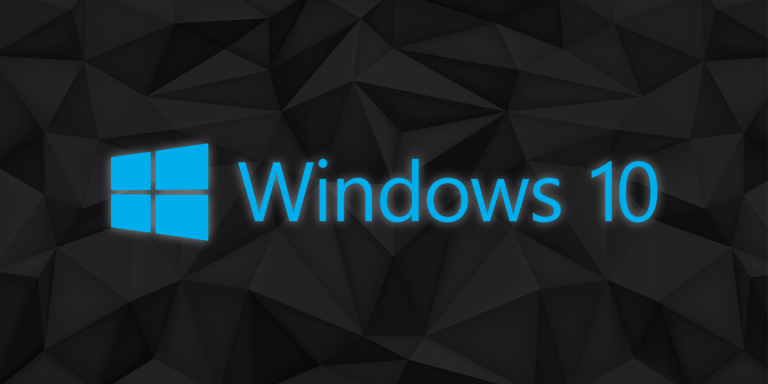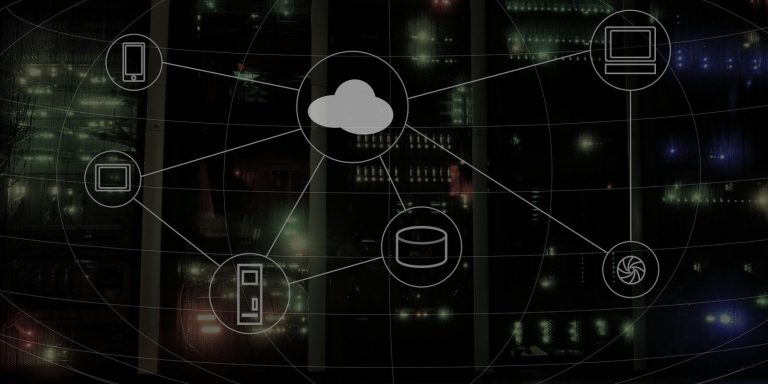Как установить принтер по умолчанию в Windows 10
Установка принтера по умолчанию в Windows 10 – это разумно, особенно если у вас несколько принтеров. Вы не хотите, не задумываясь, отправить документ не на тот принтер, что может привести к потере чернил и бумаги.
Давайте посмотрим, как установить и изменить принтер по умолчанию в Windows 10.
Как установить принтер по умолчанию в Windows 10
Для управления параметрами принтера откройте Настройки приложение с помощью Win + I ярлык или значок в меню “Пуск”. Оказавшись там, нажмите Устройства и выберите Принтеры и сканеры с левой стороны.
Это будет список всех текущих принтеров под Принтеры и сканеры заголовок. Помимо физических принтеров, вы можете увидеть некоторые программные службы печати, такие как OneNote или Microsoft Print to PDF.
Программы для Windows, мобильные приложения, игры - ВСЁ БЕСПЛАТНО, в нашем закрытом телеграмм канале - Подписывайтесь:)
Запретить Windows изменить принтер по умолчанию
Чтобы установить принтер по умолчанию, вам нужно сначала прокрутить список принтеров до конца и убедиться, что Разрешить Windows управлять моим принтером по умолчанию не отмечен.
Если у вас этот параметр включен, Windows изменит ваше значение по умолчанию на то, что считает лучшим (в зависимости от вашего использования), что может сбивать с толку. Если этот параметр включен, вы также не сможете установить собственный принтер по умолчанию.

Установка принтера Windows 10 по умолчанию
Теперь, если вы не видите свой принтер в списке, щелкните значок Добавить принтер или сканер кнопку вверху страницы. Если ваш принтер не отображается, вам нужно нажать Нужного мне принтера нет в списке.
Следуйте нашему руководству по подключению принтера к Wi-Fi, если вам нужна дополнительная помощь.

После того, как вы добавили принтер, который хотите установить по умолчанию, щелкните его в списке. Из появившихся кнопок щелкните Управлять чтобы открыть страницу с дополнительными параметрами.

На новой странице вы должны увидеть кнопку с надписью Установить по умолчанию. Щелкните здесь, и Windows установит ваш принтер по умолчанию для будущих заданий. Если все сработало, вы должны увидеть Статус принтера: по умолчанию и По умолчанию тег на имени принтера обратно на главную страницу.

Теперь, когда вы используете Распечатать в программе, то принтер, который вы установили по умолчанию, уже выбран. При необходимости вы всегда можете выбрать другой.
Изменение настроек принтера по умолчанию в Windows
В Windows 10 легко установить принтер по умолчанию. И пока вы снимаете флажок с упомянутой выше опции, он будет оставаться, пока вы не измените его снова.
И если у вас возникли проблемы с тем, что принтер не работает, к счастью, есть способы исправить это.