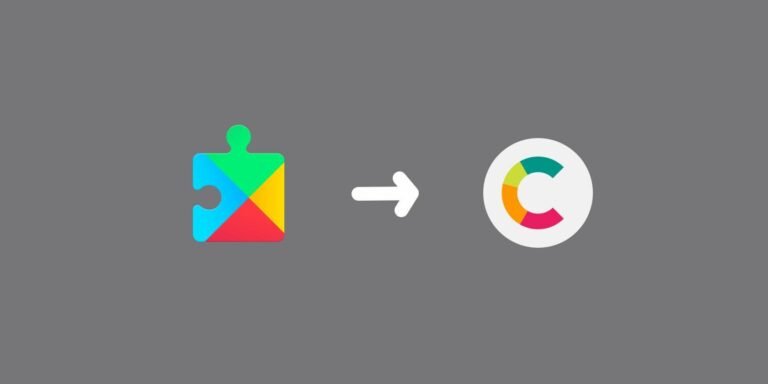Как установить приложения для Android через ADB
Загрузка приложений с компьютера на устройство Android часто занимает много времени, но это не обязательно. Если вы готовы приложить дополнительные усилия и использовать ADB, вы можете быстро установить приложения на любое устройство Android.
ADB — замечательный инструмент, который может выполнять множество задач, включая удаленную загрузку приложений. В этой статье мы покажем вам, как установить ADB и использовать его для установки приложений на ваше устройство Android, сделав процесс максимально эффективным.
Установка файлов APK с помощью ADB
Android Debug Bridge или ADB — это инструмент командной строки, который может обмениваться данными между вашим компьютером и вашим устройством Android. ADB позволяет вам запускать команды на вашем Android-устройстве прямо с вашего компьютера, предоставляя вам полный контроль над вашим устройством.
Классический способ загрузки неопубликованных приложений на Android — переместить APK-файл на Android-устройство и установить его вручную. Этот метод достаточно прост, если APK уже есть на вашем телефоне. Но если вы хотите загрузить APK со своего компьютера, вам нужно подключить свое устройство к компьютеру и сначала переместить файл APK.
Программы для Windows, мобильные приложения, игры - ВСЁ БЕСПЛАТНО, в нашем закрытом телеграмм канале - Подписывайтесь:)
Однако с ADB вам не нужно перемещать файлы на ваше устройство Android. Все, что вам нужно сделать, это подключиться к вашему устройству и указать ADB на файл, который вы хотите установить. Подключение ADB к вашему устройству через беспроводную отладку стало еще проще. Таким образом, вы можете загружать приложения со своего компьютера, даже не касаясь телефона Android.
Загрузка приложений с помощью ADB значительно экономит время, особенно при работе со стационарными устройствами, такими как приставка Android TV. Перемещение файлов с компьютера на USB-флешку — проблема, когда вам каждый раз приходится идти из комнаты к телевизору. Больше не надо! АБР прикроет вашу спину.
1. Установите ADB на свой компьютер
Прежде всего, вам нужно установить ADB на свой компьютер. ADB доступен для Windows, Mac и Linux. Мы будем использовать устройство Windows.
Есть два пути установки ADB. Первый способ — загрузить ADB и распаковать его на свой компьютер. Второй и предпочтительный метод — установить его с помощью установщика командной строки, такого как Scoop для Windows или Homebrew для Mac.
Установка ADB через установщик командной строки позволяет вам использовать его в любом каталоге на вашем компьютере. После того, как вы установили Scoop, вы можете установить ADB в Windows, выполнив следующую команду:
совок установить adb
Эта команда автоматически загрузит и установит ADB. Scoop сообщит вам, если вам не хватает каких-либо зависимостей. Если вас попросят установить их, введите Y и нажмите Enter на клавиатуре, чтобы разрешить это.
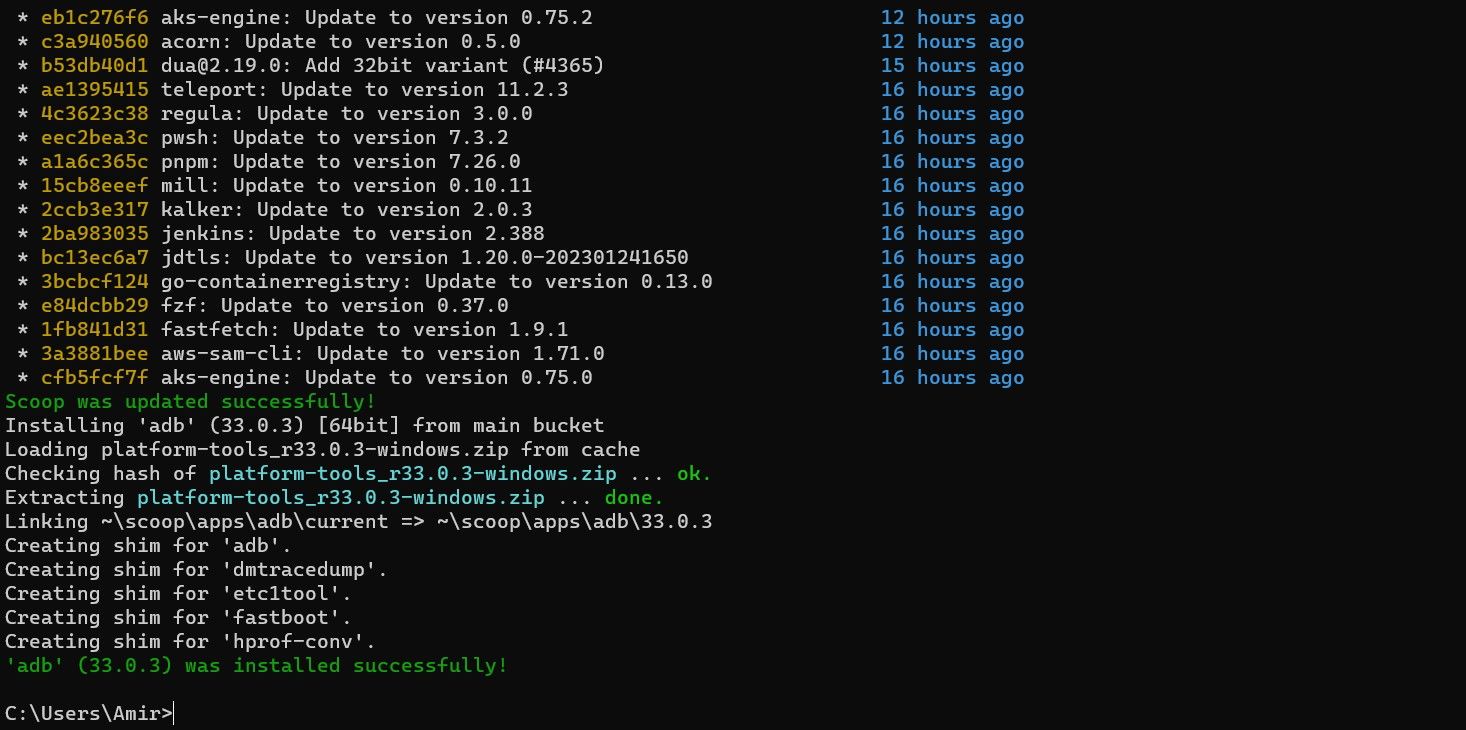
Вот и все! ADB готов к развертыванию. Вам нужно будет вводить другие команды, если вы используете другие платформы. Команда для Linux будет:
sudo apt-get установить android-tools-adb
Для доморощенного на Mac:
варить установить инструменты платформы Android
2. Найдите файл APK
Теперь пришло время найти файл, который вы хотите установить на свое устройство Android. Независимо от того, скачали ли вы его или являетесь разработчиком и хотите опробовать свое приложение, хорошей практикой будет организовать все ваши APK-файлы в специальной папке.
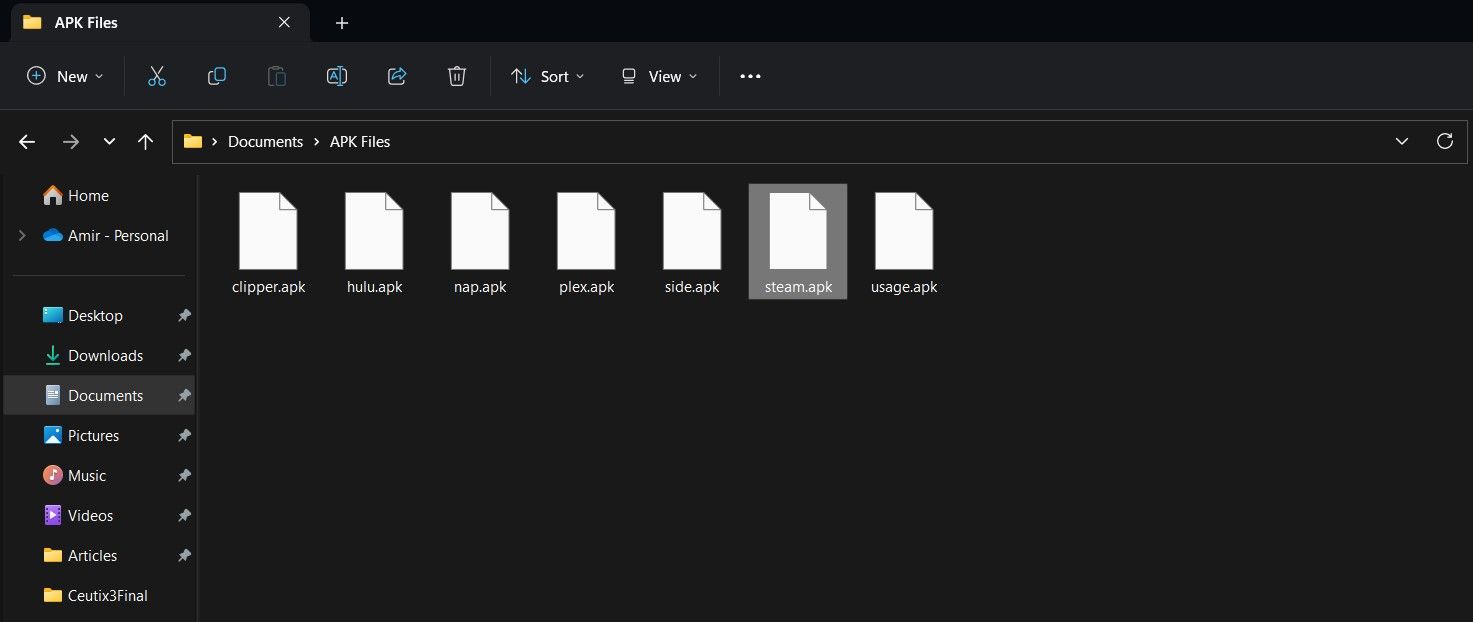
Сохраните файлы APK в папке по вашему выбору. Дайте файлам короткие и лаконичные имена, чтобы уменьшить неточности при вводе имени файла в ADB.
3. Запустите терминал
Вы можете использовать терминал, такой как командная строка, для работы с ADB. Чтобы сделать работу максимально эффективной, лучше запускать командную строку в том же каталоге, что и ваши файлы APK. Вот как вы можете сделать это в Windows:
- Откройте папку в проводнике.
- На клавиатуре нажмите Alt + D. Это выделит адресную строку.
- В адресной строке введите cmd и нажмите Enter.
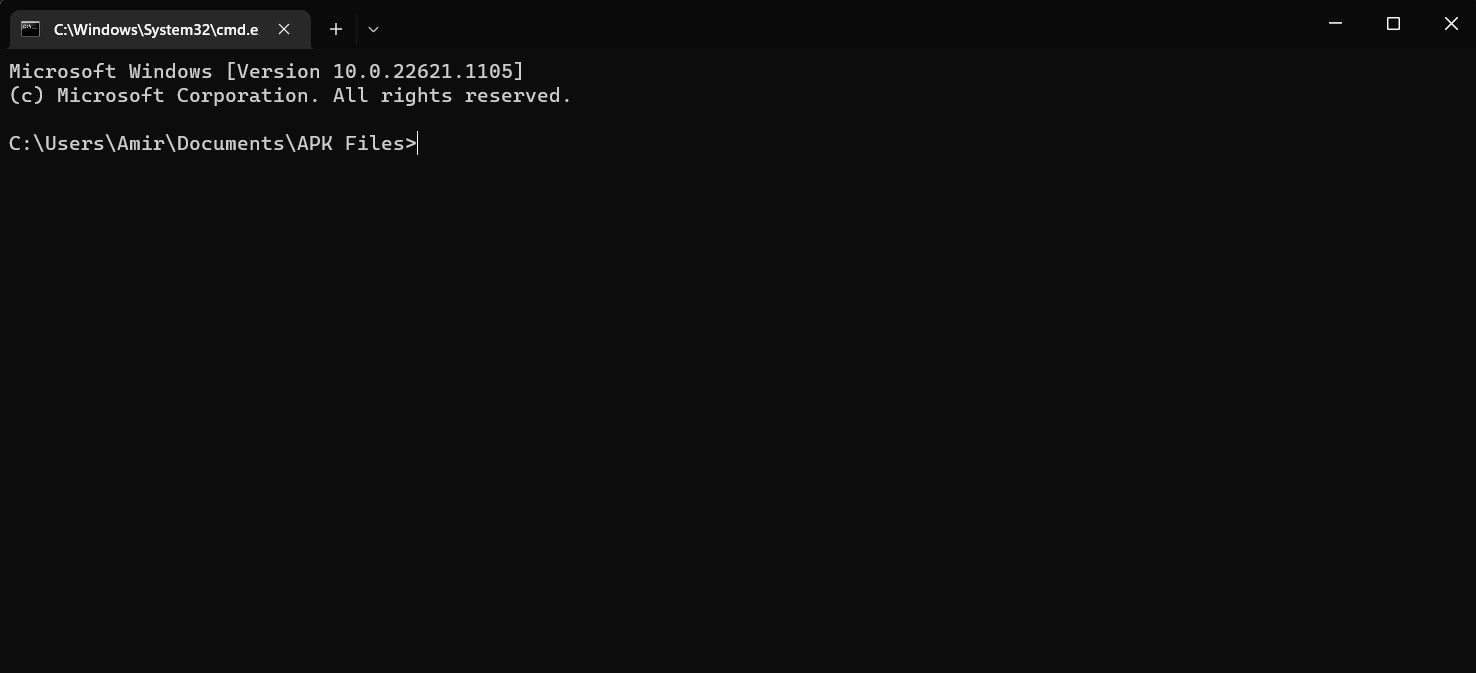
Это откроет экземпляр командной строки в этом каталоге, чтобы вам не приходилось обращаться к местоположению каждого файла.
4. Подключитесь к своему устройству Android с помощью ADB
Вам необходимо включить отладку по USB для подключения к вашему устройству Android. Если включена отладка по USB, подключение устройства к компьютеру с помощью USB-кабеля автоматически подключит его к ADB. Если на вашем устройстве Android появится запрос, примите его, чтобы предоставить компьютеру необходимые разрешения.
Чтобы убедиться, что вы подключены, выполните приведенную ниже команду в командной строке:
adb устройства
Эта команда выведет список подключенных устройств. Серийный номер вашего Android-устройства должен появиться в списке.

Беспроводное подключение
Если вы заинтересованы в беспроводном подключении, перейдите к параметрам разработчика вашего Android-устройства и включите беспроводную отладку и беспроводную отладку ADB.
Затем вернитесь в «Настройки», перейдите в «О телефоне» и нажмите «Статус». Прокрутите вниз и запишите локальный IP-адрес вашего устройства.
Когда все готово, пришло время подключить ваше устройство Android по беспроводной сети. Убедитесь, что два устройства подключены к одному и тому же соединению (например, к домашней сети Wi-Fi). Откройте командную строку, замените IP-адрес в приведенной ниже команде на IP-адрес вашего устройства, а затем запустите ее.
АБР подключить 192.168.1.128
После запуска этой команды на вашем Android-устройстве появится приглашение. Разрешите ему предоставить разрешения на отладку вашего компьютера. Теперь запустите команду ниже, чтобы увидеть список подключенных устройств. IP-адрес вашего устройства должен быть указан.
adb устройства
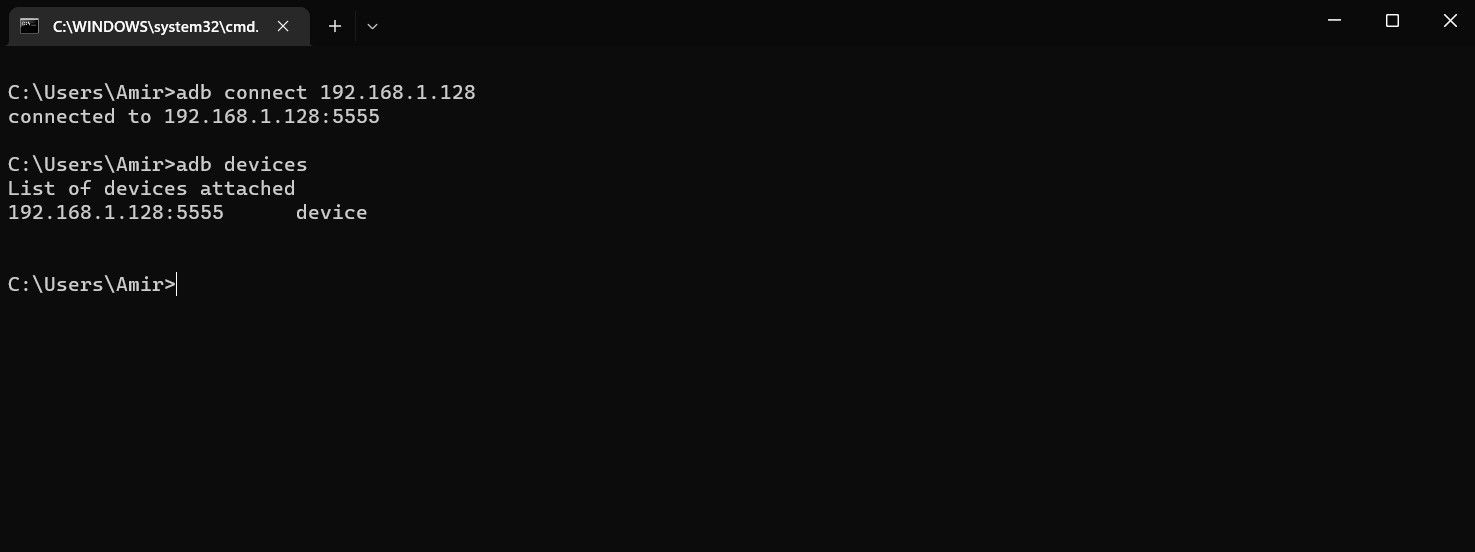
4. Установите APK с ADB
Наконец, пришло время установить APK-файл на ваше устройство Android. Этот последний шаг прост как пирог — при условии, что вы открыли командную строку в том же каталоге, что и ваши файлы APK, и подключены к вашему устройству Android.
Для установки файлов APK с помощью ADB требуется одна простая команда:
adb установить файл.apk
Замените file.apk именем вашего файла в приведенной выше команде и запустите его в командной строке. Расширение .apk необходимо, так что не пропустите его!
ADB должен ответить выполнением потоковой установки. Это займет некоторое время, в зависимости от приложения и вашего устройства. После завершения установки ADB вернет Success.
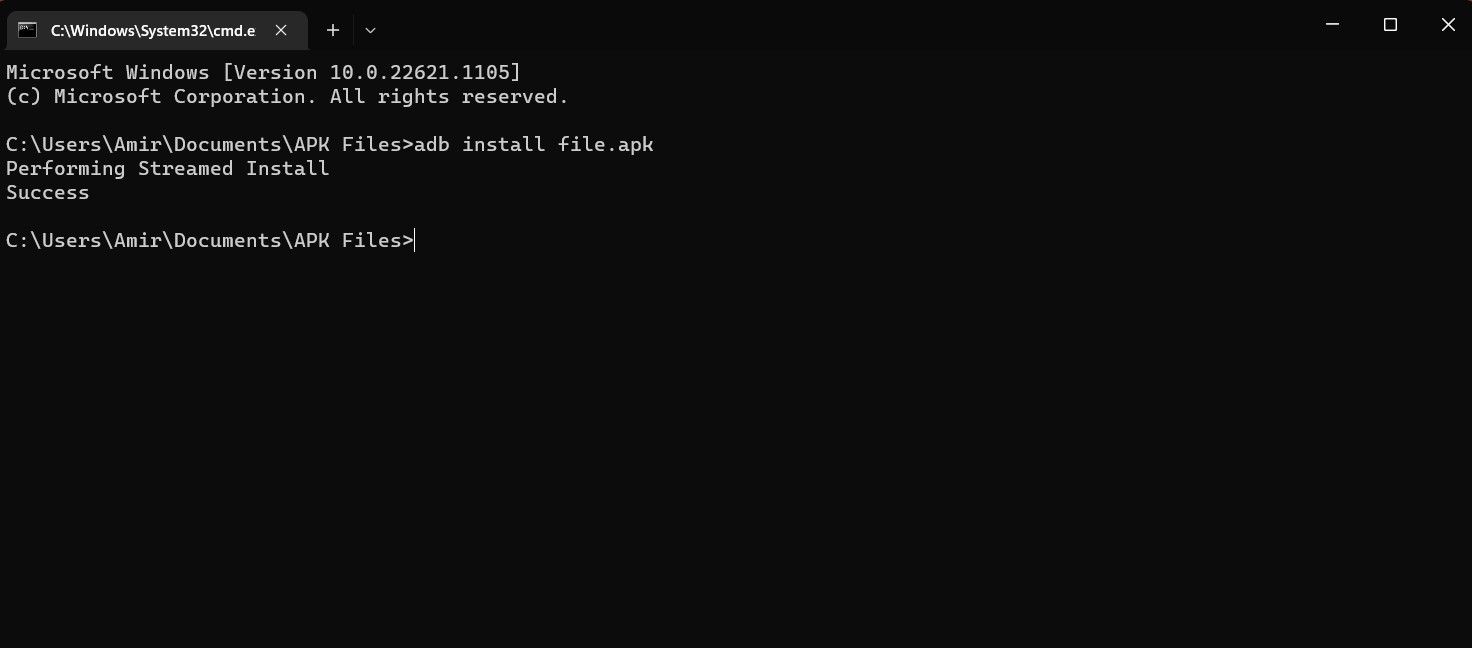
Тада! Теперь ваш APK успешно загружен на ваше Android-устройство, и вам даже не пришлось перемещать файлы. Вам пришлось принять некоторые запросы на вашем Android-устройстве, чтобы предоставить некоторые разрешения, так как это было в первый раз, но с этого момента все, что вам нужно сделать, это подключиться и установить. Просто как тот!
ADB упрощает загрузку приложений
Неопубликованная загрузка — это популярное действие, которое позволяет вам устанавливать все, что вы хотите, на свои устройства Android и обходить ограничения Google Play. Если вы разработчик, вы можете загрузить свое приложение на разные устройства Android перед его публикацией. Но нужно ли вам перемещать новую копию на устройство каждый раз, когда вы исправляете ошибку?
Не с АБР! Этот инструмент командной строки позволяет вам управлять устройством Android через компьютер. ADB может делать многое, включая установку файлов APK без их перемещения. Теперь, когда вы знакомы как с ADB, так и с отладкой беспроводной сети, пришло время отказаться от палочек и кабелей и начать без особых усилий загружать приложения.