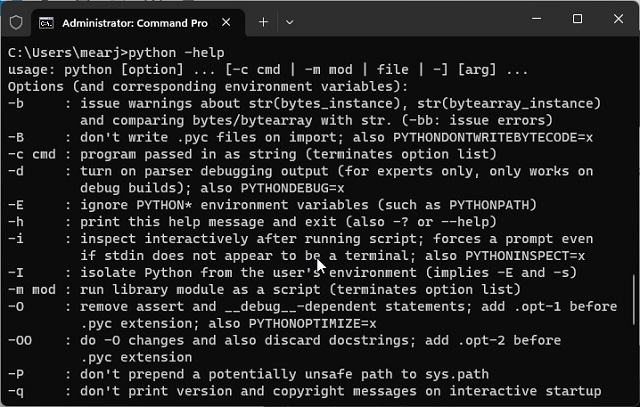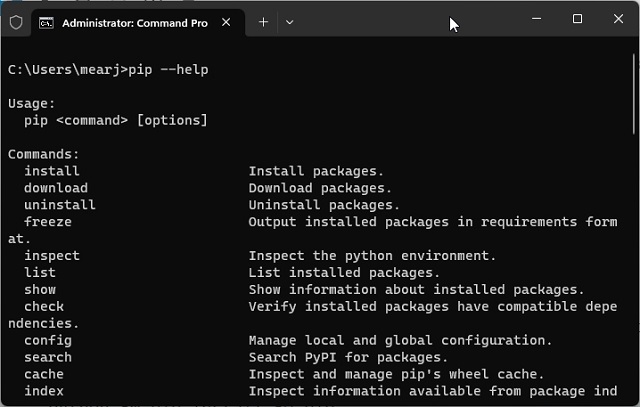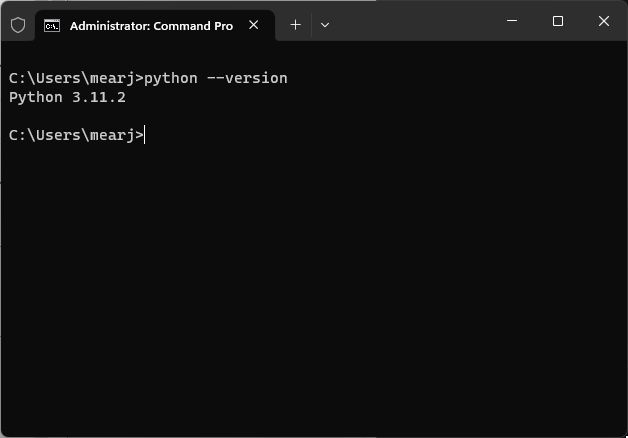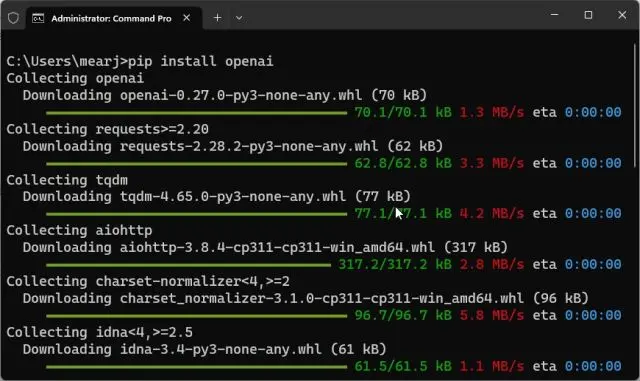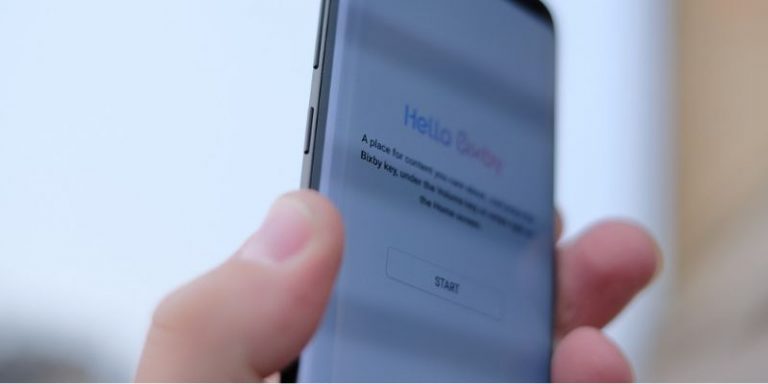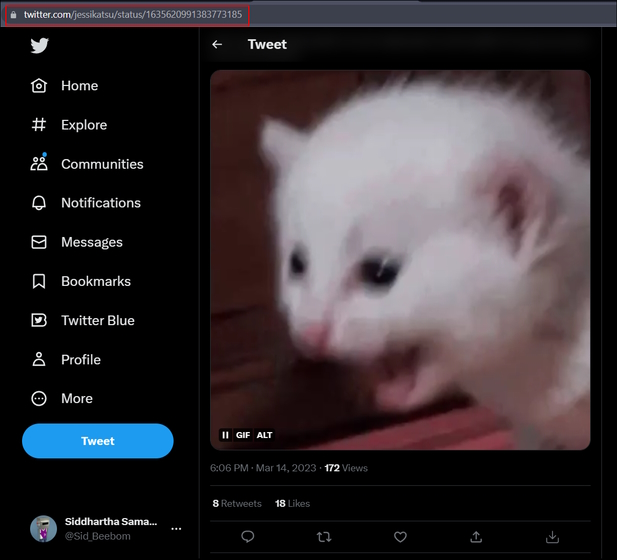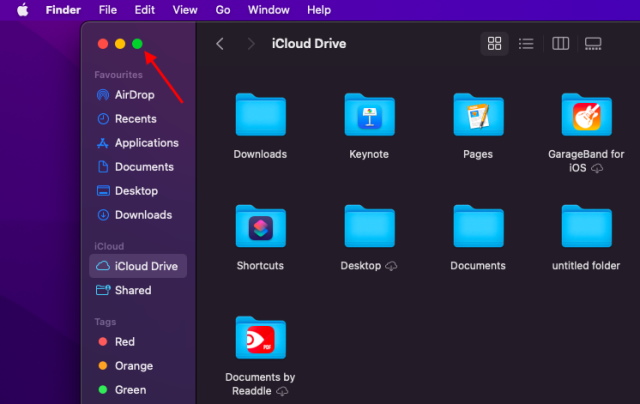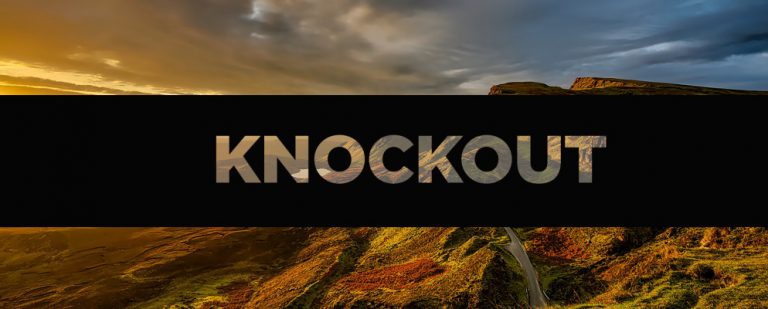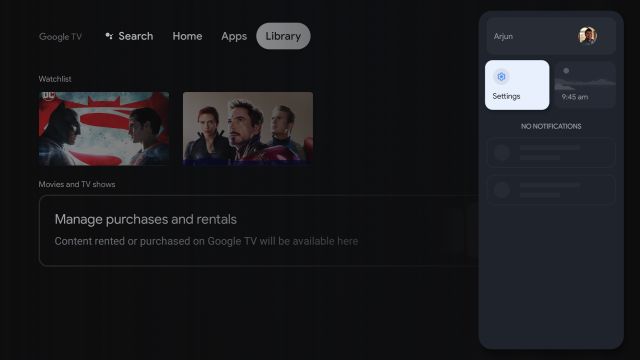Как установить Pip на Windows в 2023 году (Краткое руководство)
Недавно мы написали подробное руководство о том, как создать собственного чат-бота с искусственным интеллектом с помощью ChatGPT API. И для этого проекта мы использовали Python и Pip для запуска нескольких важных библиотек. Поэтому, если вы также начинаете работу с Python для проекта, обязательно установите Pip на свой ПК с Windows. Вы сможете загрузить многие зависимости и библиотеки за несколько секунд. На этой ноте давайте продолжим и узнаем, как установить Pip в Windows 11 и 10.
Установите Pip в Windows 11 и 10 (2023 г.)
Здесь вы можете узнать о Pip и узнать, как установить его в Windows вместе с Python. Мы также добавили исправления для нескольких ошибок, в основном связанных с неправильной настройкой пути. Вы можете расширить таблицу ниже и перейти к любому разделу, который вы хотите.
Что такое Пип?
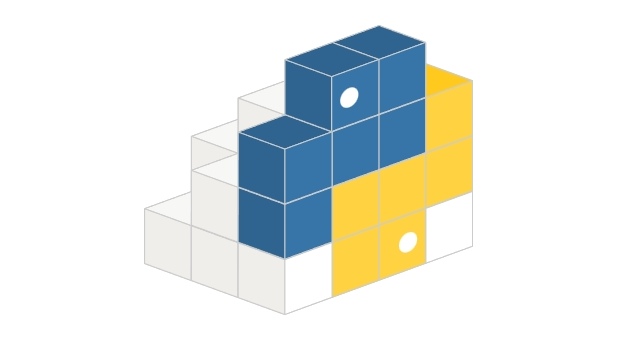
Pip — менеджер пакетов для Python. Проще говоря, он позволяет вам устанавливать и управлять миллионами пакетов и библиотек Python из командной строки. Он подключается к репозиторию Python Package Index (PyPI), где вы можете найти тысячи проектов, приложений, комплектов для разработки программного обеспечения, клиентов и многое другое. Если вы разрабатываете проект и вам нужны некоторые зависимости, которые не являются частью стандартного дистрибутива Python, Pip может легко добавить их для вас. Проще говоря, Pip является неотъемлемой частью Python, и для начала вы должны установить их оба.
Программы для Windows, мобильные приложения, игры - ВСЁ БЕСПЛАТНО, в нашем закрытом телеграмм канале - Подписывайтесь:)
Проверьте, установлен ли Pip в Windows
Если вы установили Python, возможно, в вашей системе уже установлен Pip. Итак, прежде чем перейти к этапам установки, давайте проверим, установлен ли Pip уже в Windows или нет.
1. Откройте командную строку или терминал Windows. После этого выполните приведенную ниже команду. Если вы получаете версию Pip в качестве вывода, это означает, что Pip уже установлен на вашем ПК. Вы можете прокрутить вниз и узнать, как обновить Pip до последней версии в Windows.
пип –версия
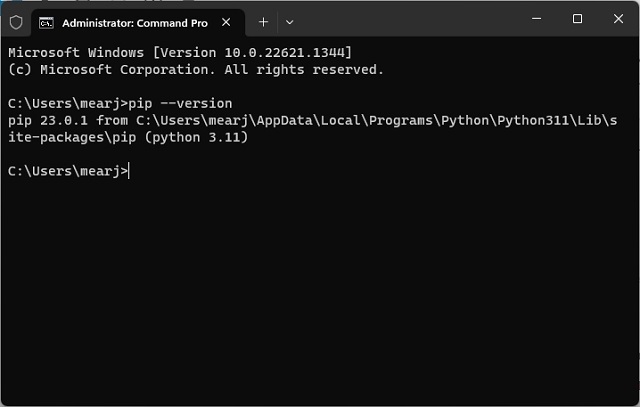
2. Если вы получаете такие ошибки, как «Команда не найдена» или «Pip не распознается как внутренняя или внешняя команда, исполняемая программа или пакетный файл», это означает, что Pip неправильно установлен на вашем ПК. Выполните следующие шаги, чтобы установить Pip и настроить его путь.
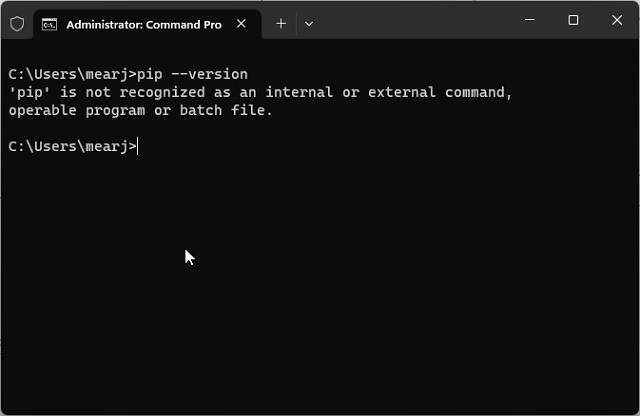
Как установить Pip на ПК с Windows
Установите Пип с Python
Чтобы установить Pip в Windows, вам нужно установить только Python. Когда вы устанавливаете Python с помощью установочного файла рабочего стола, Pip также загружается в Windows. Вот как вы можете настроить Pip в Windows.
1. В первую очередь перейдите к эта ссылка и загрузите последнюю версию Python для Windows.
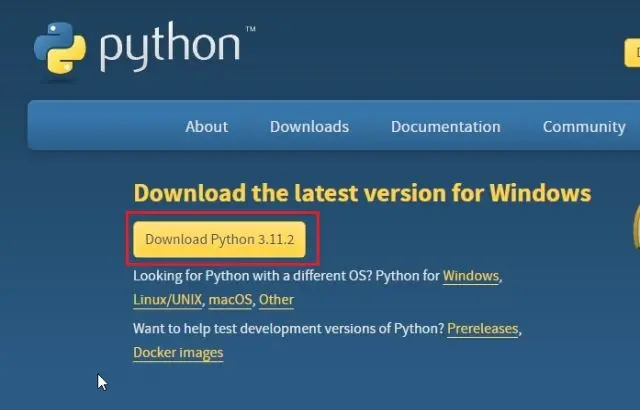
2. После этого дважды щелкните установочный файл. После появления установщика обязательно установите флажок «Добавить Python.exe в PATH».
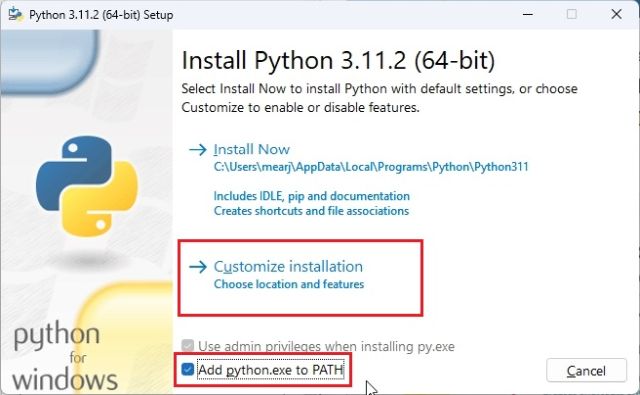
2. После этого нажмите «Настроить установку» и убедитесь, что «pip» включен вместе с другими параметрами. Нажмите «Далее», а затем «Установить».
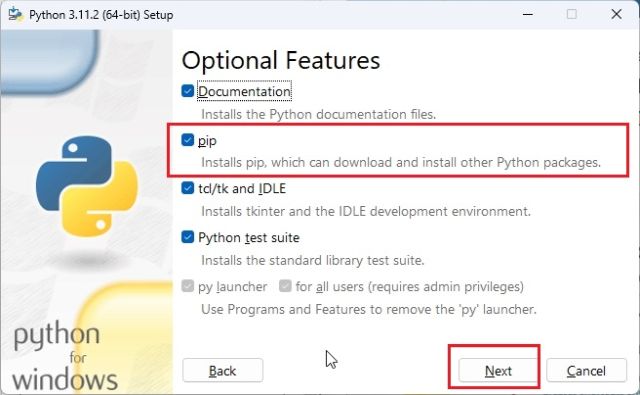
3. Теперь Python вместе с Pip будут установлены на вашем ПК с Windows.

Установите Pip через командную строку
Вы также можете вручную установить Pip в Windows из командной строки, используя CMD или терминал Windows. Следуйте инструкциям ниже.
1. Щелкните правой кнопкой мыши эта ссылка а затем выберите «Сохранить ссылку как…».
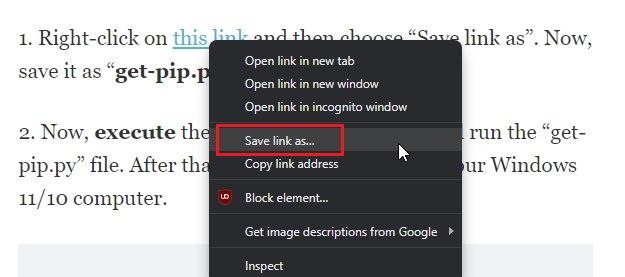
2. Теперь сохраните его как файл «get-pip.py» в папке «Загрузки».
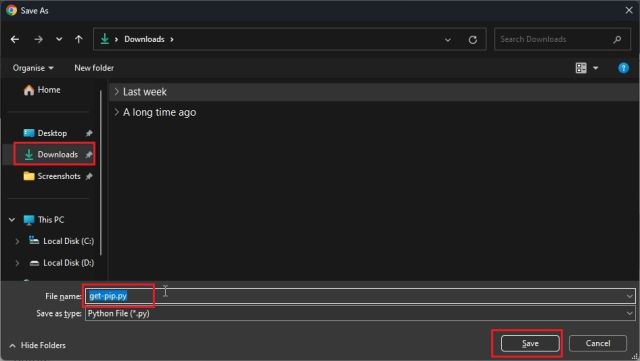
3. Затем щелкните правой кнопкой мыши файл «get-pip.py» и выберите «Копировать как путь».
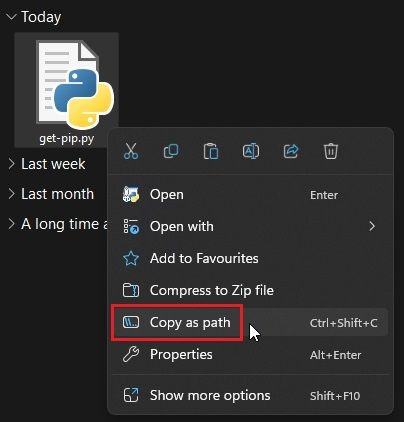
4. Наконец, откройте Терминал и запустите его следующим образом. Введите python, добавьте пробел и вставьте путь. После этого нажмите Enter, и Pip будет установлен на ваш компьютер с Windows 11/10.
python “C:\Users\mearj\Downloads\get-pip.py”
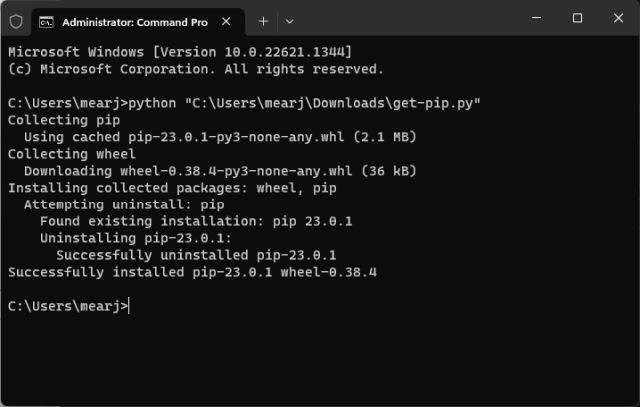
5. Кроме того, вы также можете запустить эту команду для загрузки и установки Pip на ПК с Windows с помощью модуля «ensurepip».
python -m surepip –обновление
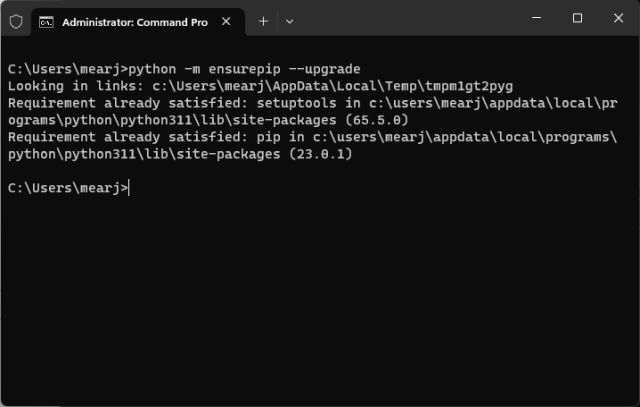
Проверить установку пипа
1. Чтобы проверить, все ли сделано правильно, откройте терминал Windows или командную строку и выполните приведенные ниже команды. Если установка прошла успешно, первая команда отобразит версию Python, а вторая команда покажет версию Pip, установленную в данный момент на вашем ПК.
питон –версия пип –версия
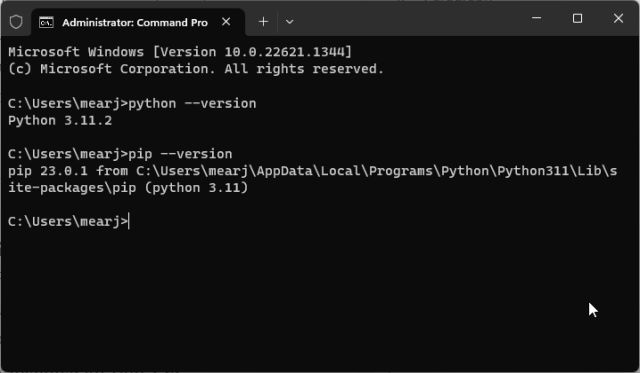
2. Вы также можете ввести приведенную ниже команду, чтобы найти все команды, которые pip принимает в качестве аргумента. Если он возвращает длинный список параметров команды, все готово.
питон –help пип –help
Обновление или понижение версии Pip в Windows
1. После установки выполните приведенную ниже команду в Терминале, чтобы обновить Pip до последней версии в Windows. Вот как выглядит синтаксис:
python -m pip установить -U пип
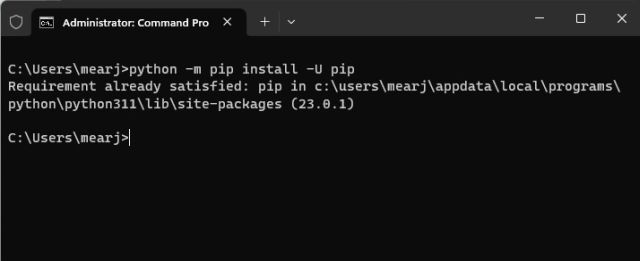
2. Если вы хотите понизить версию Pip до определенной версии, выполните следующую команду:
python -m pip установить пип == 19.0
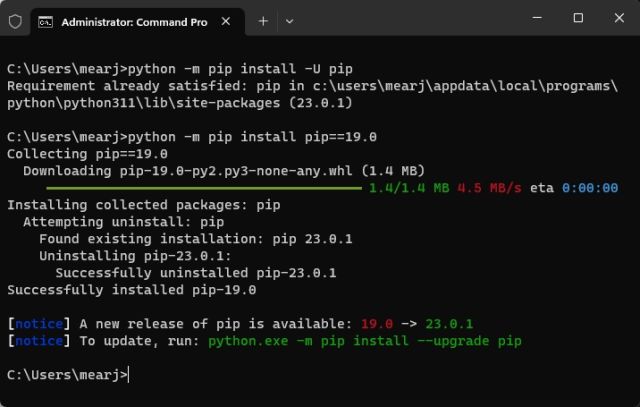
Как добавить Python и Pip в PATH в Windows 11 и 10
После установки и запуска команды Python или Pip в Windows, если вы получаете такие ошибки, как «Pip не распознается как внутренняя или внешняя команда», или «Python не распознается как внутренняя или внешняя команда», или просто «Python не найден “, Не волнуйтесь. Это означает, что Python или Pip могли быть установлены на вашем ПК с Windows, но их пути были настроены неправильно. Нам нужно добавить их каталоги в качестве глобальной переменной среды Windows. Вот как это сделать.
1. Прежде всего, нажмите «Windows + R», чтобы открыть приглашение «Выполнить», вставьте указанный ниже путь и нажмите Enter.
%localappdata%\Программы\Питон
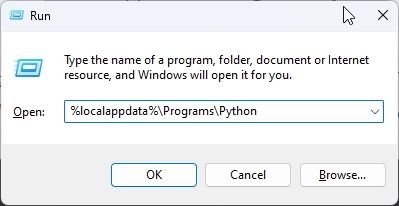
2. После этого откройте еще одну папку «Python3XX». Теперь скопируйте весь путь из адресной строки. Это путь Python, который вам нужно добавить в качестве переменной среды.
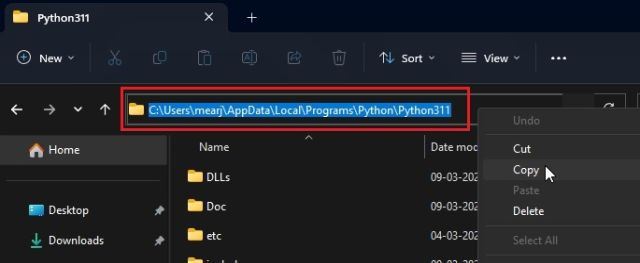
3. Далее перейдите в папку «Сценарии» и нажмите на «Адресную строку». Теперь снова скопируйте весь путь. Это путь Pip, который вам нужно добавить в качестве переменной среды.
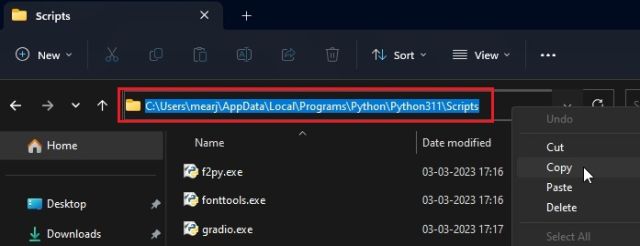
4. После того, как вы получите пути для Python и Pip, снова откройте приглашение «Выполнить», нажав «Windows + R». Здесь введите sysdm.cpl и нажмите Enter. Это откроет дополнительные настройки системы.
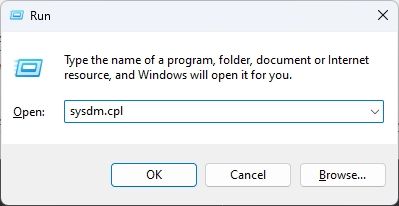
5. Перейдите на вкладку «Дополнительно» и нажмите «Переменные среды» внизу.

6. Далее в разделе «Пользовательские переменные для…» выберите «Путь» и нажмите кнопку «Изменить…».
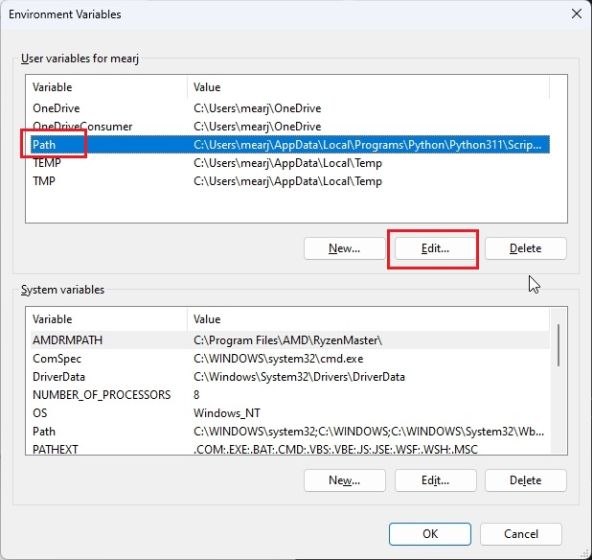
7. Здесь нажмите «Создать» и добавьте оба пути, которые вы скопировали выше, с левой стороны. Теперь нажмите «ОК». Имейте в виду, пути будут разными для каждого ПК. Это добавит python и pip в качестве глобальных переменных среды на вашем ПК.
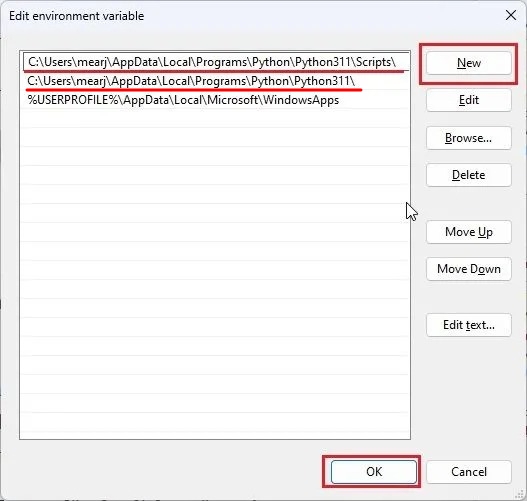
7. Наконец, откройте командную строку или терминал Windows и запустите команду Python/Pip. Например, вы можете использовать команду pip для установки OpenAPI на ПК с Windows, и она не будет отображать ошибку.
python –version pip установить openai
Загрузите и установите Pip в Windows с помощью Python
Вот как вы можете загрузить и установить Pip в Windows 11 или 10. Я бы посоветовал загрузить официальный установщик с веб-сайта Python и установить его, чтобы избежать каких-либо ошибок. У меня работает в 100% случаев. Впрочем, это все от нас. Если вы хотите узнать, как установите Python в Ubuntu Linux, обратитесь к нашему руководству для получения более подробной информации. А чтобы найти лучшие курсы по изучению Python, у нас есть готовый список для вас. Наконец, если у вас есть какие-либо вопросы, сообщите нам об этом в разделе комментариев ниже.