Как установить новые шрифты в Microsoft Office
Хотя Office поставляется с несколькими шрифтами, иногда может потребоваться добавить новые стили, чтобы выделить текст в документе или электронной таблице. Однако ни в одном из приложений, включая Word, Excel, PowerPoint или Outlook, нет возможности устанавливать новые шрифты.
Если вам нужно установить новый стиль или целое семейство шрифтов, вы должны сначала загрузить и установить файлы шрифтов (TrueType «.ttf» или OpenType «.otf») в Windows 11 (или 10), чтобы сделать их доступными для всех ваших пользователей. приложения, использующие подписку Microsoft 365, автономную версию Office 2021, Office 2019 или более раннюю версию.
В этом практическом руководстве мы расскажем, как установить (и удалить) новые стили шрифтов для Word, PowerPoint, Outlook и других приложений Office.
Как установить новые шрифты в Office из Microsoft Store
Независимо от того, используете ли вы Windows 11 или 10, вы можете использовать Microsoft Store для загрузки и установки множества различных шрифтов.
Программы для Windows, мобильные приложения, игры - ВСЁ БЕСПЛАТНО, в нашем закрытом телеграмм канале - Подписывайтесь:)
Windows 11
Чтобы установить новые шрифты для Office из Магазина Microsoft в Windows 11, выполните следующие действия:
- Открыть настройки.
- Нажмите «Персонализация».
- Нажмите на страницу «Шрифты» справа.
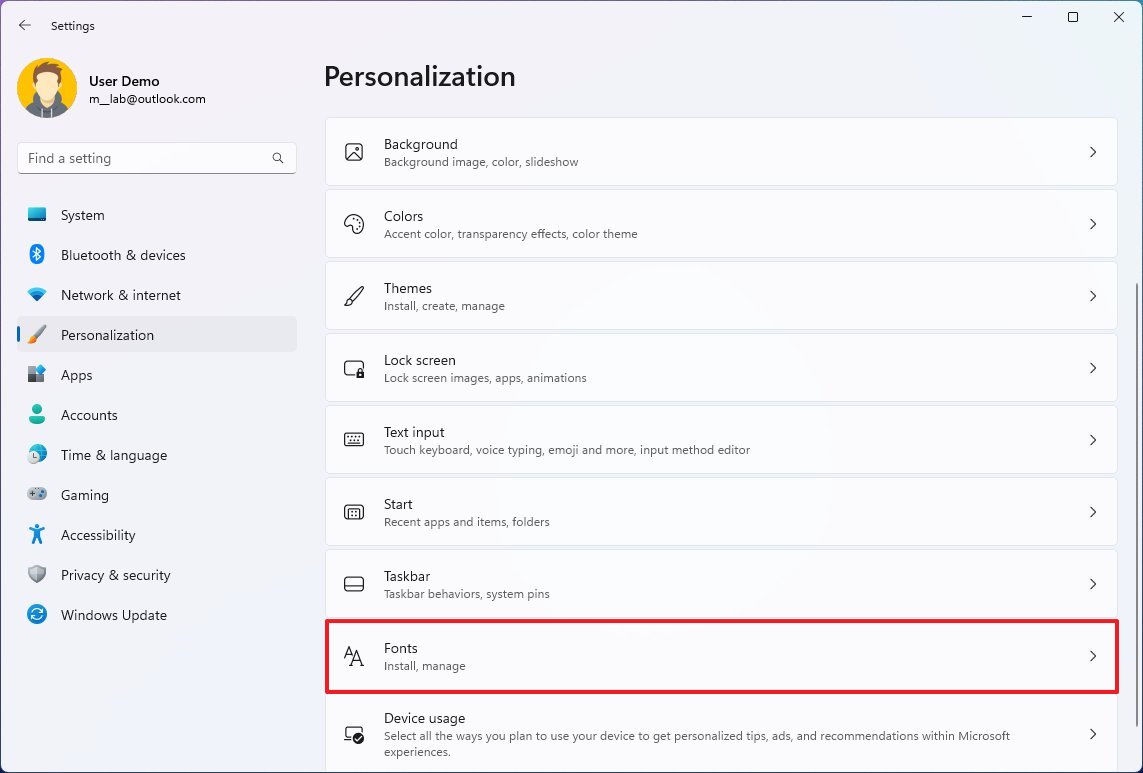
- Нажмите «Получить больше шрифтов в Microsoft Store».
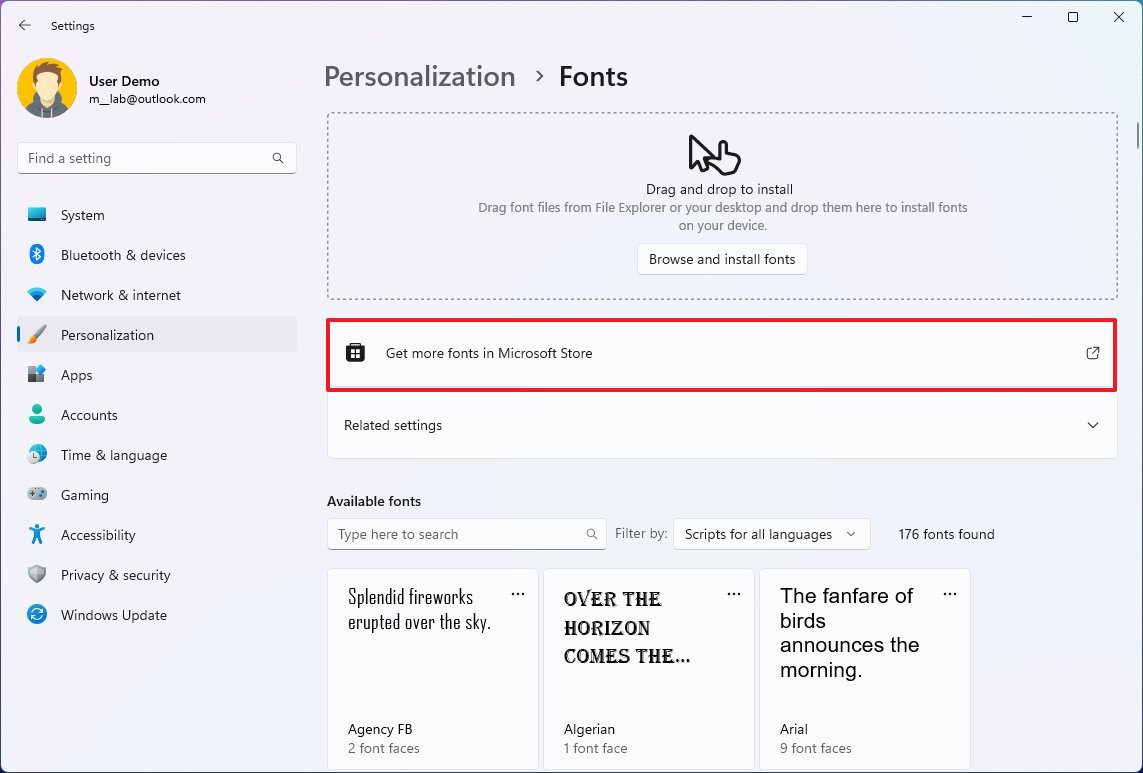
- Выберите семейство шрифтов.
- Нажмите кнопку «Получить» (или «Установить»).
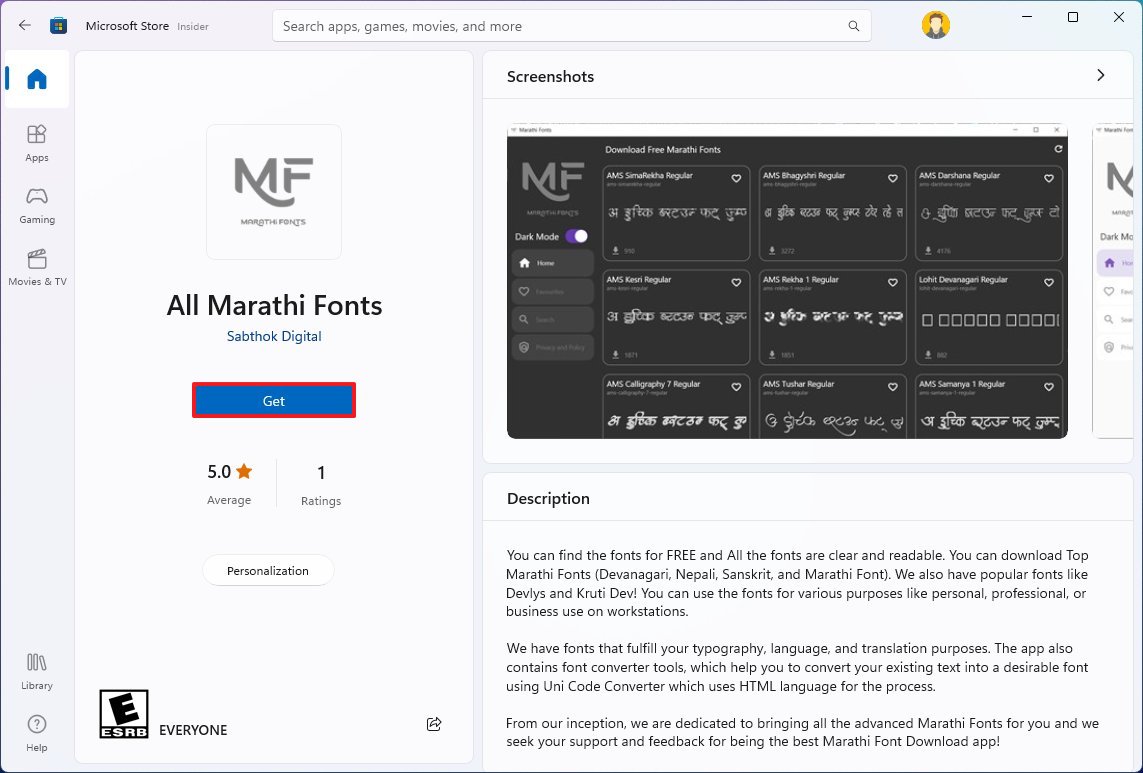
После выполнения этих шагов шрифты будут доступны в Windows 11 и во всех приложениях Office.
Windows 10
Чтобы сделать новые шрифты доступными в приложениях Office в Windows 10, выполните следующие действия:
- Открыть настройки.
- Нажмите «Персонализация».
- Нажмите Шрифты.
- Нажмите «Получить больше шрифтов в Microsoft Store».
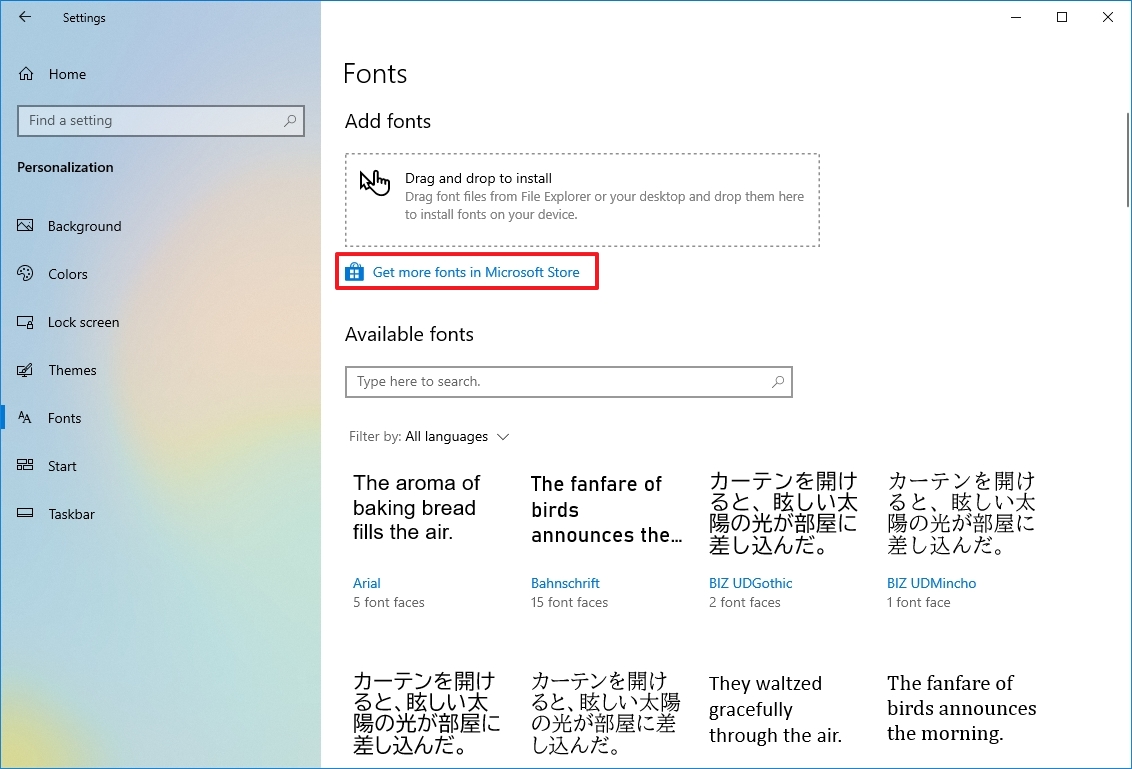
- Выберите семейство шрифтов для использования с приложениями Office.
- Нажмите кнопку «Получить» (или «Установить»).
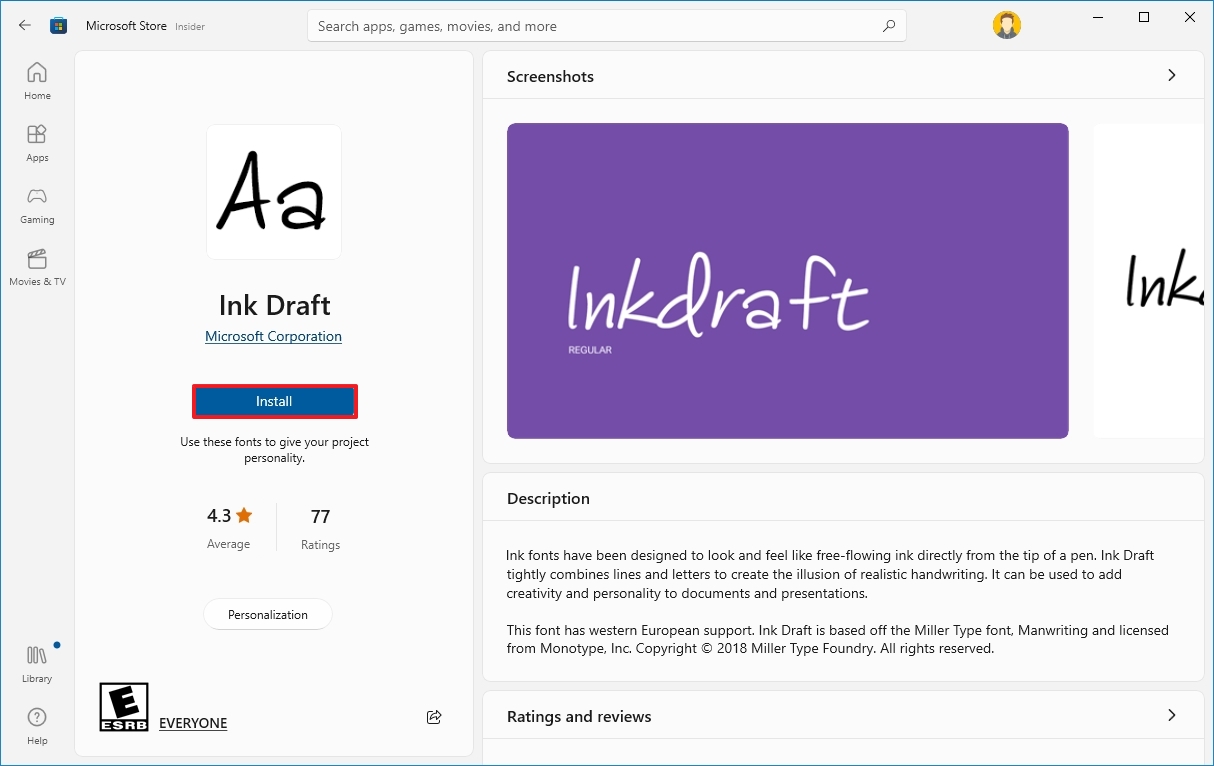
После выполнения этих шагов новый шрифт будет доступен в Word, Excel, PowerPoint и любом другом приложении, поддерживающем системные шрифты.
Как установить новые шрифты в Office из установщика
Если у вас есть собственный шрифт или вы приобрели одно из семейств шрифтов, которые бесплатно доступны в таких компаниях, как Googleвы можете установить их по-разному.
Самостоятельная установка в Windows 11 или 10
Чтобы использовать новые шрифты в Microsoft Word или другом приложении Office с помощью файла, выполните следующие действия в Windows 11 или 10:
- Откройте проводник.
- Перейдите в папку с файлами шрифтов.
- Подсказка: если вы загрузили шрифт в виде заархивированного файла, выполните следующие действия, чтобы разархивировать файлы, прежде чем пытаться их установить.

- Нажмите кнопку Установить.
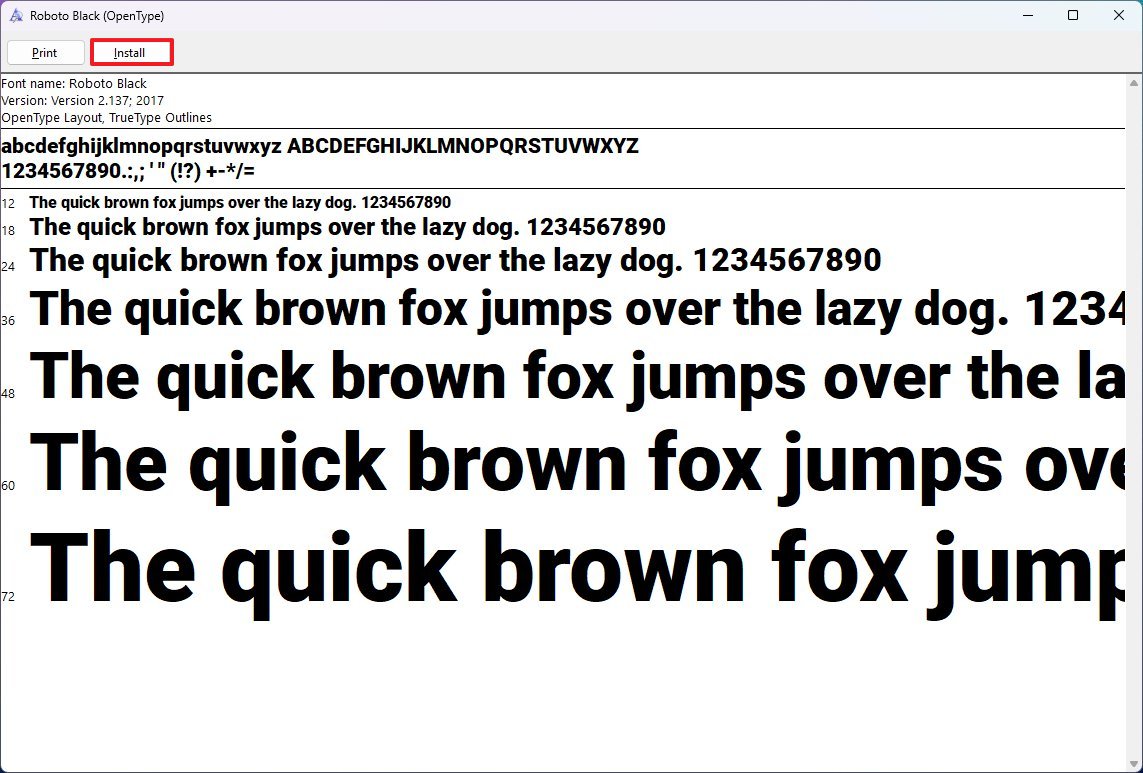
После выполнения этих шагов новый шрифт будет доступен для всех приложений Microsoft Office. Возможно, вам придется повторить шаги, чтобы установить дополнительные стили для определенного семейства.
Контекстное меню Проводника в Windows 11 или 10
Чтобы добавить новый шрифт в Windows 11 (или 10) для использования в Office, выполните следующие действия:
- Откройте проводник.
- Перейдите в папку с файлами шрифтов.
- Щелкните правой кнопкой мыши файл шрифта и выберите параметр «Установить», чтобы добавить новый шрифт.
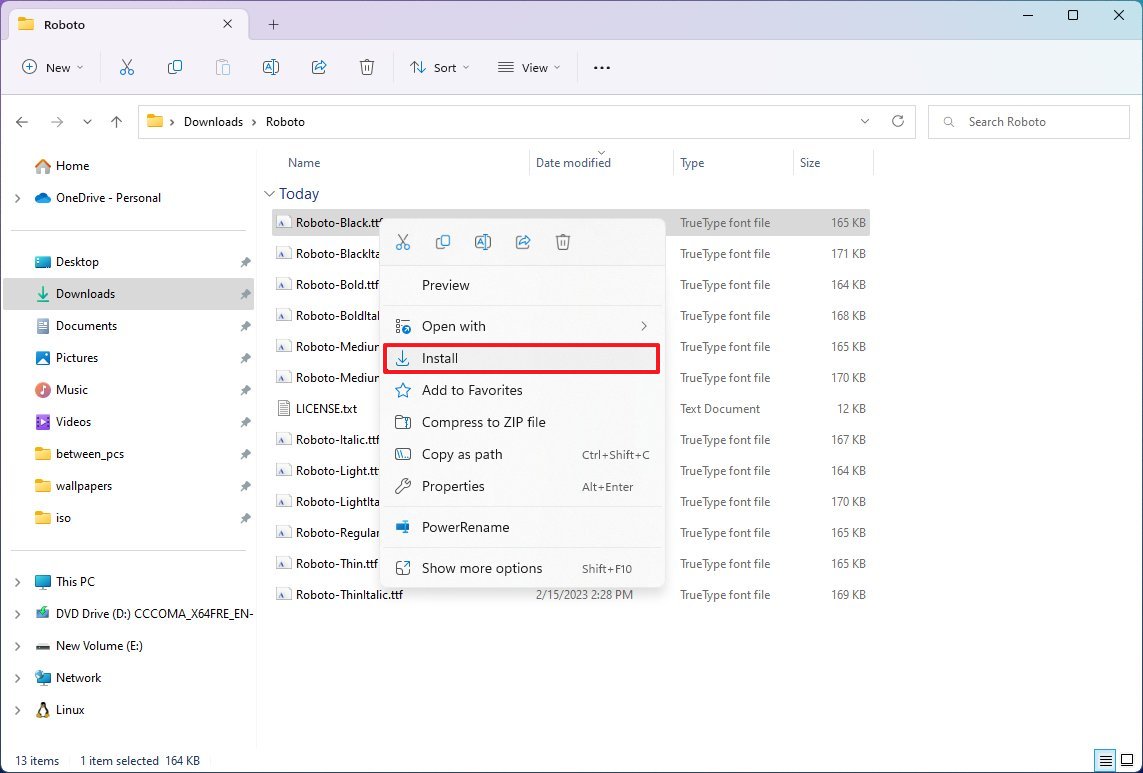
После выполнения этих шагов при следующем запуске нового документа Office новые шрифты будут доступны в настройках «Шрифт» на вкладке «Главная».
Приложение настроек
В Windows 11 или 10 вы можете использовать страницу настроек «Шрифты», чтобы быстро установить шрифты, которые затем будут доступны из приложений Office.
Windows 11
Чтобы установить шрифты вручную из приложения «Параметры Windows 11», выполните следующие действия:
- Открыть настройки.
- Нажмите «Персонализация».
- Нажмите на страницу «Шрифты» справа.
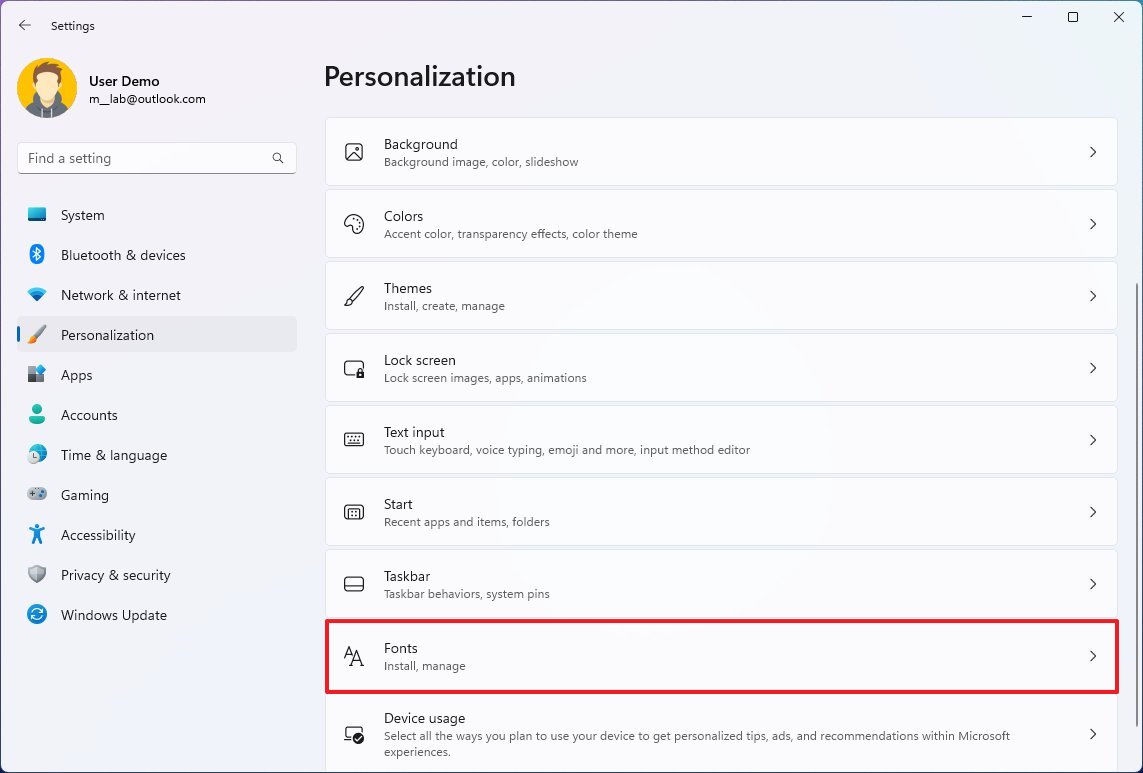
- Выберите, перетащите все файлы в поле «Перетащите для установки», чтобы установить шрифты.
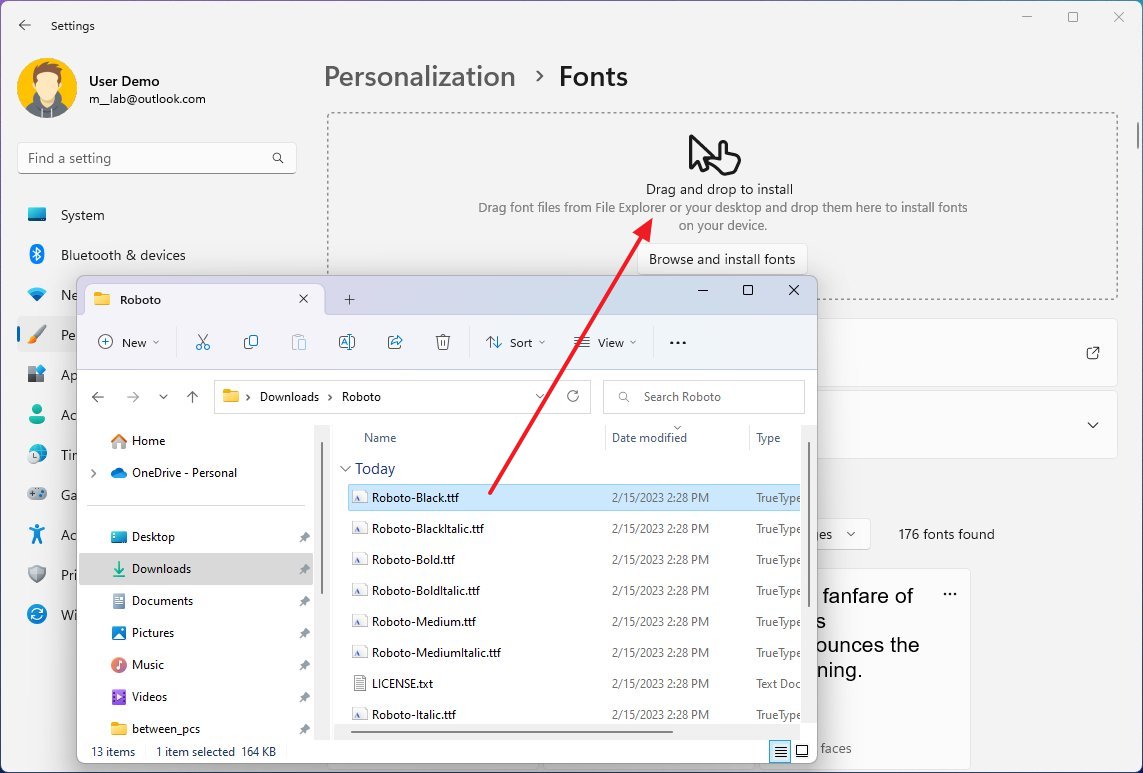
После выполнения этих шагов семейство шрифтов будет доступно для Word, Excel и других приложений Office.
Windows 10
Чтобы установить шрифты вручную из приложения «Параметры Windows 10», выполните следующие действия:
- Открыть настройки.
- Нажмите «Персонализация».
- Нажмите Шрифты.
- Выберите, перетащите все файлы шрифтов в поле «Добавить шрифты», чтобы установить их.
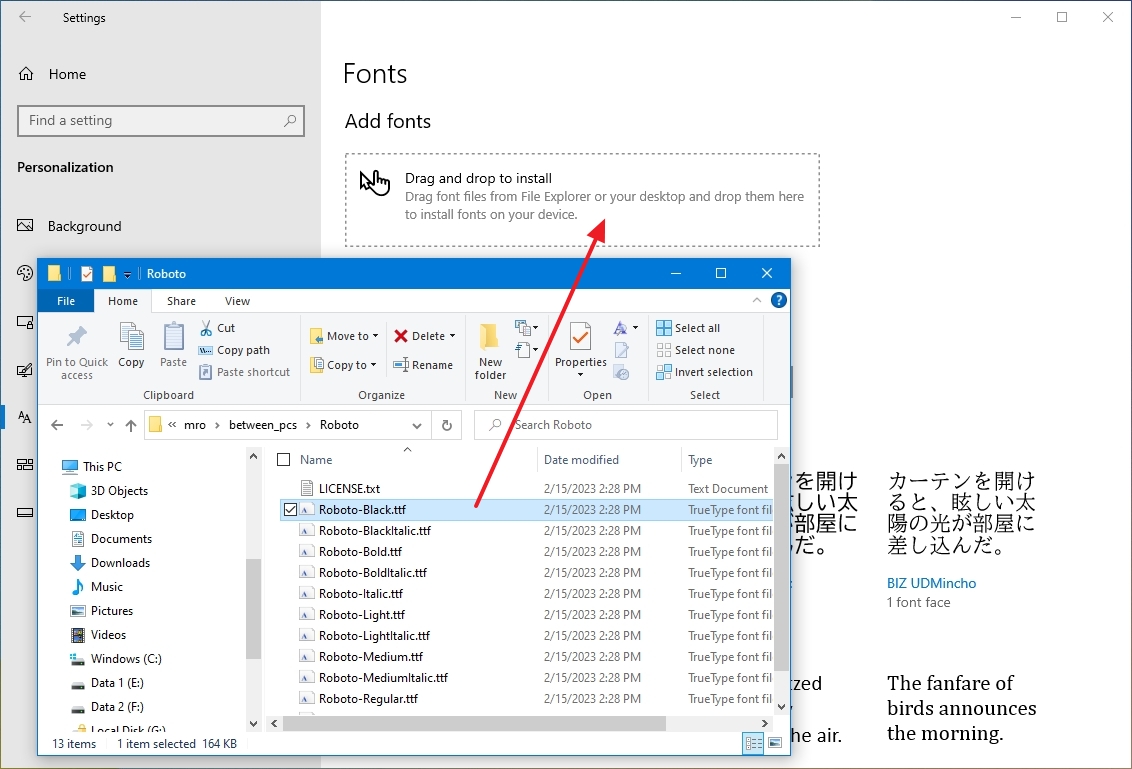
После выполнения этих шагов шрифты будут доступны во всех приложениях Office.
Как удалить шрифты в Office из настроек
Если вы больше не используете определенный шрифт в своих приложениях Office, в приложении «Параметры» также есть возможность удалить шрифты с вашего устройства.
Windows 11
Чтобы удалить шрифты в Windows 11, выполните следующие действия:
- Открыть настройки.
- Нажмите «Персонализация».
- Нажмите на страницу «Шрифты» справа.
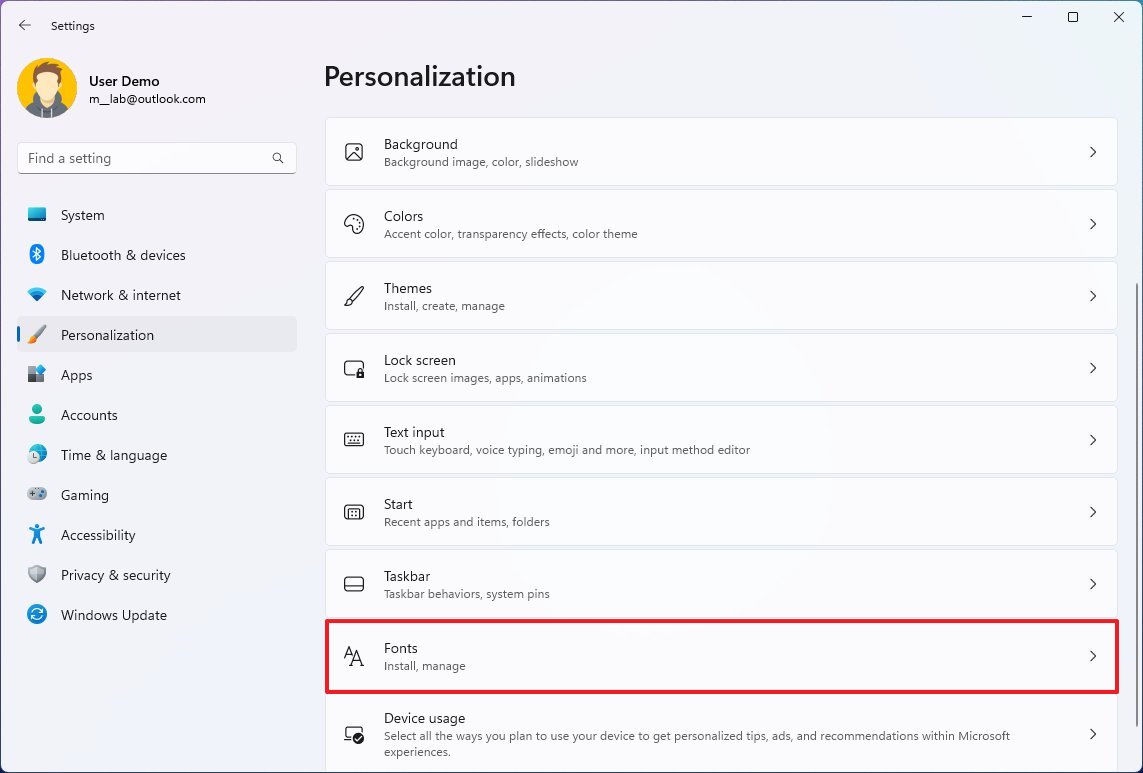
- Щелкните шрифт, который хотите удалить.

- В разделе «Метаданные» нажмите кнопку «Удалить».
- Нажмите кнопку «Удалить» еще раз.
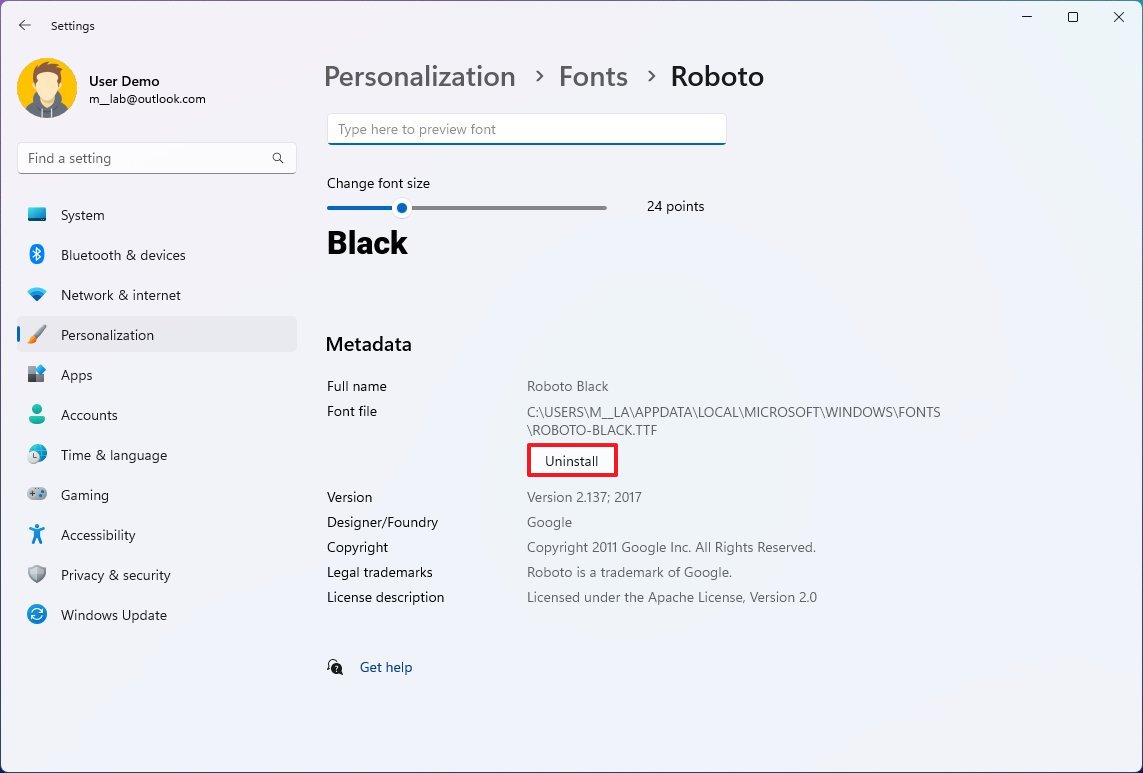
После выполнения этих шагов шрифт будет удален из приложений Windows 11 и Office.
Windows 10
Чтобы удалить шрифт из Windows 10 и Office, выполните следующие действия:
- Открыть настройки.
- Нажмите «Персонализация».
- Нажмите Шрифты.
- Выберите шрифт, который хотите удалить.
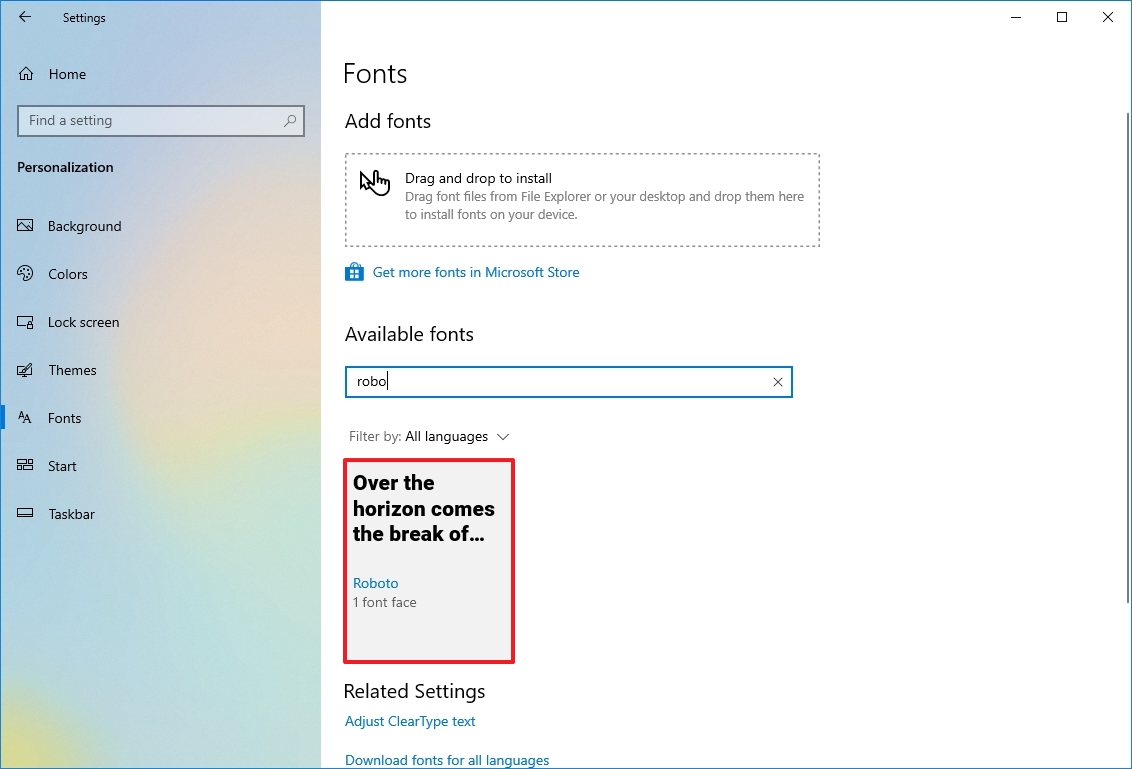
- В разделе «Метаданные» нажмите кнопку «Удалить».
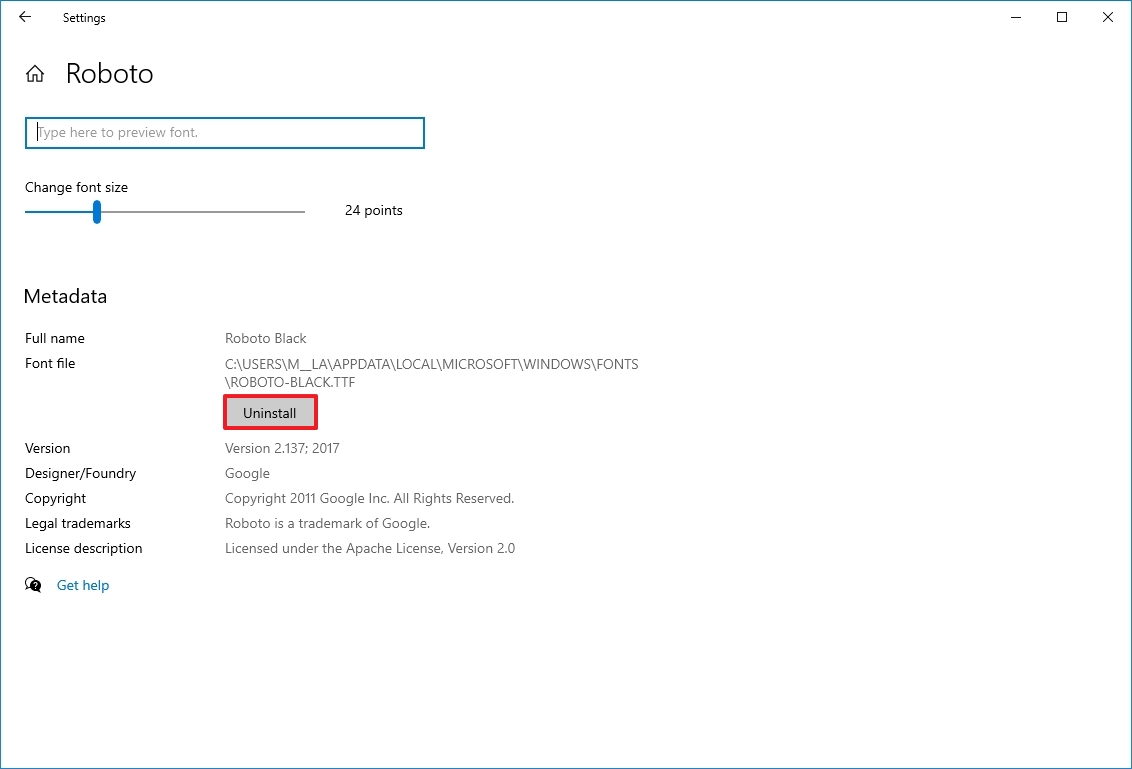
- Нажмите кнопку «Удалить» еще раз.
После выполнения этих шагов удаленный шрифт больше не будет доступен в Windows 10 или Office.
Дополнительные ресурсы
Дополнительные полезные статьи, охват и ответы на распространенные вопросы о Windows 10 и Windows 11 см. на следующих ресурсах:
(откроется в новой вкладке)
Передовая операционная система
Обновленный дизайн в Windows 11 позволяет вам делать то, что вы хотите, легко и безопасно, с биометрическими входами в систему для зашифрованной аутентификации и расширенной антивирусной защитой.






