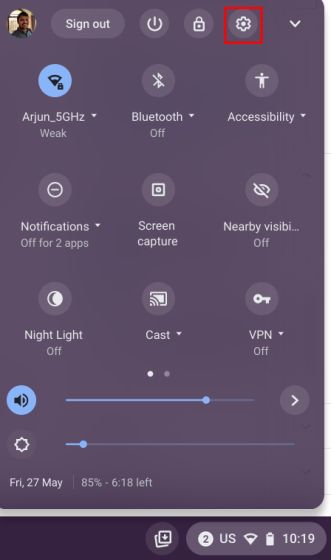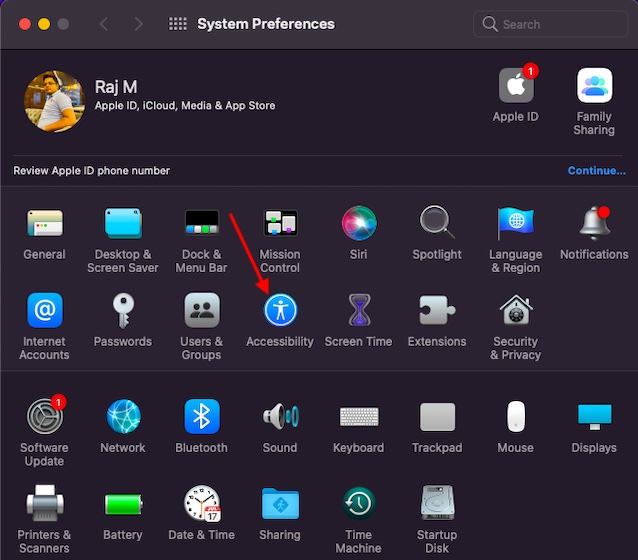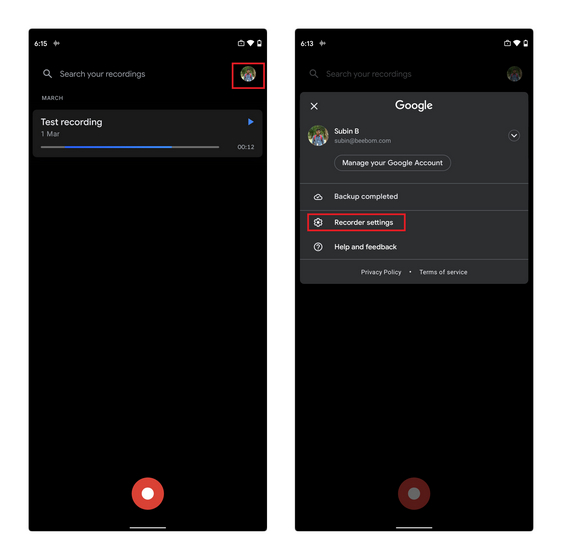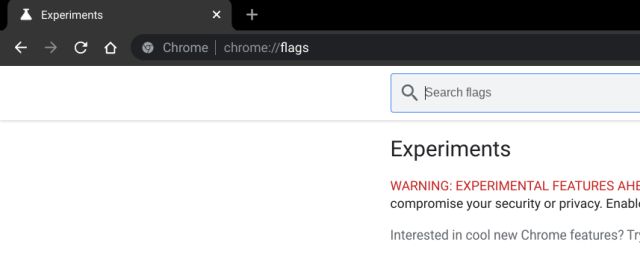Как установить Minecraft Java Edition на Chromebook (2021 г.)
У нас уже есть подробное руководство о том, как играть в Minecraft на Chromebook, но он использует Linux-контейнер Chrome OS. Его настройка и установка всех необходимых библиотек – занятие не для всех. Кроме того, версия Minecraft для Java не работает на Chromebook с процессором Intel. Так что, если у вас есть Chromebook на базе ARM и вы хотите поиграть в Minecraft, то это руководство для вас. Этот метод позволяет без проблем установить Minecraft Java Edition на Chromebook на базе ARM через Play Store. Итак, на этой заметке, давайте перейдем к руководству и узнаем о шагах.
Установите Minecraft Java Edition на Chromebook на базе ARM (2021 г.)
Прежде чем мы начнем, убедитесь, что ваш Chromebook поддерживает Play Store. Учебные Chromebook не смогут использовать этот трюк из-за отсутствия поддержки Play Store. Однако самое приятное то, что вам не нужно переходить в режим разработчика.
1. Прежде всего, проверьте, оснащен ли ваш Chromebook процессором ARM или Intel. Чтобы узнать это, откройте приложение «Диагностика» из ящика приложений и найдите информацию о процессоре рядом с диаграммой использования процессора. Если отображается Mediatek, Rockchip или Snapdragon, значит, ваш Chromebook работает на базе ARM. В моем случае у меня Chromebook на базе Intel.
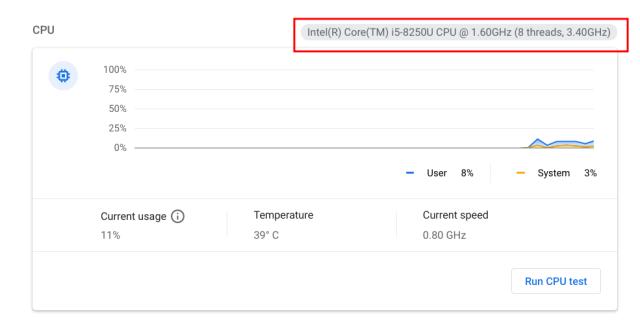
Программы для Windows, мобильные приложения, игры - ВСЁ БЕСПЛАТНО, в нашем закрытом телеграмм канале - Подписывайтесь:)
Поскольку приложение «Диагностика» все еще является экспериментальной функцией, вы можете положиться на это удобное приложение Chrome под названием «Cog – System Info Viewer» (Свободный), чтобы проверить информацию об оборудовании. Приложение, разработанное сотрудником Google Франсуа Бофортом, показывает название вашего процессора и архитектуру, использование памяти и процессора и многое другое.

2. Затем установите PojavLauncher (Свободный) из магазина Google Play, чтобы играть в Minecraft Java Edition на Chromebook.
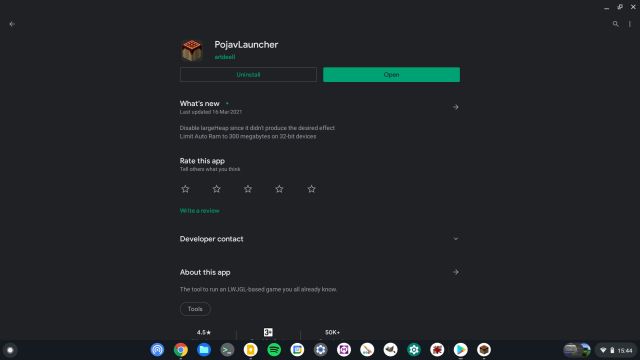
3. Затем откройте PojavLauncher и войдите в свою учетную запись Mojang или Microsoft. В моем тестировании у учетной записи Microsoft были проблемы, поэтому попробуйте использовать свою учетную запись Mojang, если вы столкнетесь с какой-либо ошибкой. Кроме того, вы можете попробовать вариант «Войти как офлайн-аккаунт», если другие методы входа не работают. Однако вам нужно будет ввести действующий адрес электронной почты.
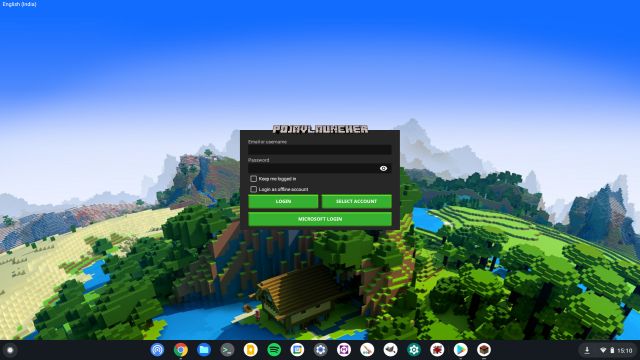
4. После входа в систему нажмите кнопку «Играть». Он начнет загрузку всех необходимых файлов для Minecraft Java Edition и Java Runtime Environment на вашем Chromebook.
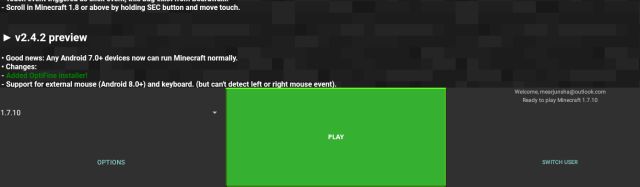
5. После завершения установки Minecraft автоматически запустится на вашем Chromebook с процессором ARM. Затем я создал новый мир, и игра прошла безупречно. Я получал около 40-60 кадров в секунду во время игры, и элементы управления WASD также работали нормально. Единственный минус в том, что есть небольшая задержка ввода, но это играбельно.
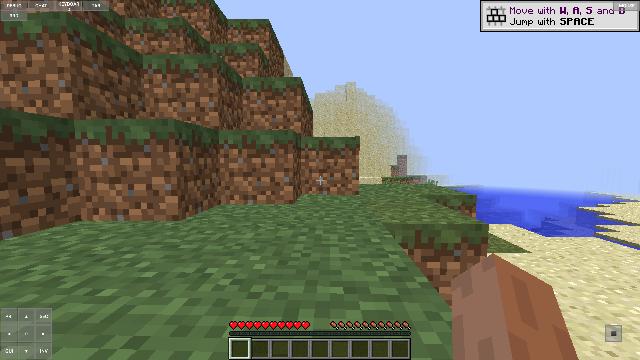
6. Если у вас есть задержки, щелкните раскрывающееся меню и выберите версию 1.12.2. Он предлагает лучшие возможности Minecraft на Chromebook на базе ARM.
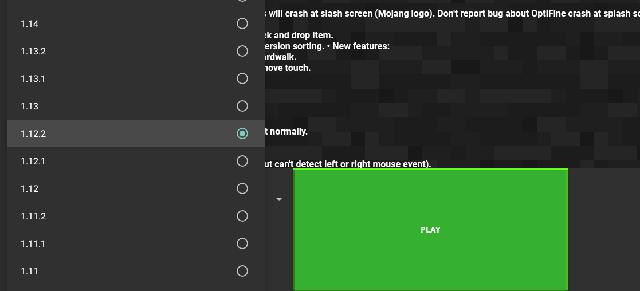
7. Чтобы исправить проблемы с задержкой ввода с помощью мыши при игре в Minecraft Java edition на Chromebook, нажмите «Настройки» и увеличьте скорость мыши. Вот и все.
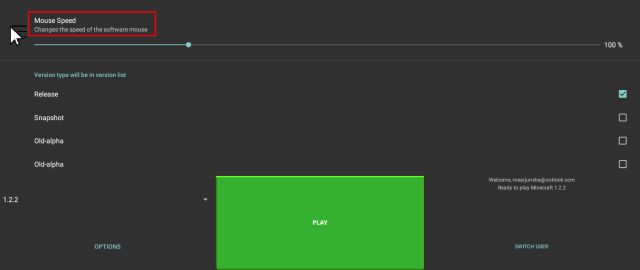
Наслаждайтесь Minecraft на Chromebook без режима разработчика или Linux
Вот как вы можете играть в Minecraft Java Edition на своем Chromebook без необходимости настраивать Linux или переходить в режим разработчика. Раньше я играл в Minecraft, используя Linux на своем Chromebook, и могу сказать, что производительность была на одном уровне. Нет проблемы с блокировкой мыши, с которой мы часто сталкиваемся в версии для Linux. Во всяком случае, это все от нас. Если вы хотите играть в Roblox на своем Chromebook, у нас есть специальное руководство для этого. А если у вас возникнут другие проблемы, оставьте комментарий ниже и дайте нам знать. Мы сделаем все возможное, чтобы помочь вам.