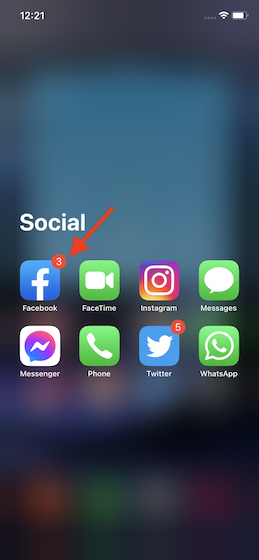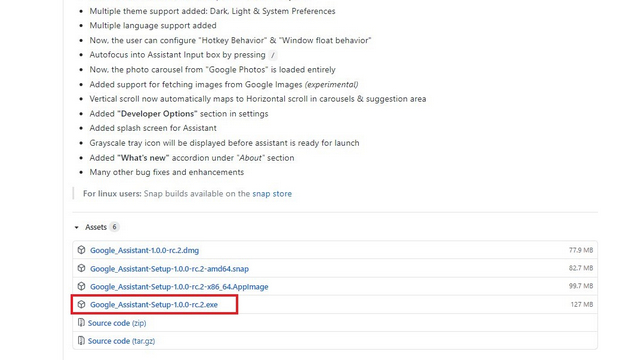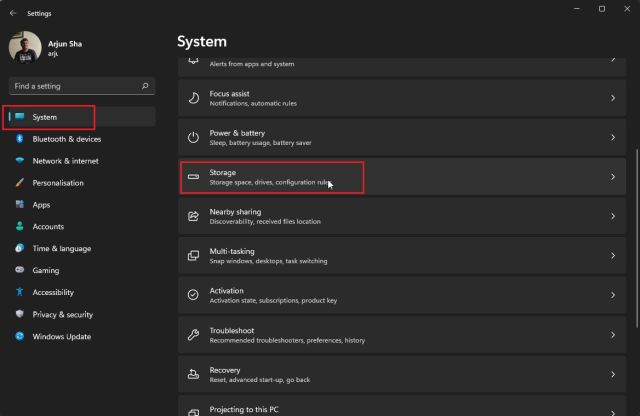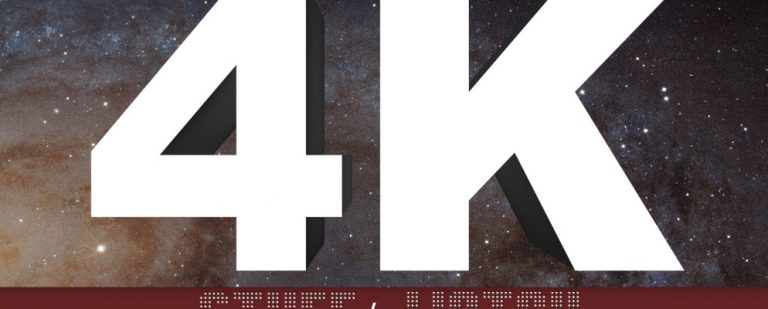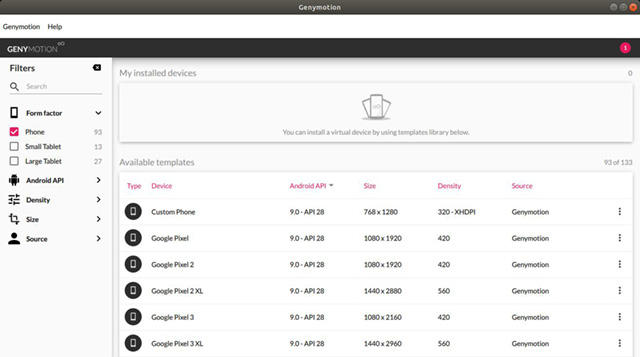Как установить Microsoft Office на Chromebook
Здесь вы можете получить обзор того, как мы собираемся установить MS Office на Chromebook. Я бы посоветовал вам придерживаться руководства, чтобы не было ошибок в процессе установки. На этой ноте начнем.
Загрузите Microsoft Office на свой Chromebook
Прежде всего, позвольте мне сказать вам, что Microsoft Office 2007 лучше всего работает на Chromebook. Вы можете попробовать последние версии, но вы можете столкнуться с некоторыми ошибками установки.
Поэтому, если у вас есть копия MS Office 2007 на компакт-диске или на старом ПК, перенесите ее на Chromebook. В случае, если у вас его нет, вам придется получить его по дешевке на eBay или Amazon. Обязательно покупайте MS Office у надежного продавца.
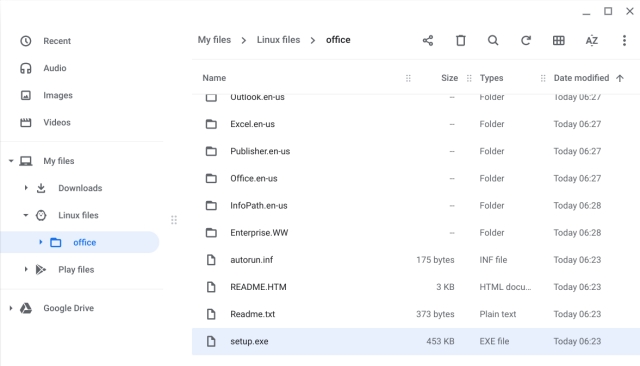
Программы для Windows, мобильные приложения, игры - ВСЁ БЕСПЛАТНО, в нашем закрытом телеграмм канале - Подписывайтесь:)
Еще один момент, на который следует обратить внимание: если установочный файл находится в формате ISO или ZIP, извлеките его в папку, а затем переместите папку на свой Chromebook. Выше мы показали, как должна выглядеть извлеченная папка.
Установите Microsoft Office на свой Chromebook
1. Теперь, когда у вас есть копия MS Office 2007, приступим к установке. Вам нужно включить Linux и настроить Wine 5.0 на Chromebook (просто следуйте первой части). К вашему сведению, Wine — это уровень совместимости, который позволяет приложениям Windows работать на Chromebook через контейнер Linux.
2. После этого переместите папку MS Office в раздел файлов Linux в приложении «Файлы». Обязательно переименуйте папку во что-то короткое. Например, я переименовал его в просто офис.
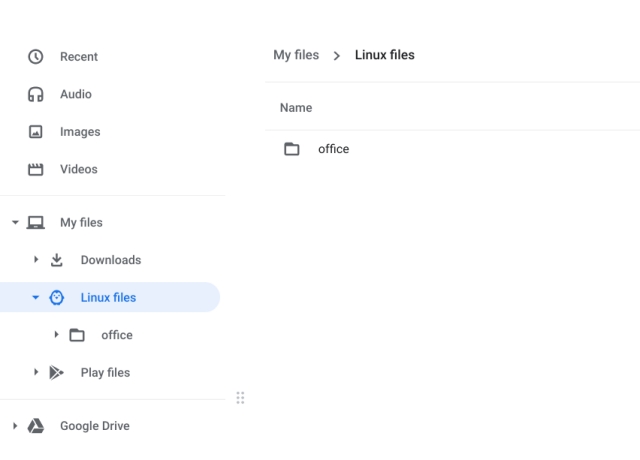
3. Теперь откройте терминал Linux и выполните приведенную ниже команду, чтобы перейти в офисную папку.
cd office
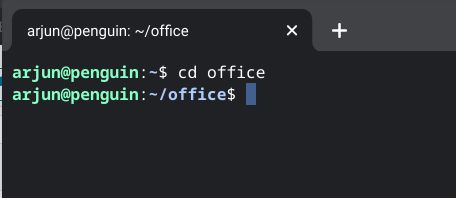
4. Теперь вы находитесь в каталоге офиса. Здесь выполните следующую команду, чтобы начать процесс установки MS Office на Chromebook.
wine setup.exe
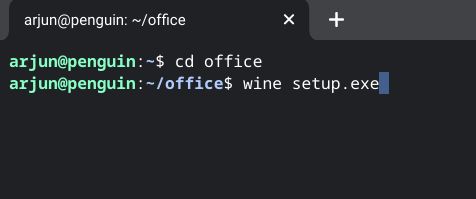
5. Откроется окно установщика. Если вам будет предложено диалоговое окно с серийным ключом, вам нужно будет найти его на своем компакт-диске или в папке. После ввода серийного ключа начнется процесс установки.
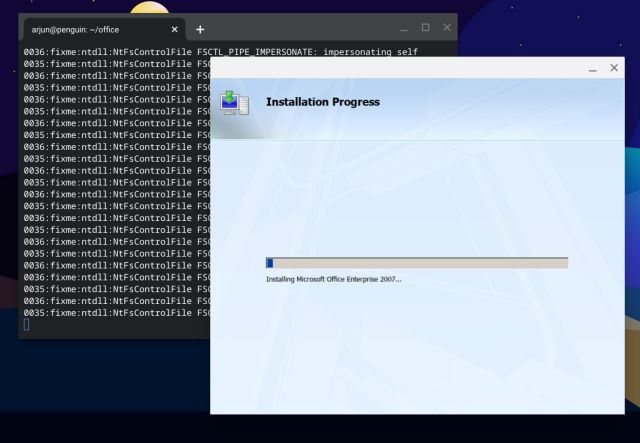
6. После завершения установки просто нажмите кнопку «Закрыть». Вы успешно установили Microsoft Office на свой Chromebook, но вам нужно исправить ярлыки.
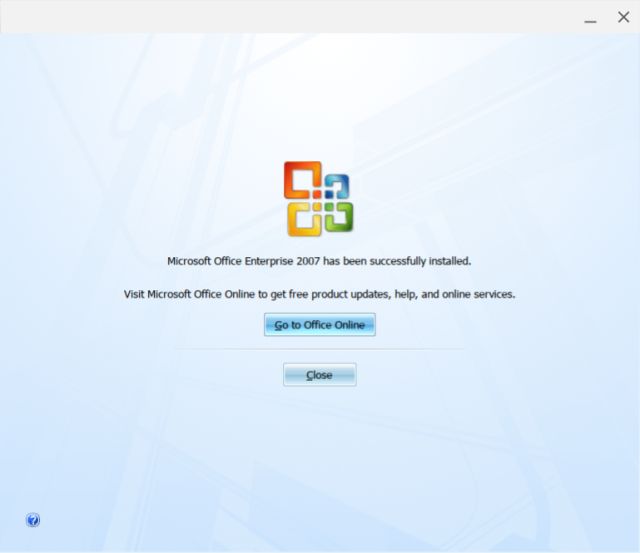
7. Просто для проверки вы можете запустить приведенную ниже команду, чтобы проверить, правильно ли работает MS Office на вашем Chromebook. Обязательно измените yourusernameна свой настоящий. Вы можете найти свое имя пользователя в выделенной части окна терминала.
wine "/home/yourusername/.wine/drive_c/Program Files (x86)/Microsoft Office/Office12/WINWORD.EXE"
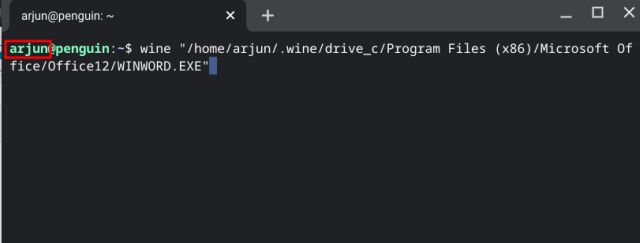
8. После того, как вы введете команду, вы получите приглашение присвоить имя своим офисным работам. Введите имя и нажмите кнопку «ОК». Вам может быть предложено окно обновления. Просто выберите «Не сейчас» и продолжайте.
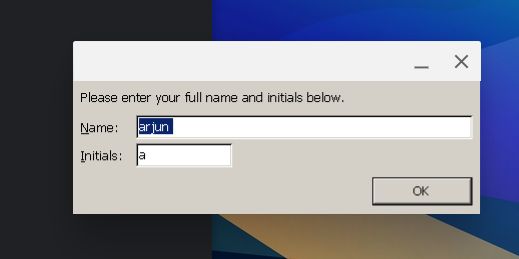
9. Наконец, Microsoft Word откроется на вашем Chromebook. Теперь вы можете протестировать все и проверить, все ли работает нормально.
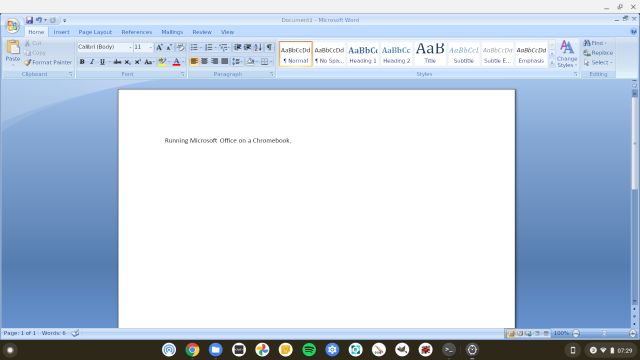
10. Если масштабирование слишком низкое, откройте Терминал и запустите winecfg. Откроется окно конфигурации Wine. Здесь перейдите на вкладку «Графика» и увеличьте разрешение экрана до 140 точек на дюйм.
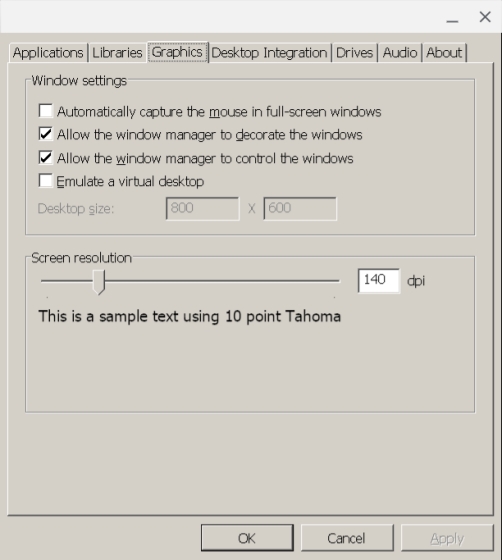
Исправьте ярлыки
1. Теперь давайте продолжим и исправим ярлыки, чтобы вы могли быстро открывать программы Office из ящика приложений одним кликом мыши. Откройте приложение «Файлы» и перейдите в раздел «Файлы Linux». Здесь нажмите на 3-точечное меню и включите «Скрытые файлы».
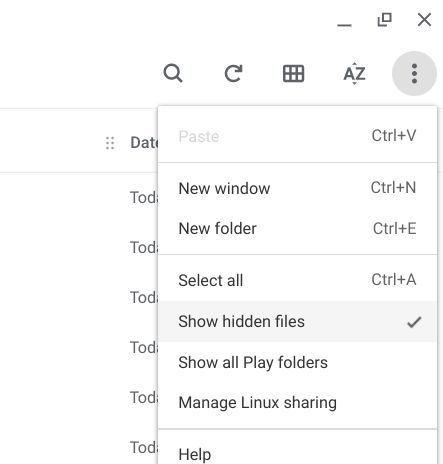
2. Затем перейдите к следующему пути к файлу : .local -> общий доступ -> приложения -> вино -> программы -> Microsoft Office. Здесь вы найдете все ярлыки (файлы .desktop).

3. Кликните правой кнопкой мыши ярлык, который вы хотите исправить. Например, я хочу исправить ярлык для MS Word, поэтому кликните его правой кнопкой мыши и откройте с помощью текста. В окне «Текст» замените адрес, который следует послеExec=, на приведенную ниже команду. Однако обязательно измените имя пользователя. После этого нажмите Ctrl+S, чтобы сохранить изменения и закрыть Text.
wine "/home/yourusername/.wine/drive_c/Program Files (x86)/Microsoft Office/Office12/WINWORD.EXE"
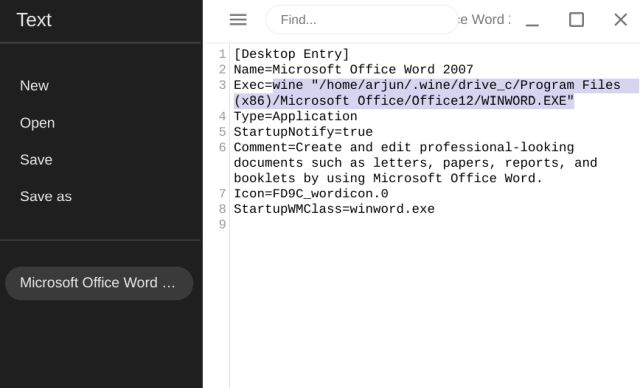
4. Теперь откройте ящик приложений и кликните ярлык Microsoft Word в папке Linux. На этот раз MS Word откроется мгновенно без какой-либо ошибки пути к файлу.
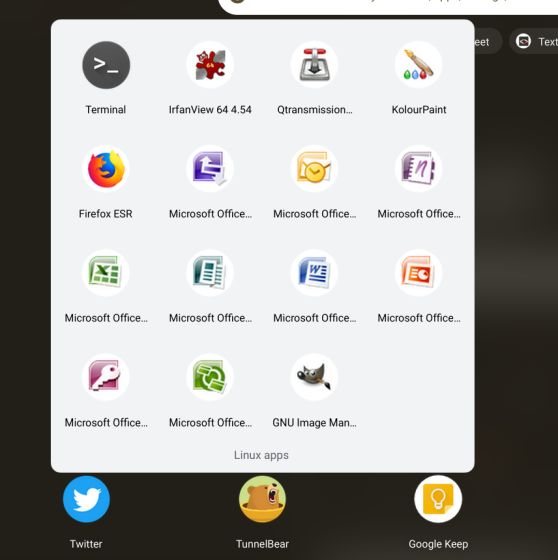
5. Вы можете повторить описанный выше шаг и для других программ, таких как Excel, PowerPoint и т. д., и исправить ярлыки. Вот команды, которые вам нужно заменить в текстовом файле для различных ярлыков.
- PowerPoint
wine "/home/yourusername/.wine/drive_c/Program Files (x86)/Microsoft Office/Office12/POWERPNT.EXE"
- Excel
wine "/home/yourusername/.wine/drive_c/Program Files (x86)/Microsoft Office/Office12/EXCEL.EXE"
- OneNote
wine "/home/yourusername/.wine/drive_c/Program Files (x86)/Microsoft Off
Наслаждайтесь MS Word, Excel и другими приложениями Office на Chromebook
Вот как вы можете установить Microsoft Office на Chromebook. На моем Chromebook с процессором i5 работа с Office была безупречной, особенно при использовании версии MS Office 2007 года. Вам просто нужно следовать пошаговым инструкциям, и вы сможете запускать все свои любимые приложения Office на своем Chromebook.
В случае, если MS Office вам не подходит, взгляните на Libre Office из нашего списка лучших приложений Linux для Chromebook. Это бесплатно, устанавливается всего одной командой и совместимо со всеми документами MS Office. Если вы столкнулись с какой-либо проблемой, оставьте комментарий ниже и дайте нам знать.