Как установить macOS с USB-накопителя
Ключевые выводы
- Для создания загрузочного установщика macOS вам понадобится съемный носитель с объемом памяти не менее 16 ГБ.
- Вы можете загрузить установщик для всех современных версий macOS непосредственно с сайта Apple.
- Я настоятельно рекомендую создать резервную копию Time Machine перед переустановкой macOS, так как любые проблемы в ходе процесса могут привести к безвозвратной потере данных.
Если у вас возникли проблемы с установкой macOS или вы хотите вернуться к более ранней версии, лучшим решением может стать использование загрузочного установщика USB. Мы научим вас, как это сделать, с помощью пошаговых инструкций.
Прежде чем вы начнете
Прежде чем начать, вам нужно подготовить несколько вещей. Во-первых, вам понадобится флэш-накопитель или любой другой съемный носитель емкостью не менее 16 ГБ. Хотя подойдет любой стандартный флэш-накопитель, я рекомендую использовать как минимум USB 3.0 для лучшей скорости.
Если вы не уверены, какой из них выбрать, мы собрали несколько лучших USB-накопителей, доступных для покупки. Кроме того, убедитесь, что на вашем Mac есть не менее 14 ГБ свободного места для загрузки установщика macOS.
Отформатируйте USB-флеш-накопитель
Форматирование вашего диска полностью сотрет все его содержимое! Настоятельно рекомендуется создать резервную копию перед продолжением.
Программы для Windows, мобильные приложения, игры - ВСЁ БЕСПЛАТНО, в нашем закрытом телеграмм канале - Подписывайтесь:)
После подключения флеш-накопителя к Mac откройте окно Finder, перейдите в Applications > Utilities и откройте Disk Utility. Вы должны увидеть свой флеш-накопитель в разделе External на левой панели.
После выбора внешнего диска нажмите кнопку Erase вверху. Выберите узнаваемое имя (которое вы будете использовать позже) и обязательно выберите Mac OS Extended (журналируемый) в качестве формата. Наконец, нажмите Erase.
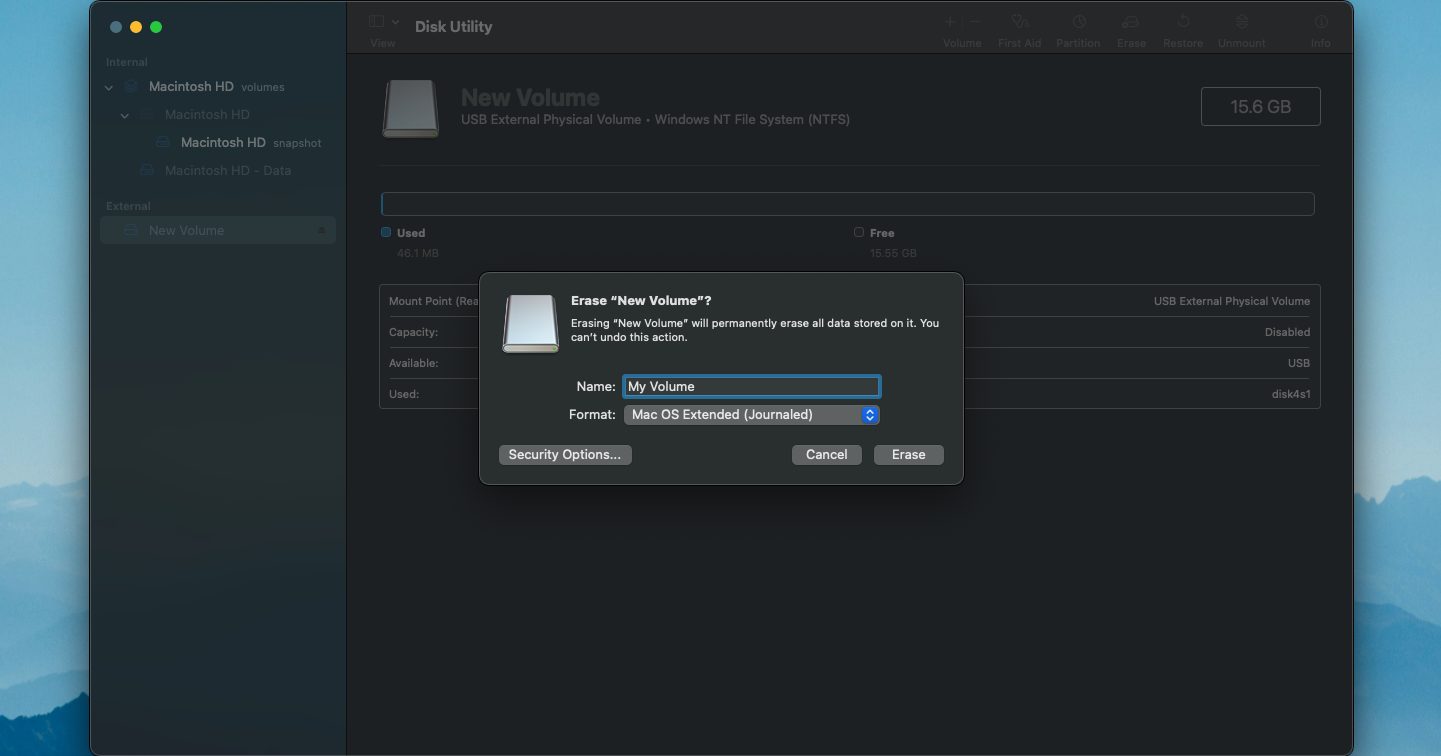
Загрузите установщик macOS
Следующий шаг — загрузить установщик macOS. Вы можете получить последнюю версию каждого основного релиза, от Mac OS X 10.7 Lion до самого последнего, с Страница поддержки Apple.
Просто прокрутите вниз и нажмите на нужную версию. Для High Sierra и более поздних версий вы будете перенаправлены на страницу App Store, где вы можете нажать Get, чтобы начать загрузку. Более старые версии доступны для прямой загрузки со страницы поддержки.
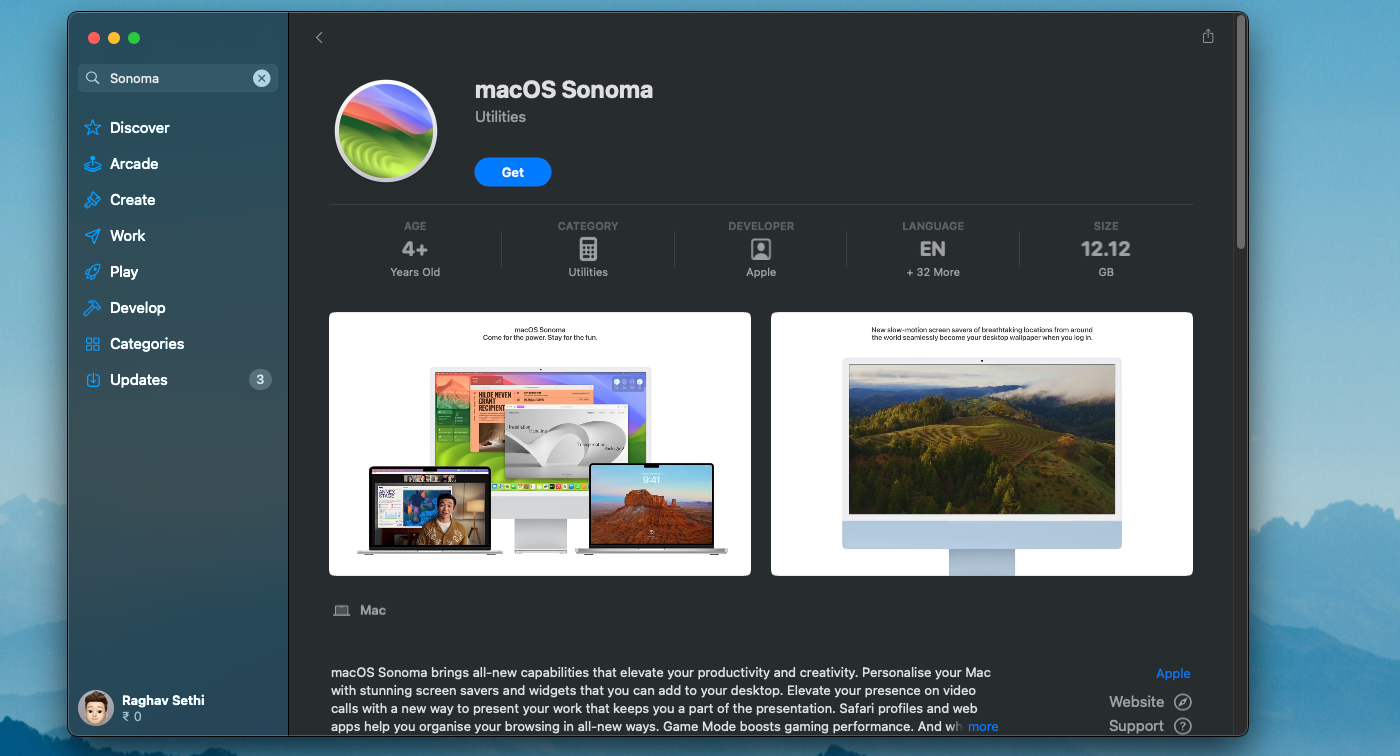
Создание загрузочного USB-накопителя с помощью терминала
Вы можете использовать приложение Terminal на вашем Mac, чтобы создать загрузочный установщик macOS. Откройте Terminal, затем скопируйте и вставьте команду ниже и внесите несколько изменений. Во-первых, замените часть MyVolume на имя, которое вы дали вашему диску в Disk Utility.
Для macOS Sonoma используйте остальную часть команды как есть, но для других версий замените Sonoma на название версии macOS, которую вы пытаетесь установить (например, Ventura или Monterey).
Чтобы создать установщик Sonoma, используйте следующую команду:
sudo /Applications/Install\ macOS\ Sonoma.app/Contents/Resources/createinstallmedia —volume /Volumes/MyVolume
После ввода пароля подтвердите, что вы хотите стереть USB-накопитель, введя Y и нажав Return. Терминал теперь очистит накопитель и запишет на него установщик macOS, подготовив его к загрузке.
После завершения процесса вы сможете загрузить свой Mac с флеш-накопителя, выполнив следующие действия.
Форматирование диска вашего Mac
Форматирование диска сотрет все его содержимое. Не забудьте создать резервную копию Time Machine, чтобы вы могли восстановить свои данные после завершения установки.
Если вы устанавливаете более новую или ту же версию macOS и хотите сохранить свои данные, нет необходимости форматировать диск. Вы можете пропустить этот шаг и перейти сразу к загрузке Mac с USB-накопителя.
Если вы пытаетесь понизить версию вашей установки macOS или хотите выполнить новую установку, вам сначала нужно отформатировать диск. Вы можете сделать это, загрузившись в macOS Recovery и выбрав опцию Disk Utility.
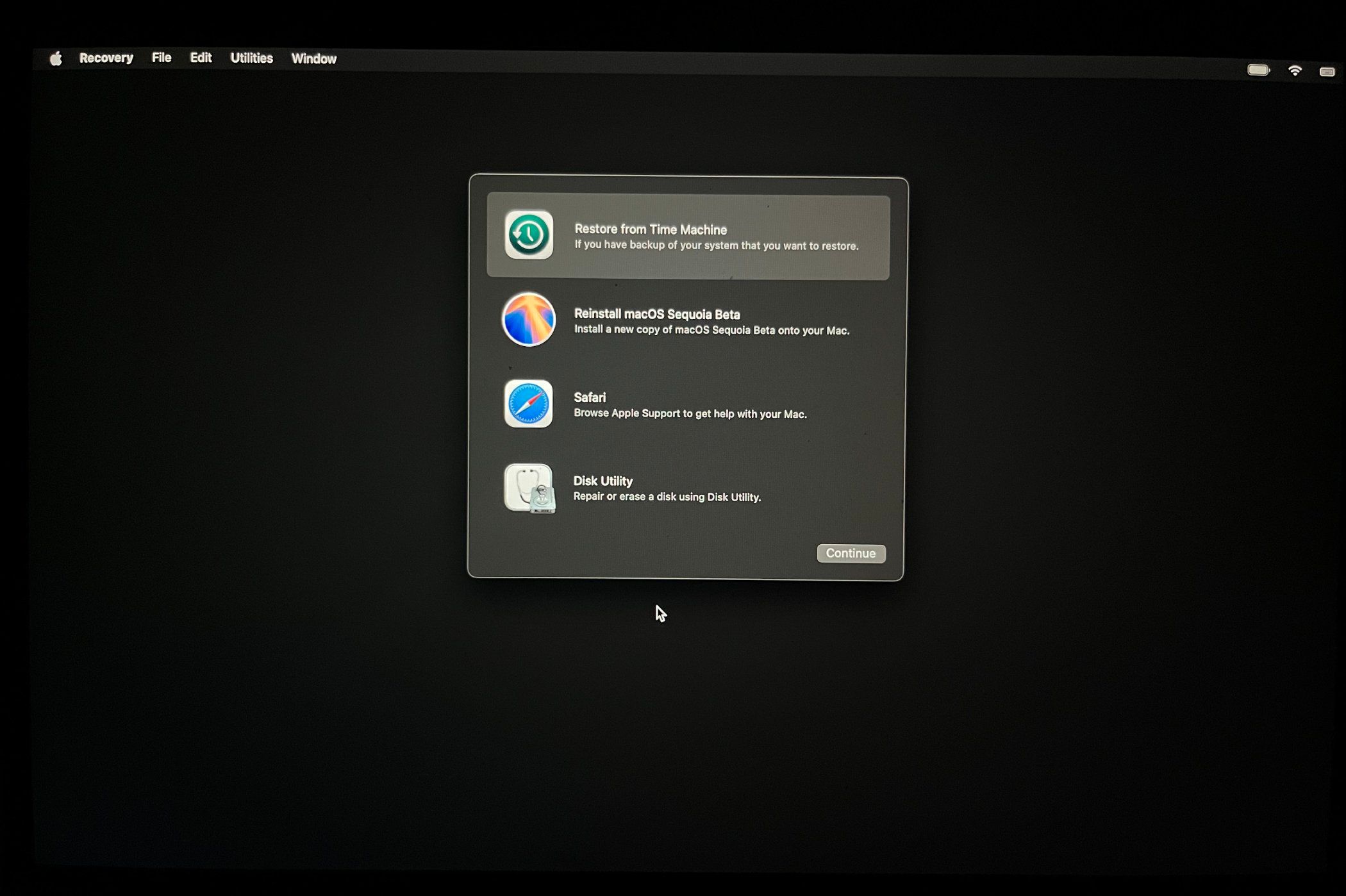
В Disk Utility выберите внутренний диск вашего Mac так же, как вы выбрали USB-накопитель ранее. Затем нажмите кнопку Erase вверху и выберите APFS в качестве формата. Наконец, нажмите Erase еще раз, чтобы полностью отформатировать диск.
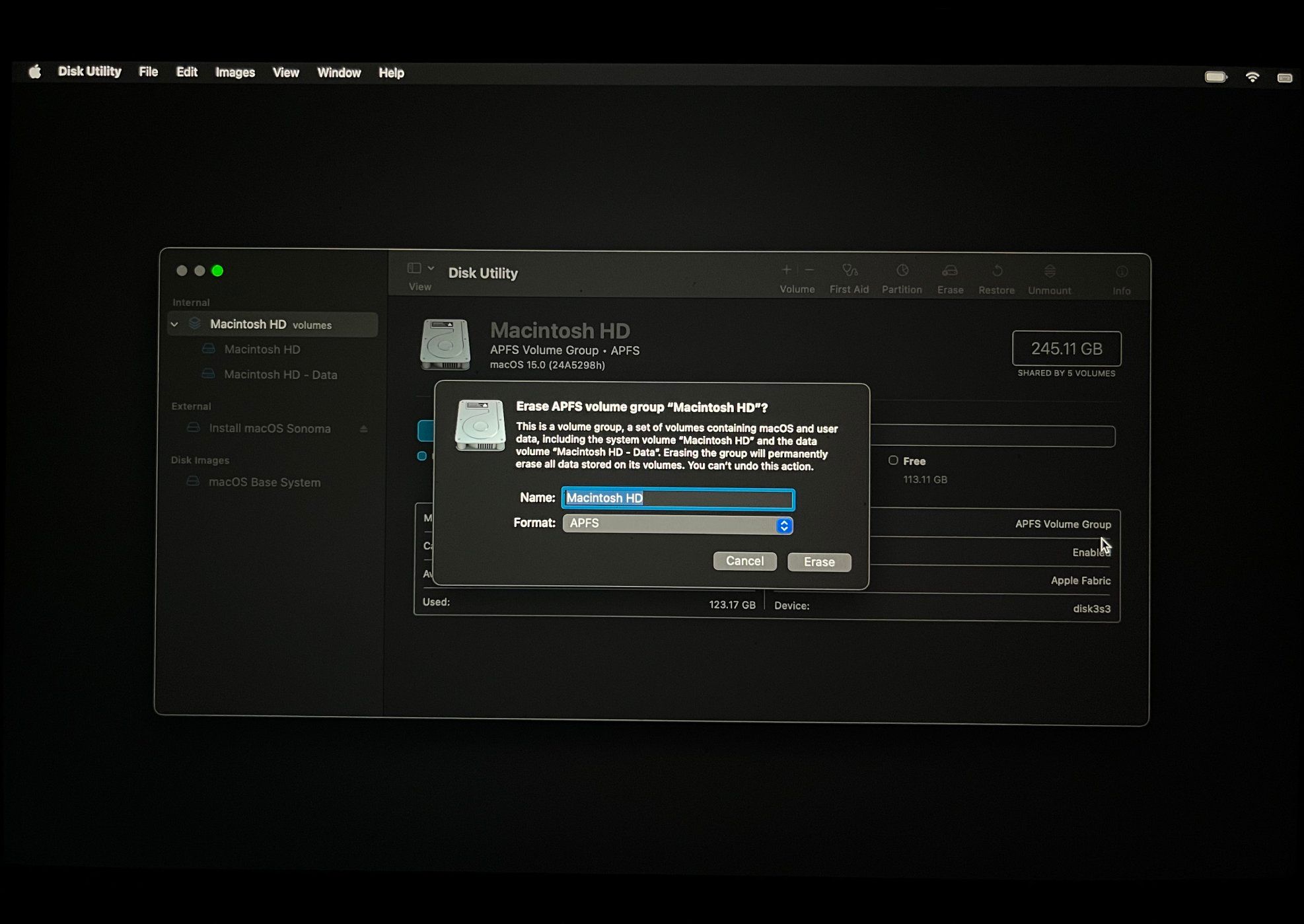
Загрузка Mac с USB-накопителя
Существуют различные способы загрузки Mac с загрузочного USB-накопителя в зависимости от того, оснащен ли ваш Mac процессором Intel или кремниевым чипом Apple:
Apple Silicon Mac
Чтобы загрузить компьютер Apple Silicon Mac с помощью загрузочного USB-диска, включите систему или перезагрузите ее, если она уже включена, и удерживайте кнопку питания нажатой.
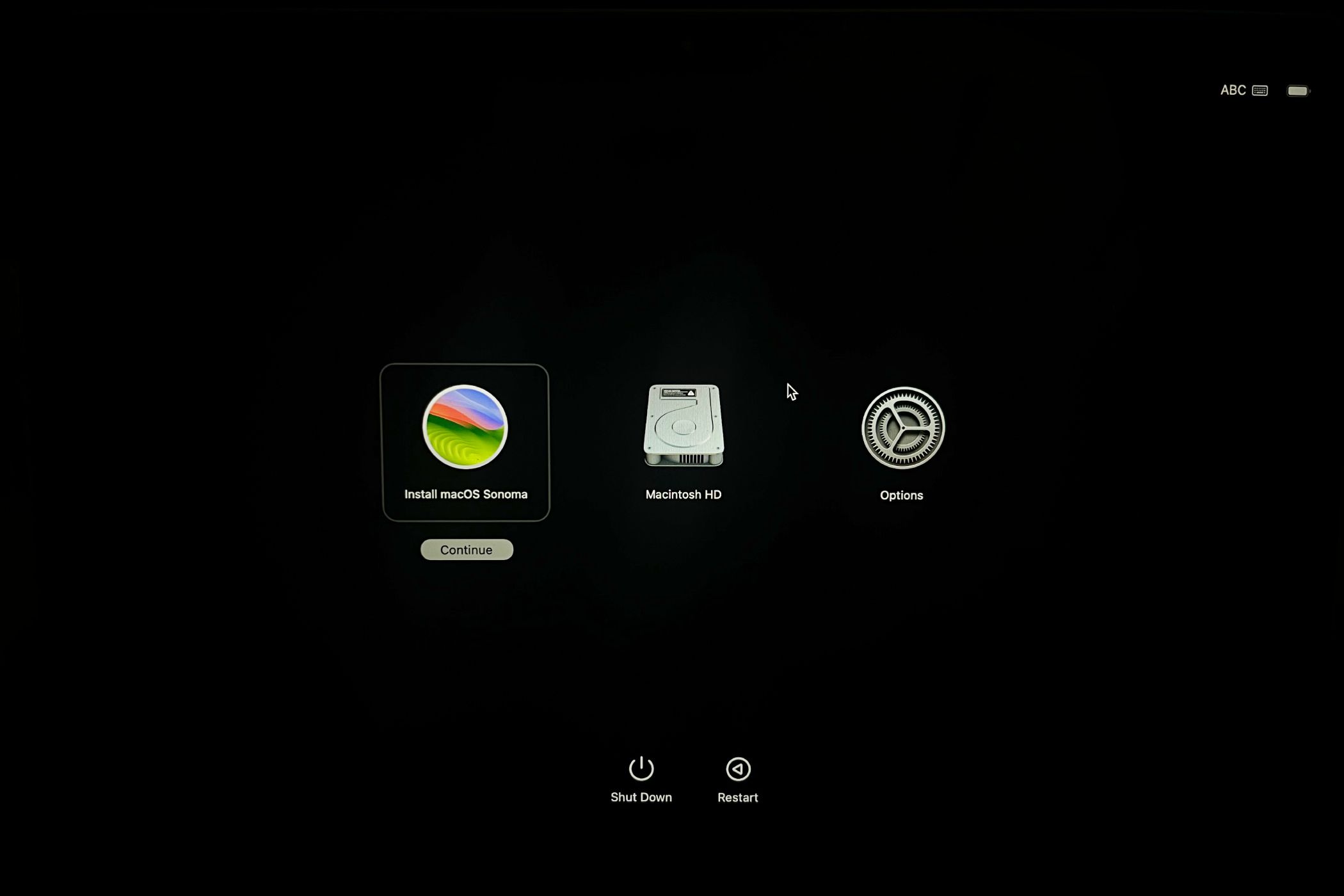
Теперь вы должны увидеть опцию выбора установщика macOS в качестве загрузочного диска. После нажатия на нее ваша система загрузится с USB-накопителя и войдет в установщик macOS.
Компьютеры Intel Mac с чипом безопасности T2
Если у вас Mac с чипом безопасности T2 (Intel Mac, выпущенные после 2018 года), он может не позволить вам загрузить установщик macOS с внешнего диска. Вам нужно будет загрузиться в macOS Recovery и включить загрузку с внешнего носителя, прежде чем вы сможете открыть установщик.
После этого перезагрузите Mac и удерживайте Command + R, чтобы снова попасть в меню загрузки. Затем выберите опцию Install macOS, чтобы загрузиться на внешний диск.
Intel Mac
Если у вас компьютер Mac на базе Intel без чипа T2, просто включите систему или перезапустите ее, если она уже включена, а затем сразу же нажмите и удерживайте клавишу Option, когда начнется загрузка, и сразу же появится меню выбора загрузки.
Установка macOS на ваш Mac
После выбора опции «Установить macOS» в меню загрузки ваша система загрузится с USB-накопителя, и на экране появится установщик macOS. Нажмите «Продолжить» и согласитесь с лицензионным соглашением.
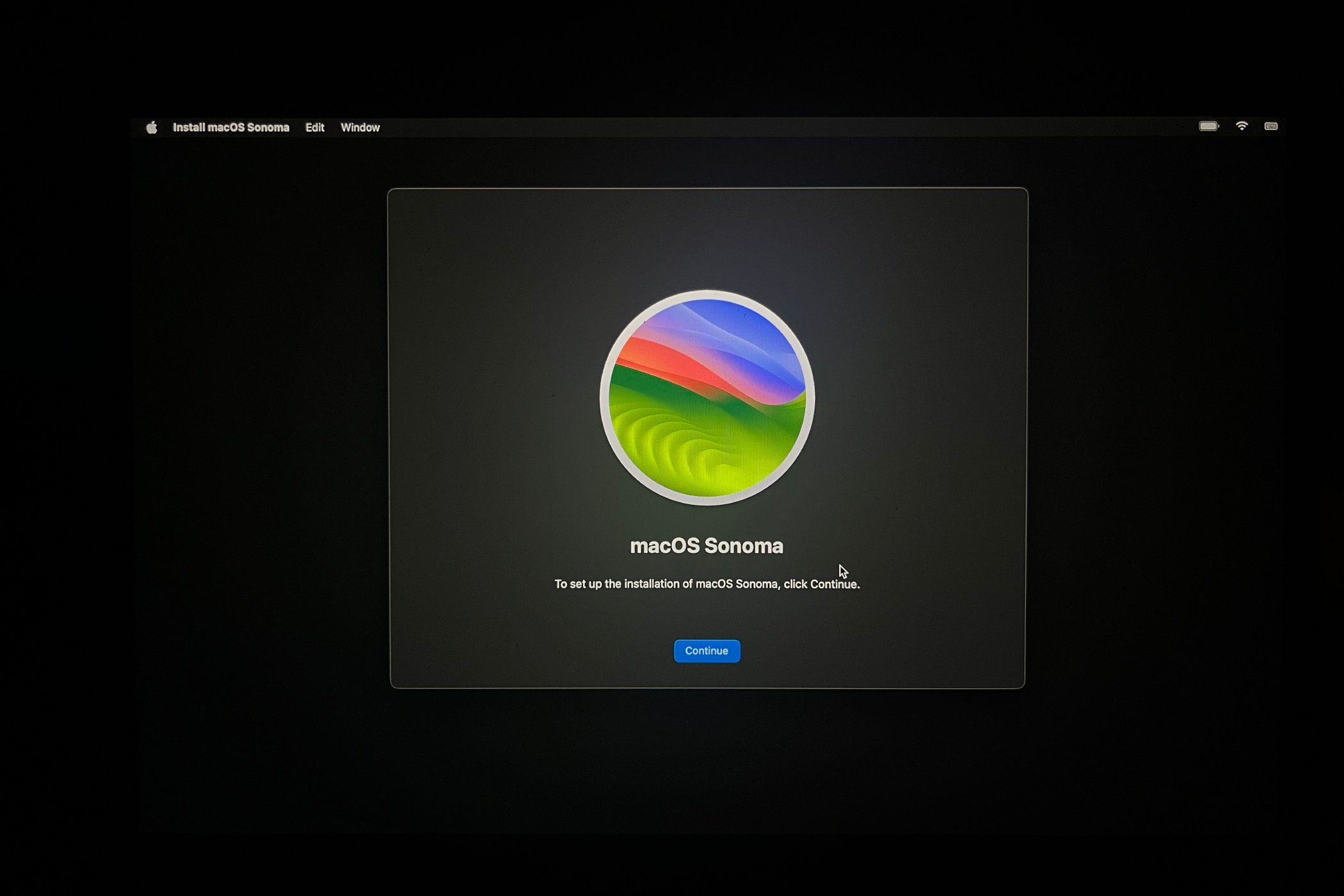
Далее установщик спросит, на какой диск вы хотите установить macOS. Выберите внутренний диск вашего Mac и нажмите «Продолжить», чтобы начать установку. После завершения установки у вас будет готовая и ожидающая вас новая установка macOS.
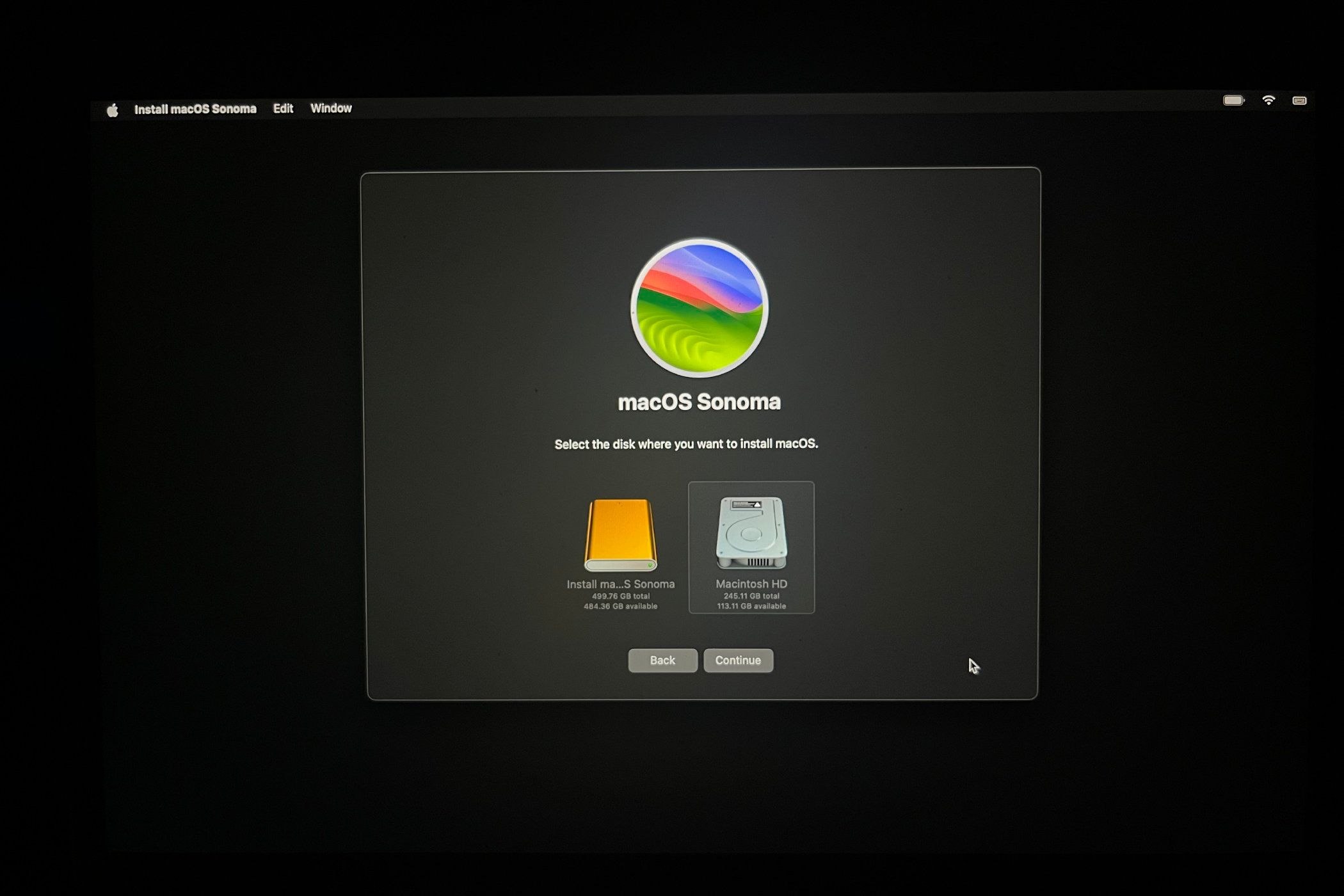
Если у вас все еще возникают проблемы с установкой macOS с загрузочного диска, попробуйте сбросить PRAM/NVRAM вашего Mac. Если это не сработает, вам следует рассмотреть возможность записи на прием в Apple Store или к авторизованному поставщику услуг Apple для получения экспертной помощи.
