Как установить любой браузер по умолчанию в Windows 11
В Windows 11 при настройке нового компьютера система делает Microsoft Edge браузером по умолчанию для веб-ссылок и многих типов файлов. Хотя веб-браузер является одним из лучших для пользователей Windows, не все хотят его использовать, поскольку многие пользователи предпочитают другие приложения, такие как Mozilla Firefox, Google Chrome, Opera и другие.
В исходном выпуске Windows 11 вам нужно было выполнить несколько дополнительных шагов, чтобы изменить настройки браузера по умолчанию, но начиная с сборки 22000.593 (KB5011563) Microsoft добавляет простую возможность установить браузер по умолчанию одним щелчком мыши.
В этом руководстве по Windows 11 мы расскажем вам, как отказаться от Microsoft Edge в качестве системного браузера по умолчанию.
Как изменить браузер по умолчанию в Windows 11
Чтобы изменить установку другого браузера, отличного от Microsoft Edge, выполните следующие действия:
Программы для Windows, мобильные приложения, игры - ВСЁ БЕСПЛАТНО, в нашем закрытом телеграмм канале - Подписывайтесь:)
- Открыть настройки.
- Нажмите Приложения.
- Нажмите на страницу приложений по умолчанию справа.
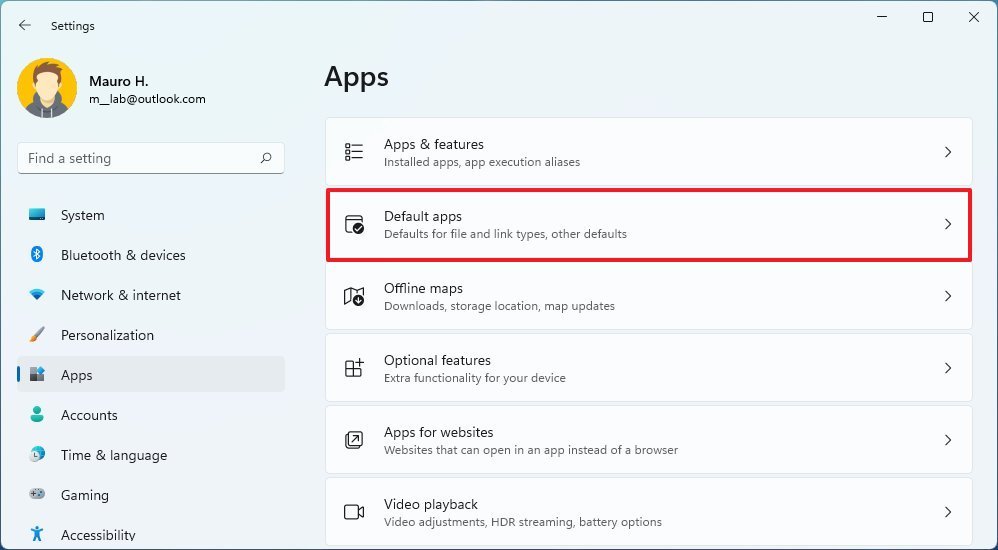
- Выберите предпочитаемый веб-браузер — например, Google Chrome.
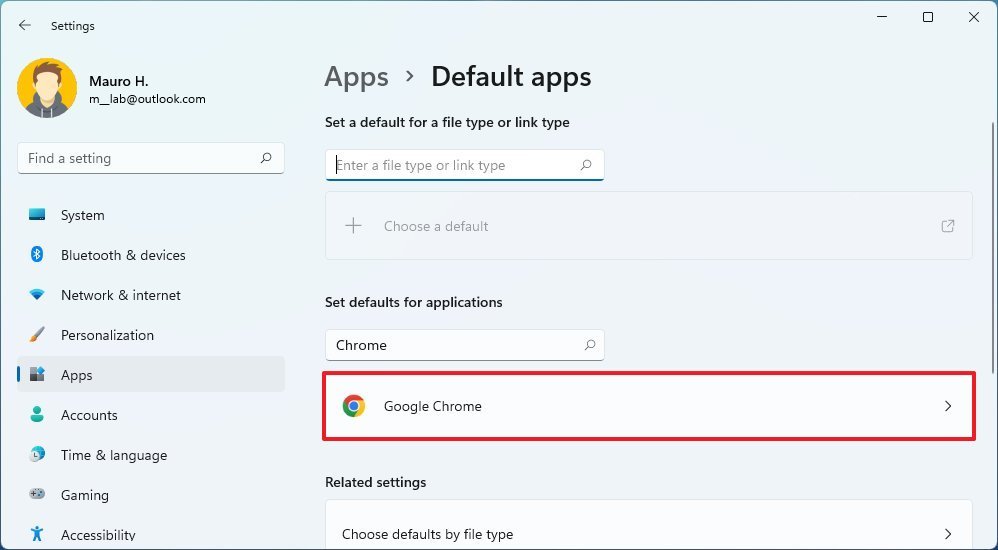
- Нажмите кнопку Установить по умолчанию.
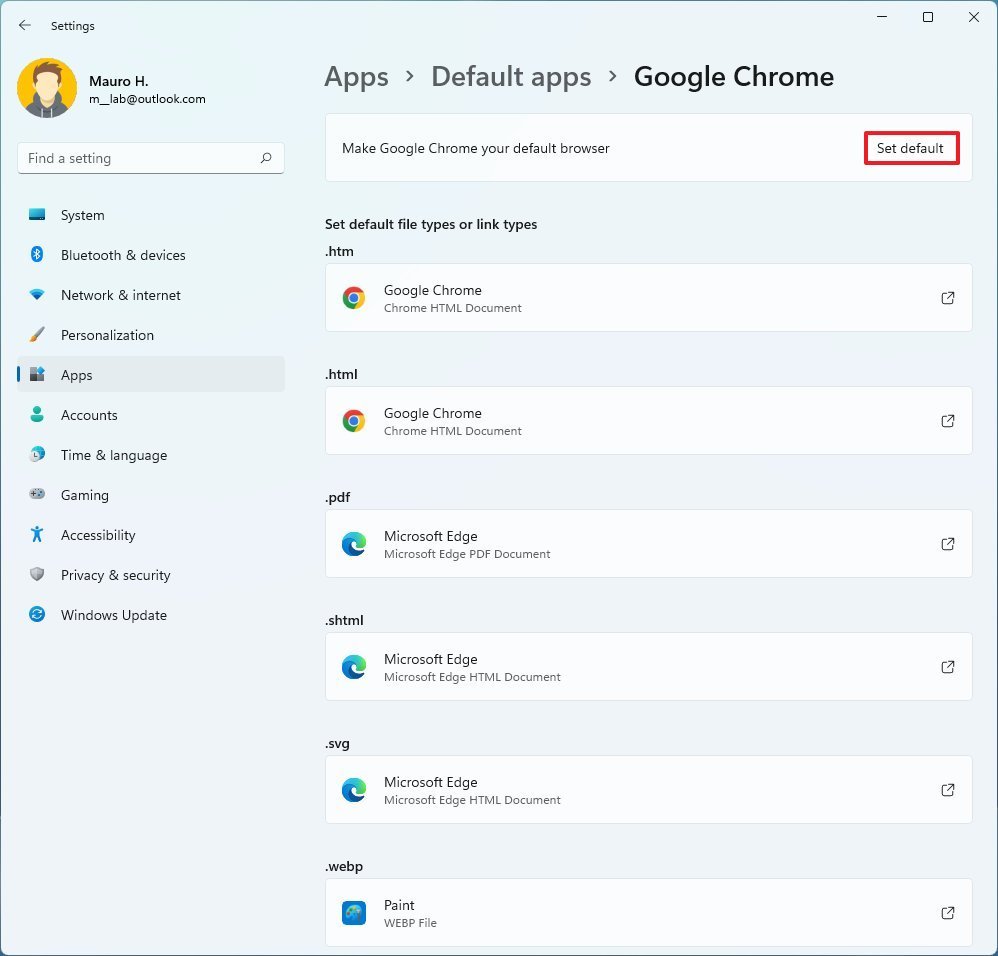
После того, как вы выполните эти шаги, новый браузер будет настроен как новый браузер по умолчанию. Однако эта опция не сделает браузер по умолчанию для всего. Microsoft Edge по-прежнему будет использоваться по умолчанию для результатов поиска в меню «Пуск», историй и других ссылок на панели управления виджетами, а также других протоколов и форматов файлов, таких как .pdf, .shtml, .webp, .svg и других.
Изменить значение по умолчанию для протоколов и файлов
Если вы хотите сделать новый браузер браузером по умолчанию для других протоколов и файлов, выполните следующие действия:
- Открыть настройки.
- Нажмите Приложения.
- Нажмите на страницу приложений по умолчанию справа.
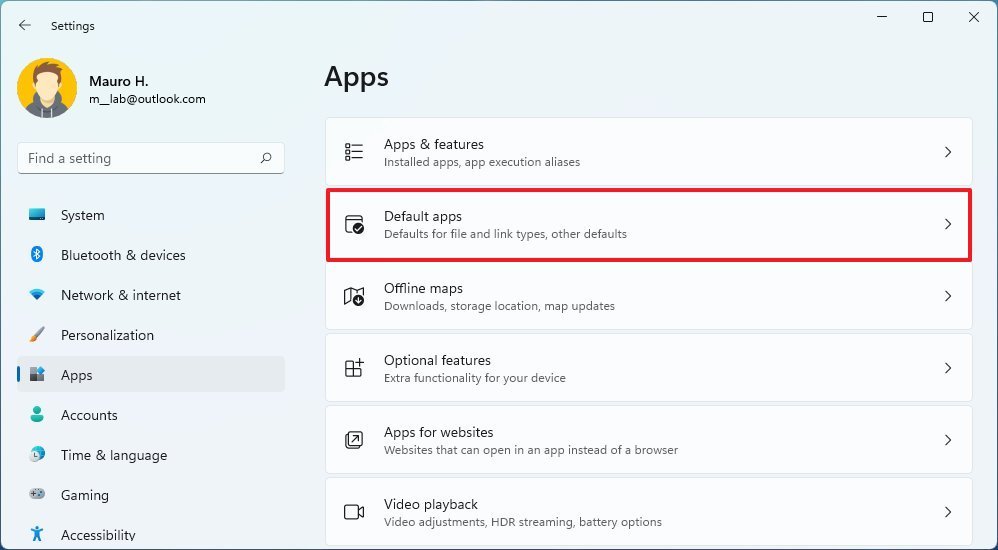
- Выберите предпочитаемый веб-браузер — например, Google Chrome.
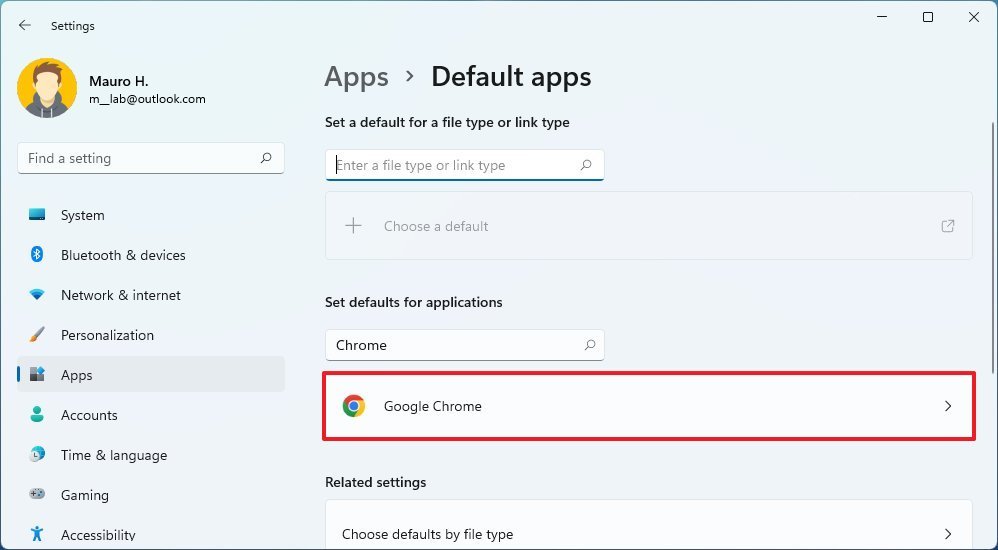
- Выберите вариант протокола или файла — например, .pdf.
- Нажмите «Все равно переключить».
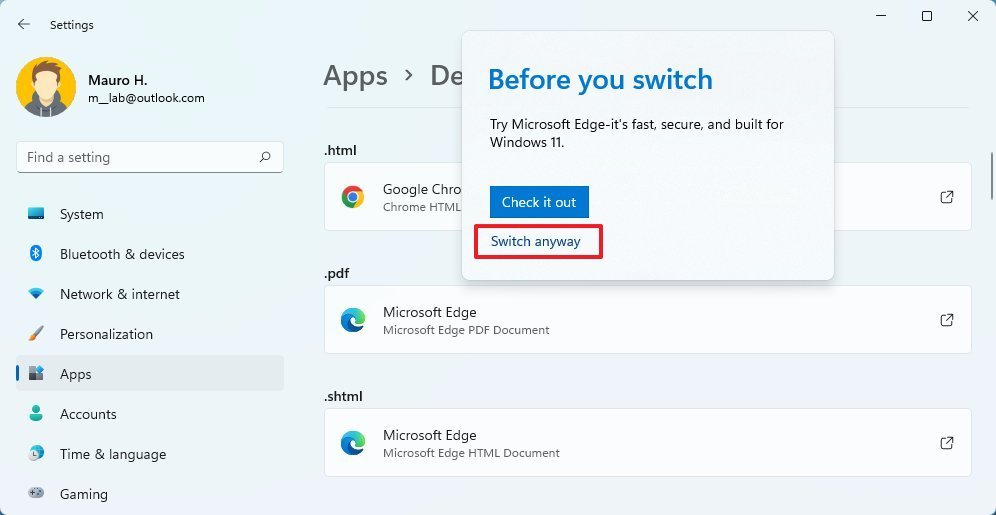
- Выберите вариант Google Chrome.
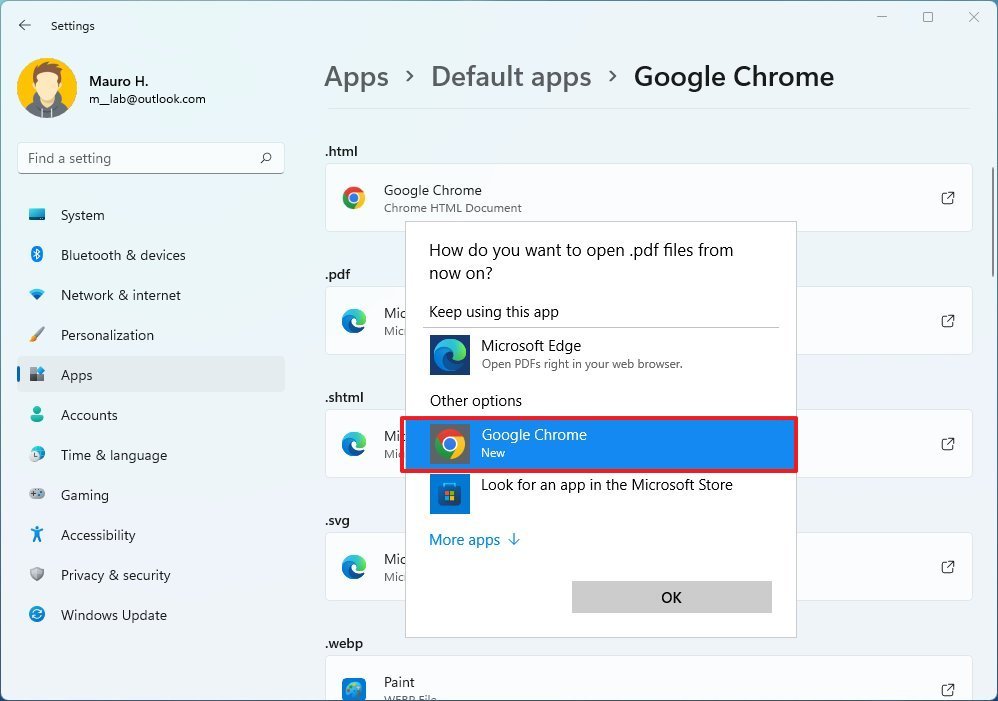
- Нажмите кнопку ОК.
После выполнения шагов повторите шаги 5, 6, 7 и 8, чтобы изменить значения по умолчанию для остальных форматов и протоколов.
Дополнительные ресурсы Windows
Дополнительные полезные статьи, охват и ответы на распространенные вопросы о Windows 10 и Windows 11 см. на следующих ресурсах:
(откроется в новой вкладке)







