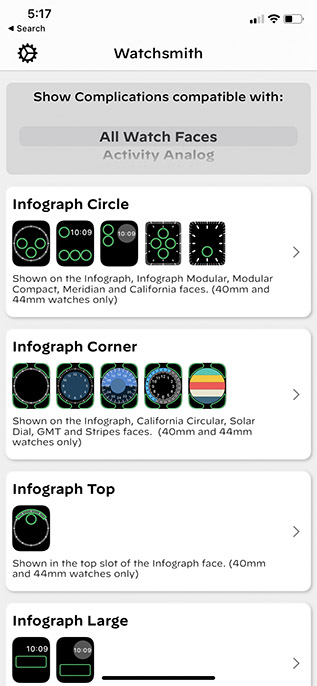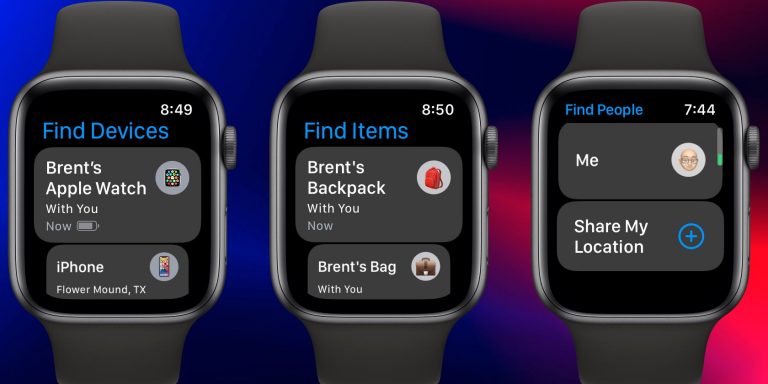Как установить Linux на Chromebook
Знаете ли вы, что вы можете запустить Linux на Chromebook? Установка традиционной среды Linux на Chromebook – это быстрый и простой способ раскрыть истинный потенциал вашей машины и улучшить ее функциональность.
Поскольку Chrome OS является операционной системой на основе Linux, пользователи могут установить альтернативную среду Linux и получить полноценный рабочий стол Linux на своих Chromebook. Перед началом работы обратите внимание, что если у вас есть компьютер на базе ARM, некоторые приложения Linux не будут работать, поскольку они предназначены только для работы на архитектуре Intel.
Итак, вот как вы устанавливаете Linux на Chromebook.
Как установить Linux на Chromebook
Существует два основных варианта, которые вы можете использовать для установки Linux на Chromebook. Вы можете создать среду с двойной загрузкой, используя chrx, проект с открытым исходным кодом, который заменяет ныне несуществующий проект ChrUbuntu, или в среде chroot, использующей Crouton.
Программы для Windows, мобильные приложения, игры - ВСЁ БЕСПЛАТНО, в нашем закрытом телеграмм канале - Подписывайтесь:)
Существует также третий вариант, в котором используется Crostini, контейнерный проект Google для виртуальных машин Linux, который позволяет запускать приложения Linux поверх Chrome OS. Crostini похож на chroot в том смысле, что он позволяет создавать среду, в которой вы можете запускать программы для Linux. Разница между ними заключается в том, что Crostini не требует, чтобы вы входили в режим разработчика Chromebook.
У каждого варианта есть свои плюсы и минусы. Прочитайте простое пошаговое руководство по установке, а также рассмотрите их преимущества и недостатки.
Создать Chromebook Recovery
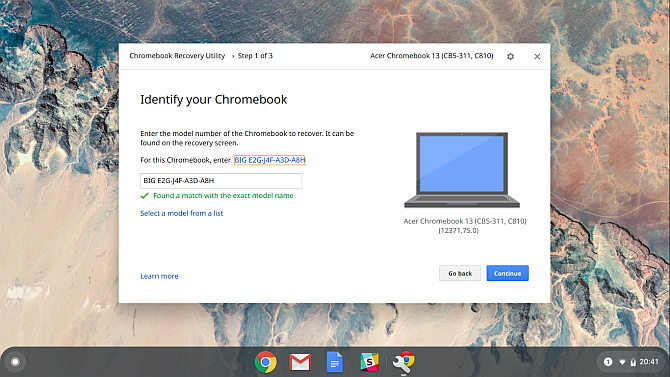
Прежде чем приступить к изменению Chromebook с помощью установки Linux, необходимо создать диск восстановления Chromebook с помощью утилиты восстановления Chromebook. Если во время установки Linux произойдет что-то ужасное с вашим Chromebook, вы можете восстановить Chromebook, используя диск.
Вам понадобится флэш-накопитель USB объемом не менее 8 ГБ, который вы не против форматировать во время процесса.
- Скачать Утилита восстановления Chromebook из интернет-магазина Chrome.
- Используйте приложение для загрузки копии Chrome OS на съемный носитель с объемом памяти 4 ГБ.
Это оно!
Если вы столкнетесь с трудностями и столкнетесь с ужасным сообщением «Chrome OS отсутствует или повреждена», вы готовы к худшему. Следуйте нашему руководству по переустановке Chrome OS
вернуть Chromebook к жизни.
Как перевести Chromebook в режим разработчика
Метод двойной загрузки chrx и методы установки chroot требуют перевода Chromebook в режим разработчика. Режим разработчика Chromebook – это специальная встроенная функция
это позволяет вам загружаться в неутвержденной операционной системе, между прочим.
Несколько слов предостережения, прежде чем прогрессировать.
Во-первых, перевод вашего устройства в режим разработчика приведет к удалению всех локально сохраненных данных, поэтому убедитесь, что вы сделали адекватные резервные копии всего важного.
Во-вторых, вы удаляете важный уровень безопасности Chromebook, так как компьютер больше не будет проверять или аутентифицировать Chrome OS при запуске, что может сделать вас уязвимым для потенциальных атак.
Наконец, помните, что любые внесенные вами изменения не поддерживаются Google и могут привести к аннулированию гарантии.
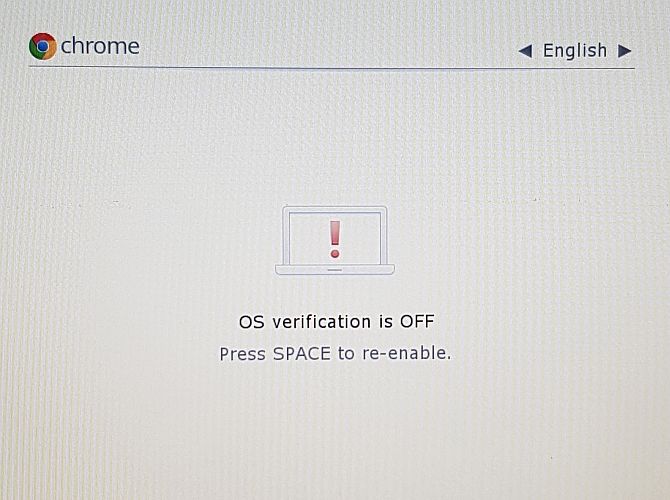
Способ перевода Chromebook в режим разработчика зависит от марки и модели устройства. Гораздо более старые Chromebook имеют простой физический переключатель под аккумулятором. Более новые версии не имеют съемного аккумулятора и, следовательно, требуют следующих действий:
- Удерживайте нажатой клавишу Esc + Refresh и, удерживая их нажатой, нажмите кнопку питания.
- После перезагрузки компьютера вы войдете в режим восстановления.
- Нажмите Ctrl + D, после чего появится запрос, хотите ли вы войти в режим разработчика. Нажмите Enter, чтобы продолжить.
- Chromebook начнет инициализацию режима разработчика – это может занять некоторое время.
- После завершения установки вы увидите экран с восклицательным знаком, а фраза «Проверка ОС» отключена. Отныне вы будете видеть этот экран каждый раз при включении Chromebook. Если вы подождете 30 секунд, Chromebook запустится автоматически, или вы можете нажать Ctrl + D для немедленной загрузки.
Как выполнить двойную загрузку Linux на Chromebook с помощью chrx
Chrx это проект с открытым исходным кодом, который вы можете использовать для установки дистрибутива Linux вместе с Chrome OS. Есть несколько дистрибутивов Linux, из которых вы можете выбрать. К ним относится полная установка Ubuntu, или GalliumOS, которая является производной от Xubuntu и разработана специально для максимизации производительности на оборудовании Chromebook.
Есть одна важная вещь, которую следует отметить, прежде чем продолжить. Метод двойной загрузки chrx несовместим с устройствами Chromebook, использующими аппаратное обеспечение ARM. Вы можете проверьте список совместимости прежде чем продолжить учебник.
Модели Intel Skylake, Apollo Lake и Kaby Lake имеют различные уровни поддержки и тестирования. Модели Intel Amber Lake, Gemini Lake и Whiskey Lake являются новыми и не имеют большой поддержки.
Установка chrx состоит из двух частей. Первая фаза разделяет ваше хранилище. На втором этапе устанавливается дистрибутив Linux и настраивается ваша система.
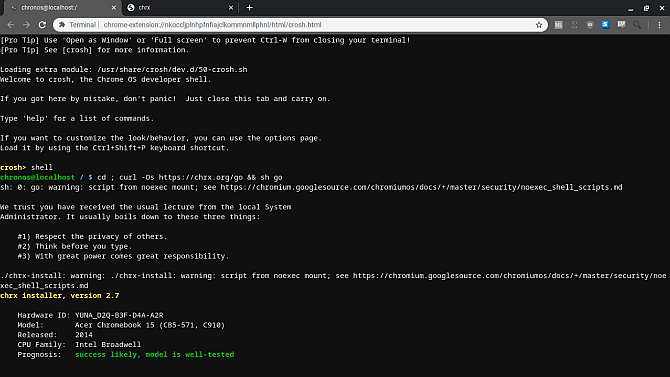
Использование chrx для установки Linux
Вот ваше пошаговое руководство по установке Linux на Chromebook с помощью chrx. Прежде чем продолжить, дважды проверьте свою совместимость, убедитесь, что режим разработчика включен, и что у вас есть активное подключение к Интернету.
- Сначала нажмите CTRL + ALT + T, чтобы открыть терминал Chrome OS, затем введите оболочку
- Теперь вам нужно обновить микропрограмму Chromebook, чтобы разрешить традиционную загрузку. Входной CD; curl -LO https://mrchromebox.tech/firmware-util.sh && sudo bash firmware-util.sh. Когда загружается скрипт обновления прошивки, нажмите 1, затем Enter, чтобы установить / обновить прошивку RW_Legacy.
- После завершения обновления прошивки введите cd; curl -Os https://chrx.org/go && sh go. Нажмите N, чтобы установить в системное хранилище.
- Введите размер хранилища для раздела Linux, затем нажмите Enter. Для установки по умолчанию, GalliumOS, требуется минимум 3 ГБ памяти. После завершения установки нажмите Enter, чтобы перезагрузить систему.
- Как только ваша система перезагрузится, вы увидите сообщение «Ваша система восстанавливается сама. Пожалуйста, подождите.” Как бы тревожно это ни звучало, это совершенно нормально. Подождите, пока это не завершится. Время, которое требуется, зависит от вашего жесткого диска. Например, у меня в Chromebook 128 ГБ жесткого диска, и процесс занял около 20 минут.
- Когда вы дойдете до своего рабочего стола, откройте терминал Chrome OS, оболочку ввода, затем cd; curl -Os https://chrx.org/go && sh перейти ко второму этапу установки. Когда установка завершится, нажмите Enter.
- На экране загрузки нажмите CTRL + L, чтобы загрузить Gallium OS (или альтернативный дистрибутив Linux).
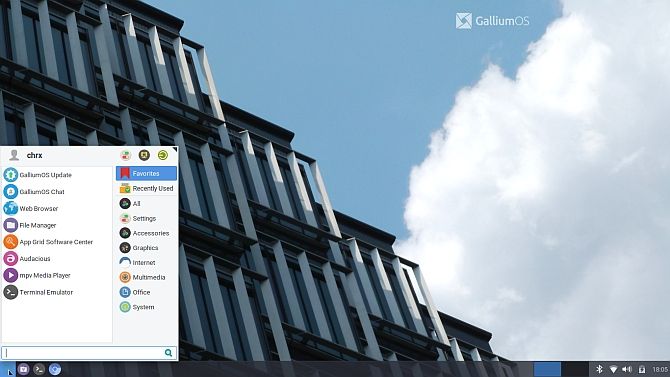
Процесс установки chrx немного длителен. Тем не менее, результат отличный и обеспечивает стабильную среду с двойной загрузкой.
Как установить Linux как Chroot, используя Crouton
Одной альтернативой методу chrx является использование Crouton, проекта с открытым исходным кодом, который устанавливает Linux в среде chroot.
На практике это означает, что вы можете легко переключаться между двумя операционными системами, используя простую команду клавиатуры, и машина не требует перезагрузки.
Дополнительные преимущества включают совместное использование папки / Downloads в обеих системах. Это означает, что вы можете легко получить доступ к файлам из обеих сред. Кроме того, удаление операционной системы Linux, установленной с помощью Crouton, не требует полного восстановления системы.
Само программное обеспечение было разработано бывшим сотрудником Google и поэтому оптимизировано для чрезвычайно быстрой работы даже на старых машинах. Эти две среды также совместно используют драйверы, поэтому они должны работать немедленно и без проблем.
Установка Linux с Crouton
Процесс установки Crouton очень прост. Убедитесь, что у вас есть подключение к сети Wi-Fi, и у вас включен режим разработчика. Теперь выполните следующие шаги, чтобы установить Ubuntu с Crouton.
- Загрузите последнюю версию Crouton на жесткий диск Chromebook
Скачать: гренок для супа (Бесплатно) - Нажмите CTRL + ALT + T, чтобы открыть терминал, затем введите оболочку
- Введите sudo install -Dt / usr / local / bin -m 755 ~ / Downloads / crouton, чтобы превратить установщик в исполняемый файл
- Теперь запустите установщик, используя sudo crouton -t xfce
- В конце установки вы получите приглашение ввести имя пользователя и пароль для вашей установки Linux. Выберите что-то подходящее, нажмите Enter, и установка будет конкурировать.
После завершения установки вернитесь в оболочку Chromebook (на рабочем столе нажмите Ctrl + Alt + T, введите shell, нажмите Enter), затем введите sudo startxfce4 и нажмите Enter. После того, как вы сделали это один раз, новая ОС продолжит работать, пока вы не выключите компьютер или не выйдете из среды рабочего стола Linux.
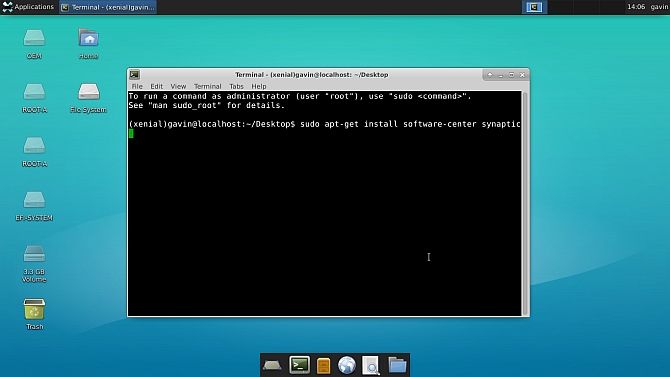
Опция установки по умолчанию, как указано выше, устанавливает Ubuntu 16.04, которая сейчас достаточно устарела. Crouton поддерживает другие дистрибутивы Linux. Если вы хотите проверить другие дистрибутивы Linux, которые поддерживает Crouton, запустите sh -e ~ / Downloads / crouton -r list перед началом установки. Измените имя дистрибутива Linux, который вы хотите установить в шаге 4 учебника.
Управление и настройка вашей среды Linux Crouton
Следующие сочетания клавиш позволяют переключаться между исходной ОС Chrome и новой средой Linux:
- Машины на основе ARM: Ctrl + Alt + Shift + Вперед и Ctrl + Alt + Shift + Назад
- Машины на базе Intel: Ctrl + Alt + Back и Ctrl + Alt + Вперед, затем Ctrl + Alt + Обновить
После того, как вы успешно установили новую среду, вам нужно выполнить несколько действий, чтобы улучшить ваш опыт.
- Включите клавиши яркости и громкости клавиатуры для работы внутри новой ОС. Для этого откройте оболочку Chrome OS (на рабочем столе Chrome OS нажмите Ctrl + Alt + T, введите shell и нажмите Enter).
- Затем введите sudo sh -e ~ / Downloads / crouton -r точное -t клавиатуру –u и нажмите Enter.
- Удалите заставку новой среды, поскольку она, как известно, вызывает графические ошибки. Вы можете сделать это из терминала внутри Linux, набрав sudo apt-get remove xscreensaver и нажав Enter.
- Установите Ubuntu Software Center и Synaptic (оба используются для установки дополнительных приложений). Сделайте это, введя терминал в вашей новой установке Linux, набрав sudo apt-get install software-center synaptic и нажав Enter.
Как удалить установку Crouton
Существует два основных способа удаления среды Linux, установленной с помощью Crouton.
Первый – войти в оболочку в Chrome OS (нажмите Ctrl + Alt + T, введите shell, нажмите Enter) и выполните следующие действия.
- Введите cd / usr / local / chroots и нажмите Enter
- Введите sudo delete-chroot * и нажмите Enter
- Введите rm -rf / usr / local / bin и нажмите Enter
Альтернативой является перезагрузка Chromebook и нажатие пробела, когда вы видите, что начальная проверка ОС выключена. Это выведет ваше устройство из режима разработчика и сотрет все локальные данные, включая все новые установленные вами среды.
Как всегда, убедитесь, что вы сделали резервные копии любых важных данных, прежде чем делать этот шаг. Если после этого момента вы захотите снова войти в режим разработчика, вам придется повторить процедуру, описанную ранее.
Как установить приложения для Linux с помощью Crostini
Теперь перейдем к третьему и последнему способу запуска приложений Linux на Chromebook. Crostini позволяет вам создать виртуальный контейнер для приложения Linux. Приложение Linux работает поверх существующей установки Chrome OS, поэтому нет необходимости переходить в режим разработчика или вносить изменения в существующую операционную систему.
Единственным недостатком является то, что Crostini недоступен на многих моделях Chromebook. По крайней мере, не так много на момент написания статьи – и ни одного, который у меня сейчас есть. Проверьте полный список совместимости чтобы узнать, может ли ваша модель Chromebook работать под управлением Linux (бета) и, в свою очередь, Crostini.
Если вы думаете о том, чтобы дождаться появления Crostini на вашем Chromebook, владельцы определенных моделей должны рассмотреть возможность использования одного из альтернативных методов. Список моделей Chromebook, которые не получит Кростини это долго.
Как использовать приложения Linux на Chromebook с Crostini
Процесс загрузки и использования Crostini на совместимом Chromebook прост. На вашем Chromebook:
- Откройте меню настроек
- Прокрутите вниз, чтобы найти Linux (бета), затем включите опцию
- Следуйте инструкциям на экране. Процесс установки может занять до 10 минут.
- Как только Linux завершит установку, появится терминал Linux. Обновите установку Linux с помощью команды sudo apt update, затем обновите sudo apt update.
- По завершении откройте браузер Chrome и введите chrome: // flags. Введите crostini в строке поиска Flags, затем найдите поддержку Crostini GPU
- Переключите его на Включено.
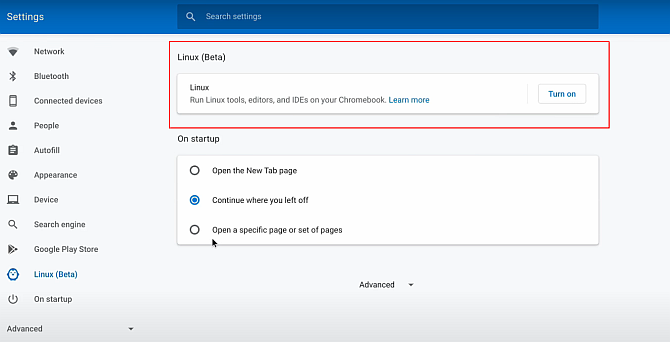
После завершения установки Linux (Beta) и Crostini вы можете установить пакеты Linux на Chromebook. Вы также найдете новую опцию в меню файлов Chrome OS для приложений Linux, позволяющую запускать приложения Linux, как если бы это было приложение Chromebook.
3 способа установки Linux на Chromebook
Есть три варианта начать использовать Linux на Chromebook. Основные ограничения при выборе метода зависят от типа вашего оборудования и его совместимости. Модели Chromebook на базе ARM должны выбрать Crouton, в то время как модели Chromebook на базе Intel имеют более широкий диапазон опций.
Вы входите в терминал Chrome OS? Проверьте наш список самых важных команд Crosh
каждый пользователь должен знать.