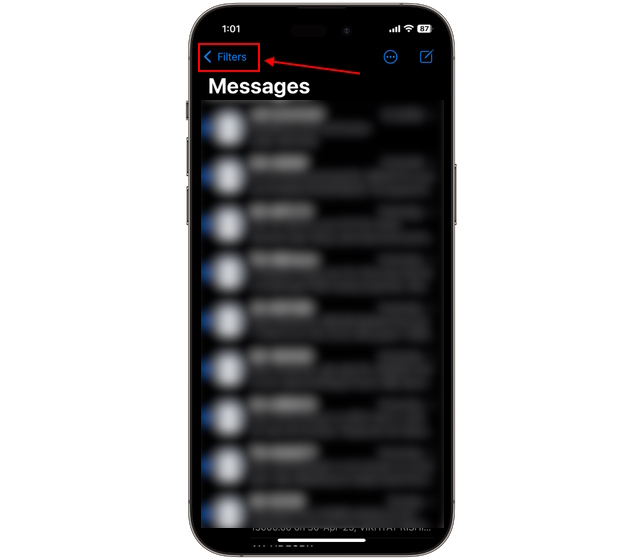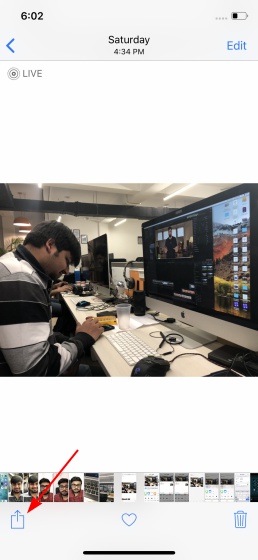Как установить и играть в Minecraft на Chromebook
Прежде чем мы начнем, есть несколько вещей, которые я хочу уточнить. Вы можете запустить Minecraft на Chromebook, не переходя в режим разработчика и установка крутон. За последние несколько месяцев Google значительно улучшил Linux на Chrome OS и перенес многие функции в стабильный канал. Например, Google принес ускорение графического процессора в стабильный канал, поэтому включите его прямо сейчас. Это делает игровой процесс намного более плавным, а разница просто днем и ночью.
Помимо этого, ошибка захвата мыши на Minecraft почти исчезла на Chromebook. Теперь игра стала более отзывчивой, и вы также можете повысить чувствительность мыши в соответствии с вашими предпочтениями. После всего этого давайте продолжим и узнаем, как установить и играть в Minecraft на Chromebook.
Minecraft представила образовательную версию для пользователей Chromebook, чтобы способствовать творчеству, совместной работе и навыкам решения проблем. Игра в основном предназначена для студентов, которые хотят играть в Minecraft на своих Chromebook. Однако игра доступна в Play Store как приложение для Android, а это означает, что вам все равно придется связаться с администратором школы, чтобы включить Google Play с их стороны. С учетом всего сказанного, вот как начать.
1. Прежде всего, откройте страницу настроек и включите Google Play Store. Это позволит вам использовать Play Store на вашем Chromebook и устанавливать приложения для Android.
Программы для Windows, мобильные приложения, игры - ВСЁ БЕСПЛАТНО, в нашем закрытом телеграмм канале - Подписывайтесь:)

2. Откройте Play Store, найдите Minecraft: Education Edition ( бесплатно ) и установите игру. Вот и все.
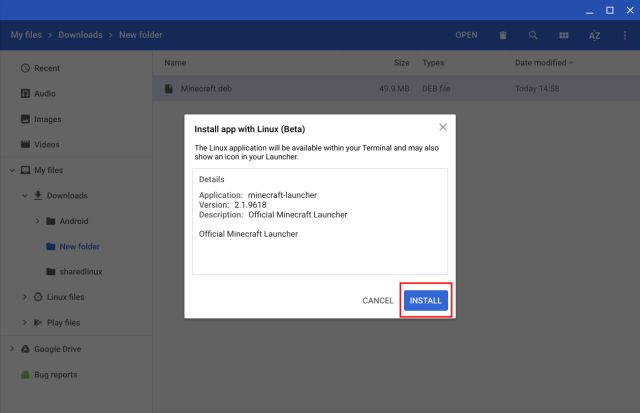
3. Имейте в виду, у студентов есть 10 бесплатных входов в систему. Опубликуйте это, вам придется купить подписку здесь. Кроме того, вам нужно будет использовать свою школьную учетную запись для входа в Minecraft.

Установите Minecraft: Java Edition на ChromeOS
1. Прежде чем двигаться дальше, убедитесь, что вы настроили Linux на своем Chromebook. Чтобы кратко объяснить, откройте «Настройки» и нажмите «Дополнительно» на левой панели, чтобы развернуть меню. После этого нажмите «Разработчикам». Если у вас есть Chromebook, выпущенный учебным заведением, и меню «Разработчики» недоступно, обратитесь к администратору учебного заведения.
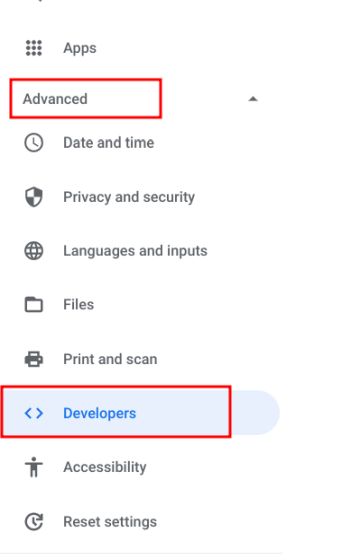
2. Когда вы окажетесь в меню «Разработчики», нажмите «Включить» рядом с разделом «Среда разработки Linux (бета-версия)».
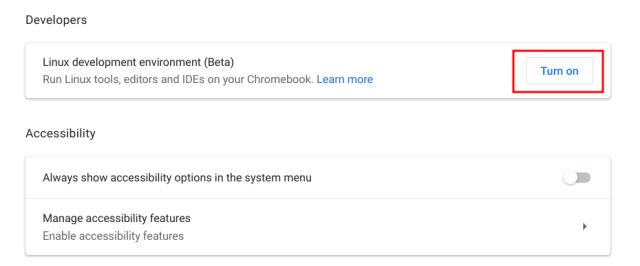
3. После установки Linux откройте терминал Linux. Просто нажмите клавишу поиска на клавиатуре и найдите «терминал». Теперь откройте его. Вы также можете открыть ящик приложений и найти «приложения Linux». Там вы найдете «Терминал».
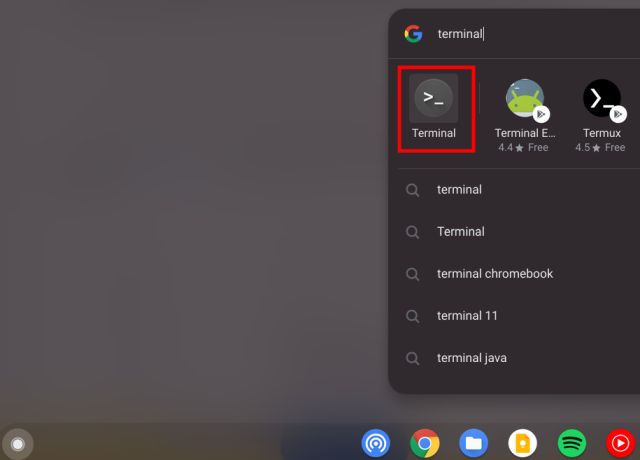
4. Теперь выполните приведенную ниже команду. Это обновит ваш Linux до последней сборки.
sudo apt-get update && sudo apt-get upgrade -y

5. После обновления сборки Linux загрузите файл Minecraft.deb (Debian/Ubuntu) с официального сайта. После этого переместите файл в раздел «Файлы Linux» в приложении «Файлы».
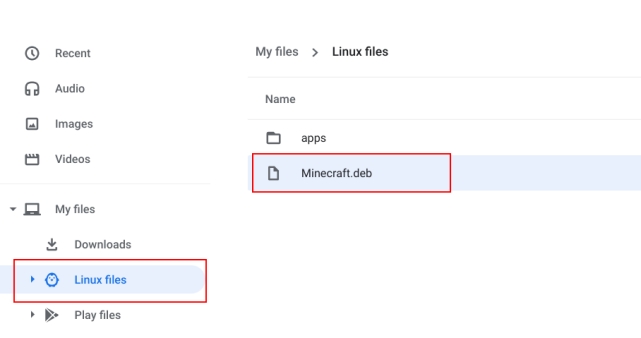
6. Теперь дважды кликните загруженный файл и нажмите кнопку «Установить». Через несколько минут Minecraft будет установлен на ваш Chromebook.
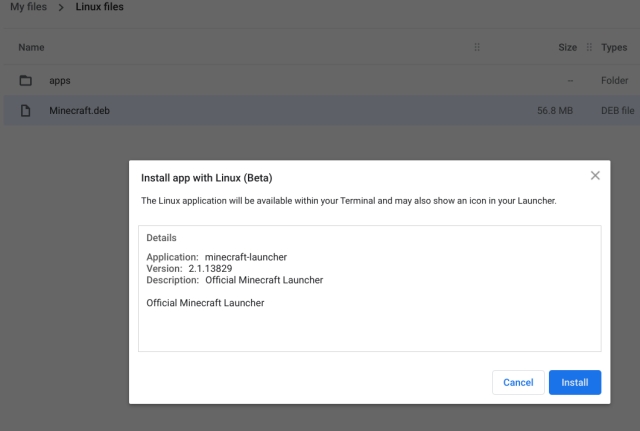
7. Теперь, чтобы получить доступ к Minecraft, нажмите клавишу поиска на клавиатуре и найдите «minecraft». Наконец, откройте «Minecraft Launcher». Вы также можете перейти к приложениям Linux в App Drawer и открыть «Minecraft Launcher».
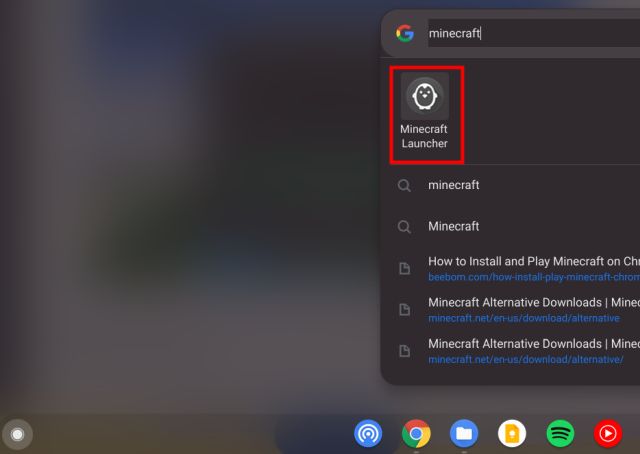
8. Затем войдите в свою учетную запись Mojang или Microsoft.
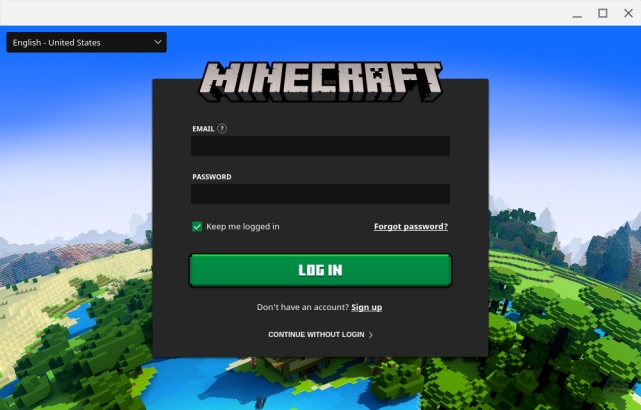
9. После этого нажмите «Play Demo» внизу, и он начнет загрузку последней версии и установит само обновление. Приложение закроется после установки и автоматически откроется снова. Если этого не произошло, откройте «Minecraft Launcher» из панели приложений вручную.
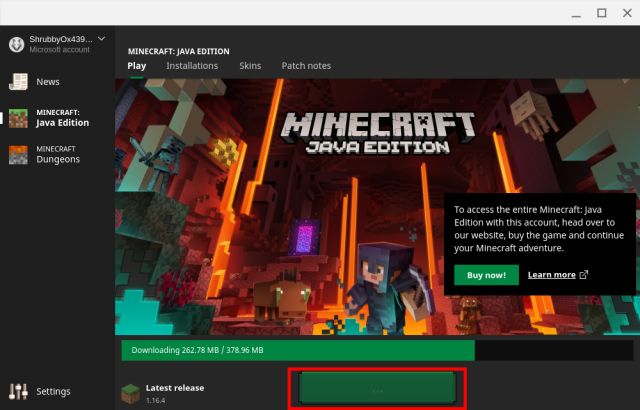
10. Наконец, Minecraft откроется на вашем Chromebook и будет готов к игре. Просто нажмите «Играть в демо-мир» и приступайте к игровому процессу.
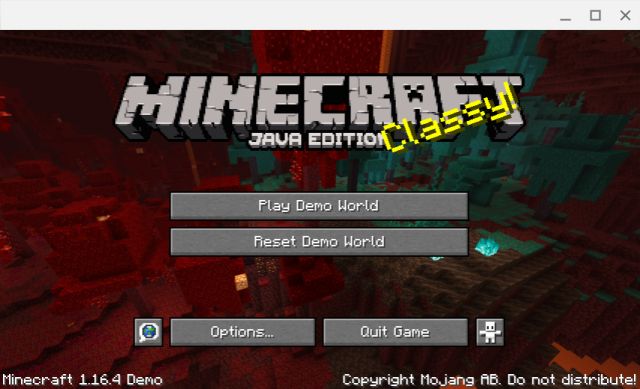
11. Игра работает нормально с управлением клавишами WASD, и теперь чувствительность мыши тоже неплохая. Однако, если вы хотите настроить чувствительность, откройте «Параметры» -> «Настройки мыши» и измените чувствительность на «Гиперскорость». Теперь вы можете играть в Minecraft на Chromebook плавно и без дрожания.
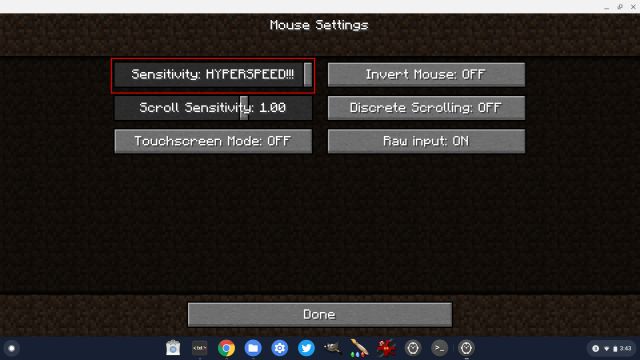
12. Кроме того, обязательно включите флаг ниже, если вы хотите заблокировать указатель мыши во время игры в Minecraft на Chromebook. Просто скопируйте его и вставьте в адресную строку Chrome и нажмите Enter. Теперь включите его и перезапустите Chromebook.
chrome://flags/#exo-pointer-lock
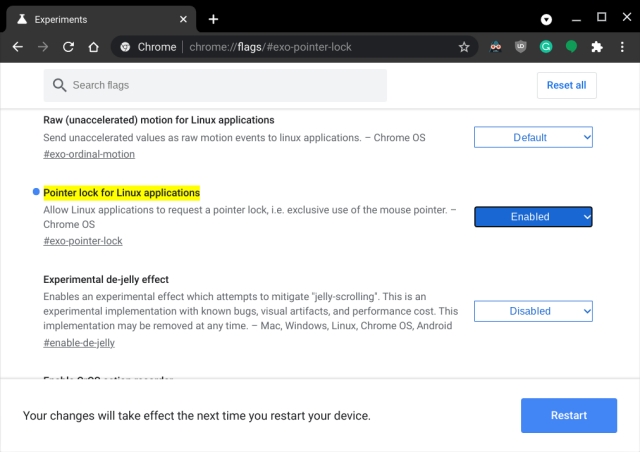
13. Если вы столкнулись с какой-либо ошибкой установки, откройте приложение «Терминал» из панели приложений. После этого запустите приведенную ниже команду Linux, чтобы установить Java Development Kit. Наконец, установите файл Minecraft.deb как обычно из приложения «Файлы».
sudo apt-get install default-jdk -y
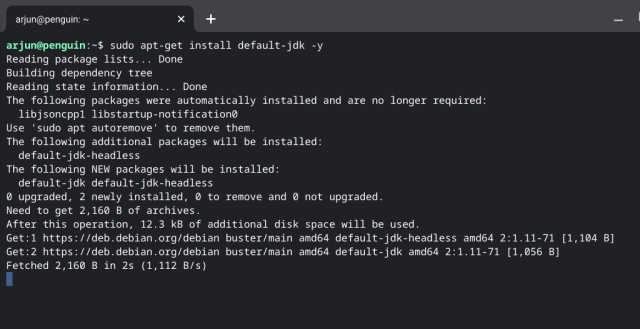
Наслаждайтесь Minecraft на Chromebook без сучка и задоринки
Итак, это было наше руководство по установке и игре в популярную игру Minecraft на Chromebook. Версия для Android очень хороша для школьников, которые хотят начать работу с Minecraft на своих Chromebook. А если вы хотите играть в полноценную Java Edition, вам понадобится поддержка Linux.
С улучшенной версией Linux (бета-версия) дела с приложениями для Linux и играми для Chrome OS в целом кажутся намного лучше. На самом деле вы можете установить Steam на Chromebook благодаря поддержке Linux.
Если вам удалось поиграть в Minecraft на своем Chromebook, оставьте комментарий ниже и расскажите нам о своем игровом опыте.