Как установить Google Chrome на Steam Deck (2023)
Google Chrome — один из самых популярных браузеров для ПК и мобильных устройств, и даже владельцы Steam Deck могут захотеть использовать браузер для работы в Интернете на своей портативной консоли. К сожалению, Steam Deck не поставляется с браузером по умолчанию. Более того, нет четких инструкций, как установить браузер на Steam Deck. Вам больше не нужно беспокоиться, так как мы здесь, чтобы помочь. В этом руководстве мы научим вас, как установить браузер Google Chrome на вашу колоду Steam двумя простыми способами.
Используйте Google Chrome в Steam Deck (2023 г.)
Как указывалось ранее, Steam Deck — это полноценный ПК под управлением Linux. Вы можете использовать лучшие док-станции Steam Deck или концентраторы USB-C для подключения монитора и периферийных устройств и использования их в качестве рабочего стола. Это означает, что он также позволяет пользователям устанавливать браузеры, такие как Google Chrome и Firefox, для удовлетворения своих потребностей в Интернете.
Хотя у Valve есть отличная функция, которая позволяет вам устанавливать Chrome из игрового режима, мы также объяснили пошаговый процесс установки браузера Chrome в режиме рабочего стола. Используйте приведенную ниже таблицу, чтобы перейти к нужному методу.
Как установить Google Chrome в Steam Deck (самый простой способ)
Интересно отметить, что Valve на удивление упростила установку Chrome в Steam Deck. Когда вы начнете использовать свою новую колоду Steam, при переходе на вкладку «Не Steam» в библиотеке вы увидите знакомый вариант. Чтобы пользователям не приходилось переключаться в режим рабочего стола для установки браузера, Valve позволяет установить и использовать Google Chrome через SteamOS. Вот как это работает:
Программы для Windows, мобильные приложения, игры - ВСЁ БЕСПЛАТНО, в нашем закрытом телеграмм канале - Подписывайтесь:)
- Сначала нажмите кнопку Steam и выберите опцию «Библиотека» в вашей колоде Steam.
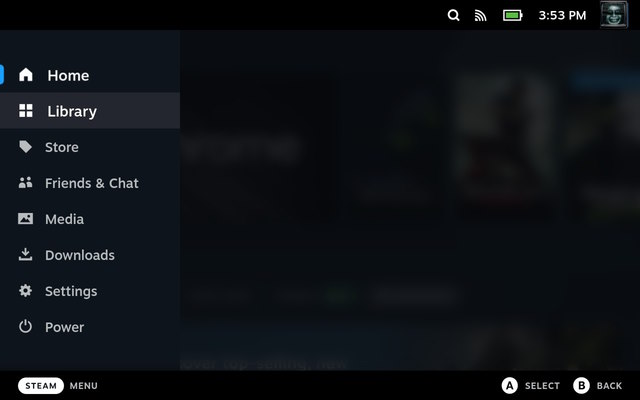
- В Библиотеке нажмите R1 и перейдите на вкладку «Не Steam».
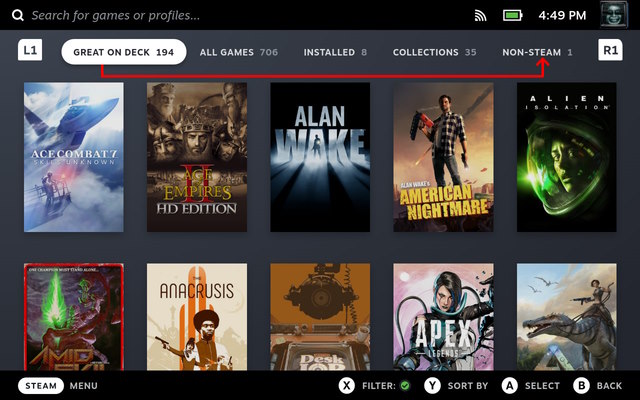
- На вкладке «Не Steam» вы увидите всплывающее окно «Ярлыки не Steam», если вы еще не установили какое-либо приложение. В нем говорится, что вы можете добавлять и получать доступ к играм, отличным от Steam, и что вы можете установить Chrome, чтобы протестировать эту функцию. Что ж, нажмите «Добавить Chrome» и подождите несколько секунд, пока Google Chrome установится.
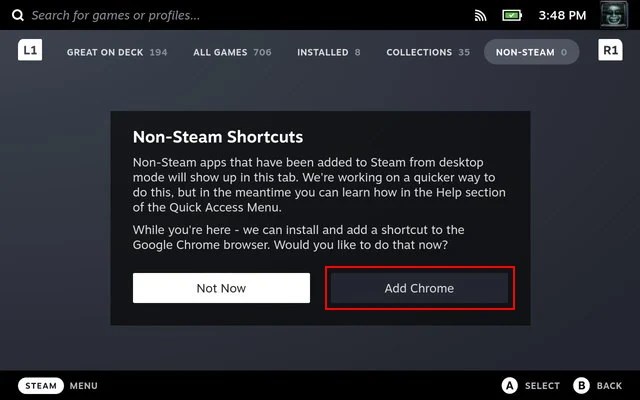
- Теперь у вас будет установлен браузер Google Chrome на вашей колоде Steam. Если у вас установлен плагин SteamGridDB через Decky Loader, вы можете легко изменить значок Chrome.
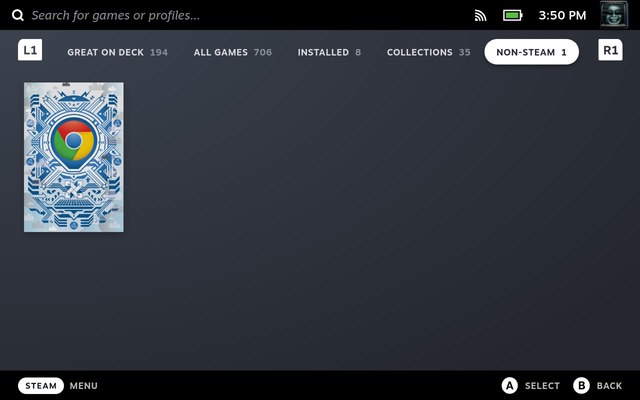
Valve запрограммировала Steam Deck так, чтобы он предлагал пользователям установить Google Chrome, что довольно удобно. Это решает две проблемы. Во-первых, пользователи теперь знают, что делать с вкладкой не в Steam в своей библиотеке. Во-вторых, Valve избавила пользователей от необходимости выяснять, как добавить браузер, предложив им установить самый популярный браузер, доступный на рынке.
Как установить Google Chrome в режиме рабочего стола Steam Deck
Хотя описанный выше метод является самым простым, есть вероятность, что вы уже установили на свою колоду другие приложения, отличные от Steam. Вся надежда не потеряна в этом случае. Теперь вы можете установить Google Chrome из режима рабочего стола, шаги для которого описаны ниже:
- Сначала переключитесь в режим рабочего стола в Steam Deck, чтобы просмотреть рабочий стол Linux. На рабочем столе нажмите «Обнаружить» (значок магазина) на панели задач, чтобы получить доступ к центру программного обеспечения для Steam Deck.

- Здесь нажмите на строку поиска и используйте ярлык «Steam + X», чтобы вызвать экранную клавиатуру в Steam Deck. Найдите Chrome здесь. Затем нажмите «Установить», чтобы загрузить браузер Google Chrome на портативную консоль.
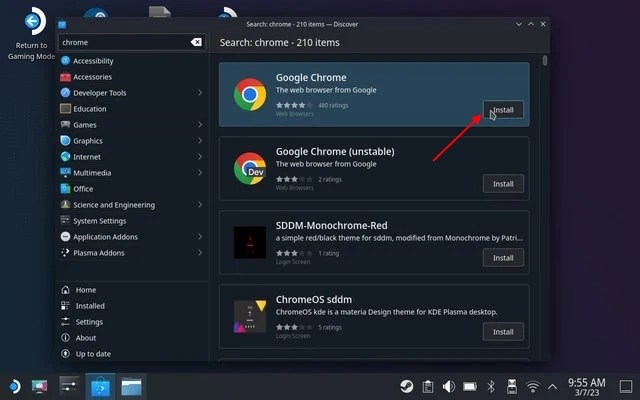
- Теперь откройте Steam в режиме рабочего стола. Слева внизу должен быть плюсик. Нажмите на него и выберите «Добавить ярлык, отличный от Steam».
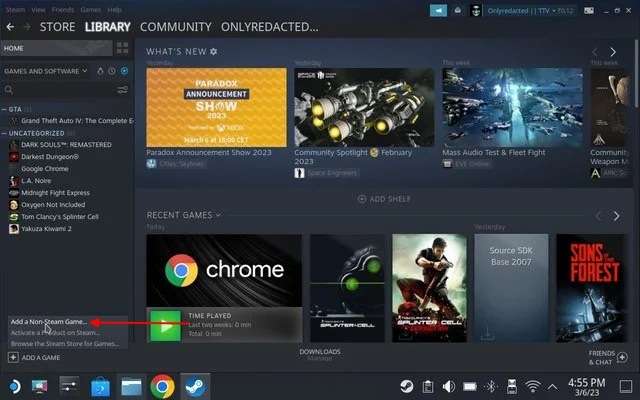
- Найдите ярлык Google Chrome и добавьте его в библиотеку. Теперь значок должен появиться в игровом режиме.

- Или коснитесь значка Steam Deck в левом нижнем углу и найдите Chrome. Когда ярлык появится, щелкните его правой кнопкой мыши и выберите опцию «Добавить в Steam». Это добавит ярлык в игровой режим.
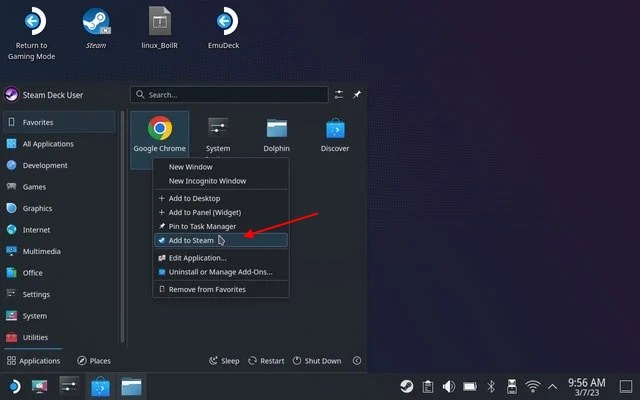
- Теперь вернитесь в игровой режим в Steam Deck и перейдите на вкладку «Не Steam», чтобы увидеть там ярлык Google Chrome.
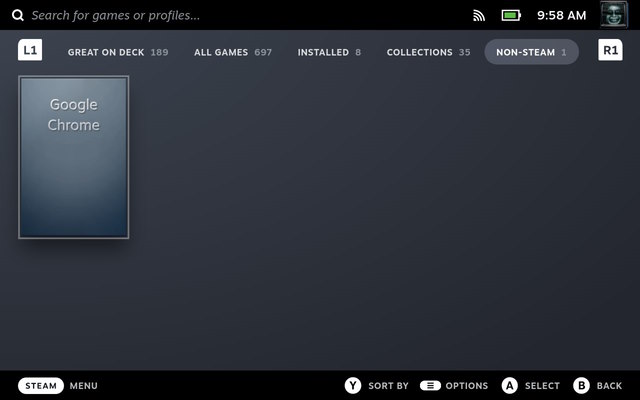
Как использовать Google Chrome в режиме рабочего стола Steam Deck
Доступ к Google Chrome в режиме рабочего стола так же прост, как переключение из игрового режима и изучение среды рабочего стола Linux. Чтобы использовать Chrome в режиме рабочего стола в Steam Deck, выполните следующие действия:
- Сначала переключитесь в режим рабочего стола в Steam Deck, следуя инструкциям в статье по ссылке.
- В режиме рабочего стола щелкните логотип Steam Deck в левом нижнем углу панели задач. Здесь наведите курсор мыши на раздел «Интернет», чтобы найти ярлык Google Chrome. Нажмите на Google Chrome на правой панели, чтобы открыть браузер.
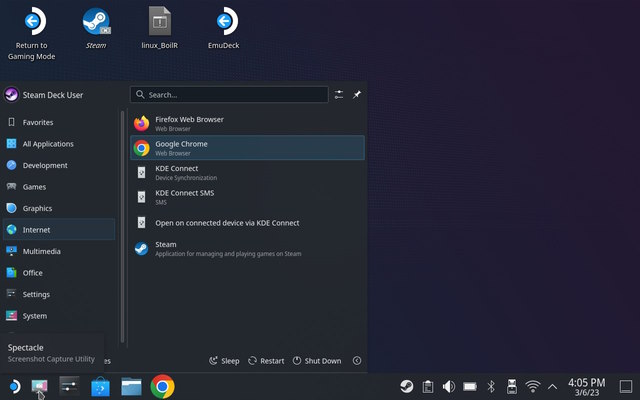
Как удалить Google Chrome из Steam Deck
Чтобы удалить браузер Google Chrome из Steam Deck, выполните следующие действия:
- Во-первых, переключитесь в режим рабочего стола, что позволит нам просматривать рабочий стол Linux в нашей колоде Steam.
- В режиме рабочего стола нажмите на логотип Steam Deck в левом нижнем углу, чтобы открыть проводник. Здесь найдите Google Chrome и щелкните правой кнопкой мыши Steam Deck, чтобы открыть контекстное меню. Затем выберите опцию «Удалить надстройки или управлять ими».

- Это откроет страницу магазина приложений Google Chrome в центре программного обеспечения. Затем нажмите кнопку «Удалить» в правом верхнем углу, чтобы избавиться от браузера в вашей колоде. Вот и все.

Загрузите Google Chrome в Steam Deck
Так что да, это два простых способа установить Google Chrome на портативную консоль Steam Deck. Процесс довольно прост, благодаря тому, что Valve признает необходимость браузера, особенно того, к которому можно получить доступ непосредственно из режима игры, а не из режима рабочего стола. Однако, если вы хардкорный пользователь и хотите использовать свою колоду Steam в качестве компьютера, используйте метод режима рабочего стола, который мы описали выше. Кроме того, ознакомьтесь с основными командами терминала Linux, чтобы легко перемещаться по среде Linux в Steam Deck. Итак, вы установили Google Chrome на свою колоду Steam? Дайте нам знать в комментариях ниже.
