Как установить GIF в качестве живых обоев на iPhone
Когда вы устанавливаете Live Photo (3-секундное движущееся изображение) в качестве обоев на вашем iPhone, оно анимируется на экране блокировки при длительном нажатии на него.
Однако это не относится к GIF-файлам, поскольку iOS автоматически преобразует их в неподвижное изображение, прежде чем установить их в качестве обоев. Вот почему мы сначала воспользуемся сторонним приложением, чтобы преобразовать GIF в живые обои, чтобы сохранить анимацию.
Еще стоит помнить о совместимости устройств. Live Photos поддерживаются на iPhone 6s и новее, iPad 5 и новее, iPad Air 3 и новее, iPad mini 5 и новее, а также iPad Pro 2016 и новее. Следовательно, прежде чем продолжить, убедитесь, что ваше устройство совместимо с этой функцией.
Используйте приложение для преобразования GIF в живые обои на iPhone
1. Сначала перейдите в App Store и установите приложение PicCollage Convert — GIF и Live Wallpaper (Бесплатно) на вашем iPhone. После этого запустите приложение, перейдите на вкладку GIF и импортируйте нужный GIF из своей библиотеки фотографий.
Программы для Windows, мобильные приложения, игры - ВСЁ БЕСПЛАТНО, в нашем закрытом телеграмм канале - Подписывайтесь:)
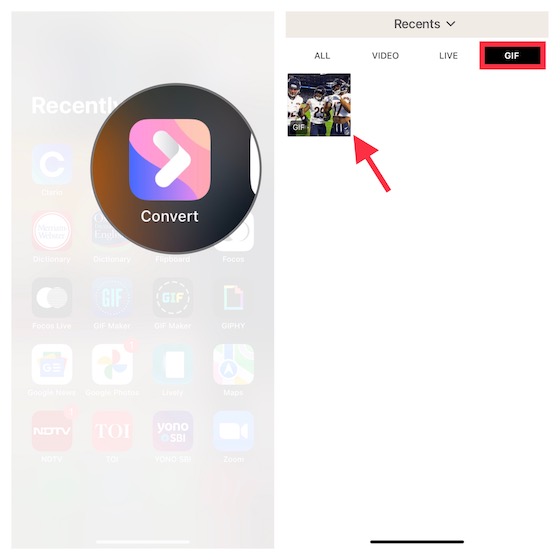
2. Затем с помощью инструмента обрезки удалите ненужные части и нажмите кнопку загрузки в правом нижнем углу экрана.
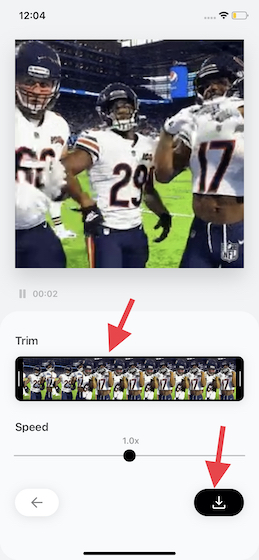
3. Затем во всплывающем окне выберите параметр «Живое фото» в разделе «Сохранить как». Затем выберите вариант «Высокое» разрешение и нажмите кнопку «Сохранить». На этом этапе ваш GIF-файл будет преобразован в живую фотографию, которую затем можно будет использовать в качестве обоев на своем iPhone.
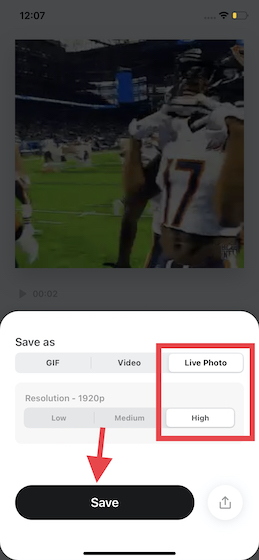
3. Затем откройте приложение «Фото» на своем iPhone и перейдите к только что сохраненному Live Photo. Либо перейдите на вкладку Альбомы -> Альбом Live Photos. Затем нажмите кнопку «Поделиться» в левом нижнем углу и выберите «Использовать в качестве обоев» на листе общего доступа.
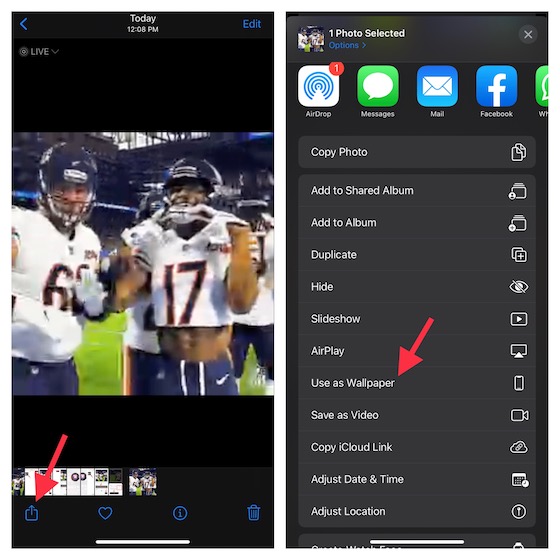
4. На следующем экране нажмите кнопку «Установить» в правом нижнем углу экрана и выберите «Установить как экран блокировки», «Установить как домашний экран» или «Установить оба» в зависимости от ваших предпочтений.
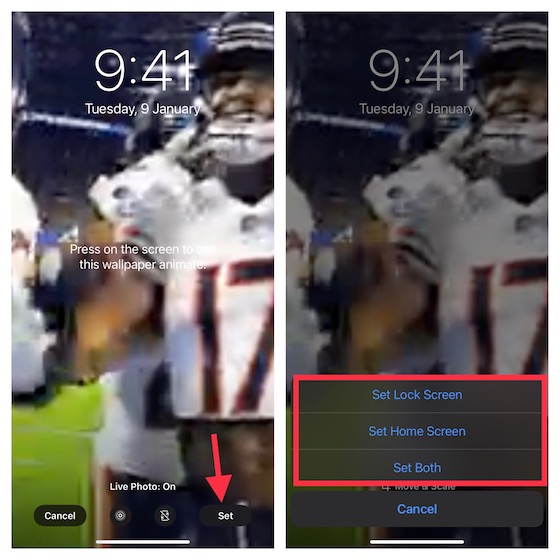
Так что да, вот оно что! В дальнейшем GIF, который вы применили в качестве живых обоев, будет анимироваться на экране блокировки при долгом нажатии на экране iPhone. Посмотрите, как анимированные обои выглядят на экране блокировки прямо здесь:
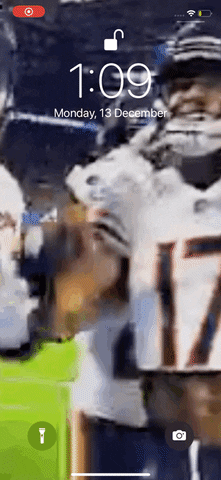
Используйте GIPHY, чтобы установить GIF в качестве живых обоев на iPhone
Если вам нравятся GIF-файлы, вы хотели бы иметь в своем распоряжении широкий выбор анимированных изображений. Таким образом, вы можете изучить популярные GIF-файлы и сразу установить предпочтительный в качестве живых обоев на iPhone.
Для этой цели не ищите ничего, кроме «GIPHY». Помимо множества GIF-файлов, приложение также позволяет конвертировать анимированное изображение в Live Photo.
Это означает, что вы можете использовать его в качестве живых обоев на своем устройстве. Поскольку приложение доступно бесплатно, вам не нужно тратить деньги на настройку блокировки / домашнего экрана iOS.
1. Для начала загрузите приложение GIPHY (Бесплатно) на вашем iPhone (поддерживается в iOS 13 и новее). После этого запустите приложение и найдите GIF, который вы хотите установить в качестве живых обоев на своем устройстве iOS. Чтобы обои выглядели круто, рекомендую выбрать вертикальный GIF.
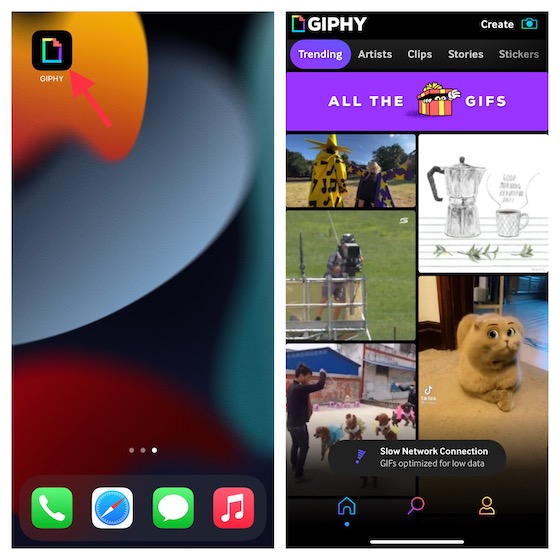
2. Найдя нужный GIF-файл, откройте его и коснитесь трехточечного значка в правом верхнем углу экрана.
![]()
3. Затем выберите во всплывающем меню опцию «Преобразовать в живое фото».
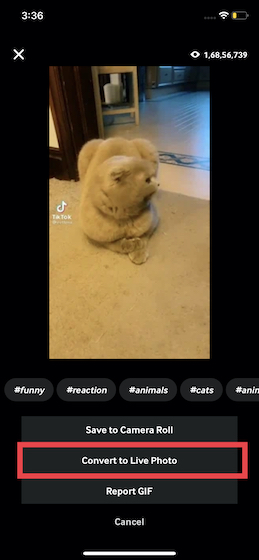
4. Далее у вас есть два варианта:
- Сохранить как живое фото (полноэкранный режим): GIF обрезается, чтобы обеспечить его полное покрытие на экране iPhone.
- Сохранить как живое фото (по размеру экрана): к GIF добавляются задние полосы, закрывающие экран при преобразовании в живое фото.

5. Теперь выберите предпочтительный вариант и нажмите «Сохранить в Camera Roll» во всплывающем меню.
6. Затем откройте приложение «Фотографии» и перейдите к только что сохраненному фото (вкладка «Альбомы» -> «Живые фото») и нажмите кнопку «Поделиться». После этого выберите «Использовать как обои» на листе общего доступа.

6. Теперь нажмите «Установить» в правом нижнем углу экрана и выберите настройку экрана в качестве экрана блокировки, домашнего экрана или установки как домашнего экрана, так и обоев экрана блокировки.
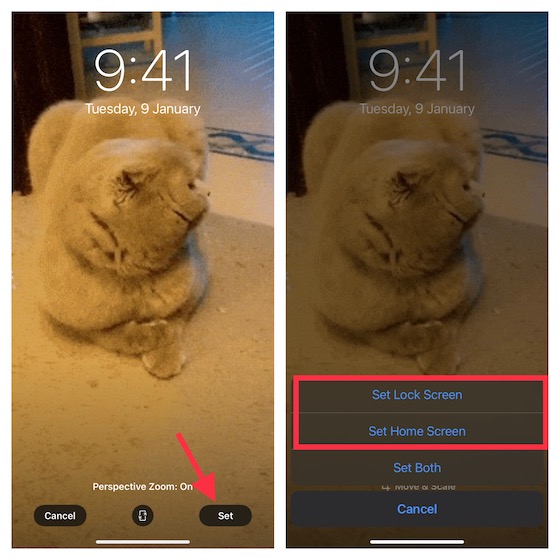
Вот и все! Вы успешно установили веселый GIF-файл в качестве живых обоев на своем устройстве iOS. Приложение Stock Photos также предлагает интуитивно понятный способ конвертировать Live Photo в GIF. Я бы хотел, чтобы он раньше, чем позже, добавил аналогичный инструмент для преобразования GIF.
Используйте GIF в качестве живых обоев на вашем iPhone
На этом мы завершаем наше руководство о том, как использовать анимированное изображение в качестве живых обоев. Теперь, когда вы знаете, как работает этот трюк, вы можете максимально персонализировать свое устройство.
В конце концов, ваш iPhone заслуживает более живых обоев на заблокированном экране. А с помощью хитрого трюка, позволяющего менять обои на iPad или iPhone одним касанием, вы можете с максимальной легкостью переключаться на свои любимые обои.
Кстати, есть ли у вас какие-либо вопросы или отзывы об этом руководстве? Не забудьте сообщить нам об этом в разделе комментариев ниже.
