Как установить Epic Games Store на Steam Deck
Epic Games Store демонстрирует эксклюзивность платформы как современную практику публикации видеоигр, при этом определенные названия были удалены из Steam, но это не помешало мне играть в них на моей колоде Steam. К сожалению, Epic до сих пор не предлагает официальный установщик Linux для своей платформы, что делает его немного сложным. Тем не менее, мое руководство предлагает два полностью проверенных метода установки игр Epic в Steam Deck, так что выбирайте сами.
Прежде чем мы начнем, знайте, что любые приложения или игры, установленные за пределами официального магазина Steam Deck, по умолчанию будут размещаться во внутренней памяти консоли, а не на карте microSD или других внешних дисках, но позже вы сможете переместить их вручную. Убедитесь, что у вас достаточно свободного места на твердотельном диске Steam Deck, размер которого зависит от выбранной вами модели Steam Deck (64 ГБ, 256 ГБ или 512 ГБ).

Самсунг Эво Плюс microSDXC
Программы для Windows, мобильные приложения, игры - ВСЁ БЕСПЛАТНО, в нашем закрытом телеграмм канале - Подписывайтесь:)
Карты microSDXC от Samsung идеально подходят для вашей колоды Steam, поскольку их скорость чтения и записи соответствует максимальным возможностям консоли. Доступны версии 64 ГБ, 128 ГБ, 256 ГБ и 512 ГБ.
Установка Epic Games с помощью программы запуска Heroic Games

Запуск Heroic Games в режиме рабочего стола
Самый быстрый способ получить доступ к магазину Epic Games — использовать созданное сообществом приложение Heroic Games Launcher с открытым исходным кодом. Разработанный для Linux, он совместим со Steam Deck и включает поддержку игр GOG Galaxy. На данный момент мы сосредоточимся на использовании его для установки игр из Epic Games Store с помощью нескольких очень простых шагов.
Как установить программу запуска героических игр
Heroic можно вручную загрузить в виде архива «Flatpak» через Флэтхаб с любого Linux-компьютера. К счастью, его проще найти и установить с помощью Steam Deck, пропустив большую часть ручной работы и намного быстрее приобщившись к играм.
- Нажмите левую кнопку STEAM, чтобы открыть быстрое меню.
- Перейдите вниз по списку, чтобы выделить и выберите Power.
- В меню питания перейдите и выберите «Переключиться на рабочий стол».
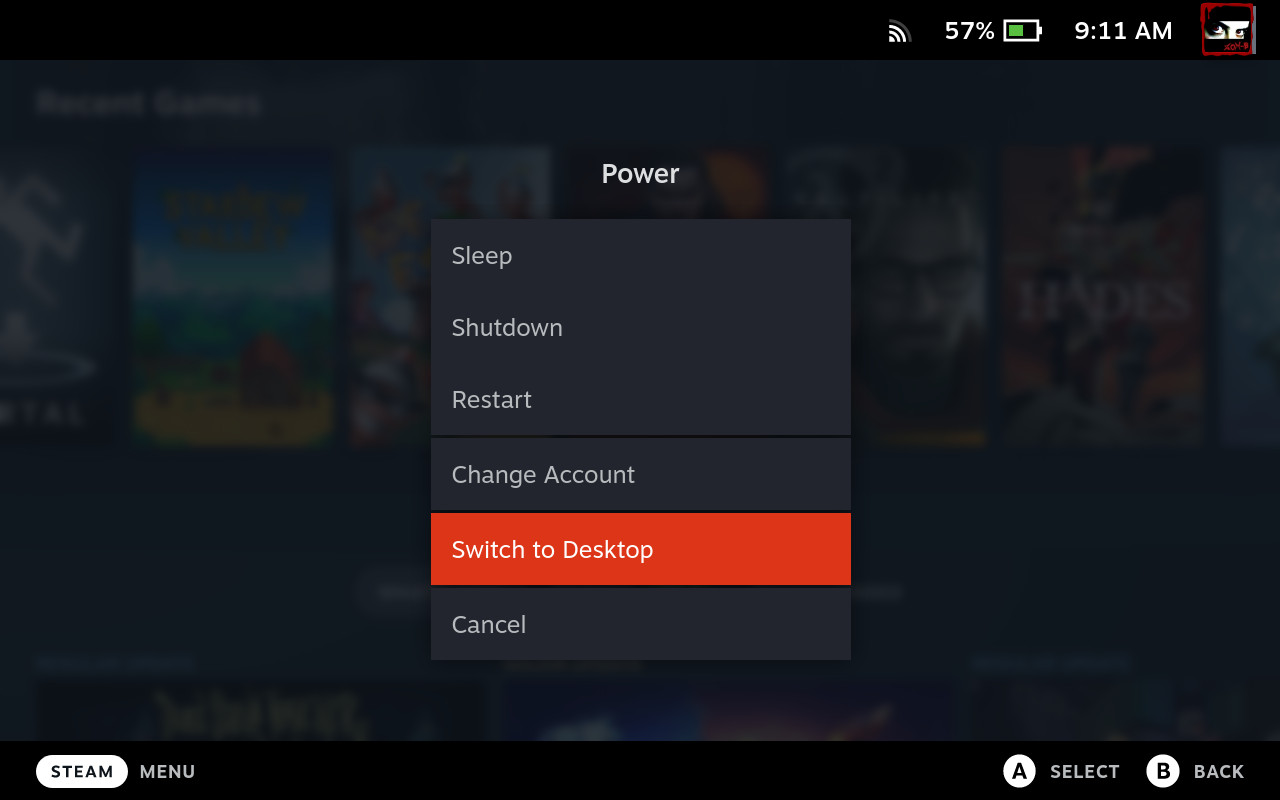
Переключение в режим рабочего стола
Кроме того, вы можете кратковременно удерживать кнопку питания, чтобы получить доступ к меню питания немного быстрее. В зависимости от того, какой метод вы выберете, появится уведомление «Переключение на рабочий стол…». После небольшого ожидания Steam Deck загрузится в среду рабочего стола Linux, как и следовало ожидать на любом обычном ПК.
- Найдите и откройте приложение Discover, которое обычно закреплено на панели задач значком, напоминающим синюю сумку для покупок. В противном случае вы можете найти его на вкладке «Система» в меню приложений.
- Используя функцию поиска в верхнем левом углу Discover, найдите программу запуска Heroic Games.
- Найдите Heroic Games Launcher в списке результатов и нажмите «Установить».
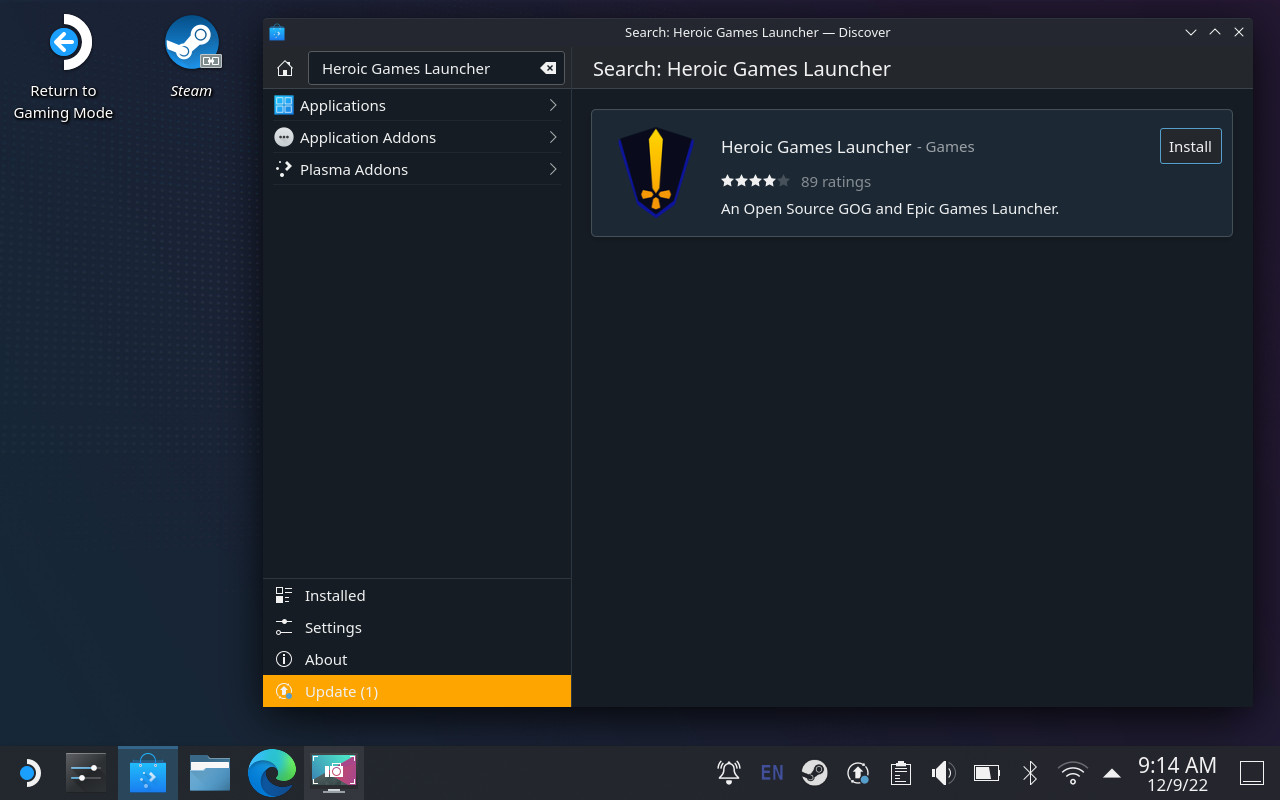
Запуск Heroic Games в Discover
Heroic Games Launcher — идеальная замена официальному Epic Games Store, но загрузка в режиме рабочего стола всякий раз, когда вы хотите играть в них, не слишком эффективна. Вы можете сделать несколько дополнительных шагов, чтобы они появились в библиотеке вашей колоды Steam вместе с обычными покупками как игра, не принадлежащая Steam.
- Вернитесь в Steam в режиме рабочего стола. Перейдите в самое верхнее меню на вкладку «Игры» и выберите «Добавить игру не из Steam в мою библиотеку».
- Появится новое окно под названием «Добавить игру» со списком вашего программного обеспечения. Перемещайтесь по этому списку, пока не найдете программу запуска Heroic Games.
- Установите флажок слева от его названия, затем нажмите «Добавить выбранные программы».
- Закройте приложение Steam и запустите ярлык «Возврат в игровой режим» на рабочем столе или в меню приложений.
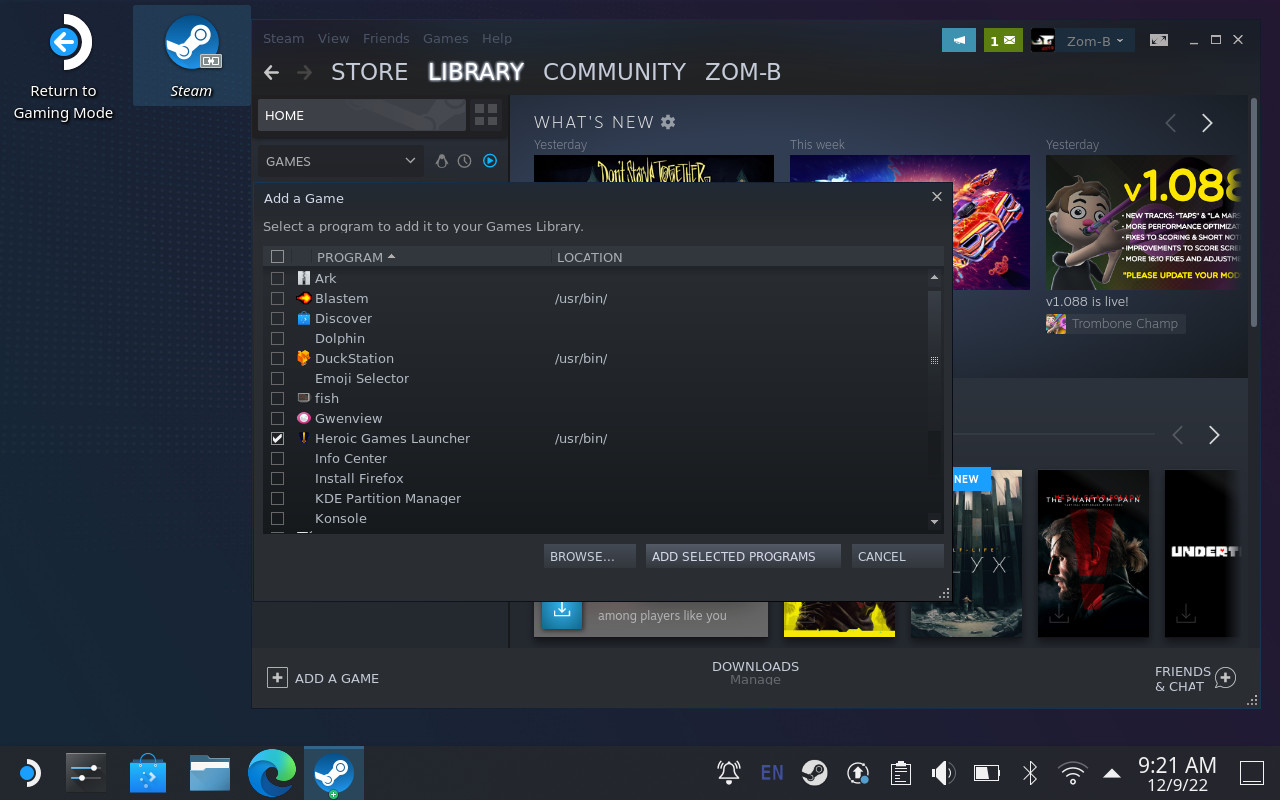
Добавление программы запуска героических игр
Вернувшись в пользовательский интерфейс SteamOS Deck, вы можете найти программу запуска Heroic Games в категории игр, отличных от Steam, и использовать ее для установки любой игры Epic Games Store из своей учетной записи, как обычно. Недостатком использования Heroic является то, что у вас не будет никакой информации о совместимости, такой как список игр, проверенных Steam Deck, поэтому будьте готовы устранять любые проблемы самостоятельно. Это, несомненно, самый простой способ получить доступ к вашей библиотеке Epic Games Store в Steam Deck до возможного возвращения в магазин Steam.
Вручную установите официальный магазин Epic Games Store.

Официальный сайт магазина Epic Games
Для пользователя, который предпочитает полный контроль над всем, что происходит в его колоде Steam, вы можете вручную установить Epic Games Store для Windows, используя уровень совместимости Proton и рассматривая его как игру, не относящуюся к Steam. Это проще, чем кажется, и я разобью для вас все пошагово.
Как установить официальный Epic Games Store
- Нажмите левую кнопку Steam, чтобы открыть быстрое меню.
- Перейдите вниз по списку, чтобы выделить и выберите Power.
- В меню питания перейдите и выберите «Переключиться на рабочий стол».
Кроме того, вы можете кратковременно удерживать кнопку питания, чтобы получить доступ к меню питания немного быстрее. В зависимости от того, какой метод вы выберете, появится уведомление «Переключение на рабочий стол…». После небольшого ожидания Steam Deck загрузится в среду рабочего стола Linux, как и следовало ожидать на любом обычном ПК.
- Откройте Firefox (или предпочитаемый вами веб-браузер) на панели задач или в меню приложений и перейдите на официальный веб-сайт Epic Games Store.
- Нажмите синюю кнопку загрузки, чтобы загрузить установочный файл Windows .msi, обычно расположенный в правом верхнем углу страницы.
Кроме того, вы можете загрузить EpicInstaller на отдельный настольный компьютер и перенести файл на свою колоду Steam через microSD или другими способами. Обратите внимание, где находится файл .msi, обычно в папке «Загрузки» по умолчанию, если вы использовали Firefox.
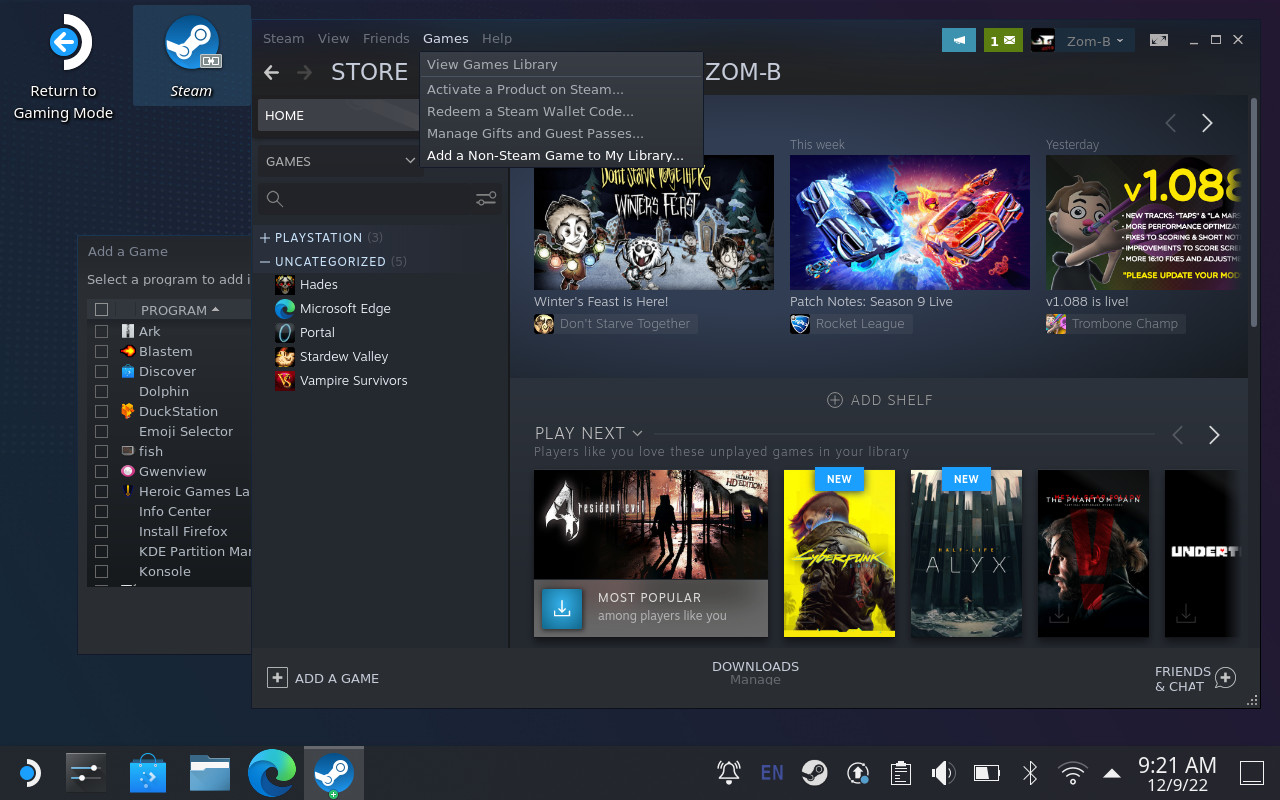
Добавление игр не из Steam
- Запустите приложение Steam со своего рабочего стола или из меню приложений, оставаясь в режиме рабочего стола.
- Перейдите в самое верхнее меню на вкладку «Игры» и выберите «Добавить игру не из Steam в мою библиотеку».
- Появится новое окно под названием «Добавить игру» со списком вашего программного обеспечения. Игнорировать перечисленные приложения; вместо этого нажмите кнопку «Обзор» внизу.
- Перейдите к папке, содержащей файл «EpicInstaller», который вы скачали ранее, и измените фильтр типа файла с «Приложения» на «Все файлы»; в противном случае он останется невидимым.
- Выберите установочный файл, затем нажмите «Открыть», чтобы он появился с галочкой в окне «Добавить игру», затем нажмите «Добавить выбранные программы».
Если вы не видите MSI-файл EpicInstaller в его папке, убедитесь, что вы изменили фильтр типа файла на «Все файлы». Steam Deck по умолчанию использует расширения *.desktop, поэтому SteamOS не распознает установщики Windows, пока вы не измените этот фильтр.
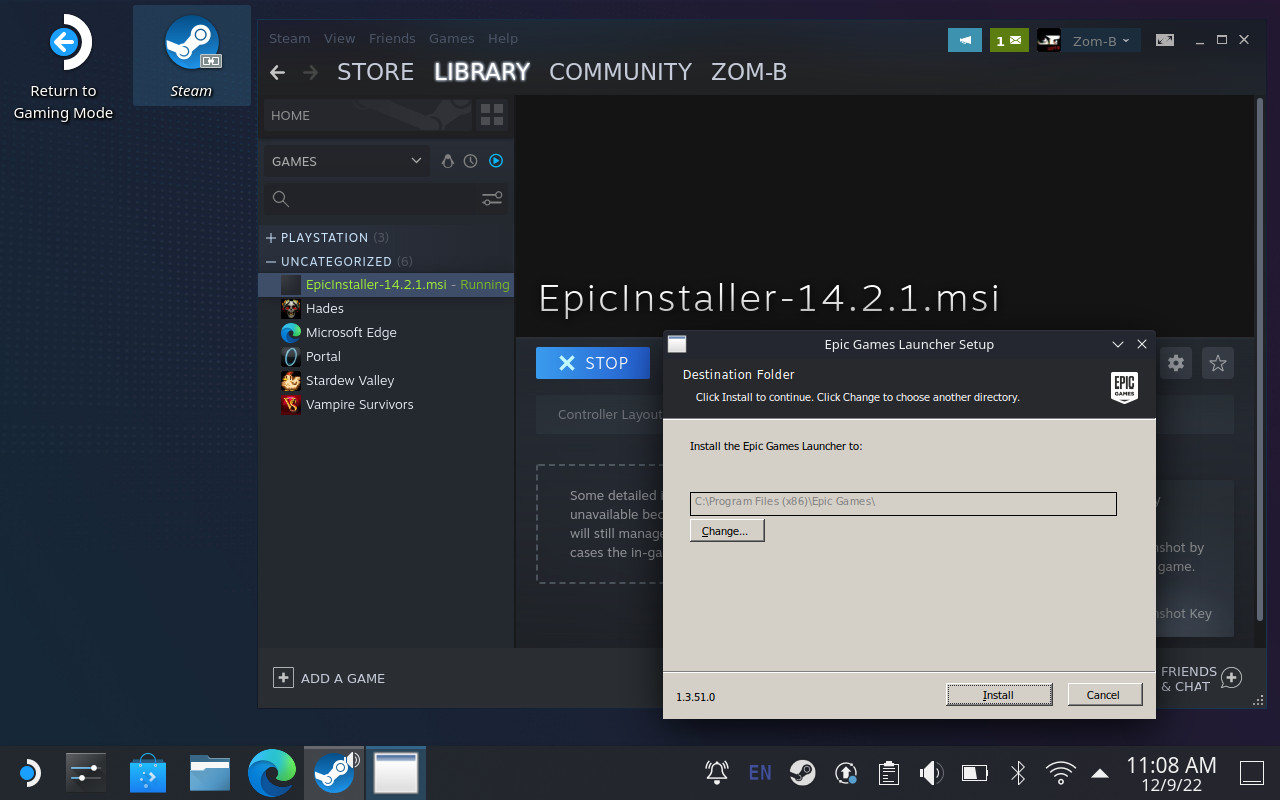
Установка Epic Games Store через Proton
- Выделите и щелкните правой кнопкой мыши (левая сенсорная панель) EpicInstaller в вашей библиотеке в режиме рабочего стола Steam и нажмите «Свойства».
- В меню слева выберите «Совместимость» и установите флажок «Принудительно использовать пользователя определенного инструмента совместимости Steam Play».
- В раскрывающемся списке выберите самую последнюю стабильную сборку Proton, а не Proton Experimental, чтобы снизить вероятность ошибок и сбоев.
- Запустите EpicInstaller из категории игр, отличных от Steam, в настольной версии Steam и следуйте инструкциям, чтобы установить программное обеспечение в папку по умолчанию. Программа установки автоматически закроется после завершения, но есть еще над чем поработать.
Завершение установки
Итак, вы успешно установили Epic Games Store в файловую систему своей колоды Steam. Однако он не откроется без одного дополнительного шага, чтобы найти и запустить его со слоем совместимости Proton. Файл, который мы только что запустили, предназначен для Windows, а мозги вашей консоли работают в Linux, поэтому нам нужно указать Steam, где найти каталог установки.
Откройте файловый менеджер Dolphin на панели задач или в меню приложений и перейдите в следующий каталог: home/палуба/.local/share/Steam/steamapps/compatdata
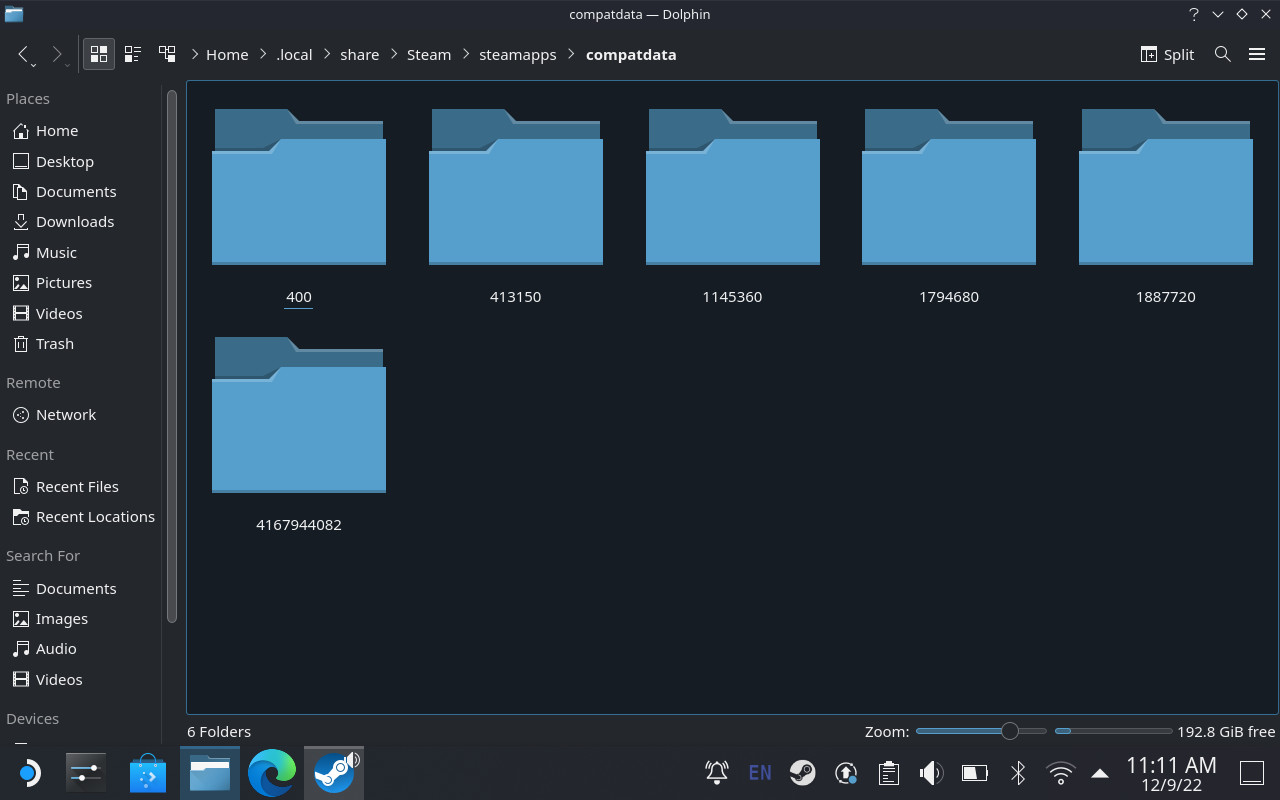
Поиск установки Epic Games Store
Здесь вы увидите набор папок, названных строками чисел. Эти папки представляют собой приложения и игры, установленные в вашей колоде Steam, поэтому вам нужно выяснить, какая из них является магазином Epic Games, который мы только что установили. К счастью, это не должно быть слишком сложно найти, поскольку количество приложений, отличных от Steam, намного больше, чем у официальных игр, поэтому начните с папки с самым длинным номером и найдите следующий каталог:
…/pfx/drive_c/Program Files (x86)/Epic Games/Launcher/Portal/Binaries/Win32
Найдя его, вы должны увидеть, что он содержит файл EpicGamesLauncher.exe, необходимый для завершения установки.
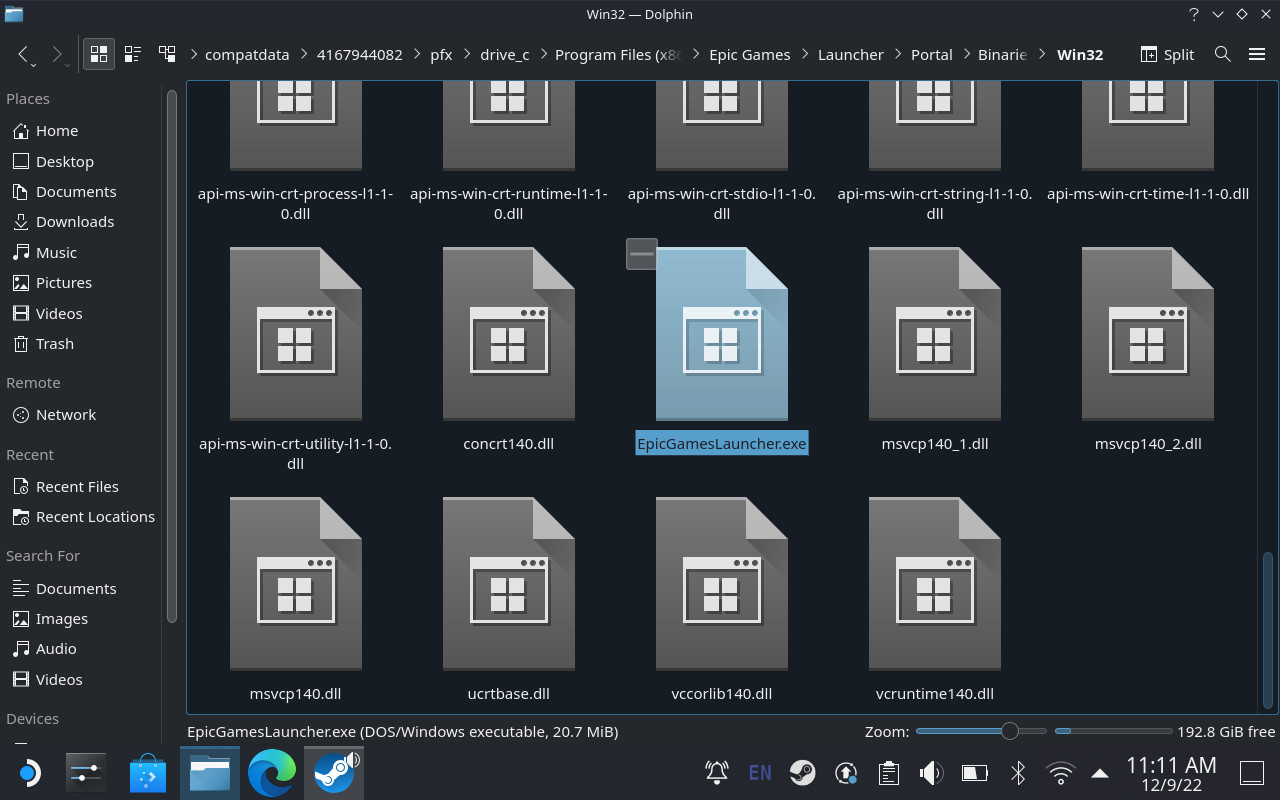
Исполняемый файл Epic Games Store для Windows
- В файловом менеджере Dolphin щелкните правой кнопкой мыши (левая сенсорная панель) файл EpicGamesLauncher.exe и нажмите «Копировать местоположение».
- Вернувшись в настольную версию Steam, щелкните правой кнопкой мыши EpicInstaller и нажмите «Свойства».
- Очистите поле «Цель» и вставьте (STEAM+X открывает экранную клавиатуру) место, которое мы только что скопировали. Это показывает Steam, где находится файл .exe.
- Очистите поле «Пуск» и вставьте то же самое, но на этот раз удалите все после Program Files (x86)/Epic Games/, чтобы указать Steam на правильный каталог Epic Games.
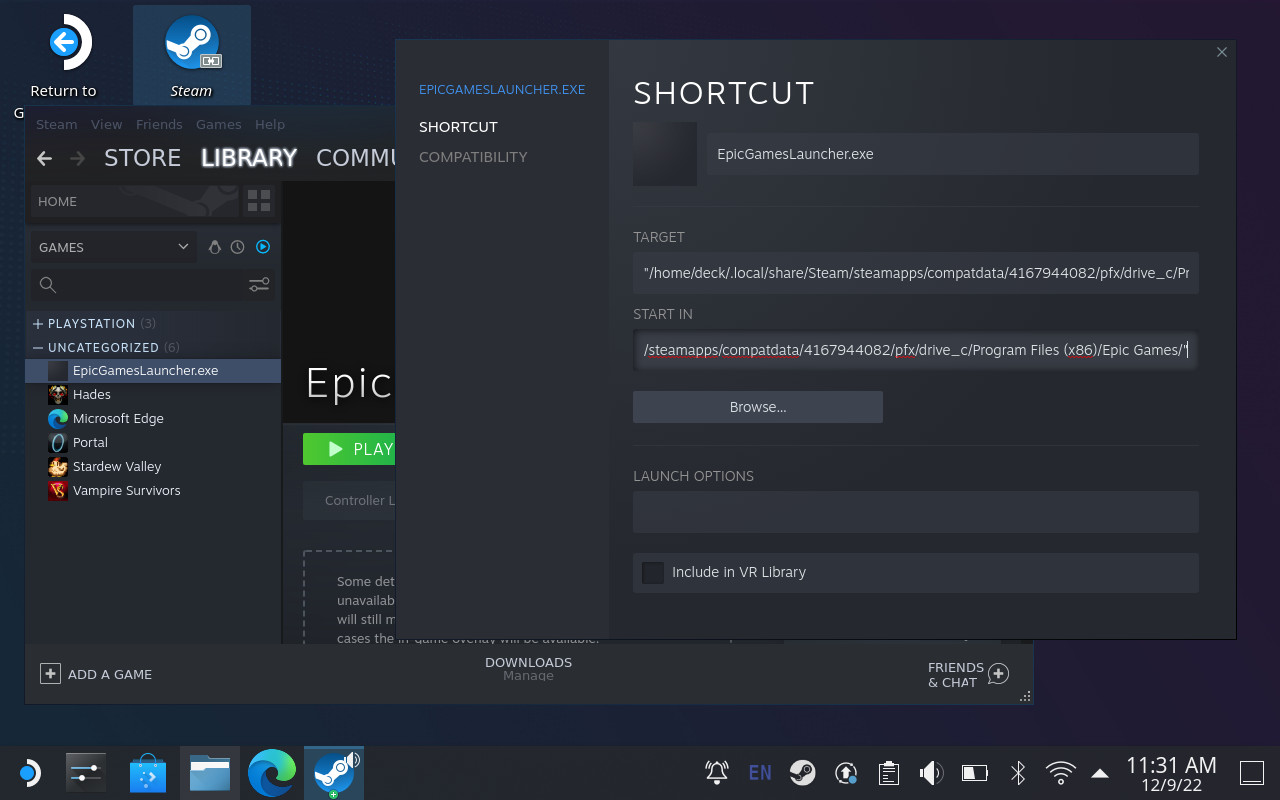
Целевой каталог Epic Games Store
Эти последние шаги могут показаться придирчивыми, но они объясняют Proton, где находится установка Epic Games Store для Windows в вашей колоде Steam. К счастью, вы закончили с трудной частью. Если вы хотите, чтобы все выглядело немного лучше, вы можете переименовать EpicInstaller во что-то более чистое, например Epic Games Store, в том же контекстном меню «Свойства», которое вы использовали в настольной версии Steam.
Установка игр и настройка обложки
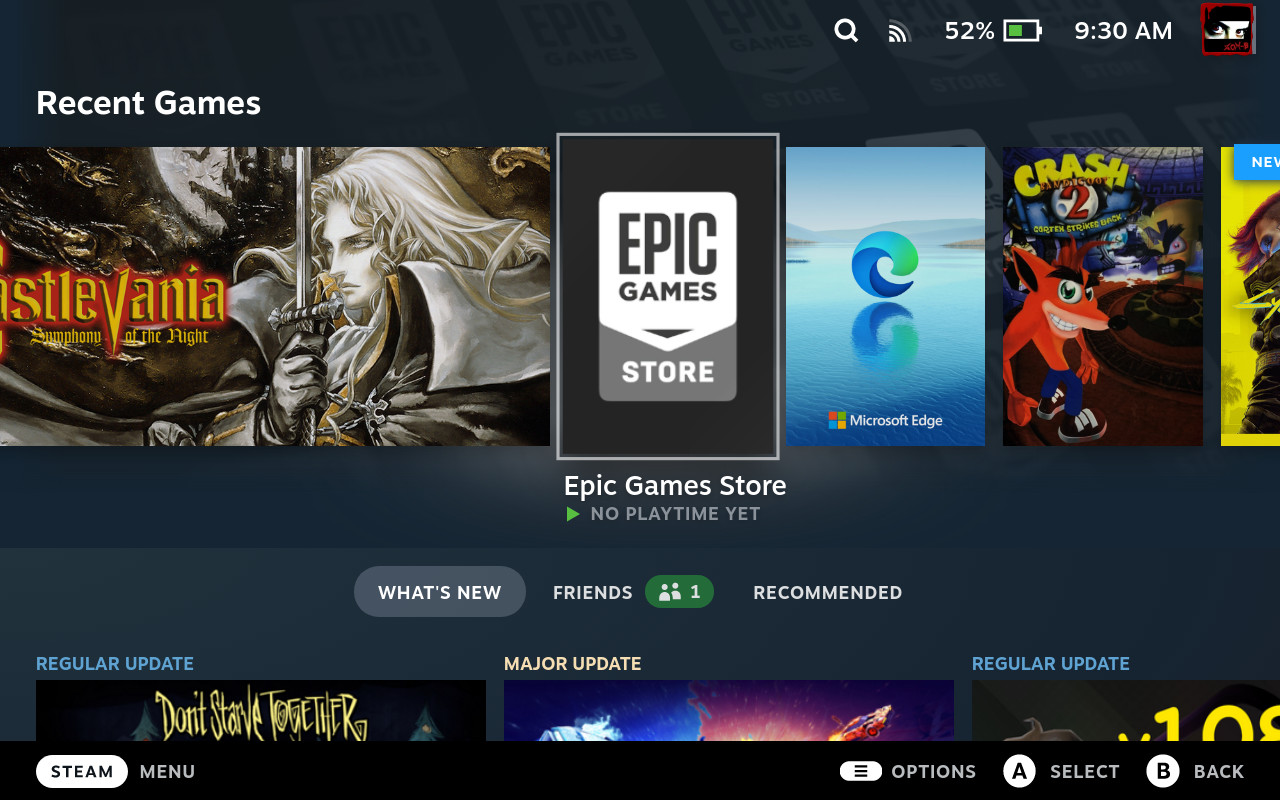
Магазин Epic Games в игровом режиме
После того, как вы определились со способом установки Epic Games Store, пришло время установить несколько игр. Вернитесь в игровой режим на своей колоде Steam с помощью ярлыка на рабочем столе и перейдите в категорию, не относящуюся к Steam, где вы найдете ярлык Epic Games Store.
Некоторые всплывающие уведомления с упоминанием бесплатных игр и специальных предложений могут вызывать проблемы с разрешением экрана при запуске официального программного обеспечения, поэтому рассмотрите возможность их отключения в разделе «Уведомления на рабочем столе» в меню настроек Epic Games Store.
Я предпочитаю Heroic Games Launcher, так как он объединяет игры Epic Games Store и GOG Galaxy в одном месте, но Steam Deck предлагает пользователю свободу выбора благодаря режиму рабочего стола, открывающему серверную часть Linux. Если вам нужны изображения для ваших ярлыков, отличных от Steam, посетите веб-сайт сообщества. SteamGridDB чтобы все выглядело более официально в карусели SteamOS.
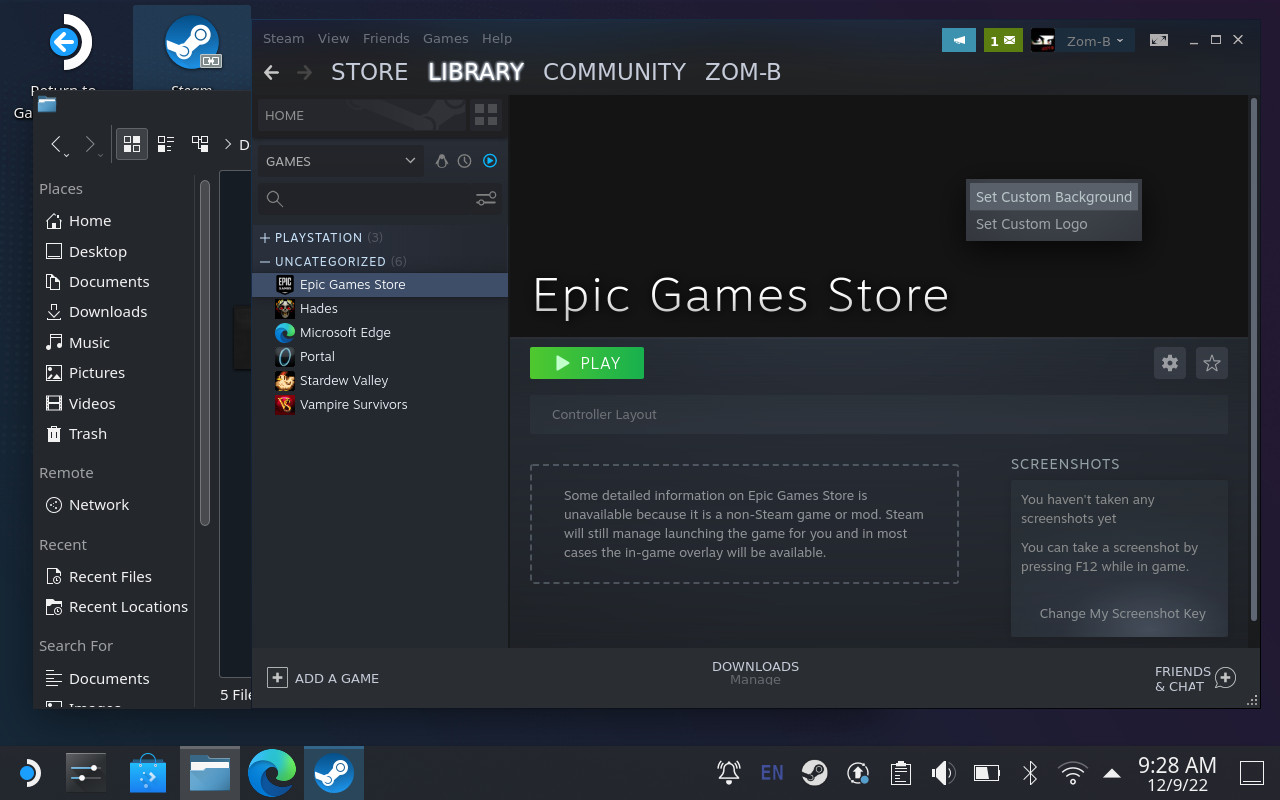
Добавление пользовательского изображения
Выберите ярлык, не относящийся к Steam, в режиме рабочего стола, чтобы просмотреть его страницу, и щелкните правой кнопкой мыши в пустом месте, чтобы открыть параметры для установки пользовательских фонов, логотипов и иллюстраций в книжной и альбомной ориентации. Вам нужно запустить приложение или игру хотя бы один раз, чтобы они появились в списке недавно воспроизведенных и применили ландшафтный дизайн.
К сожалению, запуск Epic Games Store через Proton не позволяет обойти блокировку игр, запущенных в Steam Deck, поэтому вы не сможете играть в многопользовательские игры без официальной поддержки в Linux.
Это по-прежнему фантастический способ доступа к большему количеству однопользовательских игр в вашей колоде Steam, даже если некоторым могут понадобиться некоторые из лучших аксессуаров Steam Deck, такие как мыши и клавиатуры, из-за отсутствия официальных профилей виртуального джойстика.
Если вы читаете это, чтобы решить, стоит ли покупать портативный ПК Valve, ознакомьтесь с нашим полным обзором Steam Deck, чтобы понять, почему он нам нравится. Помните: установка еще большего количества игр и приложений вне SteamOS займет дополнительное место, поэтому подумайте о внешнем хранилище, таком как карта microSD.
