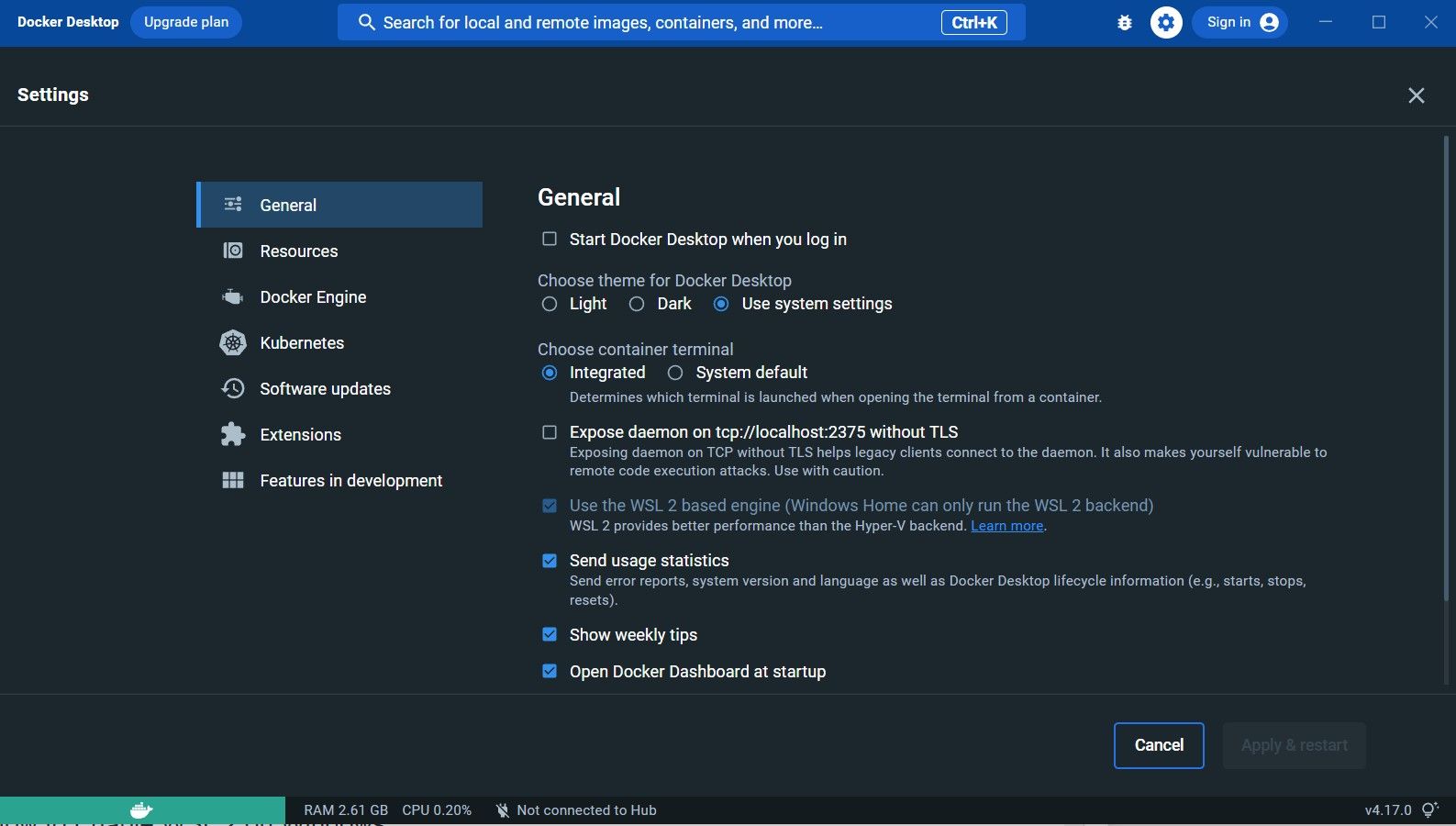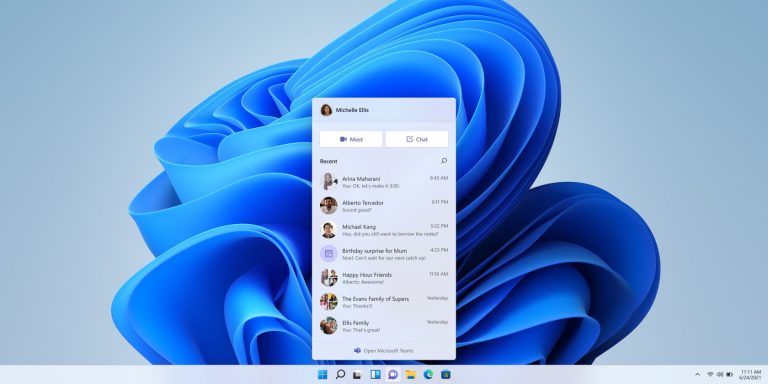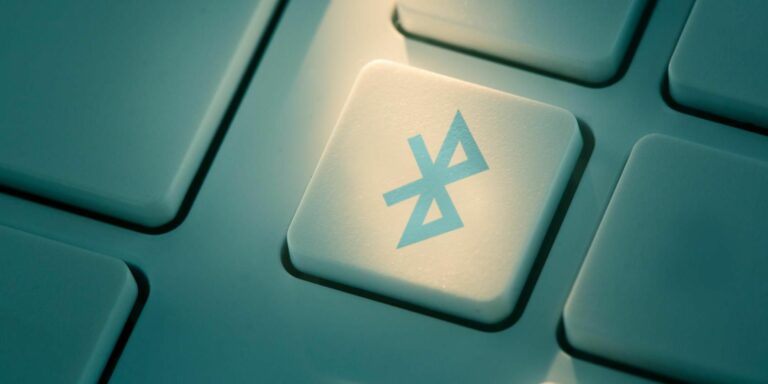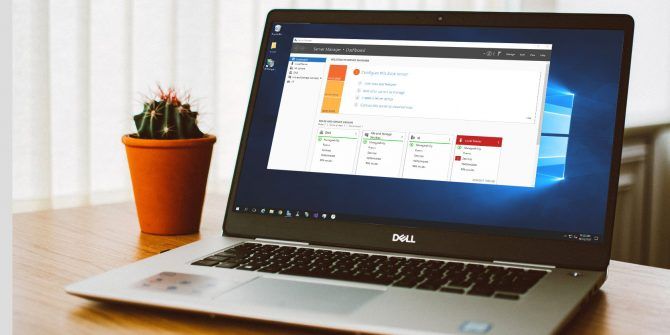Как установить Docker в Windows 10 и 11
Windows мощная система, но она не подходит для разработки и развертывания приложений. Контейнерные платформы, такие как Docker, упрощают разработку и масштабирование кроссплатформенных приложений. Читайте дальше, чтобы узнать, как начать работу с Docker в Windows 10 и 11.
Что такое докер?
Docker — это платформа с открытым исходным кодом, которая позволяет разработчикам эффективно создавать, развертывать и запускать свои приложения в контейнере. Все зависимости объединены, поэтому ваш проект можно легко развернуть в любой среде.
Docker популярен среди многих платформ контейнеризации, поскольку он надежен, функционален и хорошо масштабируется. Он работает на движке Docker, важном инструменте DevOps, который обеспечивает чистую и легкую среду для тестирования и развертывания. Docker — это не виртуальная машина; это контейнер — он виртуализирует только операционную систему, а не базовое оборудование.

Программы для Windows, мобильные приложения, игры - ВСЁ БЕСПЛАТНО, в нашем закрытом телеграмм канале - Подписывайтесь:)
Тем не менее, это одни из лучших альтернатив Docker, если вы хотите попробовать что-то еще.
В Windows 10 и 11 вы можете получить доступ к Docker через Docker Desktop и подсистему Windows для Linux (WSL). Docker Desktop доступен в Windows, macOS и Linux, и известно, что он повышает производительность за счет упрощения процесса настройки сложных сред приложений.
Но если вы предпочитаете контейнеризовать свои приложения через интерфейс командной строки (CLI), вы можете использовать WSL 2 в Windows 10 и 11 или терминале Linux.
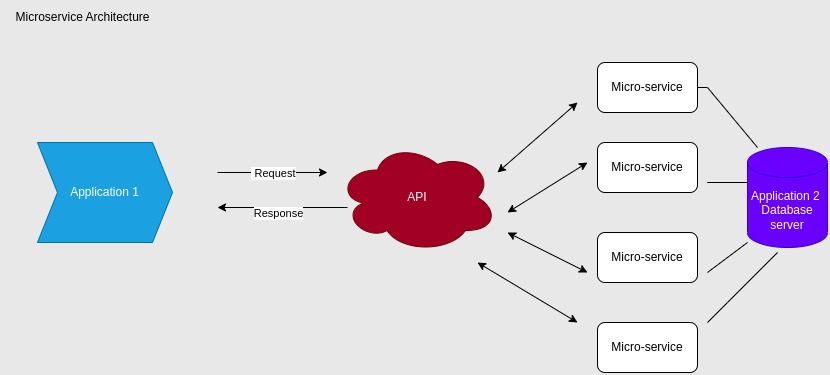
Простой пример для всестороннего понимания Docker — представить себе веб-приложение с внешним пользовательским интерфейсом, внутренним сервером и базой данных.
С помощью Docker вы можете изолировать три модуля в разных контейнерах вместе с их зависимостями; ваше приложение может быть разработано и развернуто на любой платформе. Если вы хотите увеличить мощность одного модуля (например, внутреннего сервера), вы можете масштабировать его напрямую, не затрагивая другие модули.
Почему вы должны использовать Докер?
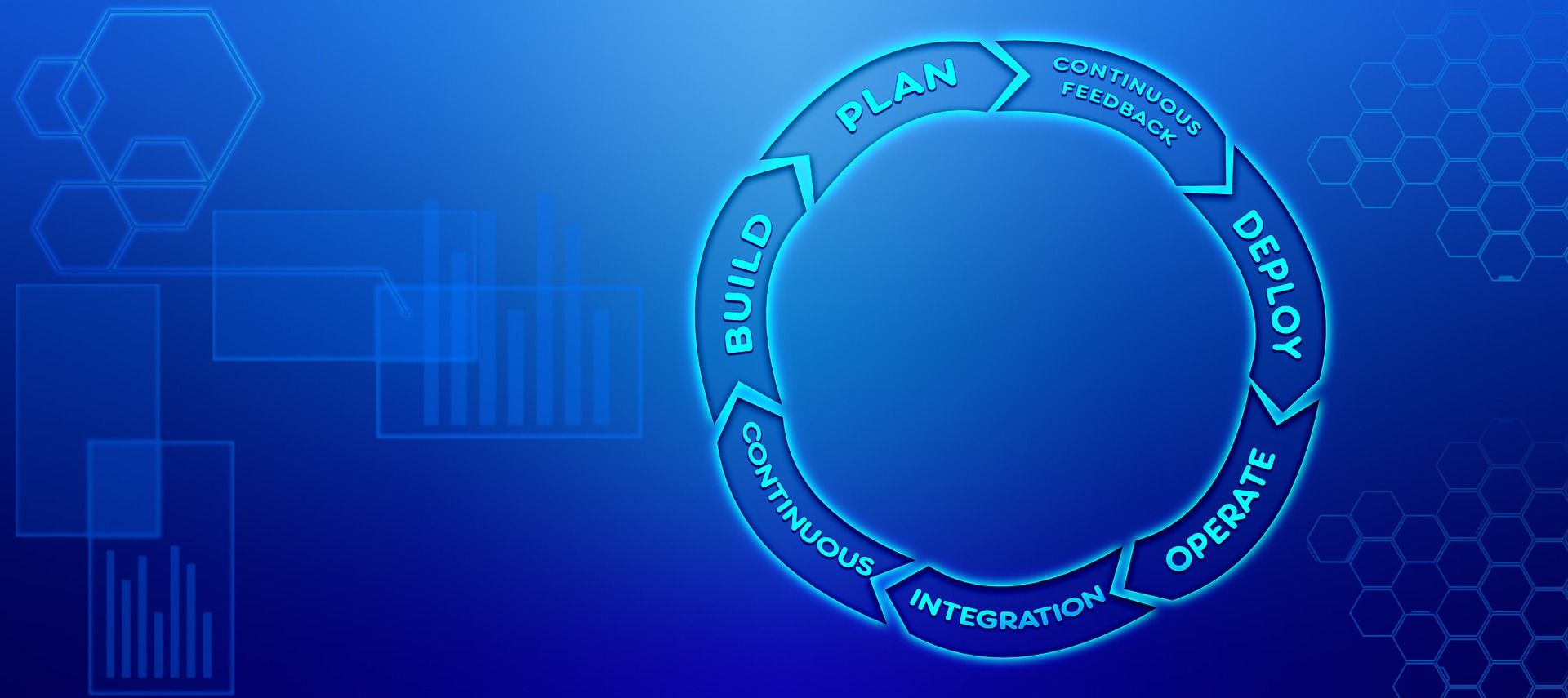
Многие разработчики полагаются на Docker, потому что они могут упаковывать конфигурации приложений и зависимости в один контейнер. Затем это можно выполнить с использованием одного образа Docker. Вы также можете использовать Docker Hub для загрузки образов Docker тысяч общедоступных приложений, включая Apache, Tomahawk, Ubuntu и другие.
Поскольку контейнеры Docker надежны, вы также можете настроить их для размещения своего сервера; Докер-контейнеры nginx обычно используются в качестве веб-серверов. Кроме того, как упоминалось ранее, Docker делает масштабирование и развертывание ваших приложений невероятно удобным.
Это существенное преимущество перед традиционными виртуальными машинами в среде DevOps. Службы оркестрации контейнеров, такие как Kubernetes (K8s), также могут помочь вам эффективно управлять несколькими контейнерами Docker. Подводя итог, вы можете использовать Docker несколькими способами:
- Легко запускайте дистрибутивы Linux
- Настройте веб-сервер для обучения или тестирования
- Портативные приложения для развертывания
- Объедините приложение в один файл изображения
- Упрощенный конвейер CI/CD
Если вы хотите попробовать одну из этих функций — в частности, простой запуск дистрибутивов Linux — вы можете ознакомиться с нашим руководством по запуску Ubuntu в качестве контейнера Docker.
Что такое подсистема Windows для Linux (WSL)?

Подсистема Windows для Linux позволяет пользователям Windows запускать дистрибутивы Linux, такие как Ubuntu и Kali, в Windows без двойной загрузки или настройки выделенной виртуальной машины. Пользователи Windows могут напрямую обращаться к инструментам, приложениям и утилитам командной строки Linux без дополнительных затрат на установку.
Первоначально запущенная с Windows 10, последняя версия — WSL 2 — обеспечивает гораздо большую стабильность и мощность. Как разработчик, вы можете воспользоваться преимуществами WSL, разрабатывая кроссплатформенные приложения, не беспокоясь о выделенном оборудовании или покидая экосистему Windows.
Как установить Docker с Docker Desktop в Windows
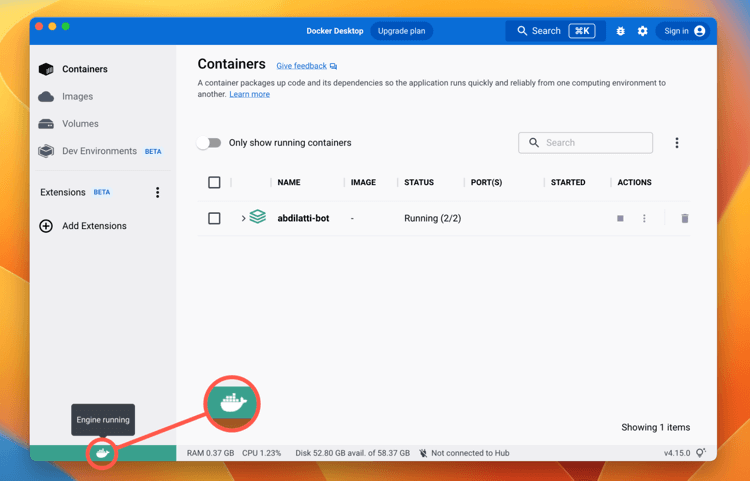
Вы можете использовать Docker Desktop как отдельное приложение или интегрировать его с подсистемой Windows для Linux для повышения производительности и эффективного использования ресурсов. Мы рассмотрим оба метода в следующих разделах.
Чтобы установить Docker Desktop в Windows 10 и 11:
- Скачать рабочий стол Docker для Windows.
- Откройте загруженную установку; файл обычно находится в папке «Загрузки» вашего ПК.
- Предоставьте права администратора, если требуется.
- Следуйте указаниям мастера установки, чтобы завершить установку Docker Desktop.
- Перезагрузите компьютер, чтобы изменения вступили в силу.
Теперь вы можете загрузить образец образа из Docker Hub, чтобы протестировать контейнер.
Как включить WSL 2 в Windows
Перед установкой Docker через WSL 2 вам необходимо сначала установить WSL 2.
Подсистема Windows для Linux 2 доступна пользователям Windows 10 (сборка 19041 и выше) и Windows 11. Если вы используете более старую версию Windows 10, вам придется установить ее вручную.
К счастью, Microsoft упрощает установку и настройку дистрибутива Linux с помощью этого инструмента. Вот как установить WSL 2 с образом Ubuntu по умолчанию:
- Откройте меню «Пуск», найдите «Командная строка», щелкните правой кнопкой мыши «Лучшее соответствие» и выберите «Запуск от имени администратора».
- Введите следующую команду и нажмите Enter: wsl
Процесс установки займет некоторое время, поэтому вам, возможно, придется подождать. Если вы хотите установить другой дистрибутив Linux, вы можете сделать это с помощью следующей команды:
wsl — install -d <дистрибутив>
Вы можете просмотреть список дистрибутивов Linux через:
wsl.exe -l -o
После того, как вы безопасно настроили WSL 2 в Windows 10 или 11, вы можете установить Docker.
Как установить Docker с серверной частью WSL 2 в Windows
Вы можете повысить производительность своих контейнеров, если интегрируете Docker Desktop для использования WSL 2 в качестве серверной части. WSL 2 обеспечивает эффективную загрузку и увеличивает потребление ресурсов за счет динамического выделения памяти; эти функции позволяют значительно быстрее запускать контейнеры Docker.
Для оптимальной производительности в Windows мы рекомендуем установить Docker, интегрировав Docker Desktop с WSL 2. Это можно сделать всего за несколько шагов:
- Загрузите рабочий стол Docker для Windows.
- Включите WSL2.
- Перезагрузите систему, чтобы изменения вступили в силу.
- Запустите Docker Desktop из меню «Пуск» и перейдите в «Настройки» > «Основные».

- Убедитесь, что установлен флажок Использовать механизм на основе WSL 2.
- Выберите «Применить и перезапустить».
- Когда ваша система будет готова, запустите WSL 2 и введите следующую команду, чтобы убедиться, что Docker готов к работе: docker
Изучите Docker, чтобы выделиться
Docker очень упростил разработку и развертывание. Если вы хотите стать выдающимся инженером-программистом, мы настоятельно рекомендуем получить практический опыт работы с Docker и службами оркестрации контейнеров, такими как Kubernetes.