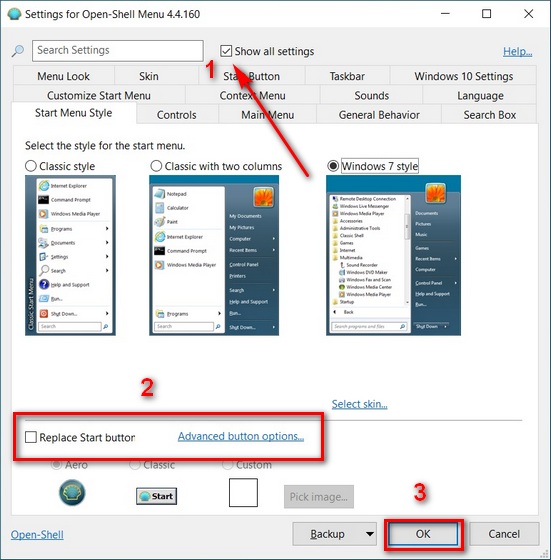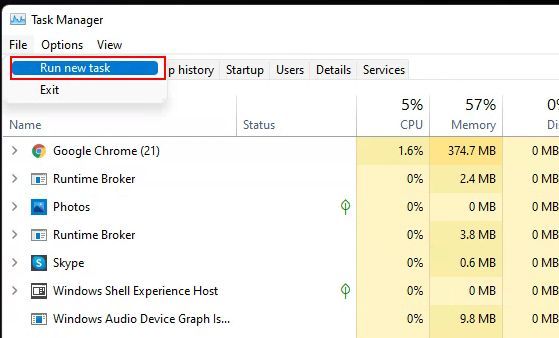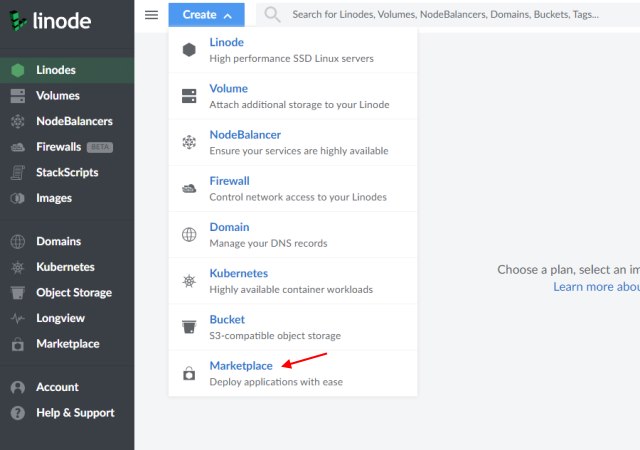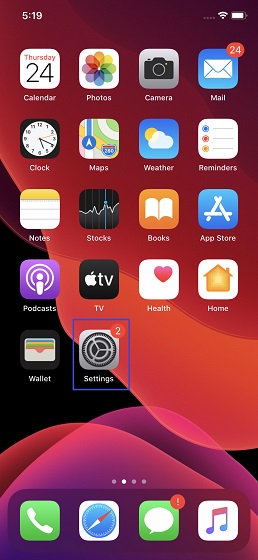Как установить Deb-файлы в Ubuntu Linux
Файлы DEB в Ubuntu аналогичны файлам EXE в Windows и файлам DMG в macOS. Это формат упаковки программного обеспечения для систем Ubuntu (Debian), и установка файлов .deb проста. Вы можете дважды щелкнуть файлы .deb, чтобы сразу их установить. Кроме того, с помощью всего одной команды Linux вы можете установить файлы Deb через Терминал. Итак, в этом руководстве мы добавили четыре различных метода установки файлов Deb в Ubuntu. С учетом сказанного, давайте перейдем к шагам.
Установите файлы Deb на Ubuntu (2022)
В этом руководстве мы упомянули четыре способа установки файлов Deb в Ubuntu. В то время как первые три являются собственными методами, последний позволяет вам устанавливать файлы deb без каких-либо ошибок зависимостей. Кроме того, мы упомянули, как удалить файлы deb.
Что такое файл Deb в Ubuntu?
Как упоминалось выше, файлы Deb аналогичны файлам EXE в Windows. Это стандартный формат установочного пакета для дистрибутивов на базе Debian. Он содержит все библиотеки и зависимости, необходимые для запуска программы. Если вы хотите установить программу на Ubuntu, вы, скорее всего, загрузите файл .deb в зависимости от архитектуры вашего компьютера (64-разрядная или 32-разрядная).
Двойной щелчок по файлу .deb установит приложение в Ubuntu. Однако чаще всего Менеджер архива будет открывать загруженные файлы, и для их установки вам придется следовать приведенным ниже инструкциям.
Программы для Windows, мобильные приложения, игры - ВСЁ БЕСПЛАТНО, в нашем закрытом телеграмм канале - Подписывайтесь:)
Установите Deb-файлы в Ubuntu с помощью Software Center
1. Сначала щелкните правой кнопкой мыши файл Deb и выберите «Открыть с помощью другого приложения».
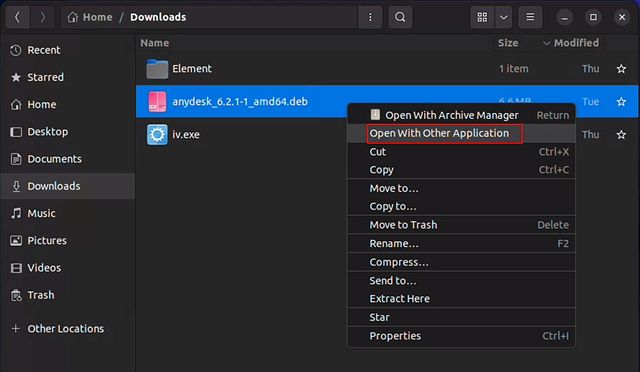
2. Затем выберите «Установка программного обеспечения» и нажмите «Выбрать» в правом верхнем углу.
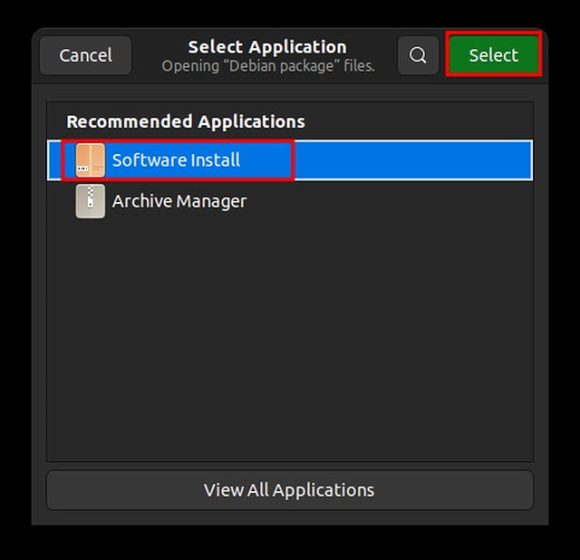
3. Теперь на экране откроется Центр программного обеспечения с информацией об устанавливаемом приложении. Здесь нажмите кнопку «Установить», чтобы установить загруженный файл deb. Вам будет предложено ввести пароль для аутентификации. И вот как вы можете установить файлы Deb на Ubuntu.
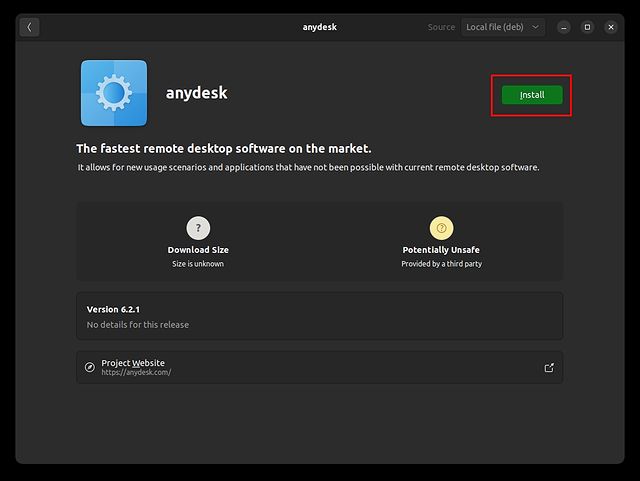
Установите файлы Deb в Ubuntu с помощью команды apt
Если вы хотите установить файлы Deb в Ubuntu через терминал, вы можете использовать команду apt для быстрой установки программ. Вот как это работает:
1. Сначала щелкните правой кнопкой мыши папку, в которой находится файл Deb, и нажмите «Открыть в терминале».
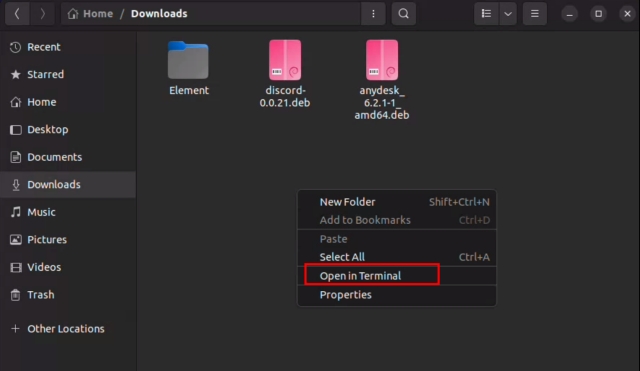
2. После этого выполните приведенную ниже команду в окне терминала. Вам просто нужно заменить имя файла.deb на фактическое имя файла Deb. Теперь пакет DEB будет установлен на вашем ПК с Ubuntu Linux.
sudo apt установить ./filename.deb
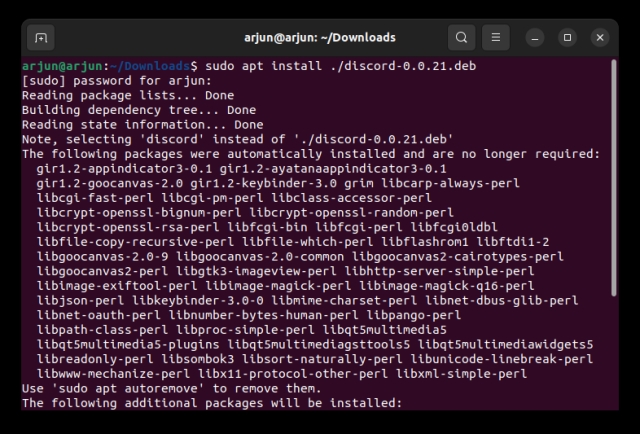
Установите файлы Deb в Ubuntu через диспетчер пакетов dpkg
1. Вы также можете установить файлы Deb в Ubuntu с помощью команды dpkg. Перейдите в папку, где находится файл Deb. Щелкните правой кнопкой мыши в пустом месте и выберите «Открыть в терминале» из контекстного меню.
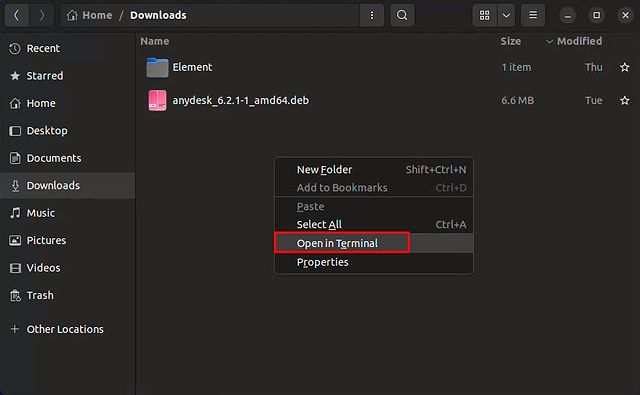
2. В той же папке откроется окно Терминала. Теперь запустите приведенную ниже команду, но обязательно замените с именем загруженного файла Deb. И вот как вы можете установить файлы .deb с помощью диспетчера пакетов dpkg.
судо дпкг -я
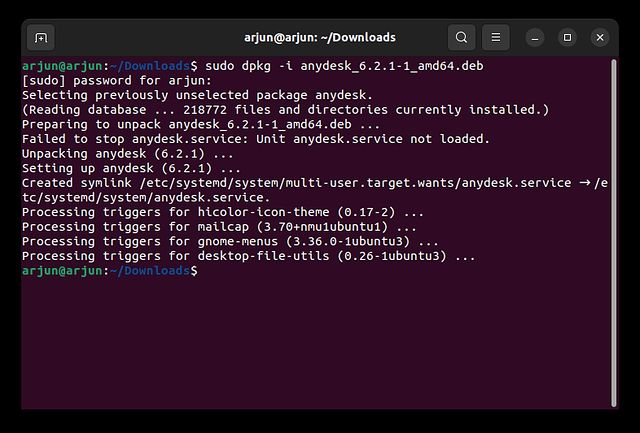
Установите файлы Deb в Ubuntu с помощью GDebi
Иногда, когда вы устанавливаете файл Deb, вы можете получить ошибку зависимости. Это означает, что в вашей системе отсутствует какой-то необходимый пакет или библиотека. Вы можете использовать инструмент GDebi для решения таких проблем, поскольку он позволяет устанавливать файлы deb и исправляет ошибки, устанавливая зависимости по пути. Вот как вы можете использовать это маленькое приложение для установки файлов .deb.
1. Сначала используйте сочетание клавиш «Alt + Ctrl + T», чтобы открыть Терминал. Затем выполните приведенную ниже команду, чтобы установить GDebi в вашей системе.
sudo apt установить gdebi
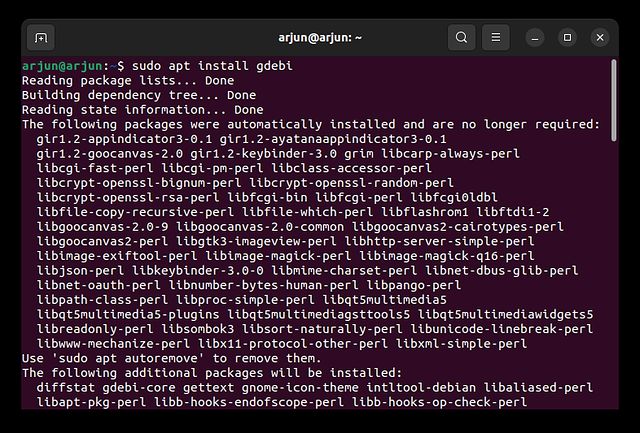
2. Теперь щелкните правой кнопкой мыши файл Deb, который вы хотите установить, и выберите «Открыть с другим приложением».
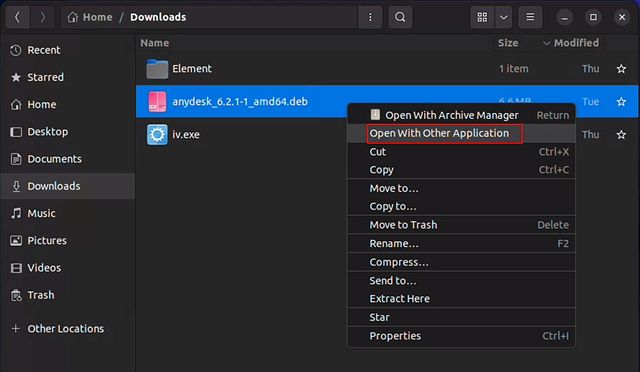
2. В следующем окне выберите «Установщик пакетов Gdebi», а затем нажмите «Выбрать» в правом верхнем углу.
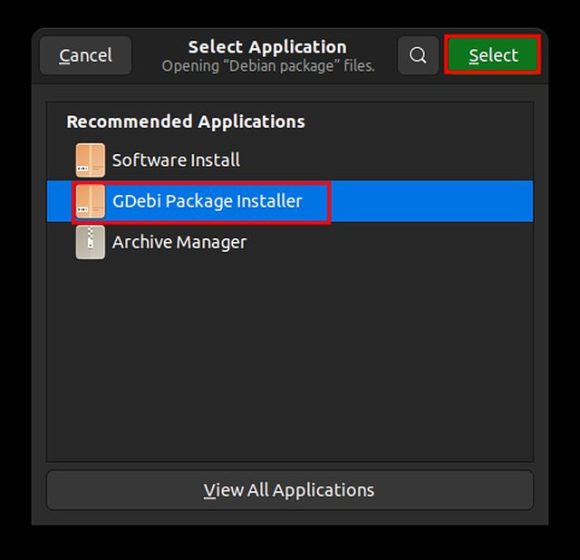
3. Наконец, нажмите кнопку «Установить пакет», чтобы установить файл Deb в Ubuntu. Как вы можете видеть рядом с меткой «Статус» на снимке экрана ниже, она гласит: «Все зависимости удовлетворены».
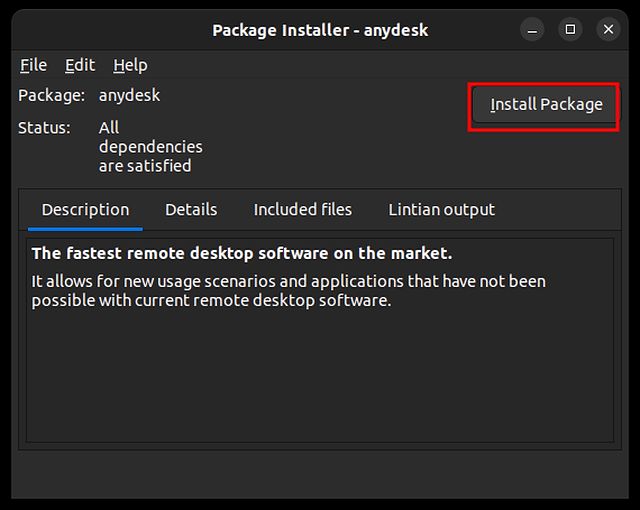
Как удалить файлы Deb в Ubuntu Linux
Используйте программное обеспечение Ubuntu
1. Вы можете легко удалить файлы Deb с помощью приложения Ubuntu Software GUI. Идите вперед и откройте его из панели запуска приложений.
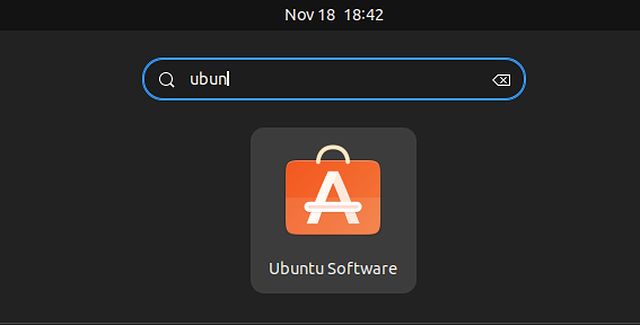
2. Здесь перейдите на вкладку «Установленные» вверху и прокрутите вниз, чтобы найти имя программы, которую вы хотите удалить. Теперь нажмите «Удалить», чтобы удалить установленный файл .deb из Ubuntu. Если программа не отображается здесь, перейдите к методу терминала ниже, чтобы удалить ее.
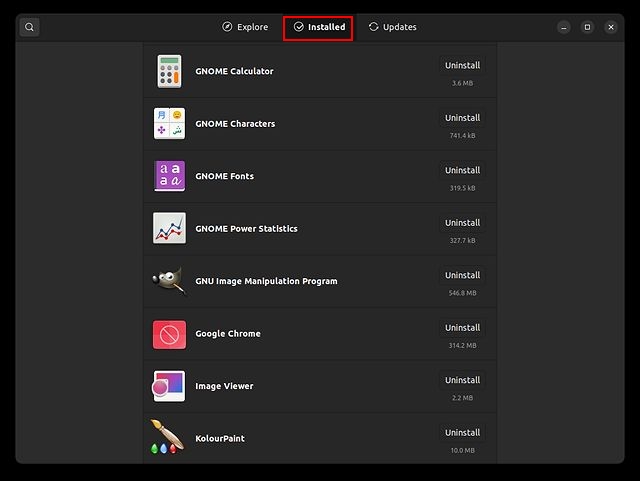
Использовать командную строку
Чтобы удалить файлы Deb в Ubuntu, вам сначала нужно найти имя пакета установленного вами файла Deb. Имейте в виду, что имя пакета отличается от имени файла Deb. Вот шаги, которые вам нужно выполнить, чтобы найти имя пакета и сразу удалить его.
1. Чтобы найти имя пакета, откройте Терминал с помощью сочетания клавиш «Alt + Ctrl + T» и выполните приведенную ниже команду. Затем замените имя на имя программы или ближайшее подходящее ключевое слово для приложения. Например, чтобы найти имя пакета Google Chrome, введите «chrome».
sudo apt list –installed | имя группы
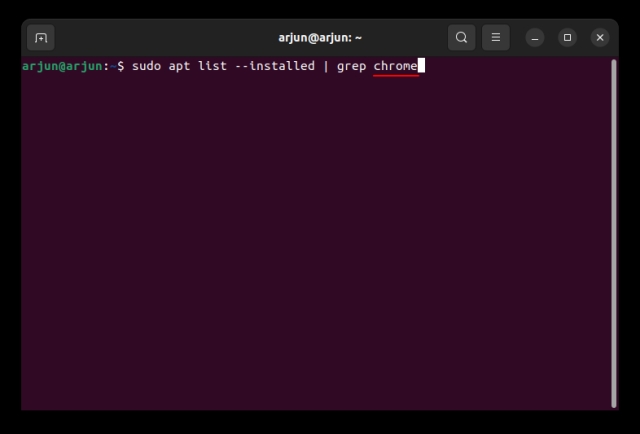
2. Терминал вернет имя пакета программы. Что бы ни упоминалось перед /, это имя вашего пакета.
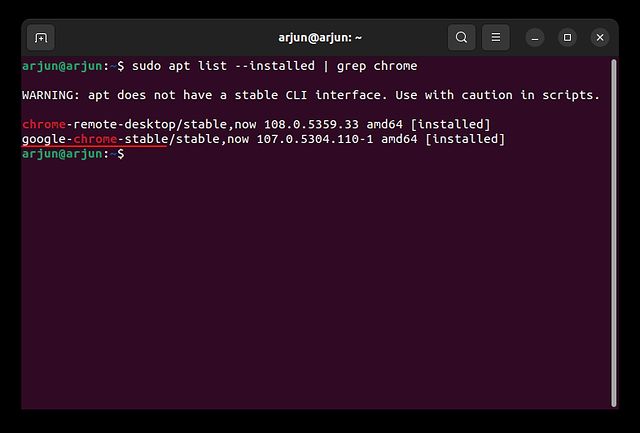
3. Теперь выполните приведенную ниже команду, чтобы удалить файл Deb из Ubuntu Linux. Обязательно замените с фактическим именем пакета, которое вы указали выше. И это почти все. Файл Deb будет удален из вашей системы Ubuntu.
sudo apt удалить
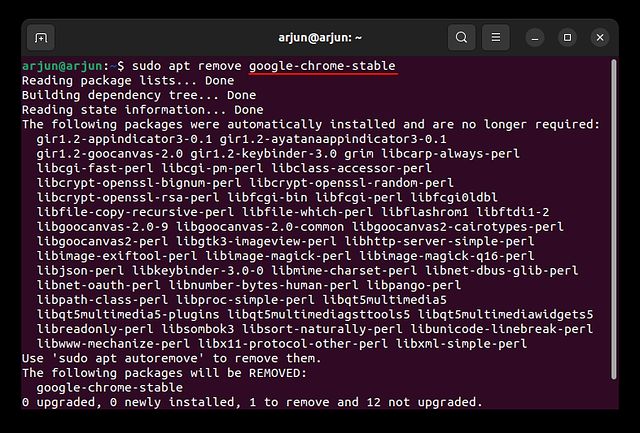
Четыре простых способа установить файлы Deb в Ubuntu
Это четыре простых способа установки файлов Deb в Ubuntu. Наряду с этим мы также упомянули, как установить файлы Deb, устраняющие ошибку зависимости. И если вы хотите удалить файлы Deb, вы также добавили это в это руководство. Кроме того, если вы хотите узнать, как делать снимки экрана в Ubuntu, перейдите к нашему связанному руководству. И для переключения между серверами отображения Wayland и Xorg в Ubuntu у нас также есть руководство для этого. Наконец, если у вас есть какие-либо вопросы, сообщите нам об этом в разделе комментариев ниже.