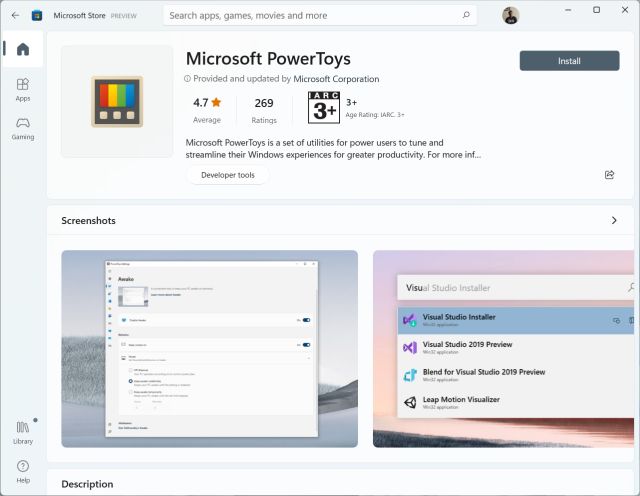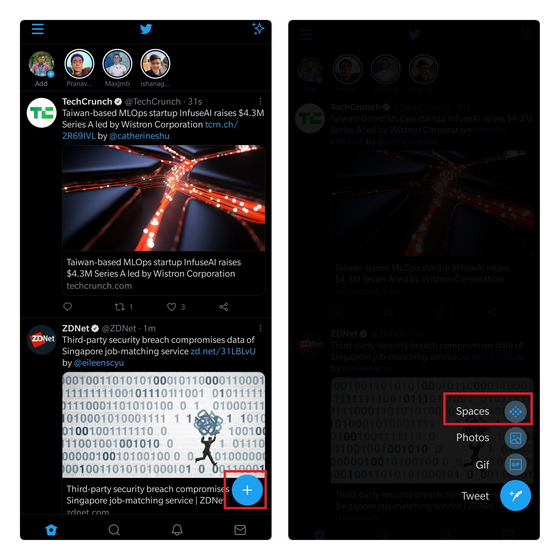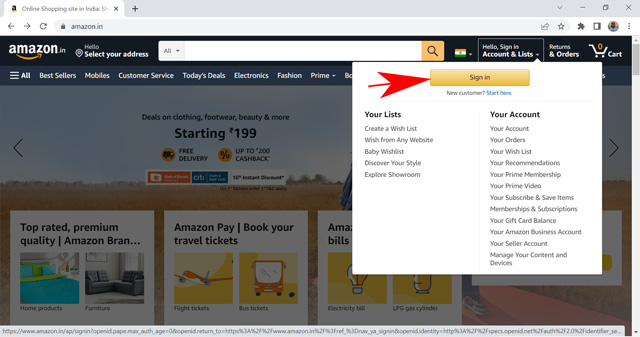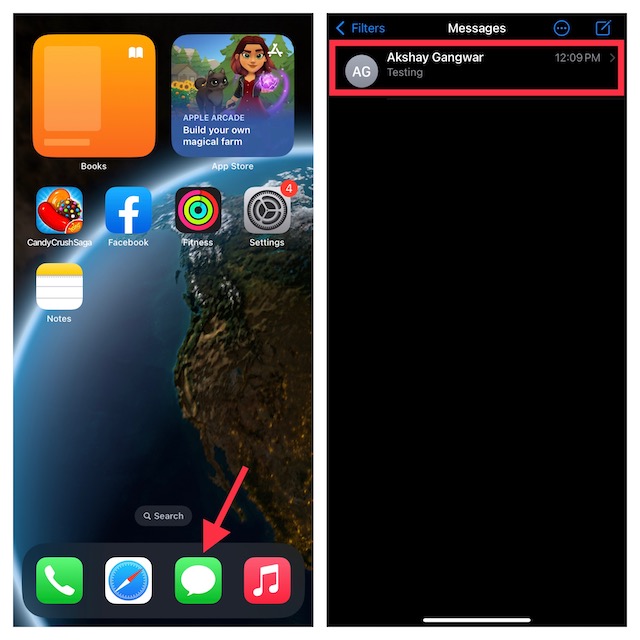Как установить будильник и таймер в Windows 10 [Guide]
Без ведома многих, Windows 10 имеет встроенныйбудильники и таймеры‘функциональность, которая работает так же, как и любое другое приложение-будильник, которое вы могли использовать на мобильных устройствах. Здесь мы покажем вам, как получить доступ к этой функции и как установить будильники и таймеры в Windows 10.
Как установить будильник и таймер в Windows 10
Сегодня мы покажем вам не только, как устанавливать будильники и таймеры в Windows 10, но и как отключить их, чтобы удалить, когда вы больше не собираетесь их использовать. Обратите внимание, что и будильники, и таймеры будут работать только до тех пор, пока компьютер не спит, а уведомления включены. Если вы переведете компьютер в спящий режим или отключите уведомления, они не будут работать.
Включение и использование сигналов тревоги в Windows 10
- Чтобы установить будильник, откройте меню «Пуск» и выберите «Будильники и часы» в списке приложений.
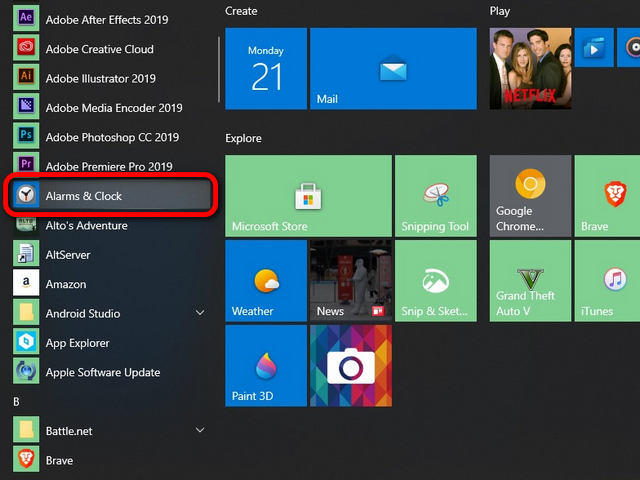
- На главном экране приложения выберите вкладку «Будильник» вверху. Теперь вы можете включить или выключить существующий будильник или создать новый, нажав / нажав на знак «+» в правом нижнем углу.
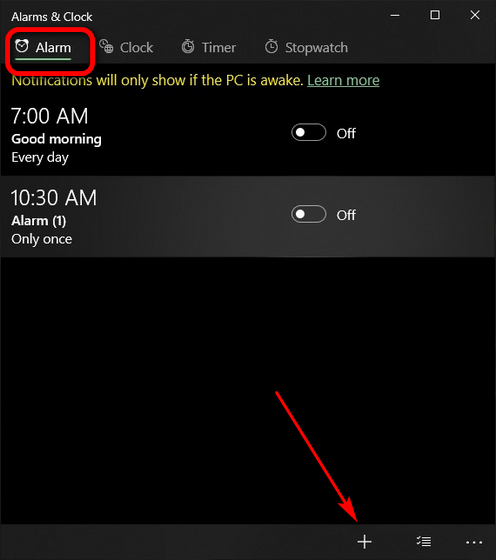
Программы для Windows, мобильные приложения, игры - ВСЁ БЕСПЛАТНО, в нашем закрытом телеграмм канале - Подписывайтесь:)
- Затем установите время с помощью колеса прокрутки мыши или стрелок направления, которые появляются, когда вы перемещаете курсор мыши в любой из столбцов.
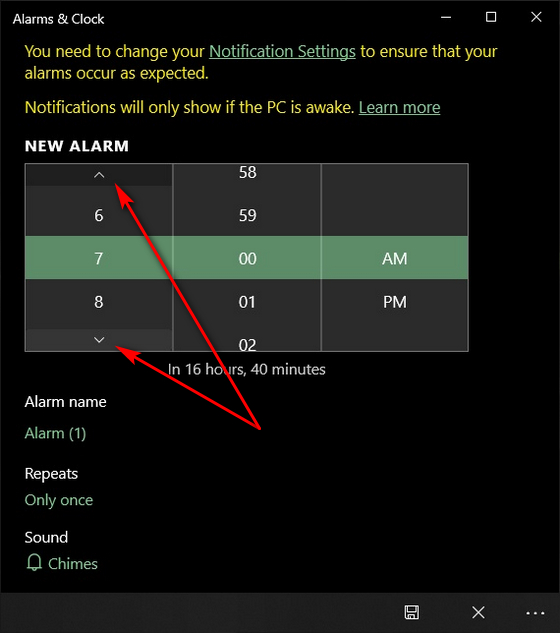
- Вы также можете настроить тревогу, используя параметры в нижней половине окна. Как видите, вы можете выбрать название будильника, частоту его повтора и даже звук. Когда вы закончите выбирать параметры, нажмите / коснитесь кнопки «Сохранить».

- Ваш новый будильник будет включен по умолчанию, но вы сможете включать и выключать его, как и любой другой будильник. Вы также можете изменить время и т. Д., Нажав / щелкнув по нему.
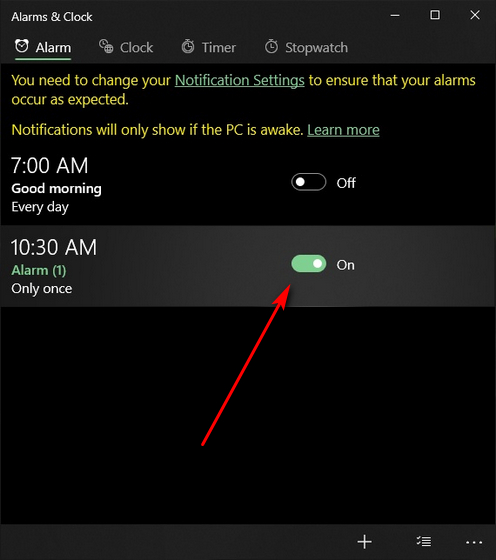
- Как только будильник сработает, вы получите уведомление в правом нижнем углу экрана. Вы можете отложить или отклонить его, используя соответствующую опцию.
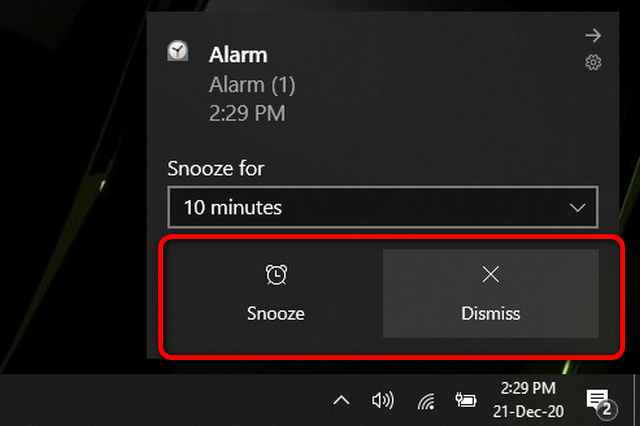
Вот и все. Теперь вы знаете, как устанавливать будильник в Windows 10.
Установить таймеры в Windows 10
- Чтобы установить таймер, вам нужно выбрать вкладку «Таймер» в верхней части главного экрана «Будильники и часы». Вы можете запустить существующий таймер, щелкнув / нажав кнопку «Пуск» в центре, или изменить время, щелкнув любую другую область в выделенной части.
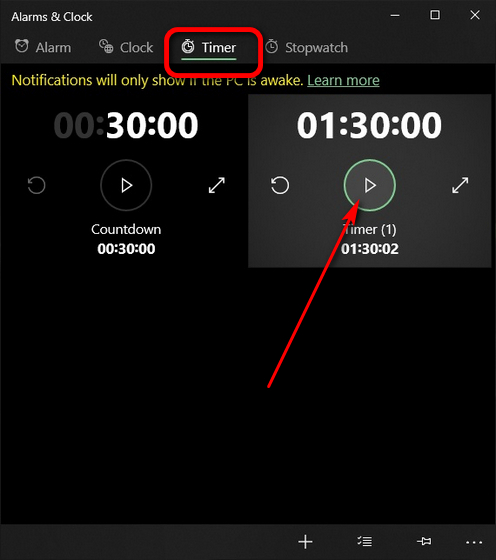
- Чтобы создать новый таймер с нуля, нажмите кнопку «+» внизу и выполните тот же процесс, что и при создании нового будильника.
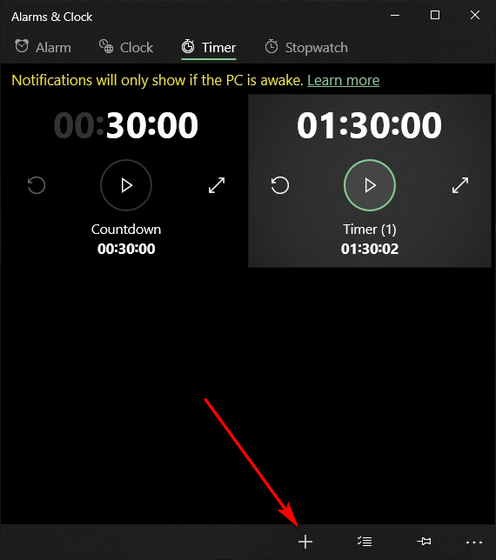
Вот и все. Теперь вы можете установить таймеры, чтобы не забыть вовремя выключить газ или спринклеры.
Отключить или удалить будильники и таймеры в Windows 10
- Чтобы отключить существующие будильники, коснитесь вкладки «Будильник» на главном экране приложения и отключите те, которые вы хотите отключить.
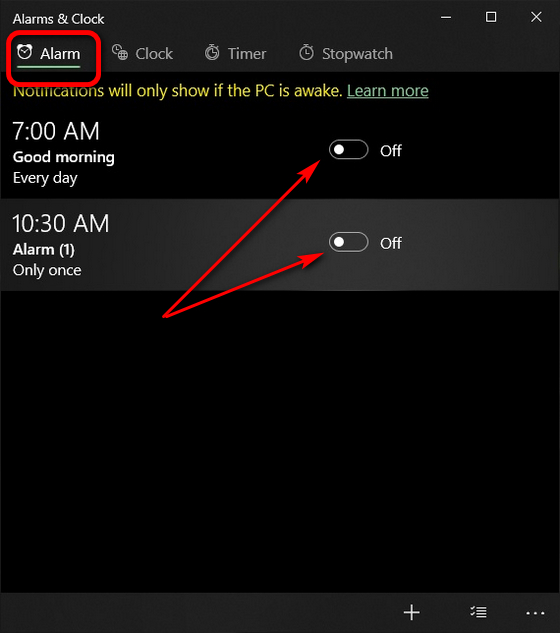
- Чтобы удалить существующие будильники или таймеры, сначала выберите параметр «Будильник» или «Таймер» на вкладке вверху. Затем нажмите / коснитесь кнопки «Выбрать» внизу, чтобы выбрать будильники или таймеры, которые вы хотите удалить.
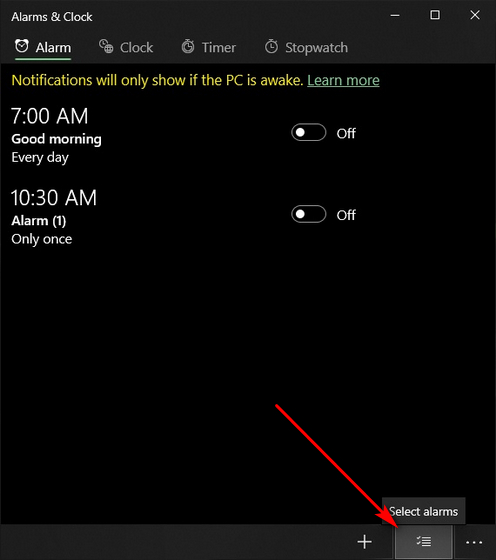
- Теперь используйте флажки, чтобы выбрать сигналы, которые вы хотите удалить, и нажмите кнопку «Удалить», как показано ниже.
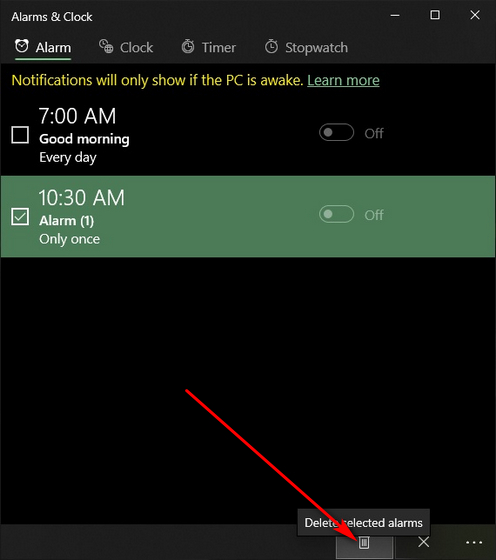
Теперь вы можете не только устанавливать будильники и таймеры в Windows 10, но также отключать или удалять их, если хотите.
Легко включайте будильники и таймеры на ПК с Windows 10
Хотя большинство из нас используют смартфоны для установки напоминаний, будильников и таймеров, вам не обязательно для этого мобильное устройство. Теперь, когда вы знаете, как устанавливать будильники и таймеры в Windows 10, используйте их на своем компьютере и сообщите нам, так ли это удобно, как использовать Android или iPhone. При этом вы также должны проверить некоторые важные функции Windows 10, недавно выпущенные с обновлением за октябрь 2020 года, а также наши любимые советы и рекомендации по Windows 10.