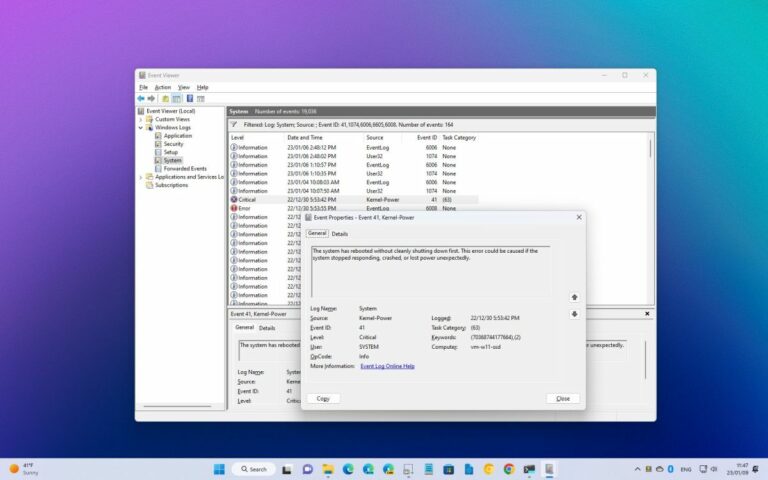Как управлять настройками звука в Windows 11
Несмотря на то, что в Windows 11 аудиоустройства практически подключаются по принципу plug-and-play (открывается в новой вкладке), иногда вам может потребоваться управлять настройками, чтобы обеспечить правильное воспроизведение звука или его назначение, в зависимости от содержимого.
Например, если у вас есть несколько устройств вывода (например, стереодинамики и игровые гарнитуры), вы можете подключить оба к системе и настроить систему так, чтобы одно из них использовалось по умолчанию. Пространственный звук предлагает более захватывающий звук, который создает ощущение, что звук воспроизводится вокруг вас, а не прямо из динамиков. Вы можете включить монофонический звук для преобразования стереозвука в один канал. Вы можете настроить специальные звуковые функции для улучшения качества звука. Кроме того, вы можете настроить различные другие параметры и быстро устранить наиболее распространенные проблемы.
Это практическое руководство проведет вас через шаги по управлению настройками звука в Windows 11.
Как изменить аудиовыход по умолчанию в Windows 11
В Windows 11 вы можете выбрать другой набор динамиков, наушников или гарнитур для всей системы или для каждого приложения.
Программы для Windows, мобильные приложения, игры - ВСЁ БЕСПЛАТНО, в нашем закрытом телеграмм канале - Подписывайтесь:)
Выберите вывод по умолчанию для системы
Чтобы изменить, где компьютер должен воспроизводить звук в Windows 11, выполните следующие действия:
- Открыть настройки.
- Щелкните Система.
- Нажмите на страницу «Звук» справа.

- В разделе «Вывод» щелкните параметр «Выберите, где воспроизводить звук».
- Выберите динамики, наушники или гарнитуры, которые вы хотите использовать.
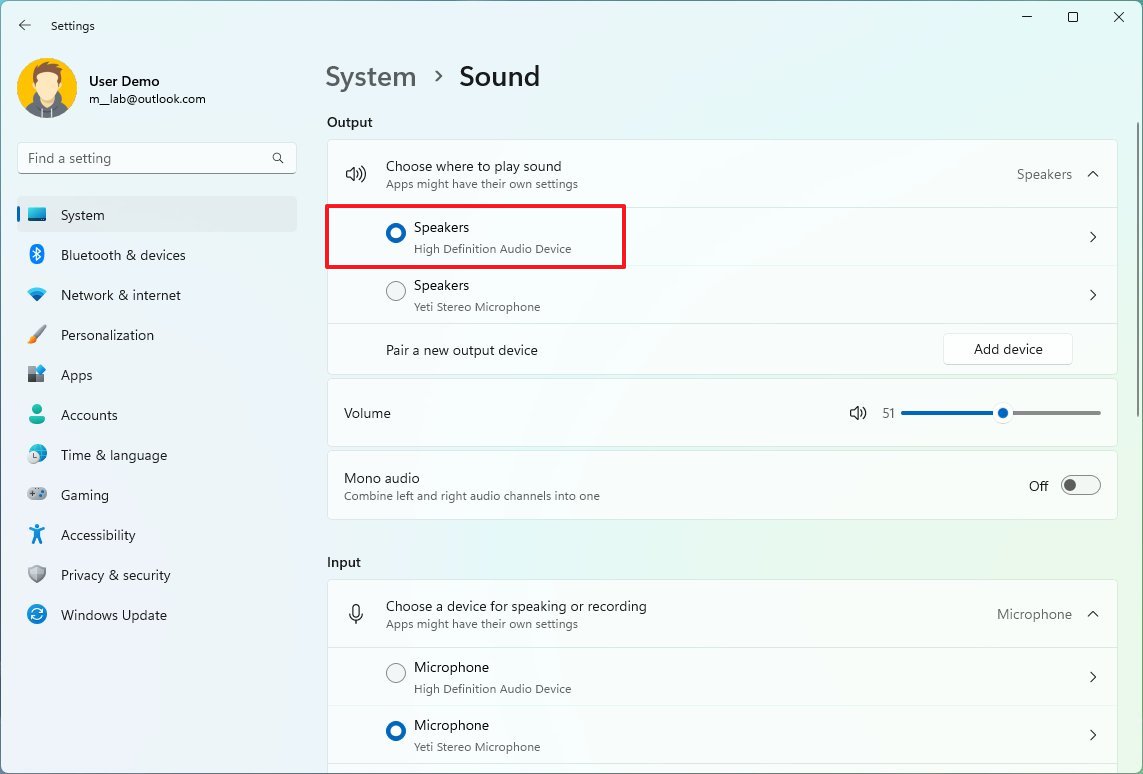
Кроме того, вы также можете изменить устройство вывода по умолчанию, открыв всплывающее окно «Быстрые настройки» (клавиша Windows + сочетание клавиш), нажав кнопку «Управление аудиоустройствами» рядом с ползунком громкости и выбрав устройство.
Выберите вывод по умолчанию для каждого приложения
Чтобы установить устройство вывода по умолчанию для определенного приложения, выполните следующие действия:
- Открыть настройки.
- Щелкните Система.
- Нажмите на страницу «Звук» справа.

- В разделе «Дополнительно» щелкните параметр «Микшер громкости».
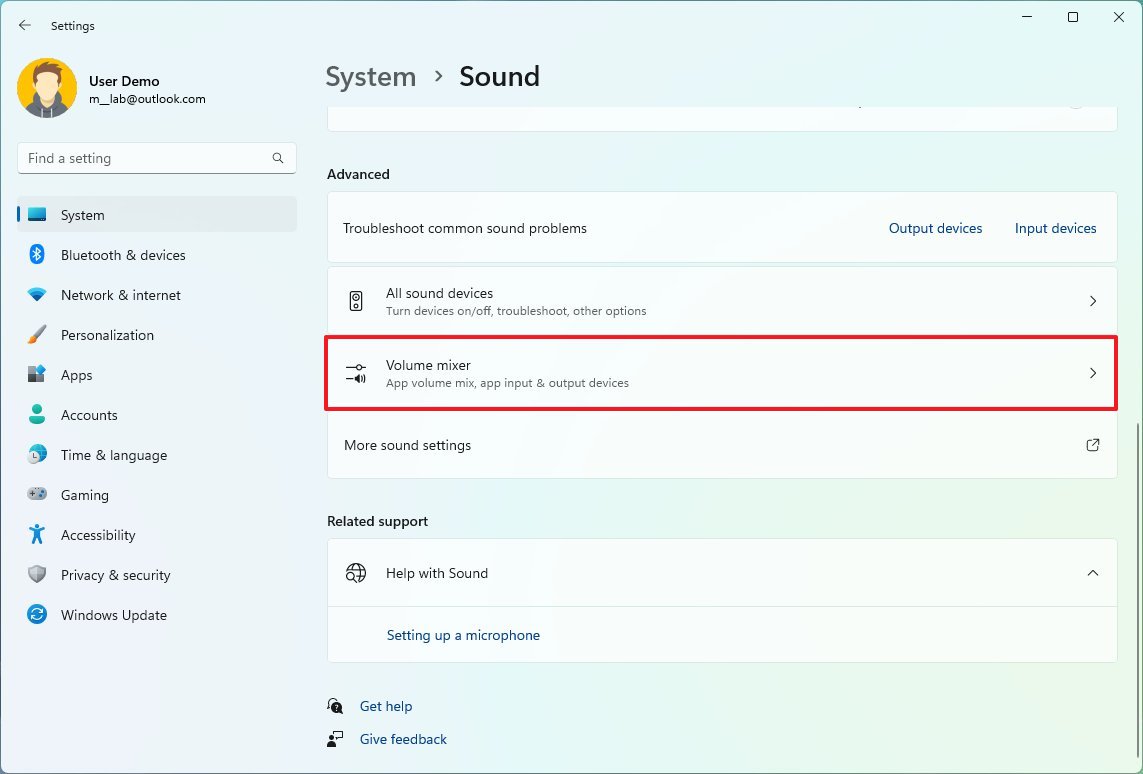
- В разделе «Приложения» выберите приложение.
- Используйте параметр «Устройство вывода», чтобы выбрать другое устройство вывода.
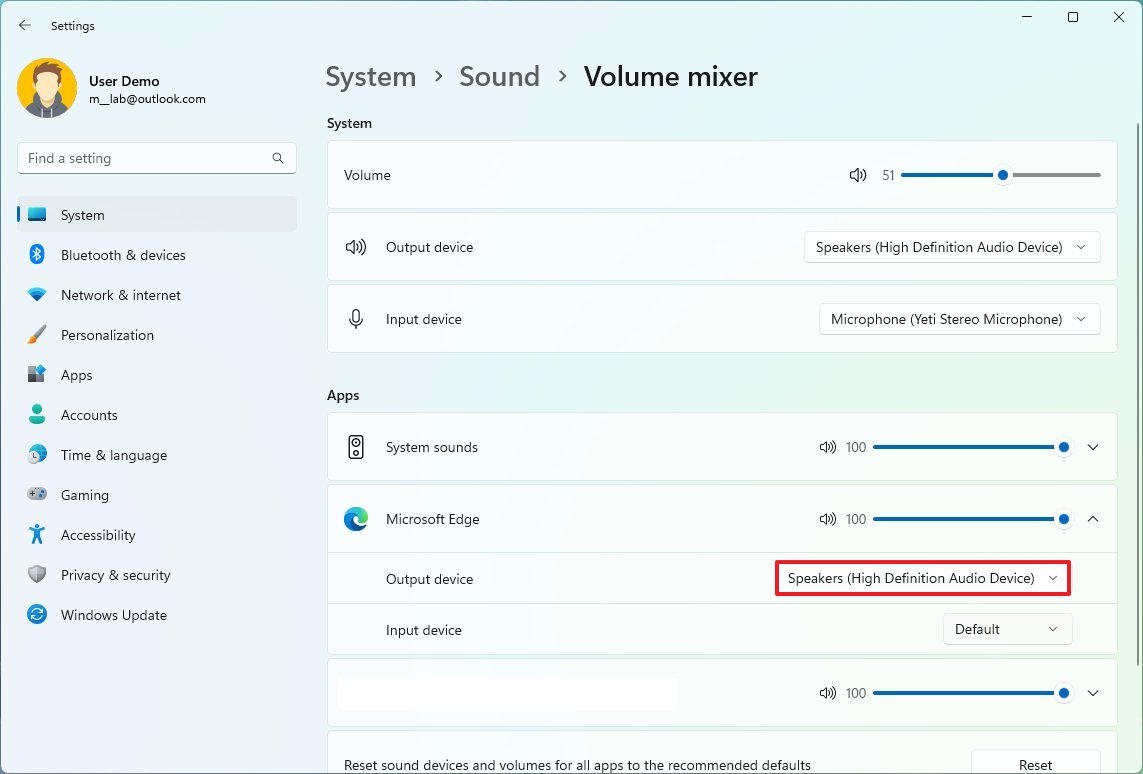
После того, как вы выполните эти шаги, Windows 11 будет воспроизводить звуки на выбранном вами устройстве.
Как включить пространственный звук в Windows 11
Чтобы включить или отключить пространственный звук, выполните следующие действия:
- Открыть настройки.
- Щелкните Система.
- Нажмите на страницу «Звук» справа.

- В разделе «Вывод» щелкните параметр «Динамики».

- Выберите параметр «Windows Sonic для наушников» в настройке «Пространственный звук».
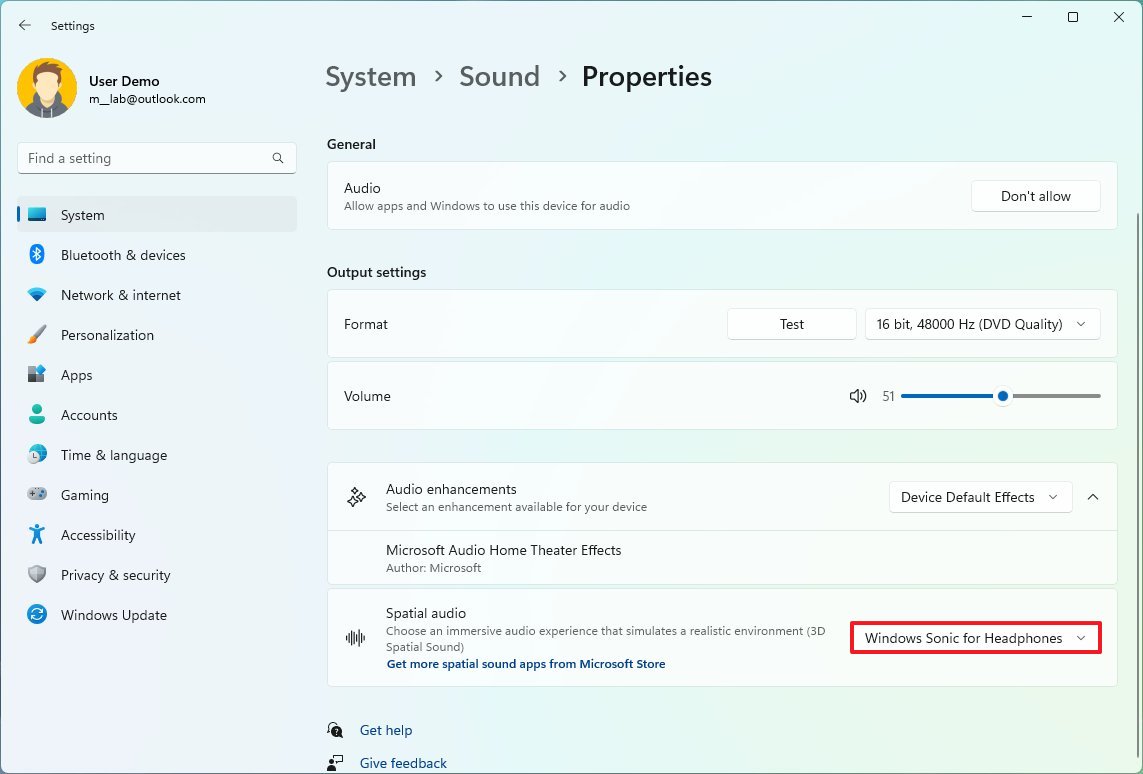
- (Необязательно) Выберите параметр «Выкл.» для параметра «Тип».
После того, как вы выполните эти шаги, вы услышите более захватывающий звук с вашего компьютера.
Как включить улучшенный звук в Windows 11
Windows 11 предоставляет дополнительные функции для улучшения качества звука за счет большего количества басов, виртуального объемного звучания, коррекции помещения и эквалайзера громкости.
Включить расширенные функции звука
Чтобы включить и настроить улучшенный звук в Windows 11, выполните следующие действия:
- Открыть настройки.
- Щелкните Система.
- Нажмите на страницу «Звук» справа.

- В разделе «Вывод» щелкните параметр «Динамики».

- В разделе «Настройки вывода» выберите профиль звука для использования в настройке «Улучшения звука».
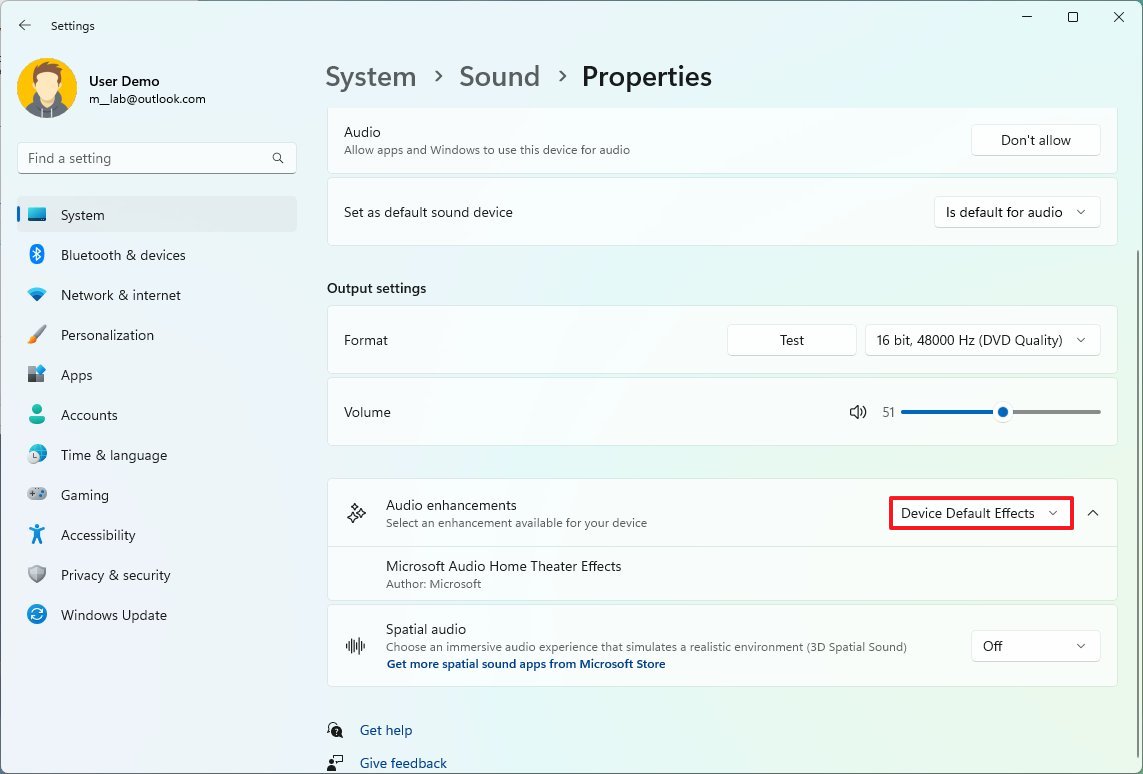
- Нажмите кнопку «Назад», чтобы снова открыть страницу «Звук».
- Нажмите «Дополнительные настройки звука».
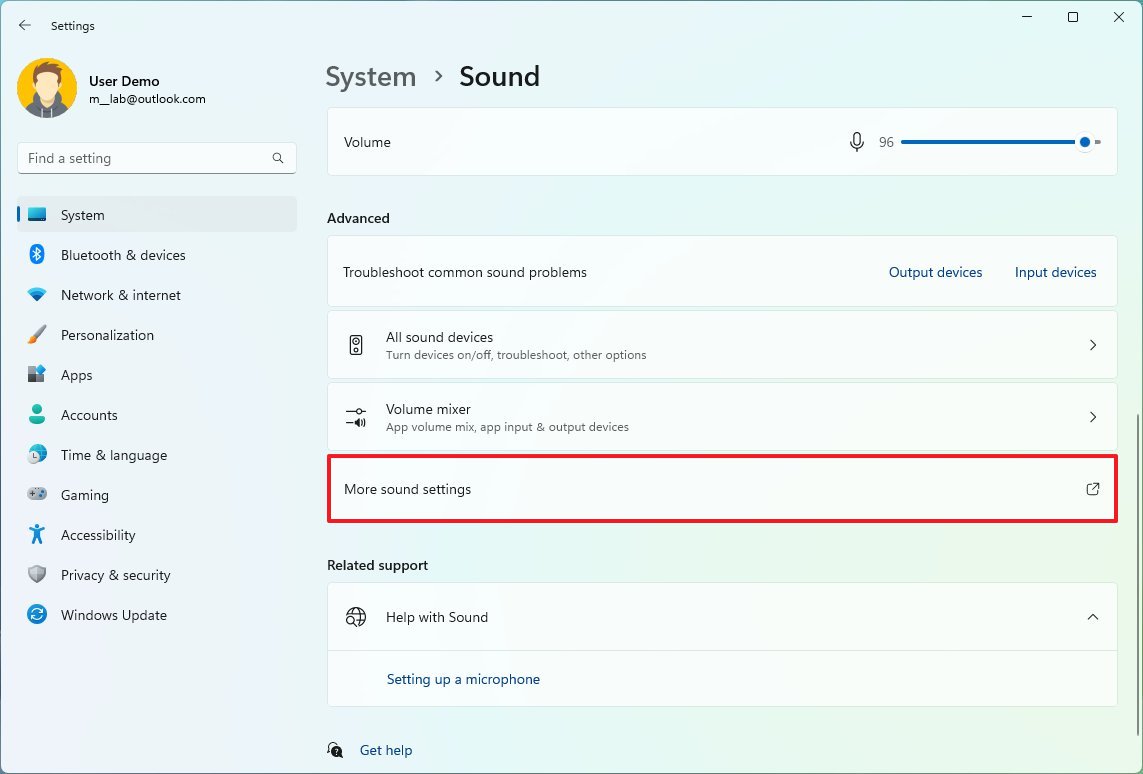
- Выберите устройство из списка на вкладке «Воспроизведение» и нажмите кнопку «Свойства».
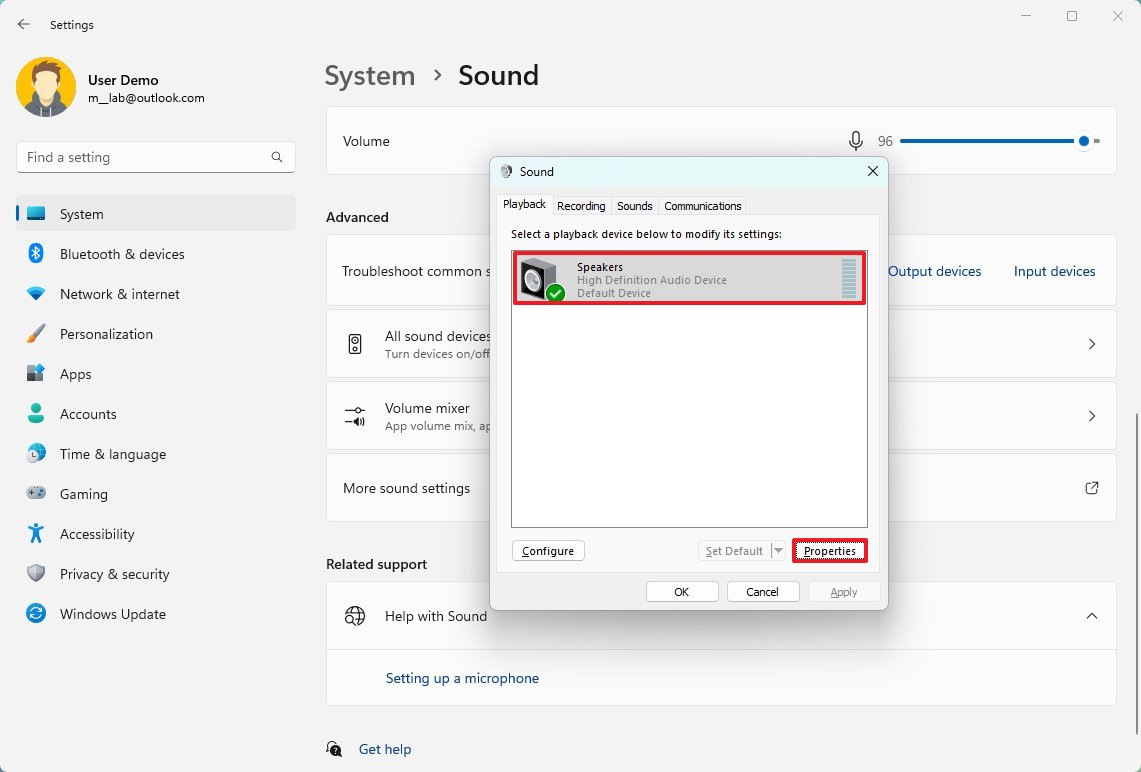
- Перейдите на вкладку «Улучшения».
- Снимите флажок «Отключить все улучшения» (если применимо).
- Проверьте функцию улучшения звука для Windows 11:
- Bass Boost — усиливает самые низкие частоты, которые может выводить устройство.
- Виртуальный объемный звук — кодирует звук для передачи в виде стереофонического вывода на приемники с матричным декодером.
- Комнатная коррекция — компенсирует характеристики комнаты и динамика. При выборе этого параметра вам необходимо завершить работу мастера исправления.
- Выравнивание громкости — использует понимание человеческого слуха для уменьшения воспринимаемой разницы громкости.
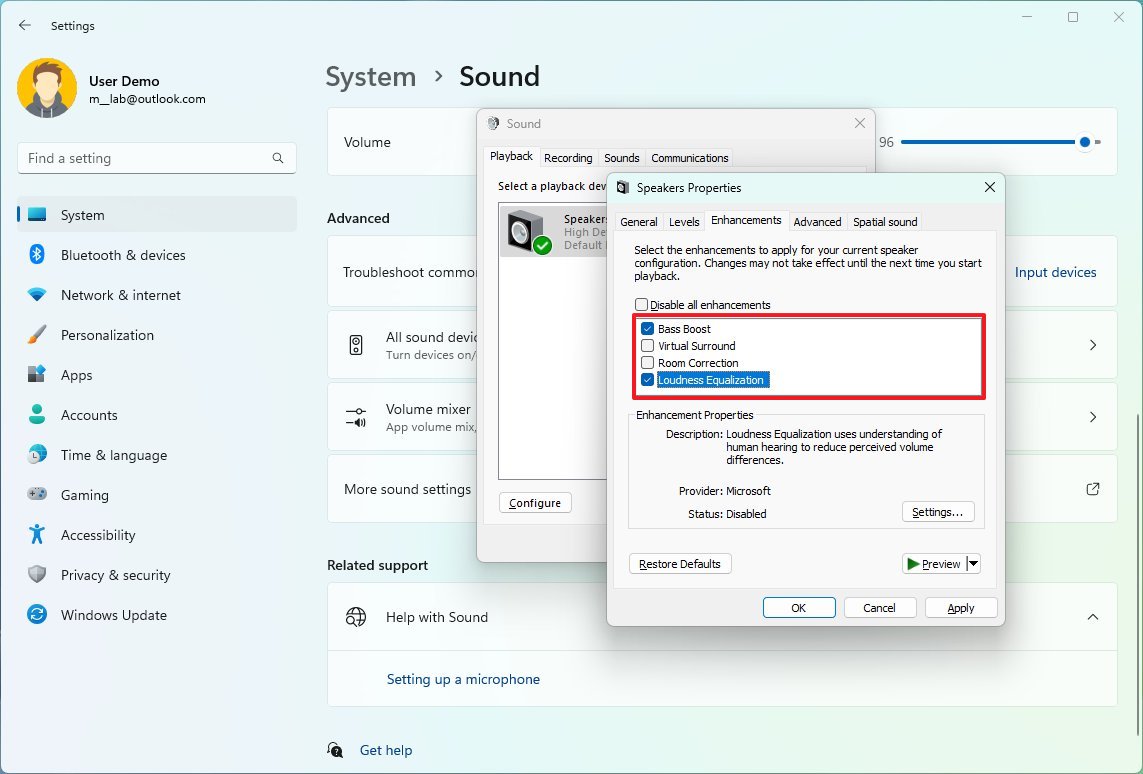
- Краткое примечание: если вы выберете «Усиление басов» при нажатии кнопки «Настройки», вы можете настроить частоту и уровни усиления. Если вы выберете «Выравнивание громкости», вы можете изменить время восстановления, нажав кнопку «Настройки».
- Нажмите кнопку Применить.
- Нажмите кнопку ОК.
После того, как вы выполните эти шаги, улучшения звука улучшат качество звука.
Эти функции доступны не всем. Если они вызывают проблемы, лучше отключить их, выполнив следующие действия.
Отключить расширенные функции звука
Чтобы отключить расширенные настройки звука в Windows 11, выполните следующие действия:
- Нажмите кнопку Применить.
- Нажмите кнопку ОК.

- В разделе «Вывод» щелкните параметр «Динамики».

- В разделе «Настройки вывода» выключите тумблер «Улучшения звука».
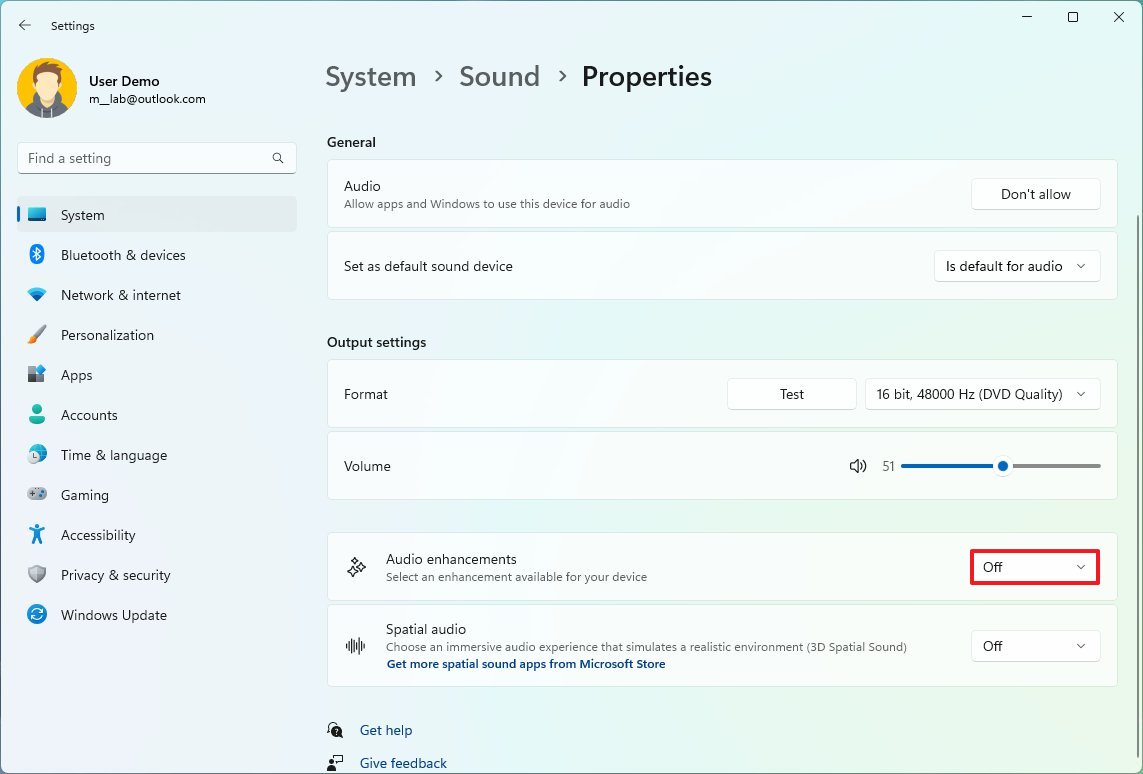
После того, как вы выполните эти шаги, все улучшения звука немедленно отключатся.
Как отключить аудиовыход в Windows 11
Вы можете включить или отключить доступ системы и приложений к устройству вывода в любое время, не отключая драйвер.
Отключить устройство вывода
Чтобы отключить устройство вывода в Windows 11, выполните следующие действия:
- Открыть настройки.
- Щелкните Система.
- Нажмите на страницу «Звук» справа.

- В разделе «Вывод» щелкните параметр «Динамики».

- В разделе «Общие» нажмите кнопку «Не разрешать» для параметра «Аудио».
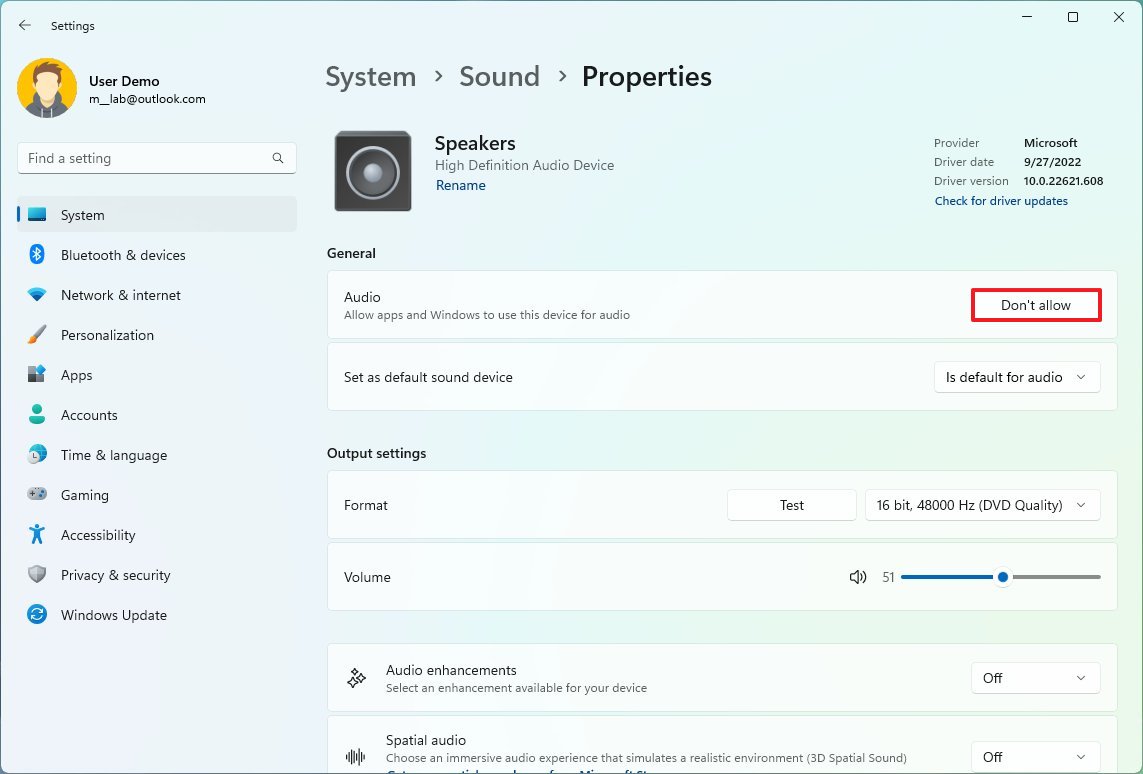
- Нажмите кнопку «Не разрешать» еще раз.
После выполнения этих шагов Windows 11 больше не будет воспроизводить звуки на этом конкретном наборе динамиков, гарнитур или наушников.
Включить устройство вывода
Чтобы включить устройство вывода в Windows 11, выполните следующие действия:
- Открыть настройки.
- Щелкните Система.
- Нажмите на страницу «Звук» справа.

- В разделе «Вывод» щелкните параметр «Динамики».

- В разделе «Общие» нажмите кнопку «Разрешить» для параметра «Аудио».
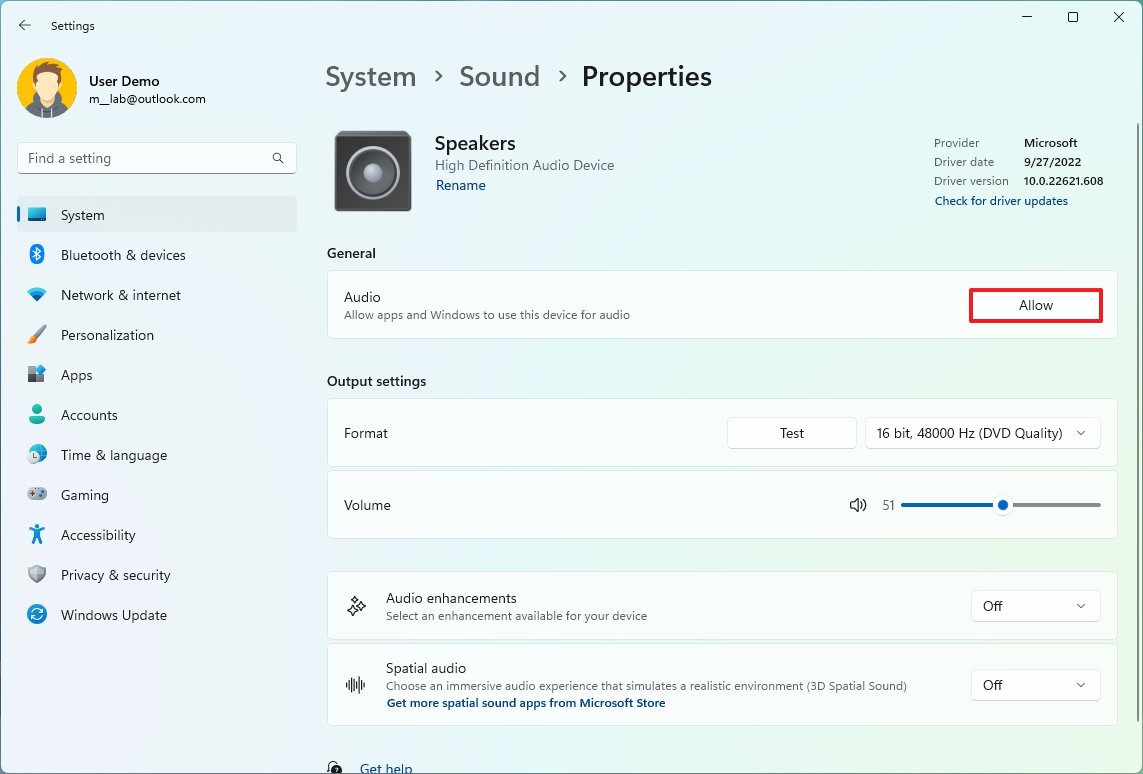
После того, как вы выполните шаги, устройство вывода снова будет доступно на компьютере.
Как проверить версию аудиодрайвера в Windows 11
Чтобы проверить версию аудиодрайвера, выполните следующие действия:
- Открыть настройки.
- Щелкните Система.
- Нажмите на страницу «Звук» справа.

- Подтвердите драйвер устройства вывода в правом верхнем углу.
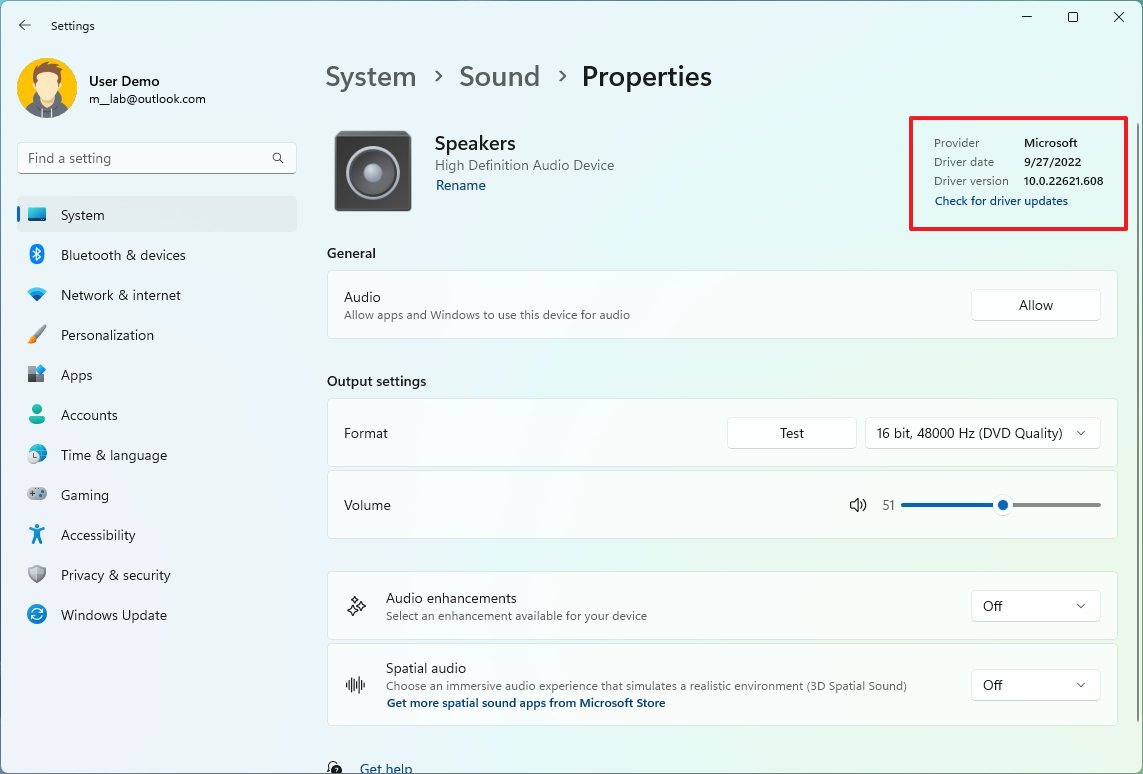
В дополнение к номеру версии на странице также отображается дата драйвера и информация о поставщике.
Как включить монофонический звук в Windows 11
Чтобы включить или отключить монофонический звук в Windows 11, выполните следующие действия:
- Открыть настройки.
- Щелкните Система.
- Нажмите на страницу «Звук» справа.

- Включите тумблер Mono audio, чтобы включить эту функцию.
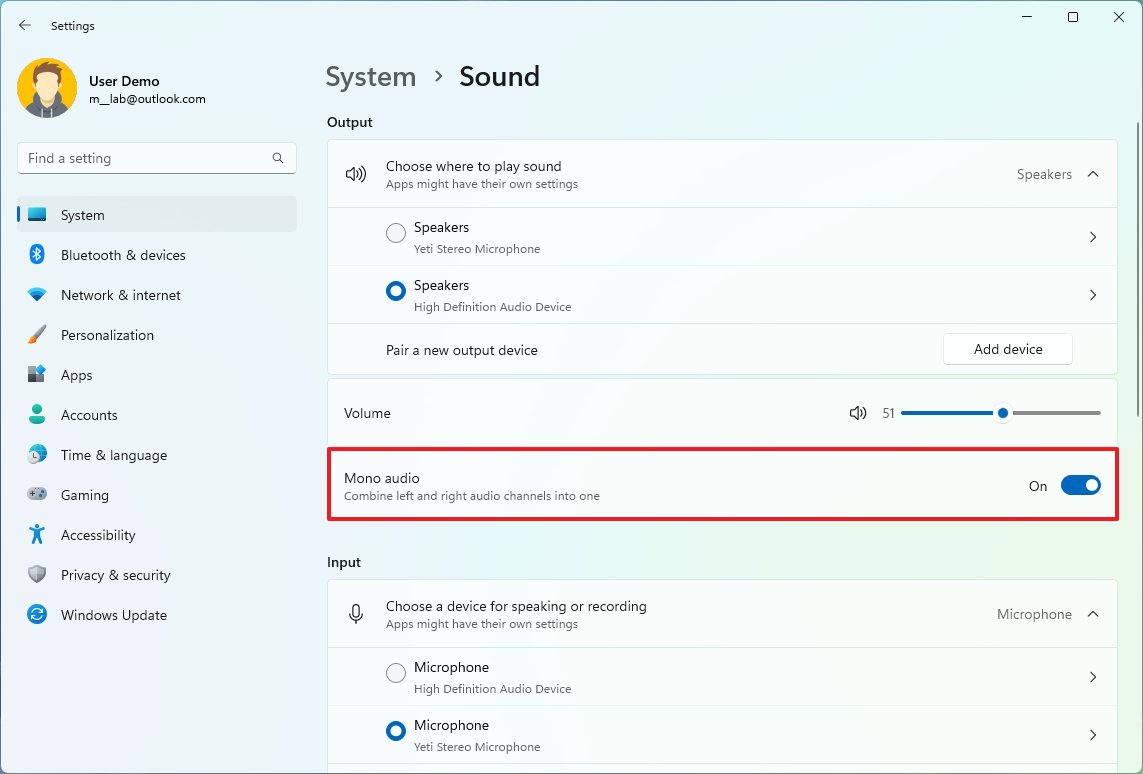
- (Необязательно) Выключите тумблер монофонического звука, чтобы отключить эту функцию.
После того, как вы выполните эти шаги, стереозвук будет преобразован в один канал, что позволит вам слышать все в Windows 11.
Как подключить устройство вывода звука в Windows 11
Чтобы подключить новый набор динамиков, наушников или гарнитур к Windows 11, сделайте периферийное устройство доступным для обнаружения и выполните следующие действия:
- Открыть настройки.
- Щелкните Система.
- Нажмите на страницу «Звук» справа.

- В разделе «Вывод» нажмите кнопку «Добавить устройство» для параметра «Подключить новое устройство вывода».
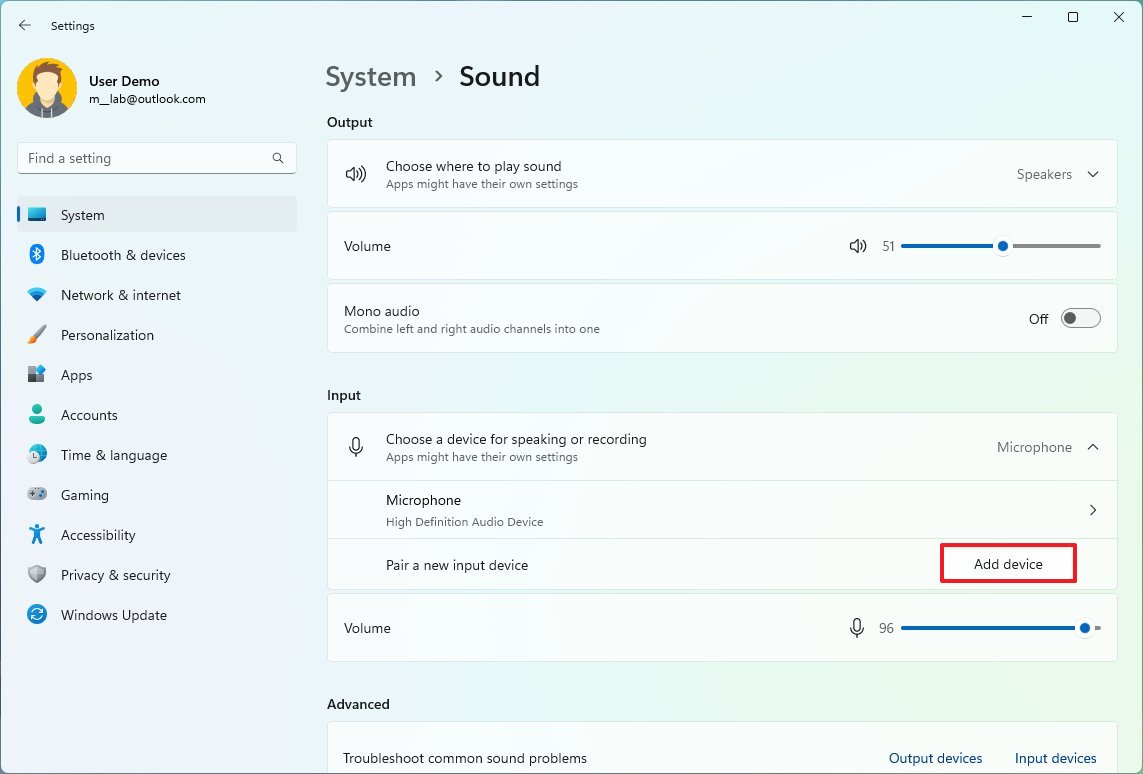
- Щелкните параметр Bluetooth.

- Выберите беспроводные динамики.

- Продолжайте выполнять указания на экране (если применимо).
После того, как вы выполните эти шаги, беспроводное устройство вывода подключится к Windows 11.
Как контролировать системную громкость в Windows 11
Чтобы управлять системными звуками и приложениями в Windows 11, выполните следующие действия:
- Открыть настройки.
- Щелкните Система.
- Нажмите на страницу «Звук» справа.

- В разделе «Вывод» используйте ползунок громкости для управления громкостью системы.
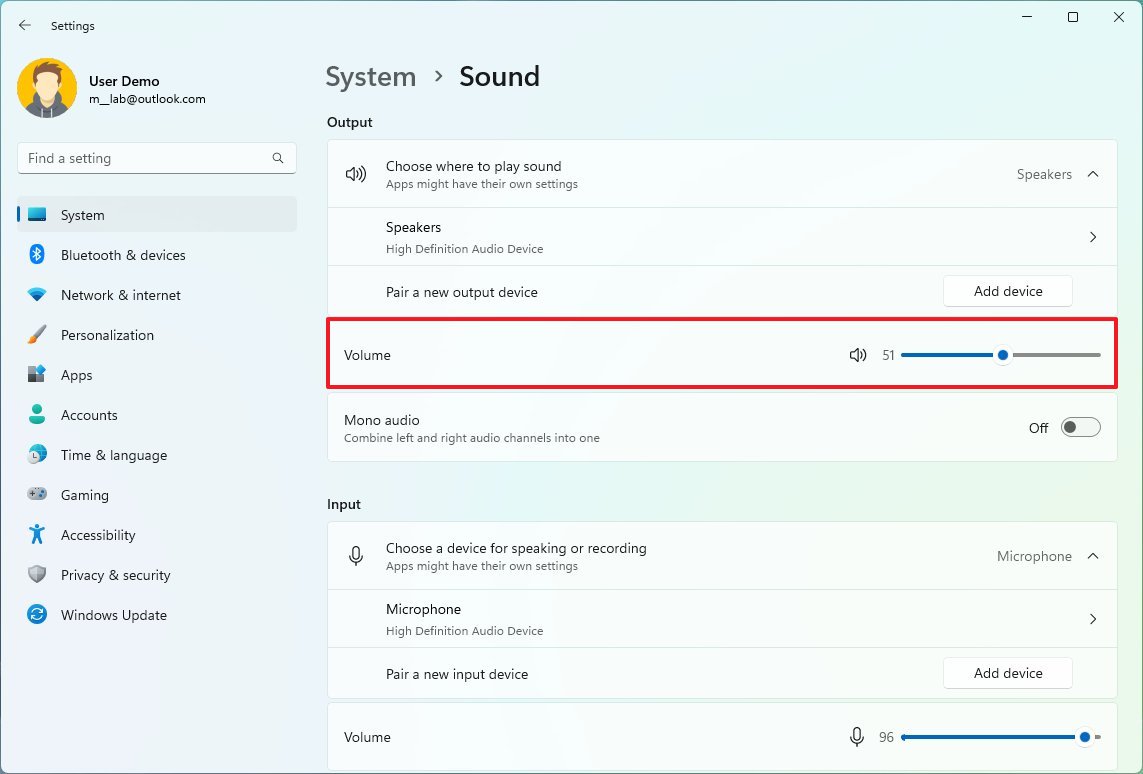
- В разделе «Дополнительно» щелкните параметр «Микшер громкости».

- В разделе «Приложения» используйте ползунок «Системные звуки» для регулировки громкости системных звуков.
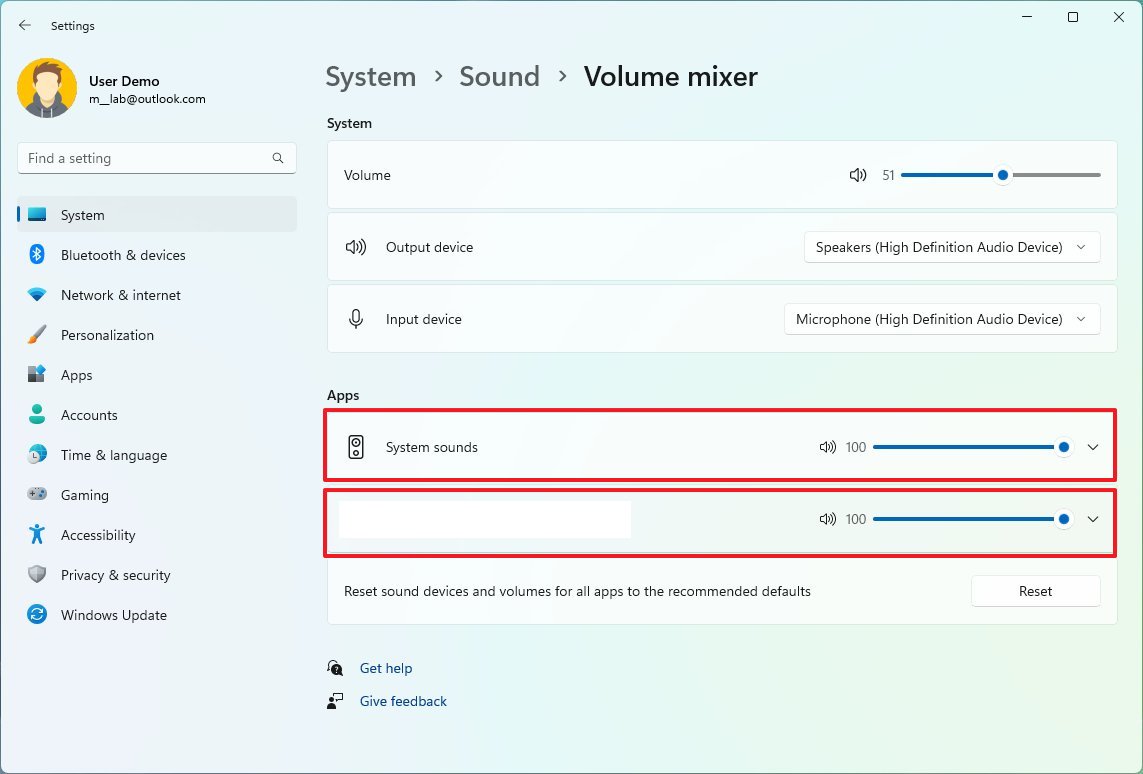
- Используйте ползунок, чтобы увеличить или уменьшить громкость для определенного приложения.
- Подсказка: если у вас есть несколько наборов устройств вывода или ввода, вы можете щелкнуть приложение, чтобы выбрать, какие динамики или микрофон оно должно использовать.
Вы также можете увеличить или уменьшить громкость с помощью специальных кнопок или сочетаний клавиш на клавиатуре, открыв всплывающее меню быстрых настроек (клавиша Windows + сочетание клавиш A) и с помощью ползунка громкости. Или вы можете щелкнуть значок динамика, чтобы отключить звук системы.
Как переименовать устройство вывода звука в Windows 11
Чтобы переименовать устройство вывода в Windows 11, выполните следующие действия:
- Открыть настройки.
- Щелкните Система.
- Нажмите на страницу «Звук» справа.

- В разделе «Вывод» щелкните параметр «Динамики».
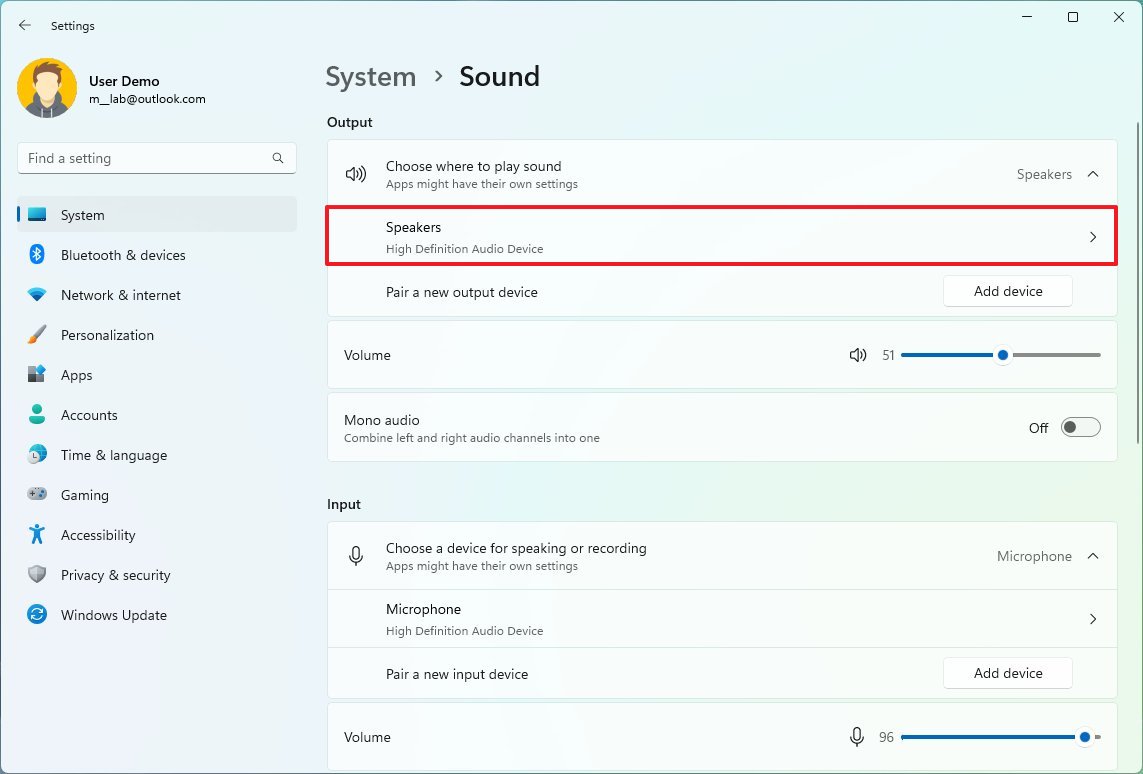
- Нажмите кнопку «Переименовать» в верхнем левом углу.
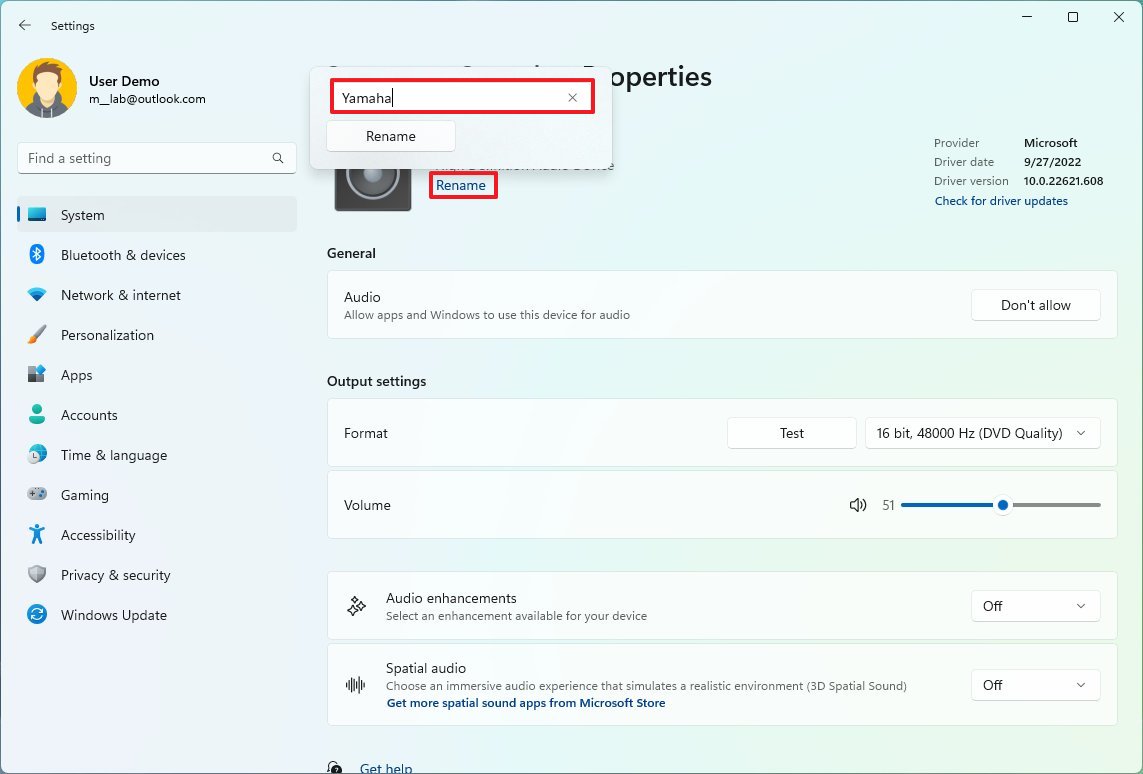
- Подтвердите новое имя для динамиков.
- Нажмите кнопку «Переименовать».
После выполнения этих шагов новое имя появится на устройстве (в верхней левой части страницы).
Как проверить динамики или наушники в Windows 11
Чтобы протестировать динамики, наушники или гарнитуры в Windows 11, выполните следующие действия:
- Открыть настройки.
- Щелкните Система.
- Нажмите на страницу «Звук» справа.

- В разделе «Вывод» нажмите кнопку «Тест» в настройке «Формат».
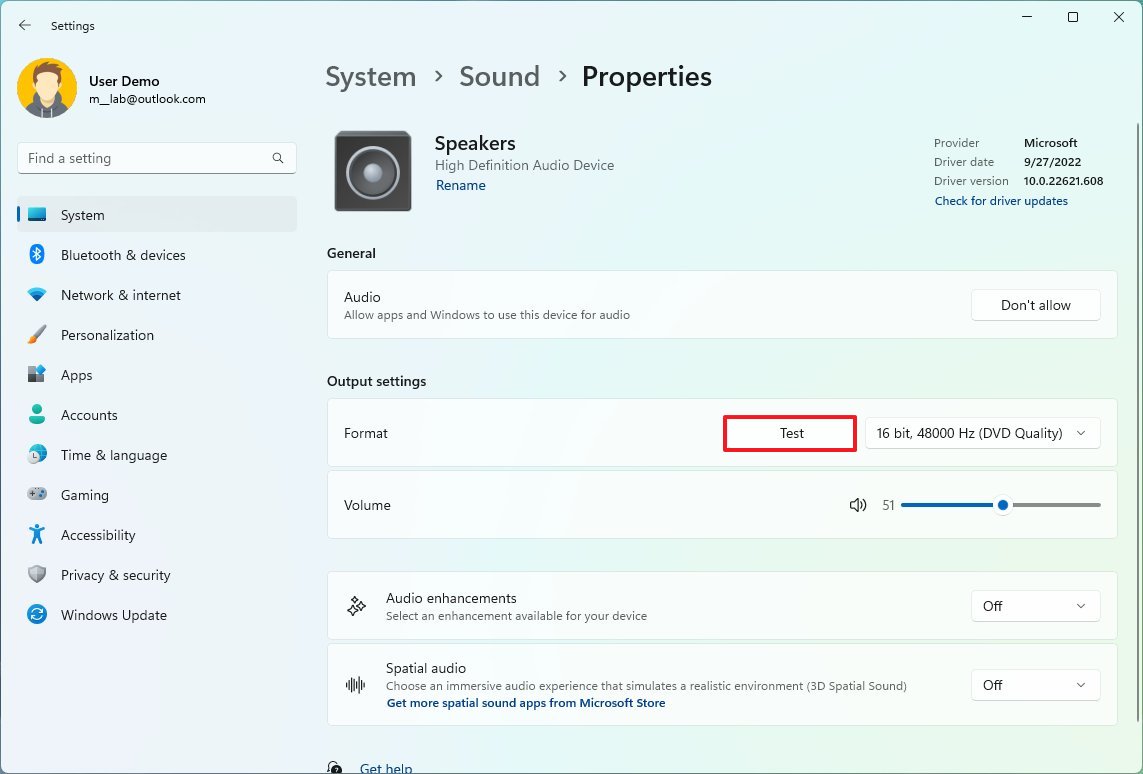
После выполнения этих шагов вы узнаете, работает ли устройство вывода или требуется устранение неполадок.
Как управлять балансом звука в Windows 11
Чтобы настроить баланс звука слева и справа в Windows 11, выполните следующие действия:
- Открыть настройки.
- Щелкните Система.
- Нажмите на страницу «Звук» справа.

- В разделе «Дополнительно» нажмите «Дополнительные настройки звука».
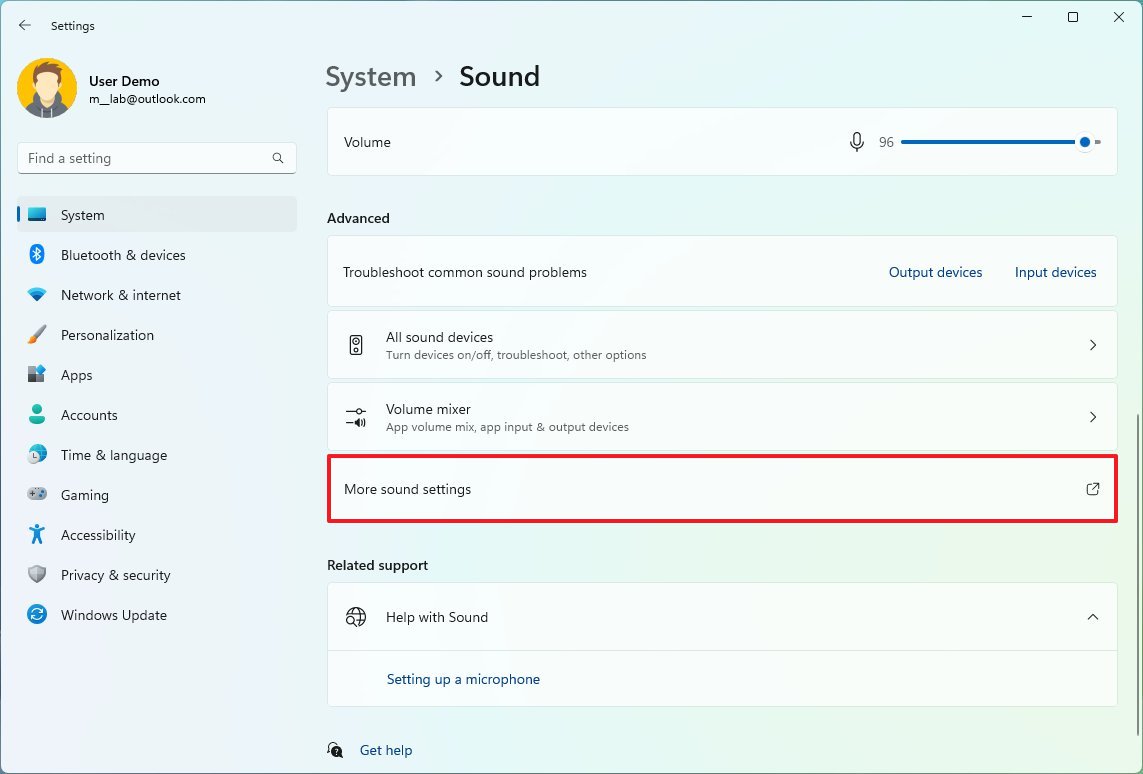
- Выберите устройство из списка на вкладке «Воспроизведение» и нажмите кнопку «Свойства».
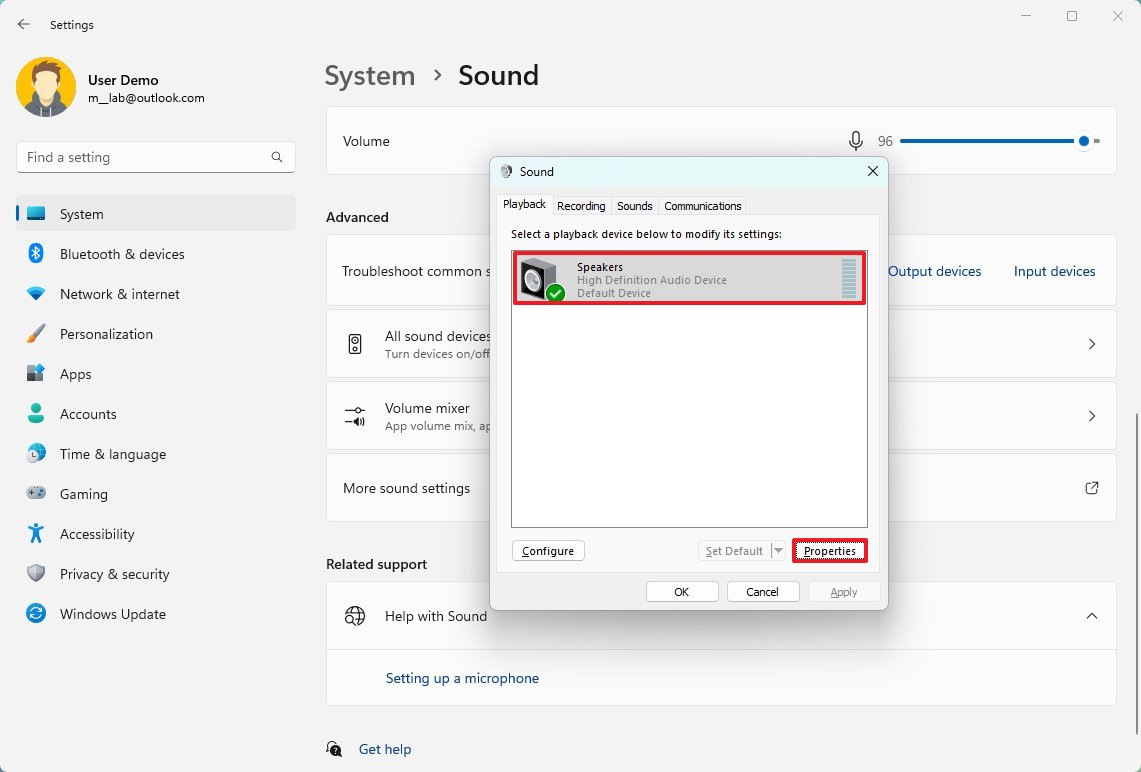
- Щелкните вкладку Уровни.
- Нажмите кнопку Баланс.
- Измените настройки громкости слева и справа (при необходимости).
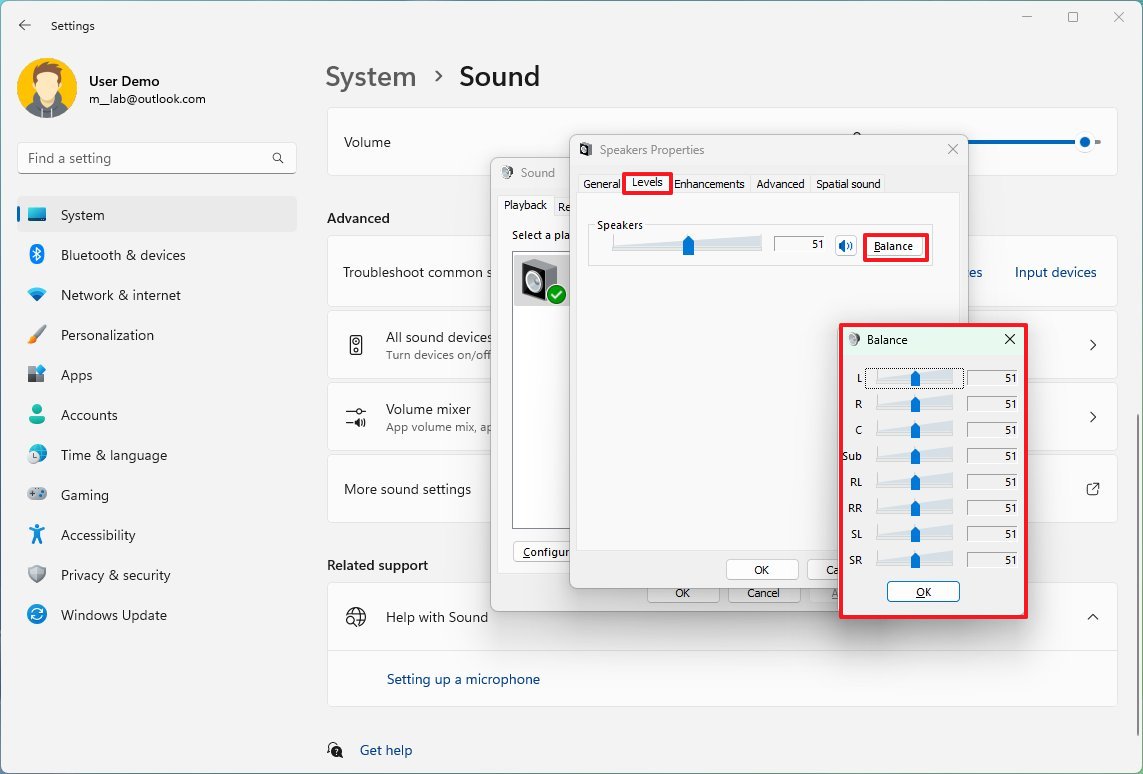
- Нажмите кнопку ОК.
- Нажмите кнопку Применить.
- Нажмите кнопку ОК.
После выполнения этих шагов звук на устройстве вывода должен воспроизводиться более сбалансированно.
Как исправить проблемы со звуком в Windows 11
Чтобы устранить наиболее распространенные проблемы со звуком на ноутбуке или настольном компьютере, выполните следующие действия:
- Открыть настройки.
- Щелкните Система.
- Нажмите на страницу «Звук» справа.

Источник: Центр Windows.
- В разделе «Дополнительно» выберите параметр «Устройства вывода» для параметра «Устранение распространенных проблем со звуком».
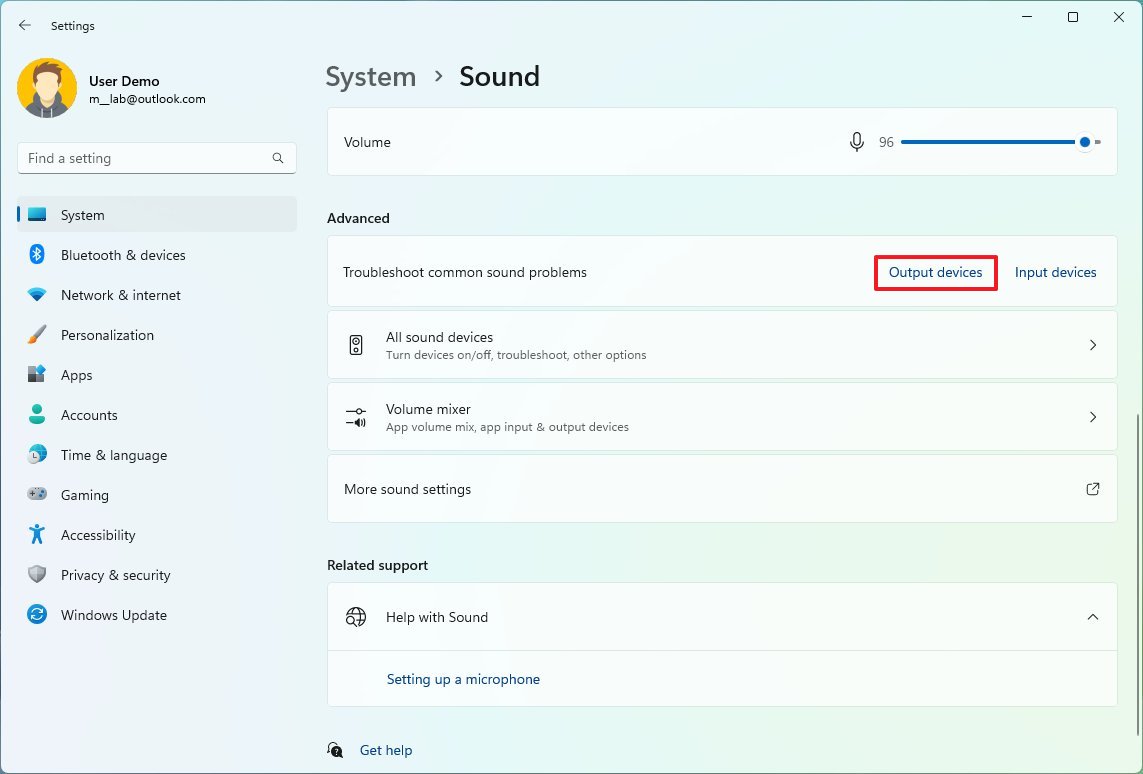
- Нажмите кнопку «Да» в приложении «Получить справку», чтобы запустить средство устранения неполадок.
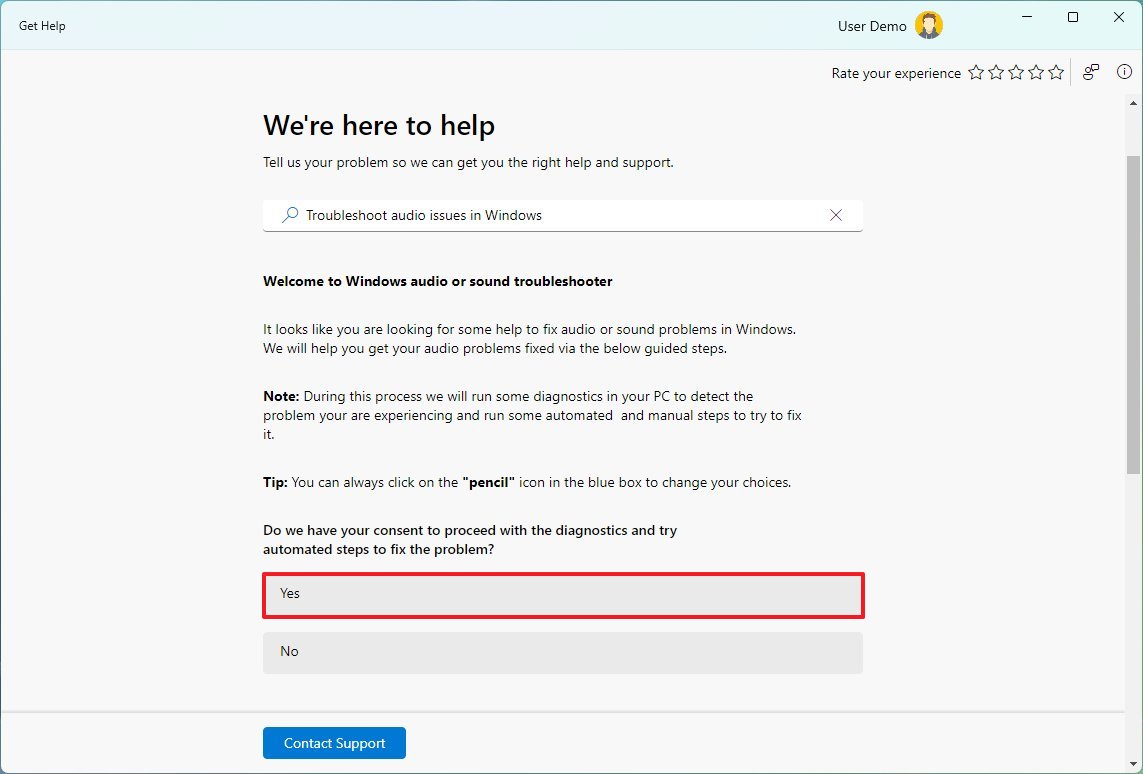
- Продолжайте выполнять указания на экране (если применимо).
Кроме того, вы также можете запустить средство устранения неполадок со звуком непосредственно со страницы настроек устранения неполадок.
Дополнительные ресурсы
Дополнительные полезные статьи, охват и ответы на распространенные вопросы о Windows 10 и Windows 11 см. на следующих ресурсах:
(откроется в новой вкладке)
Передовая операционная система
Обновленный дизайн в Windows 11 позволяет вам делать то, что вы хотите, легко и безопасно, с биометрическими входами в систему для зашифрованной аутентификации и расширенной антивирусной защитой.