Как управлять настройками веб-камеры в Windows 11
Если вы совершаете видеозвонки на своем компьютере через Zoom, Skype, WhatsApp или любой другой видеосервис, а яркость и контрастность не самые лучшие, вы можете настроить эти и другие параметры в настройках камеры в Windows 11.
Однако доступные настройки будут зависеть от возможностей устройства. Например, в дополнение к яркости, контрастности и повороту некоторые камеры могут включать возможность использования расширенного динамического диапазона (HDR) или функцию зрительного контакта, которая позволяет системе проецировать ваше лицо, как если бы вы смотрели прямо в камеру. .
Кроме того, в настройках «Конфиденциальность и безопасность» вы можете разрешить или запретить доступ к камере.
Это руководство проведет вас через шаги по управлению настройками камеры в Windows 11.
Программы для Windows, мобильные приложения, игры - ВСЁ БЕСПЛАТНО, в нашем закрытом телеграмм канале - Подписывайтесь:)
Как настроить параметры веб-камеры в Windows 11
Чтобы управлять настройками веб-камеры на своем компьютере, выполните следующие действия:
- Открыть настройки.
- Нажмите Bluetooth и устройства.
- Нажмите на страницу Камеры справа.

(Изображение предоставлено: Будущее)
- В разделе «Подключенные камеры» нажмите на веб-камеру, установленную на компьютере.
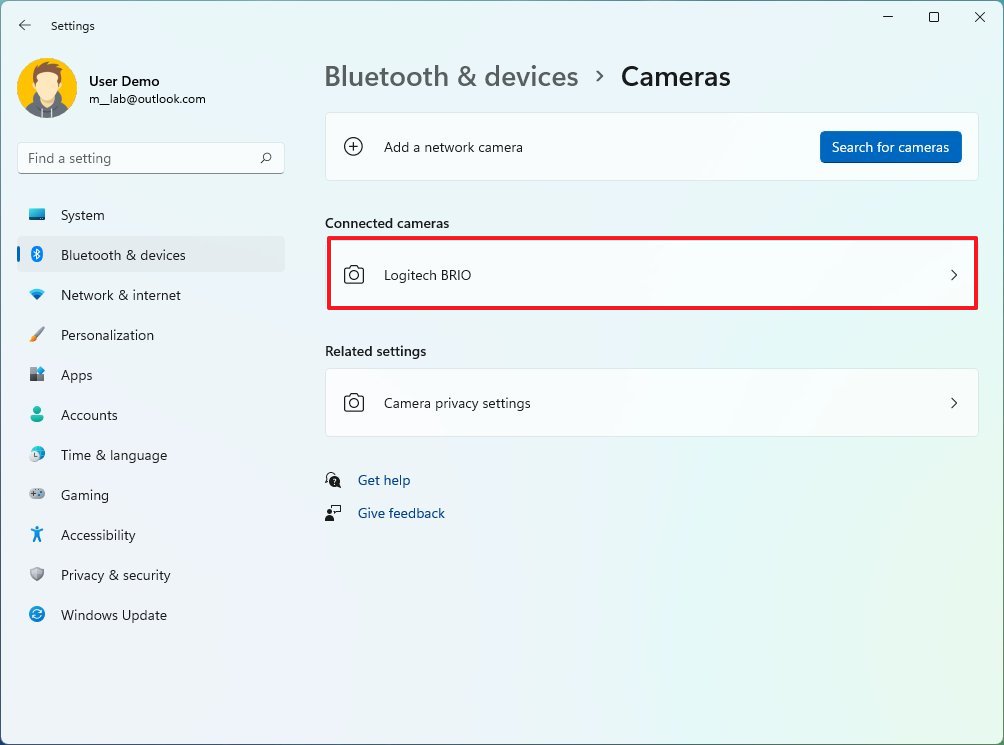
(Изображение предоставлено: Будущее)
- Используйте параметр «Яркость», чтобы отрегулировать яркость камеры.
- Используйте параметр «Контрастность» для настройки контрастности устройства.
- (Необязательно) Используйте параметр «Вращение видео», чтобы повернуть камеру на 90 градусов вправо, влево на 90 или 180 градусов.
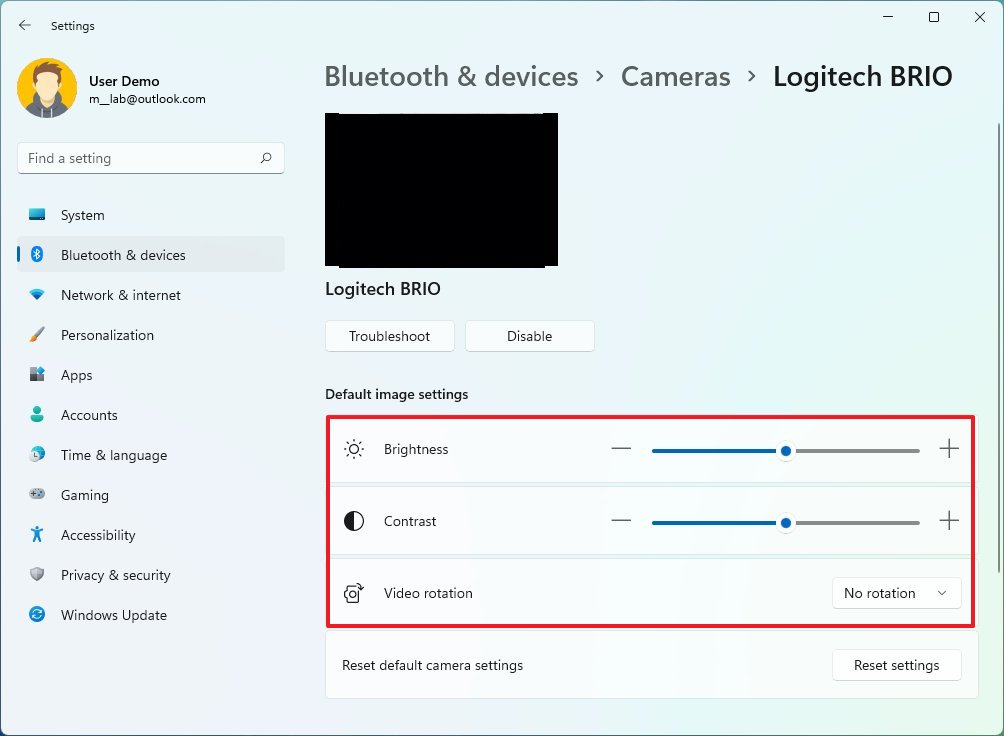
(Изображение предоставлено: Будущее)
После того, как вы выполните эти шаги, настройки будут применены к камере автоматически.
Если вы хотите вернуть изменения к значениям по умолчанию, вы можете выполнить те же шаги, но на шаге 5 нажмите кнопку «Сбросить настройки».
Как отключить веб-камеру в Windows 11
Чтобы отключить камеру в Windows 11, выполните следующие действия:
- Открыть настройки.
- Нажмите Bluetooth и устройства.
- Нажмите на страницу Камеры справа.

(Изображение предоставлено: Будущее)
- Нажмите кнопку Отключить.

(Изображение предоставлено: Будущее)
После выполнения этих действий веб-камера будет отключена, но по-прежнему будет установлена на компьютере.
Если вы хотите повторно включить устройство, вы можете использовать те же инструкции, но на шаге 3 нажмите кнопку «Включить» рядом с веб-камерой.
Как исправить распространенные проблемы с веб-камерой в Windows 11
Если камера не работает, в Windows 11 есть средство устранения неполадок, специально разработанное для автоматического обнаружения и устранения дополнительных проблем.
Чтобы устранить проблемы с камерой в Windows 11, выполните следующие действия:
- Открыть настройки.
- Нажмите Bluetooth и устройства.
- Нажмите на страницу Камеры справа.
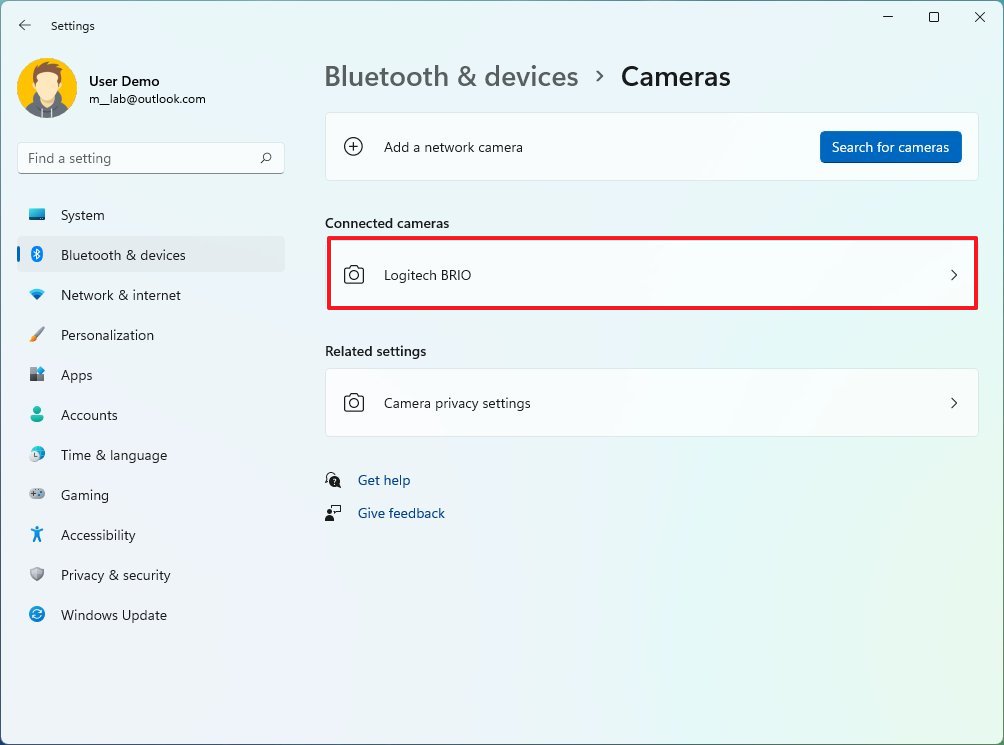
(Изображение предоставлено: Будущее)
- Нажмите кнопку «Устранение неполадок».

(Изображение предоставлено: Будущее)
- Продолжите работу с мастером на экране, чтобы починить камеру.

(Изображение предоставлено: Будущее)
После выполнения этих шагов средство устранения неполадок предложит вам ответить на несколько вопросов, чтобы запустить диагностику и применить ответы на основе исправлений.
Как управлять настройками конфиденциальности веб-камеры в Windows 11
Чтобы разрешить или запретить пользователям и приложениям доступ к веб-камере, выполните следующие действия:
- Открыть настройки.
- Нажмите Конфиденциальность и безопасность.
- Нажмите на страницу Камера справа.
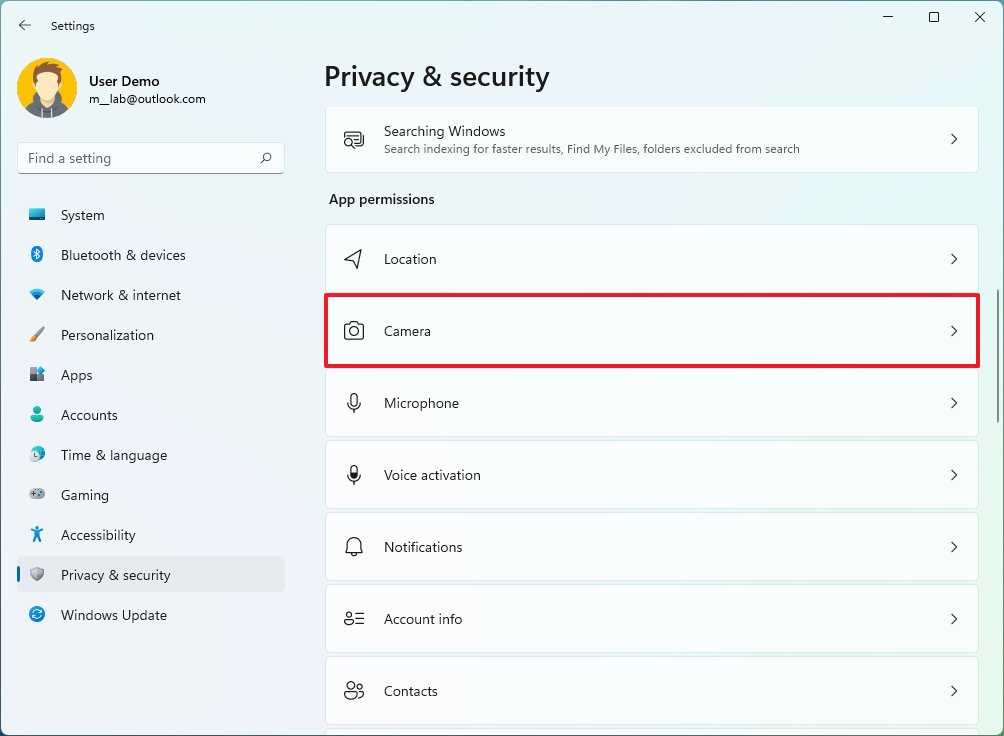
(Изображение предоставлено: Будущее)
- Включите или выключите тумблер доступа к камере, чтобы разрешить или запретить пользователям доступ к веб-камере.
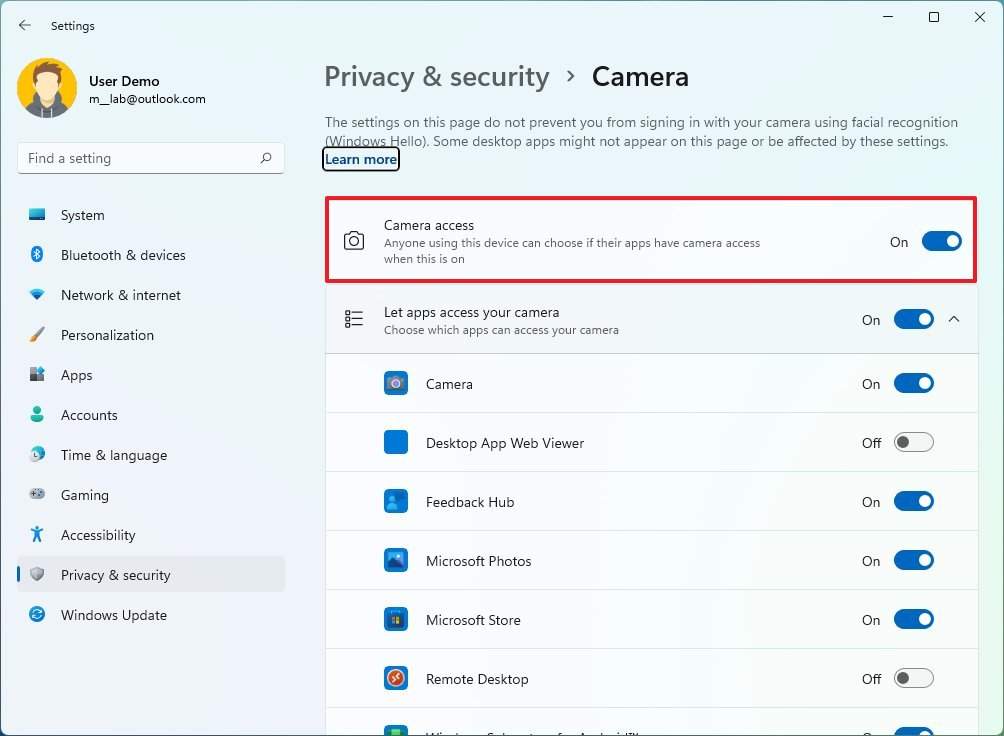
(Изображение предоставлено: Будущее)
- Включите или выключите тумблер «Разрешить приложениям доступ к вашей камере», чтобы разрешить или запретить пользователям доступ к веб-камере.
- (Необязательно) Отключите тумблер для приложений, для которых вы хотите ограничить доступ к камере.
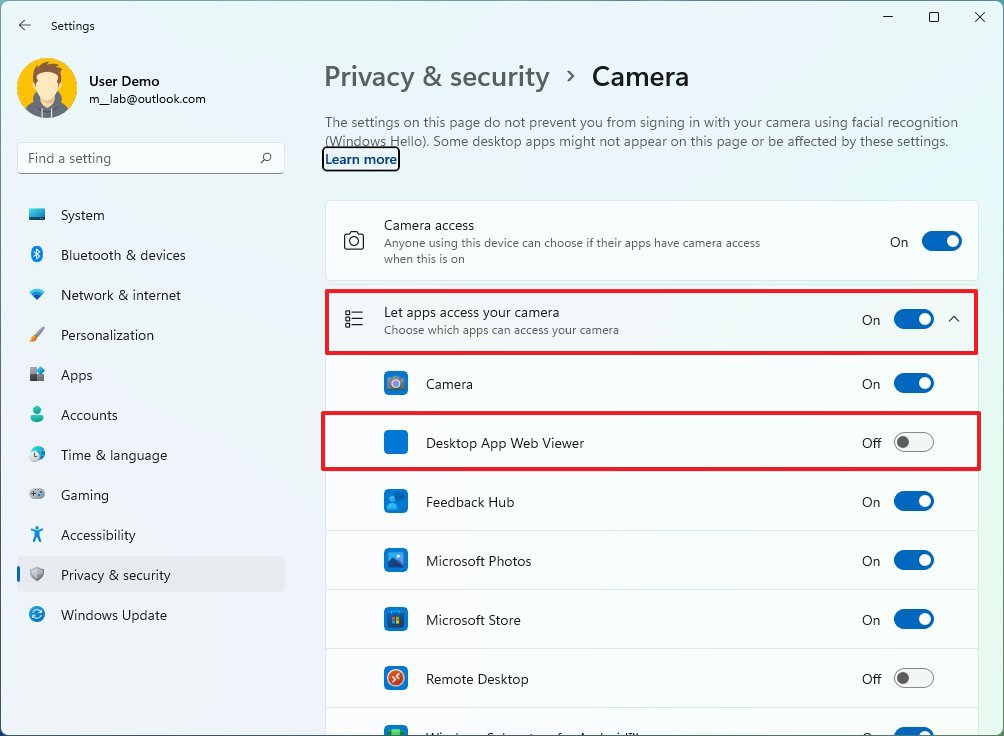
(Изображение предоставлено: Будущее)
После выполнения этих шагов камера будет доступна для пользователей и приложений в соответствии с вашей конфигурацией.
Дополнительные ресурсы
Дополнительные полезные статьи, охват и ответы на распространенные вопросы о Windows 10 и Windows 11 см. на следующих ресурсах:






