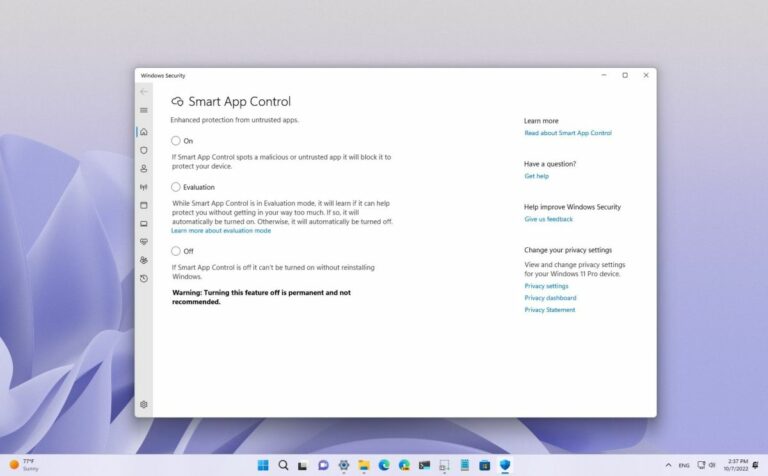Как управлять настройками электронной почты и учетной записи в Windows 10
Хотя вход с помощью учетной записи Microsoft упрощает доступ к дополнительным преимуществам, таким как возможность синхронизации настроек, предпочтений и файлов между устройствами без дополнительной настройки в Windows 10, вам все равно придется настраивать доступ вручную для приложений и служб, используя другой счет.
Однако, если вы используете несколько служб с разными учетными записями, приложение «Настройки» позволяет добавить их заранее, что упрощает и ускоряет доступ приложений к вашим службам.
Это практическое руководство проведет вас через шаги по добавлению и удалению учетных записей с вашего компьютера.
Важно: Эти инструкции предназначены для включения дополнительных учетных записей в ваш профиль Windows 10. Если вы хотите добавить новую учетную запись пользователя, вам необходимо использовать эти инструкции.
Программы для Windows, мобильные приложения, игры - ВСЁ БЕСПЛАТНО, в нашем закрытом телеграмм канале - Подписывайтесь:)
Как добавить адреса электронной почты и учетные записи из настроек
Чтобы предварительно загрузить учетные записи для Почты, Календаря и других приложений в Windows 10, у вас есть два варианта.
Добавить новую учетную запись для электронной почты
Чтобы добавить учетную запись для электронной почты и приложений в Windows 10, выполните следующие действия:
- Открыть настройки.
- Нажмите «Учетные записи».
- Нажмите Электронная почта и учетные записи.
- Нажмите кнопку «Добавить учетную запись», чтобы включить новую учетную запись электронной почты, чтобы разрешить приложениям «Почта» и «Календарь» доступ к вашей электронной почте и календарю.
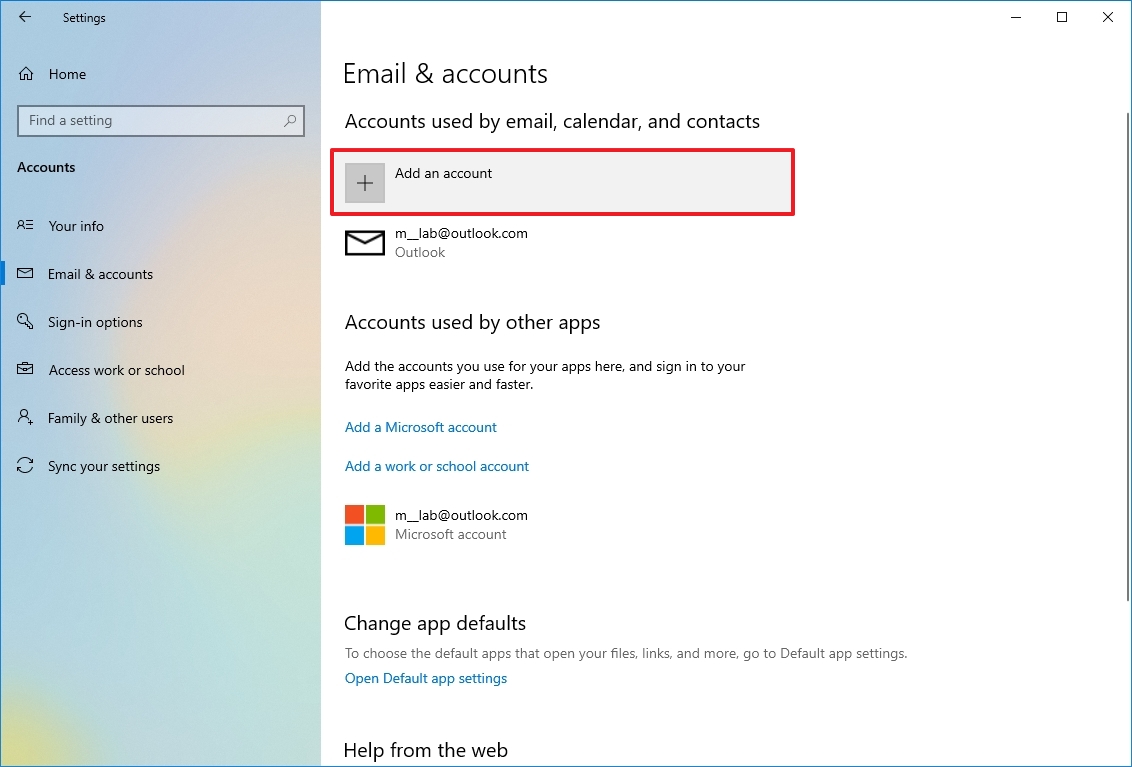
- Выберите поставщика услуг, например Outlook.com.
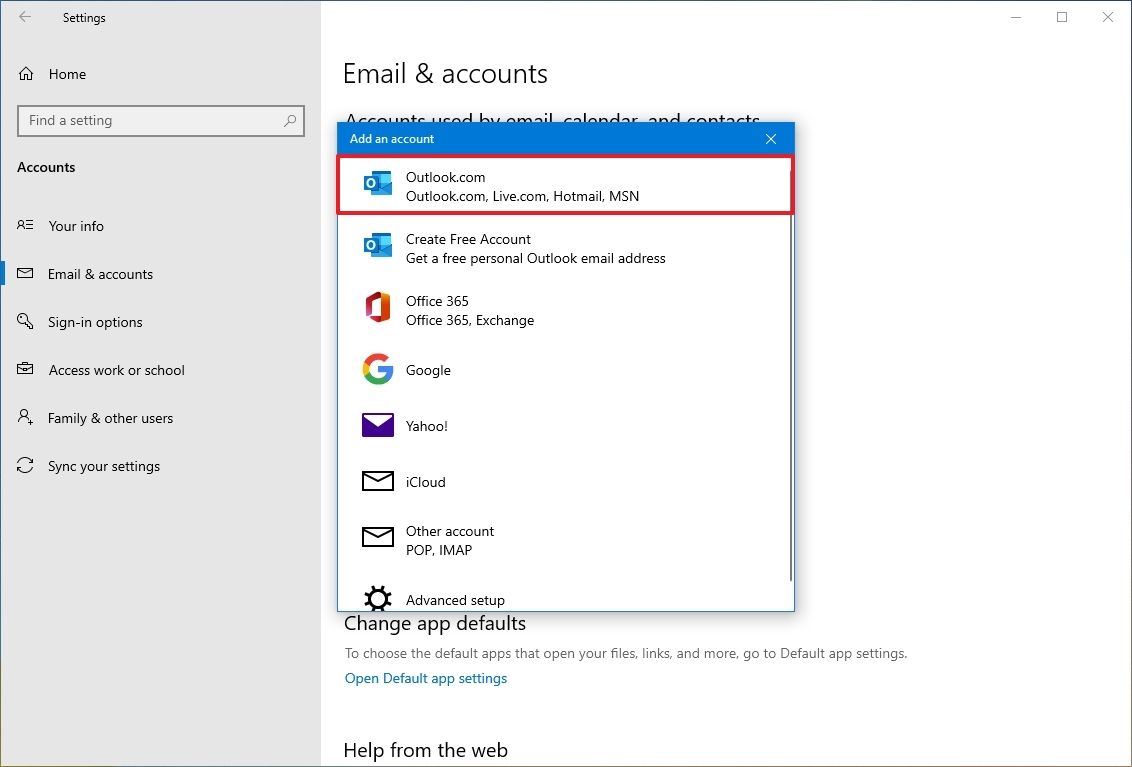
- Подтвердите данные учетной записи электронной почты.
- Нажмите кнопку «Далее».
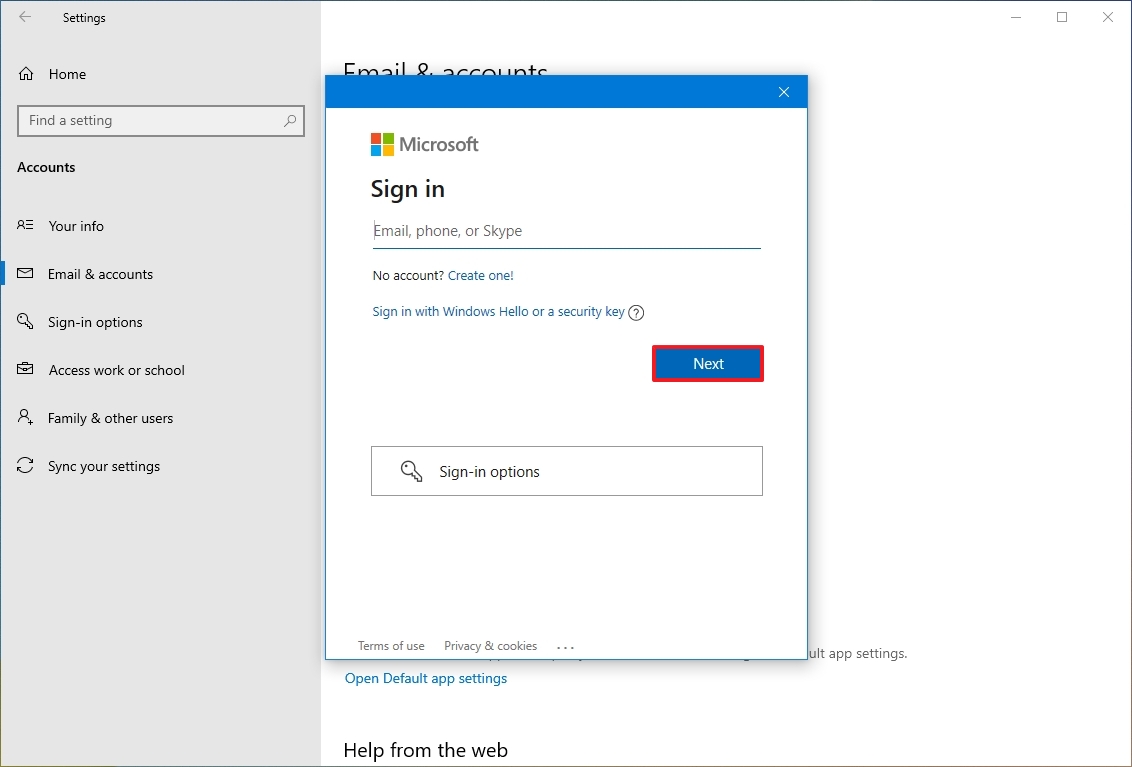
- Подтвердите пароль учетной записи.
- Нажмите кнопку «Войти».
- Нажмите кнопку ОК.
- Нажмите кнопку Готово.
После выполнения этих шагов новая учетная запись будет добавлена на ваше устройство для доступа к электронной почте, календарю и контактам. Если вы добавите учетную запись Microsoft, эта информация также будет доступна для входа в другие приложения. (Этот вариант аналогичен добавлению учетной записи непосредственно в приложение «Почта».)
Добавьте дополнительные учетные записи Microsoft для приложений
Если вы используете приложения с другой учетной записью Microsoft (например, для OneDrive, Xbox и других), вы можете предварительно загрузить эти учетные данные для упрощения доступа, выполнив следующие действия:
- Открыть настройки.
- Нажмите «Учетные записи».
- Нажмите Электронная почта и учетные записи.
- В разделе «Учетные записи, используемые другими приложениями» нажмите «Добавить учетную запись Microsoft».
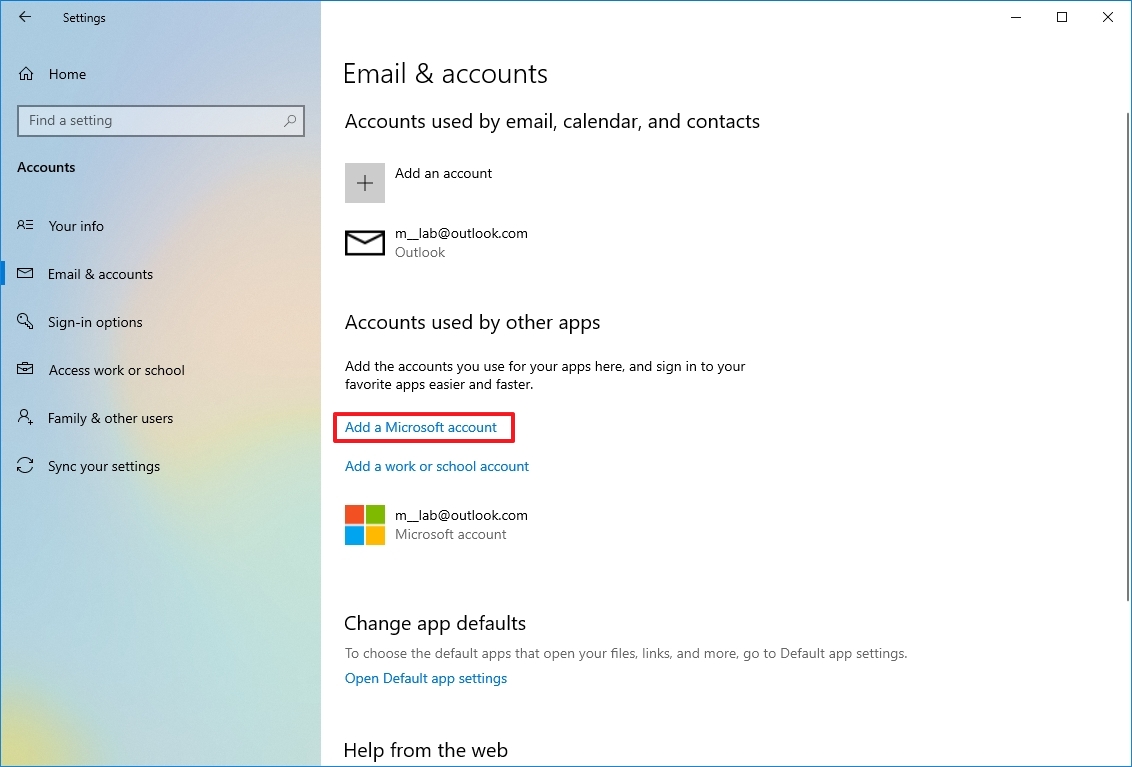
- Подтвердите данные своей учетной записи Майкрософт.
- Нажмите кнопку «Далее».
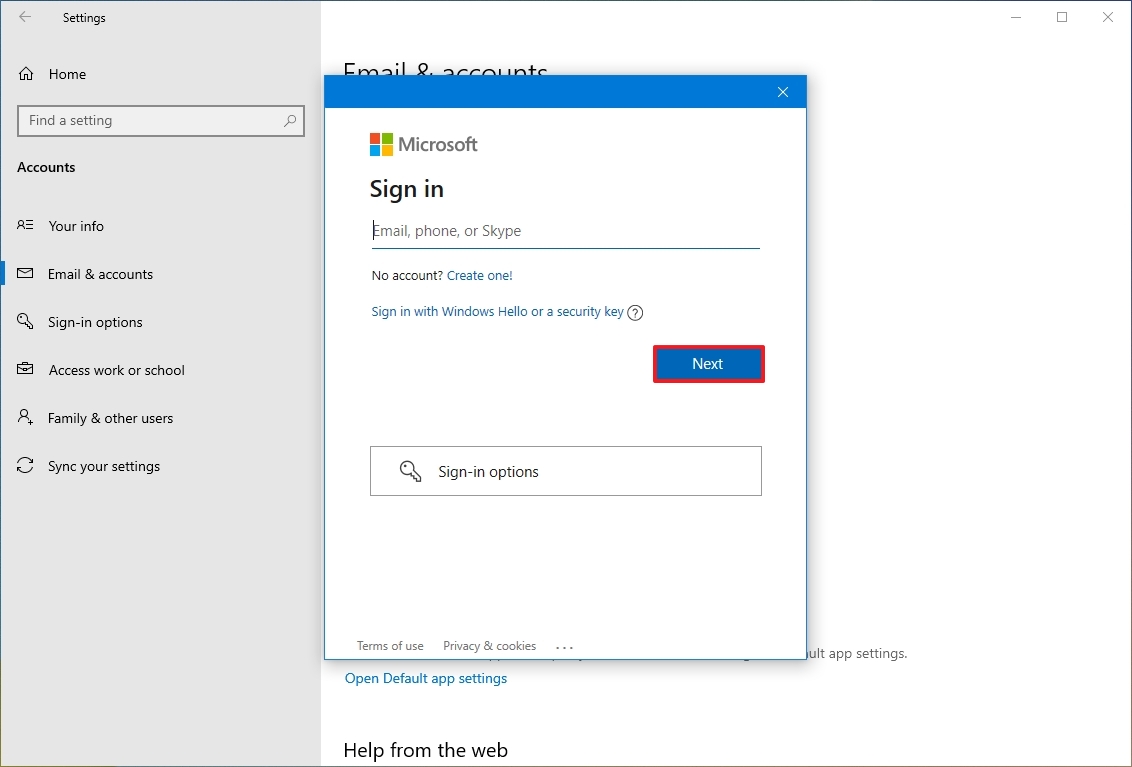
- Подтвердите пароль учетной записи.
- Нажмите кнопку «Войти».
- Нажмите кнопку ОК.
- Нажмите кнопку Готово.
После выполнения этих шагов информация об учетной записи будет доступна приложениям для автоматического входа. (Возможно, вам придется повторить шаги, чтобы добавить больше учетных записей.)
Управление учетными записями для приложений
Windows 10 будет использовать эту информацию для автоматического входа в службы при добавлении учетных записей для других приложений. Однако вы можете изменить настройки, чтобы запрашивать разрешение перед использованием своих учетных данных.
Чтобы управлять другой учетной записью Microsoft для приложений в Windows 10, выполните следующие действия:
- Открыть настройки.
- Нажмите «Учетные записи».
- Нажмите Электронная почта и учетные записи.
- Выберите учетную запись, которую вы хотите изменить.
- Используйте раскрывающееся меню и выберите параметр «Приложения должны запрашивать у меня использование этой учетной записи».

После того, как вы выполните эти шаги, приложения предложат вам разрешить доступ перед входом в службу.
Как удалить электронную почту и учетные записи из настроек
Если вам больше не нужна учетная запись, вы можете удалить ее из настроек, выполнив следующие действия:
- Открыть настройки.
- Нажмите «Учетные записи».
- Нажмите Электронная почта и учетные записи.
- Выберите учетную запись для удаления.
- Нажмите кнопку «Управление».
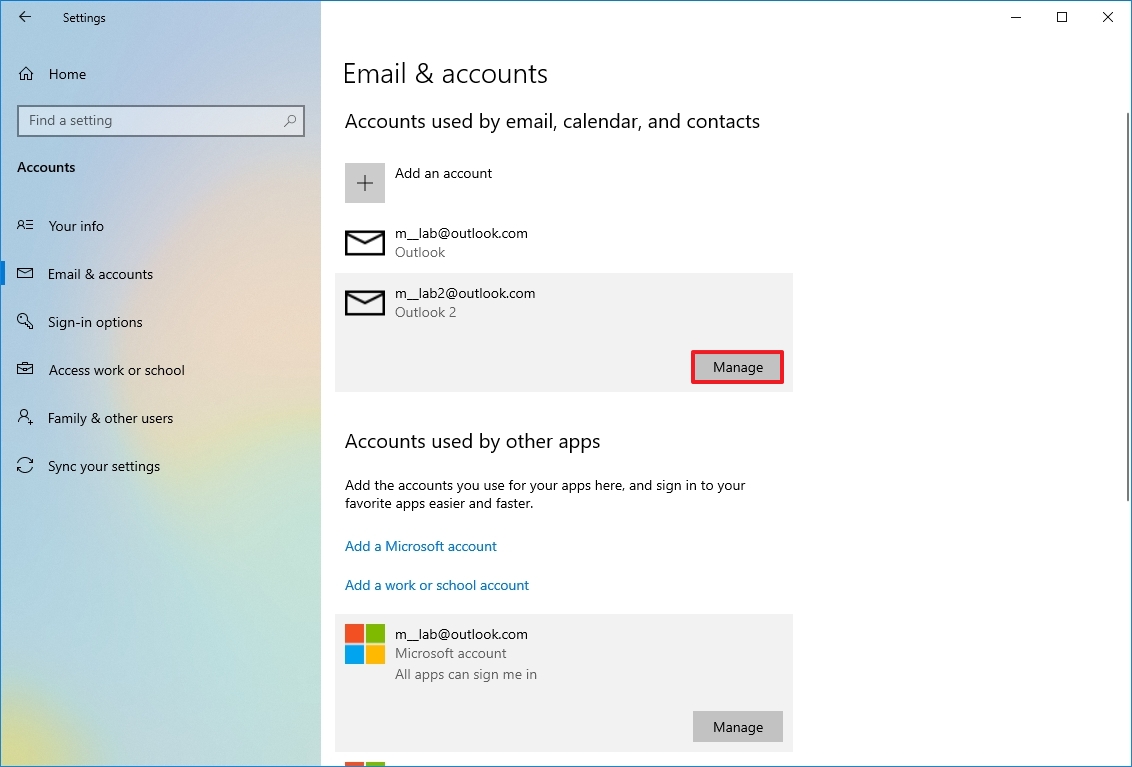
- Нажмите «Удалить учетную запись с этого устройства».
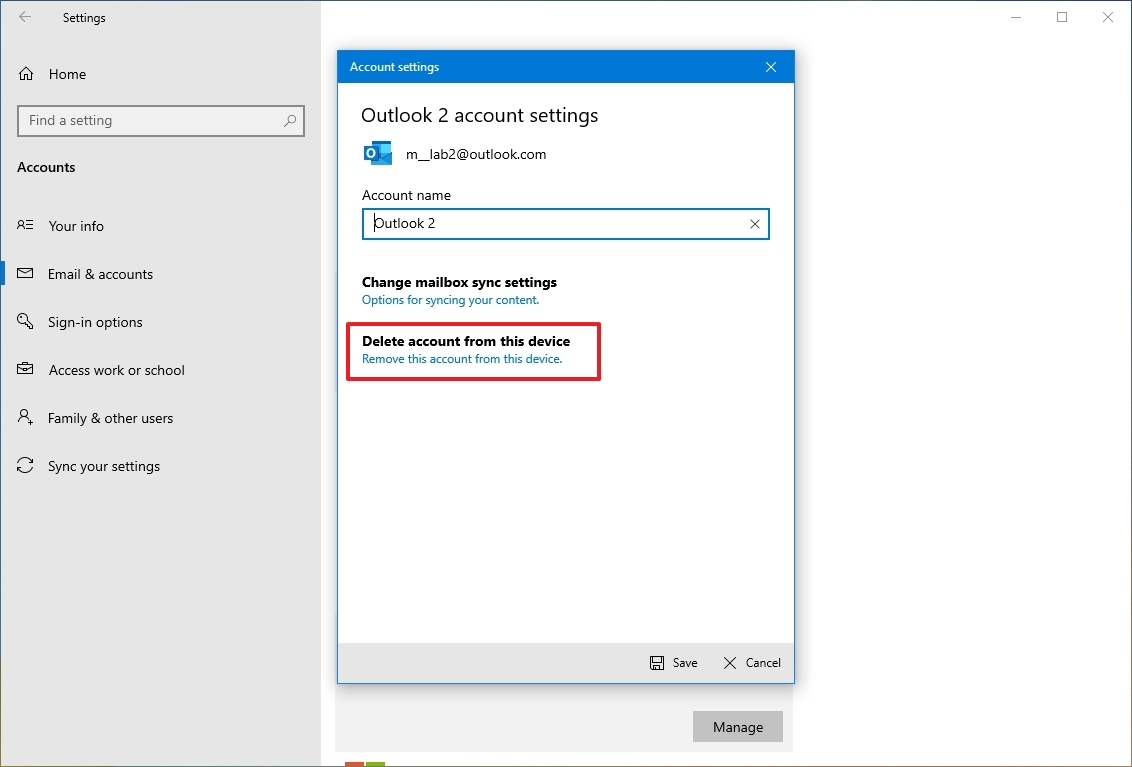
- Нажмите кнопку Удалить.
- Нажмите кнопку Готово.
После выполнения этих шагов информация об учетной записи будет удалена только из приложений «Почта» и «Календарь». Если вы хотите полностью удалить информацию об учетной записи Microsoft, вам также необходимо удалить данные из раздела «Учетные записи, используемые другими приложениями», выполнив следующие действия.
Удаление учетных записей для приложений
Если вам нужно удалить учетную запись для приложений, выполните следующие действия:
- Открыть настройки.
- Нажмите «Учетные записи».
- Нажмите Электронная почта и учетные записи.
- В разделе «Учетные записи, используемые другими приложениями» выберите учетную запись, которую вы хотите удалить.
- Нажмите кнопку Удалить.
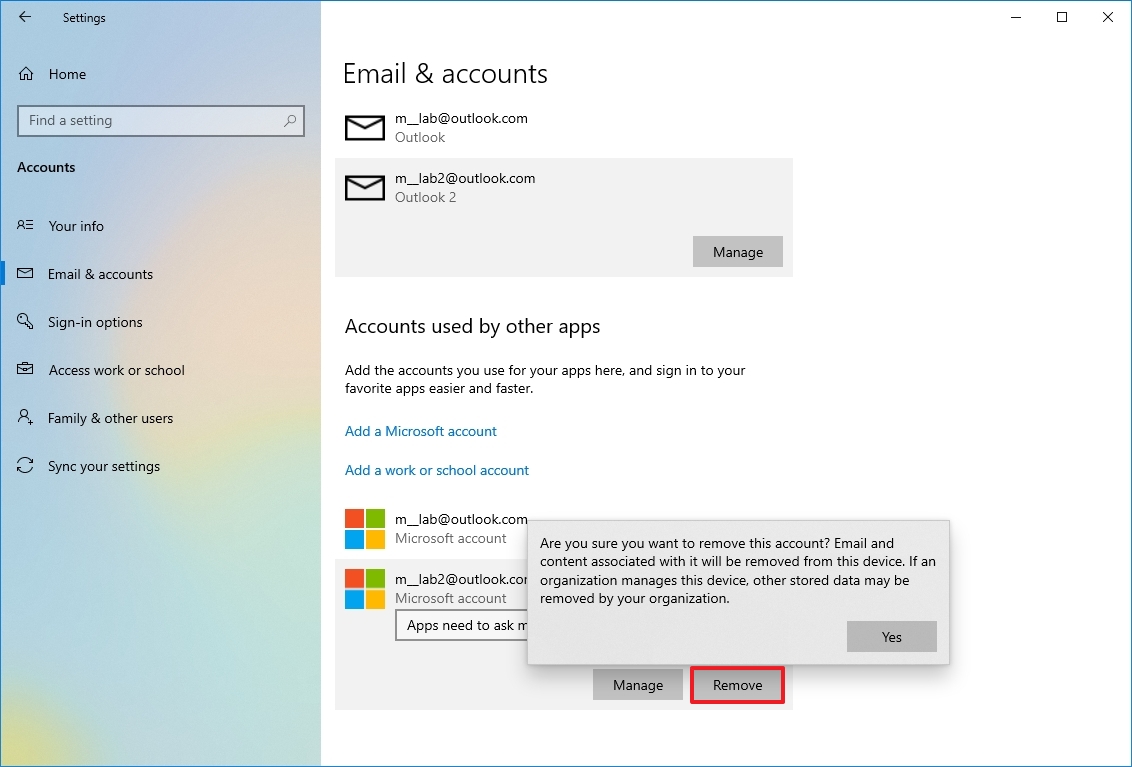
- Нажмите кнопку Да.
После выполнения этих шагов информация об учетной записи больше не будет доступна в Windows 10.
Дополнительные ресурсы
Дополнительные полезные статьи, охват и ответы на распространенные вопросы о Windows 10 и Windows 11 см. на следующих ресурсах:
(откроется в новой вкладке)
Передовая операционная система
Обновленный дизайн в Windows 11 позволяет вам делать то, что вы хотите, легко и безопасно, с биометрическими входами в систему для зашифрованной аутентификации и расширенной антивирусной защитой.