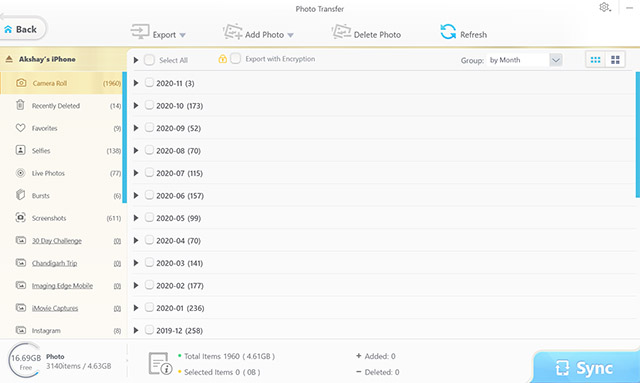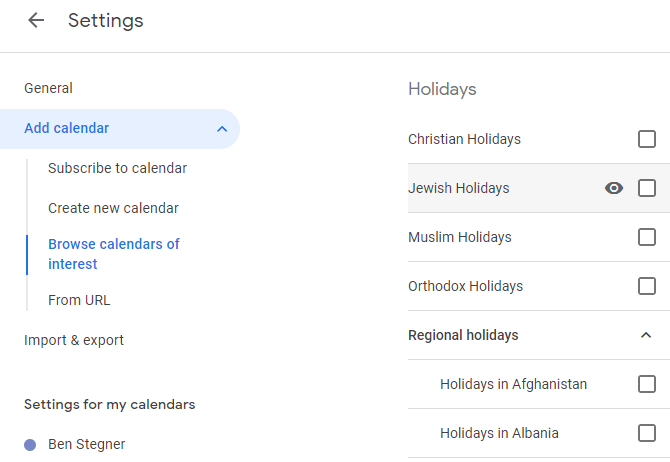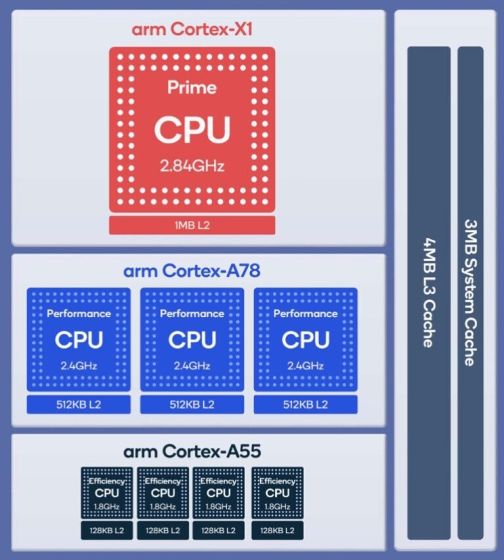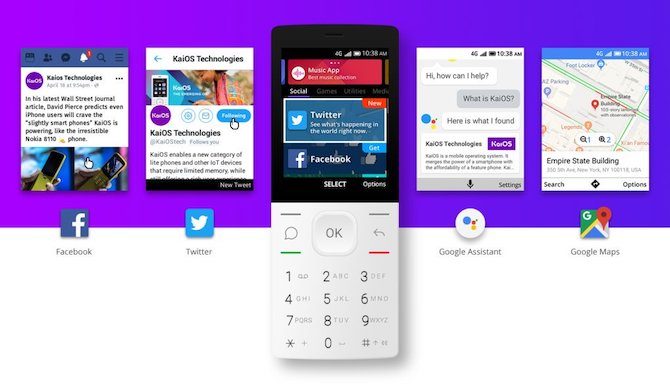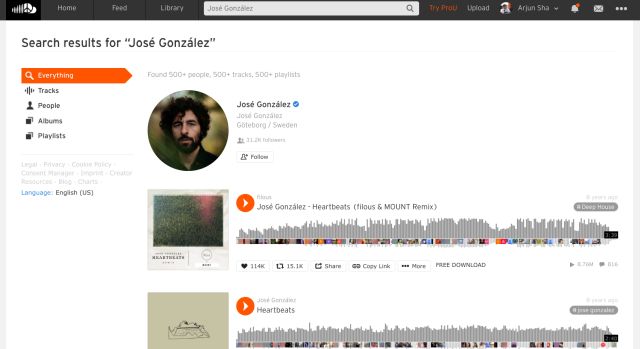Как управлять годами закладки браузера: 5 шагов к аккуратности
Если вы использовали Интернет какое-то время, вы, вероятно, создали огромную коллекцию закладок. Легко заполнить панель закладок наиболее посещаемыми сайтами, и вскоре у вас будет переполненный список избранных страниц, по которым невозможно перемещаться.
Теперь настало время сесть и сделать ваши закладки более управляемыми. Давайте рассмотрим процесс, содержащий инструменты и советы для очистки, организации и управления вашими закладками, чтобы они больше не были кошмаром.
Шаг 1: Удалить мертвые и дубликаты закладок
Нет особого смысла хранить закладки для мертвых ссылок или двух ссылок, которые ведут на одну и ту же страницу. Со временем страницы ломаются, перенаправляются или полностью исчезают. Прежде чем беспокоиться об управлении чем-либо, сначала очистите беспорядок.
Программы для Windows, мобильные приложения, игры - ВСЁ БЕСПЛАТНО, в нашем закрытом телеграмм канале - Подписывайтесь:)
В этом вам поможет бесплатный инструмент для Windows под названием AM-DeadLink. Он сканирует все ваши закладки и позволяет узнать, какие из них мертвы, перенаправлены и тому подобное. Инструмент совместим с Chrome, Firefox, Opera, Vivaldi и Internet Explorer. Чтобы проверить Edge или другие закладки, вы можете либо экспортировать их в файл HTML, либо импортировать их в поддерживаемый браузер.
Откройте программное обеспечение и выберите свой браузер из раскрывающегося списка в левом верхнем углу. Вы увидите список своих закладок с общим количеством внизу. Нажмите зеленый Проверьте кнопка для сканирования битых ссылок. Поскольку необходимо проверить соединение с каждым веб-сайтом, это может занять несколько минут, если у вас есть тысячи закладок.

Как только это будет сделано, вы увидите Статус каждой закладки. Хорошо означает, что все ясно, в то время как перенаправлен, хорошо означает, что ссылка еще жива, но она перемещена. Возможно, вы захотите заменить эту ссылку на закладку на последний URL для оптимальной производительности.
ошибка, перенаправлен, файл не найден и другие красные поля представляют мертвые ссылки. Для удобства проверки вы можете нажать Сортировать кнопка (рядом с красным выкинуть Кнопка), чтобы показать все неработающие ссылки в верхней части. Рядом с этим есть проверка дубликатов, которая будет сканировать дубликаты.
К сожалению, AM-DeadLink не удалит ваши закладки. Вам нужно будет выполнить любую необходимую работу вручную.
Наконец, если вы обнаружите, что важная ссылка теперь не работает, вы можете использовать Wayback Machine, чтобы посмотреть, как она выглядела в прошлом. Просто введите URL, и вы (надеюсь) можете путешествовать во времени.
Шаг 2. Синхронизируйте ваши закладки
Нет причин перестраивать коллекцию закладок с нуля на всех своих устройствах. Все основные браузеры имеют встроенные функции синхронизации, которые позволяют вам получить доступ к избранным на других компьютерах и на вашем телефоне.
Чтобы использовать их, выполните следующие основные шаги для самых популярных браузеров:
- Хром: Открыть Chrome настройки и войдите в свой аккаунт Google с помощью люди панель в верхней части экрана, если вы этого еще не сделали. Убедитесь, что вы выбрали синхронизацию закладок в Синхронизация меню, затем войдите в свою учетную запись Google в Chrome на других устройствах.
- Fire Fox: Перейти к Firefox's Опции и выбрать Учетная запись Firefox, Войдите, убедитесь, что вы синхронизировали закладки, затем сделайте то же самое на других ваших устройствах. Смотрите наше руководство по Firefox Sync
Как использовать Firefox Sync для синхронизации данных вашего просмотра
Как использовать Firefox Sync для синхронизации данных вашего просмотра
Firefox Sync позволяет синхронизировать закладки, пароли, параметры и многое другое на всех ваших устройствах. Вот как это использовать.
Прочитайте больше
для получения дополнительной информации. - Opera: открыто настройки и перейдите к синхронизация раздел. Здесь войдите в учетную запись Opera и выберите синхронизацию ваших закладок. Затем войдите на другие устройства.

Шаг 3. Резервное копирование и импорт закладок
Xmarks был популярным сервисом для синхронизации ваших закладок между браузерами. Несмотря на то, что он отключился в 2018 году, он больше не является необходимым благодаря функциям синхронизации, упомянутым выше. (Мы проверили альтернативы Xmarks
5 альтернатив Xmarks для синхронизации закладок
5 альтернатив Xmarks для синхронизации закладок
Когда вы переключаетесь между браузерами и устройствами, хотите ли вы синхронизировать свои закладки? Мы покажем вам, как!
Прочитайте больше
на тот случай, если вам все еще нужен этот функционал.)
Однако вы все равно можете вручную экспортировать и импортировать закладки, чтобы перемещать их между браузерами. Это также позволяет создавать резервные копии ваших закладок в HTML-файле. Это важно, потому что службы синхронизации не являются надлежащим резервным копированием.
Даже если вы не хотите перемещать закладки в другой браузер, вам нужно потратить некоторое время на их экспорт. Храните полученный HTML-файл где-нибудь в безопасности, чтобы вы могли восстановить свои закладки, если что-то пойдет не так.
Вот как можно экспортировать и импортировать закладки в основных браузерах:
- Хром Идти к Меню> Закладки> Менеджер закладок или используйте Ctrl + Shift + O ярлык. В правом верхнем углу нажмите кнопку с тремя точками и выберите Экспорт закладок чтобы сохранить их в виде файла HTML. Импорт закладок позволит вам ввести HTML-файл, экспортированный из другого браузера.
- Fire Fox: открыто Меню> Библиотека> Закладки> Показать все закладки или нажмите Ctrl + Shift + B, Нажмите на Важно и Резервное копирование и выбрать Экспорт закладок в HTML или же Импорт закладок из HTML, Резервное копирование а также Восстановить Опции позволяют вам работать с файлами JSON.
- Opera: Нажмите закладки на боковой панели, затем нажмите Импорт Экспорт кнопка. Здесь вы можете импортировать и экспортировать файлы в формате HTML.
- Край: Визит Меню> Настройки и нажмите Импорт или экспорт кнопка.
- Internet Explorer: Нажмите на звезда значок в правом верхнем углу, чтобы открыть Избранное, затем нажмите стрелку рядом с Добавить в избранное открыть выпадающее меню. Здесь выберите Импорт и экспорт и следуйте инструкциям

Шаг 4. Поместите ваши любимые значки в панель закладок
Теперь, когда вы избавились от беспорядка и создали резервные копии своих закладок, вы можете перейти к забавной части: сделать их действительно полезными.
Панель инструментов закладок является наиболее удобным местом для закладок, которые вы используете постоянно, поэтому имеет смысл оптимизировать ее. Используйте менеджер закладок вашего браузера (или перетаскивайте), чтобы разместить ваши любимые закладки на панели.
Оттуда вы можете использовать небольшой совет: удаление название Поле будет содержать только значок и позволит вам хранить больше значков на панели закладок.
![]()
Если у вас есть закладки на нескольких страницах на одном веб-сайте, вы можете добавить по одной букве к каждой, чтобы различать их, не занимая слишком много места. Те, кому нужен доступ к еще большему количеству закладок, могут создавать папки на панели инструментов закладок.
Шаг 5: Организуйте и пометьте оставшиеся закладки
Если у вас есть быстрый доступ к вашим популярным сайтам, остальная часть работы заключается в их организации. То, как вы это сделаете, зависит от того, что вы считаете наиболее полезным, но в целом вы должны хорошо использовать папки.
Вы можете создать иерархию папок для разных типов закладок. Возможно, вы храните все, что связано с музыкой, в одной папке, страницы, связанные с новостями, в другой папке и т. П. Не забывайте, что вы можете вкладывать папки в папки, например, разделять их по музыкальным жанрам.
В Firefox вы также можете использовать теги для дальнейшей категоризации ваших закладок. Поскольку закладка может иметь несколько тегов, вы можете легко просматривать теги для всех связанных страниц. Это отличный инструмент, если вы хотите получить по-настоящему детальную информацию.

Кстати, не забывайте, что такие сервисы, как Pocket, могут быть лучше, чем создание закладок
Плюсы и минусы Pocket: сохранить на потом против закладок
Плюсы и минусы Pocket: сохранить на потом против закладок
И закладки Chrome, и Pocket великолепны по-своему. Но почему вы предпочитаете Pocket сервису закладок? И каким образом Pocket терпит неудачу?
Прочитайте больше
для каждого сайта вы хотите проверить. Используйте Pocket для хранения интересного контента для последующего использования и резервирования закладок для сайтов, которые вы посетили и хотите найти в будущем.
Чистые закладки = Чистый просмотр
Мы прошли несколько практических шагов по организации закладок вашего браузера. После очистки мертвых ссылок и ссылок, которые вы больше не используете, синхронизации их с другими устройствами, их резервного копирования и организации, список закладок больше не будет ужасным.
В конце концов, эта функция предназначена для обеспечения легкого доступа к сайтам, которые вы любите, поэтому вы должны убедиться, что ваши настройки работают для вас. Для еще более глубокого погружения, ознакомьтесь с нашим руководством по управлению закладками в Firefox
Полное руководство по управлению закладками Firefox
Полное руководство по управлению закладками Firefox
Узнайте, как создавать, организовывать и управлять своими закладками в Firefox, чтобы у вас не было суматохи и хаоса.
Прочитайте больше
,
Узнайте больше о: Google Chrome, Mozilla Firefox, онлайн-закладках.
Программы для Windows, мобильные приложения, игры - ВСЁ БЕСПЛАТНО, в нашем закрытом телеграмм канале - Подписывайтесь:)