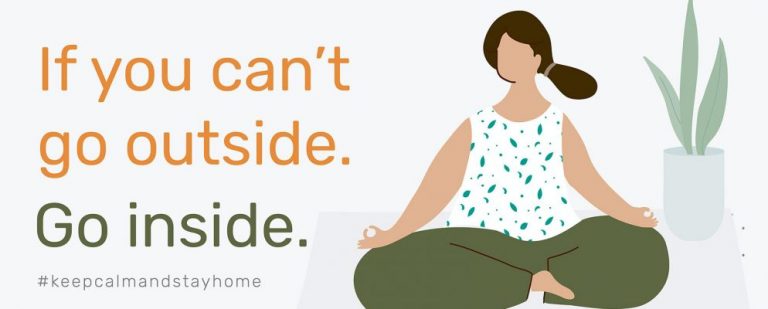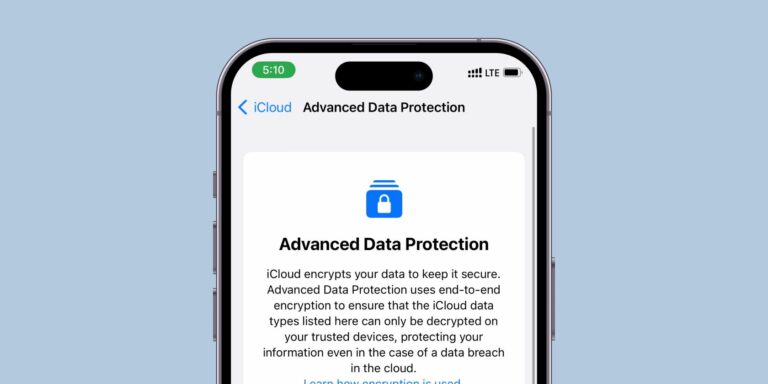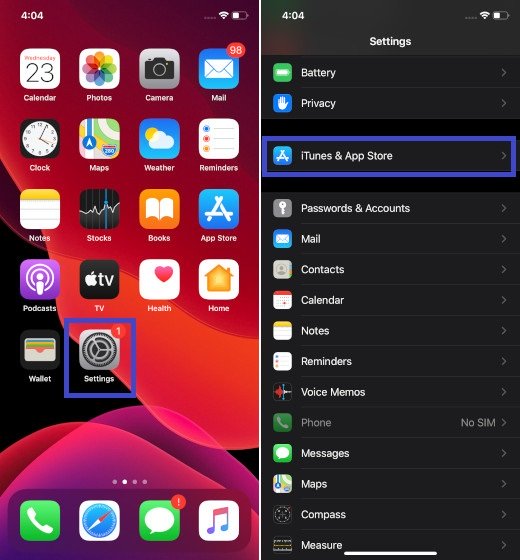Как управлять буфером обмена Windows как профессионал
Буфер обмена Windows может стать вашим бесценным союзником, сэкономив массу времени на вводе текста и позволяя легко перемещать содержимое между документами.
Сегодня мы рассмотрим способы управления буфером обмена, а также предоставим некоторую информацию о том, что это такое и что вы можете с ним делать.
Что такое буфер обмена?
Буфер обмена – это функция, которая позволяет копировать неограниченное количество информации и / или изображений; хотя это, вероятно, замедлит вашу систему, если вы попытаетесь скопировать и вставить сотни страниц. Это не что-то уникальное для Windows. В других операционных системах также есть буфер обмена, хотя и с другими комбинациями клавиш.
В Windows вы можете скопировать что-либо, выделив нужный текст, а затем активировав буфер обмена с помощью функции клавиатуры CTRL + C. Чтобы вставить скопированный контент, нажмите CTRL + V.
Программы для Windows, мобильные приложения, игры - ВСЁ БЕСПЛАТНО, в нашем закрытом телеграмм канале - Подписывайтесь:)
Однако у буфера обмена есть свои ограничения. Без некоторых настроек в меню настроек он может сохранять только одну вещь за раз. Поэтому, когда вы что-то копируете, буфер обмена автоматически стирает предыдущую запись. Буфер обмена также очищается при выключении или перезапуске компьютера.
Как сохранить и просмотреть историю буфера обмена
В середине 2018 года Microsoft наконец выпустила совершенно новый буфер обмена Windows. Он позволяет включать историю буфера обмена для каждого устройства или даже синхронизировать историю буфера обмена между всеми устройствами Windows, подключенными к вашей учетной записи Microsoft.
Чтобы включить новые функции, перейдите в «Настройки»> «Система»> «Буфер обмена». Переместите переключатели в разделе История буфера обмена и Синхронизация между устройствами в соответствии с вашими предпочтениями.
После включения вы можете в любой момент нажать Win + V, чтобы просмотреть историю буфера обмена – изображения и текст поддерживаются. Если вы оставите оба параметра отключенными, собственный буфер обмена Windows будет продолжать работать так же, как и до 2018 года.
Как очистить историю буфера обмена
Предполагая, что вы включили новые функции буфера обмена Windows, вы можете очищать элементы индивидуально, нажимая Win + V, щелкая три точки рядом с записью, которую вы хотите удалить, и выбирая «Удалить».
Если вы хотите удалить всю историю буфера обмена, откройте приложение «Настройки» и выберите «Система»> «Буфер обмена»> «Очистить данные буфера обмена»> «Очистить».
Другие методы
Предположим, вы не хотите включать новые функции. Возможно, из соображений конфиденциальности вы не захотите вести полный учет всего, что вы скопировали. Вы по-прежнему видите, что скопировано в буфер обмена? И как вы можете стереть этот элемент, чтобы буфер обмена стал пустым?
Используйте уловку Windows XP для просмотра буфера обмена
В Windows XP и Windows Vista при вводе команды clipbrd.exe в диалоговом окне «Выполнить» открывается буфер обмена и его содержимое. Microsoft удалила эту функцию в Windows 7.
Однако, если вы можете получить доступ к XP или Vista, метод clipbrd.exe по-прежнему работает; просто переместите EXE-файл в Windows 1o. Это легко сделать. В XP или Vista перейдите в папку% windir% ystem32, выделите EXE-файл, нажмите CTRL + C и переместите его по тому же пути в вашей установке Windows 10.
Если у вас нет копии XP или Vista, вы можете скачать файл прямо из The Windows Club (ВНИМАНИЕ: загрузка начнется автоматически).
Если загруженный файл не работает, попробуйте запустить его в режиме совместимости с Windows XP Service Pack 2. Чтобы внести изменения, щелкните правой кнопкой мыши EXE-файл, выберите «Свойства»> «Совместимость», установите флажок «Запустить эту программу в режиме совместимости для» и сделайте выбор.
Очистка буфера обмена
Чтобы быстро стереть буфер обмена от посторонних глаз, вы можете использовать три быстрых решения.
- Выключение или перезапуск системы.
- Выделите простой текст и нажмите CTRL + C, чтобы стереть все, что вы скопировали ранее.
- Нажмите клавишу Print Screen, глядя на пустой документ или что-то подобное.
Есть также несколько более сложных приемов, которые вы можете попробовать.
1. Создайте специальный ярлык

Во-первых, вы можете создать ярлык на рабочем столе, который при нажатии стирает ваш буфер обмена.
Выполните следующие действия, чтобы настроить специальный ярлык:
- Щелкните правой кнопкой мыши на рабочем столе и выберите «Создать»> «Ярлык».
- В поле быстрого доступа введите cmd / c “echo off | clip”.
- Нажмите «Далее» и дайте ему имя, например «Очистить буфер обмена».
- Щелкните Готово.
Если вы щелкните правой кнопкой мыши новый ярлык и выберите «Свойства», вы также можете присвоить ярлыку логотип и сочетание клавиш. Однако для работы ярлыка необязательно.
2. Используйте взлом реестра.

Второй вариант предполагает редактирование реестра Windows. Помните, что изменение неправильных значений в реестре может заблокировать вашу систему. Перед продолжением рекомендуется сделать резервную копию настроек реестра.
Если вы чувствуете себя уверенно, вы можете добавить параметр в контекстное меню, вызываемое правой кнопкой мыши на рабочем столе, для очистки буфера обмена. Чтобы узнать, как это делается, выполните следующие действия:
- Нажмите Win + R, чтобы открыть инструмент «Выполнить».
- Введите regedit и нажмите Enter.
- Перейдите в HKEY_CLASSES_ROOT Directory Background .
- На левой панели щелкните правой кнопкой мыши Shell и выберите New> Key.
- Дайте новому пункту меню имя, например Очистить буфер обмена.
- Щелкните правой кнопкой мыши новый элемент «Очистить буфер обмена», выберите «Создать»> «Ключ» и назовите его «Команда».
- На правой панели дважды щелкните Default и выберите Modify.
- В поле «Значение» введите cmd.exe / c echo off | клип.
- Щелкните ОК.
- Нажмите F5, чтобы обновить реестр и выключить его.
Теперь вы увидите запись «Очистить буфер обмена» в контекстном меню рабочего стола. Опять же, вам, возможно, придется перезагрузить систему, чтобы она заработала впервые.
Сторонние менеджеры буфера обмена
Даже с новыми функциями встроенный буфер обмена Windows все еще остается довольно простым. Если вам нужен более мощный буфер обмена, вы можете обратиться к стороннему решению.
Вот два наших любимых альтернативных менеджера буфера обмена.
1. Комфортный буфер обмена
Comfort Clipboard – платное приложение; пожизненная лицензия стоит 20 долларов. В нем представлены многие функции, которых вы не найдете в приложении для Windows, в том числе значки приложений для легкой идентификации, редактирования, цветные теги, горячие клавиши и многое другое.
2. Буфер обменаFusion
ClipboardFusion имеет бесплатную и профессиональную (15 долларов США) версию. Он поддерживает макросы, триггеры, горячие клавиши, облачную синхронизацию и даже 256-битное шифрование буфера обмена. Все функции в той или иной степени доступны в бесплатной версии.
Совет от профессионалов: используйте Блокнот для удаления форматирования
Сколько раз вы что-то копировали, а потом потратили несколько минут на возню, потому что все форматирование тоже было перенесено?
Если вы вставляете текст в Блокнот перед перемещением его в конечное место назначения, Блокнот удаляет богатое форматирование, такое как полужирный шрифт, курсив, подчеркивание, таблицы, цвета шрифта, встроенные объекты и многое другое.
Если вы хотите узнать больше о буферах обмена на других устройствах, ознакомьтесь с нашими статьями о лучших менеджерах буфера обмена iPhone и лучших менеджерах буфера обмена Chromebook.
7 лучших бесплатных альтернатив заборам для управления рабочим столом Windows
Ваш рабочий стол Windows немного запутан? Вот бесплатные приложения для управления рабочим столом, которые помогут вам организовать виртуальный беспорядок.

Об авторе
Дэн присоединился к MakeUseOf в 2014 году и был директором по партнерским отношениям с июля 2020 года. Обращайтесь к нему, чтобы получить информацию о спонсируемом контенте, партнерских соглашениях, рекламных акциях и любых других формах партнерства. Вы также можете увидеть его каждый год бродящим по выставочной площадке CES в Лас-Вегасе, поздоровайтесь, если собираетесь. До своей писательской карьеры он был финансовым консультантом.
Подробнее о Дэне Прайсе Подпишитесь на нашу рассылку
Подпишитесь на нашу рассылку, чтобы получать технические советы, обзоры, бесплатные электронные книги и эксклюзивные предложения!
Еще один шаг…!
Пожалуйста, подтвердите свой адрес электронной почты в электронном письме, которое мы вам только что отправили.