Как управлять Android TV с ПК с Windows 10
Прежде чем мы начнем, убедитесь, что у вас дома есть Wi-Fi-роутер, к которому подключены ваш ПК с Windows 10 и Android TV. Это позволяет вам управлять Android TV по беспроводной сети из любой точки домашней сети. Теперь, очистив это, давайте перейдем к руководству.
1. Прежде всего, включите параметры разработчика, а затем отладку по USB на вашем Android TV. Для этого откройте «Настройки» -> «Настройки устройства» -> «О программе» и прокрутите вниз до параметра «Сборка». Теперь нажмите на опцию «Build» 7-8 раз подряд. Это активирует параметры разработчика на вашем Android TV.
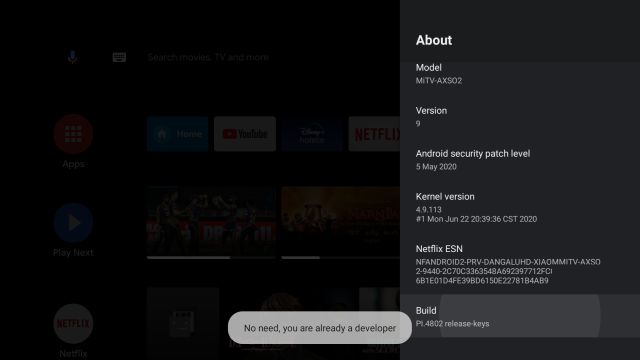
2. Затем вернитесь к настройкам устройства и прокрутите вниз. Найдите «Параметры разработчика» и откройте его. Здесь прокрутите вниз и включите переключатель рядом с отладкой по USB.
Программы для Windows, мобильные приложения, игры - ВСЁ БЕСПЛАТНО, в нашем закрытом телеграмм канале - Подписывайтесь:)
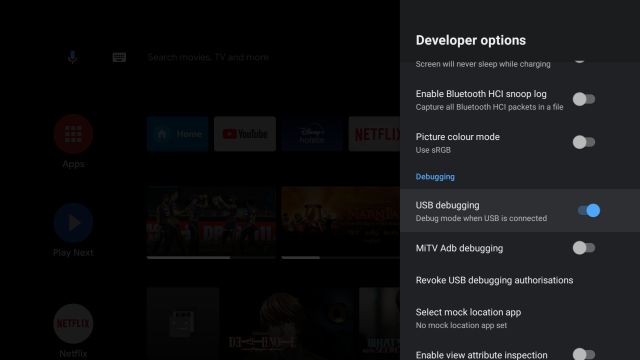
3. Сделав это, снова откройте «Настройки», перейдите в «Сеть и Интернет» -> «Ваша сеть WiFi» и нажмите на нее. Здесь запишите свой IP-адрес. Он понадобится вам позже.
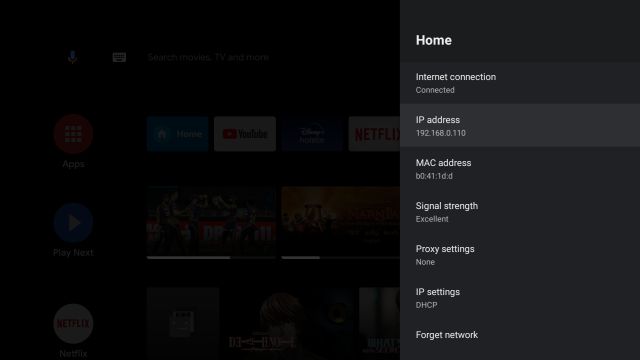
4. Теперь перейдите на свой ПК с Windows 10 и загрузите инструмент scrcpy по ссылке здесь. Это инструмент с открытым исходным кодом, который позволяет отображать любое устройство Android и управлять им через соединение ADB (как проводное, так и беспроводное). После загрузки извлеките zip-файл в папку. Самое приятное в scrcpy то, что он поставляется со всеми файлами ADB, поэтому вам не нужно отдельно настраивать инструменты платформы ADB.
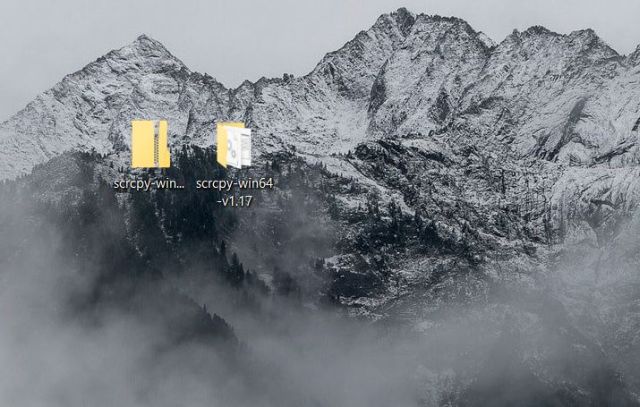
5. Затем откройте папку и введитеcmd адресную строку папки вверху и нажмите Enter. Он напрямую откроет окно командной строки в этой папке.
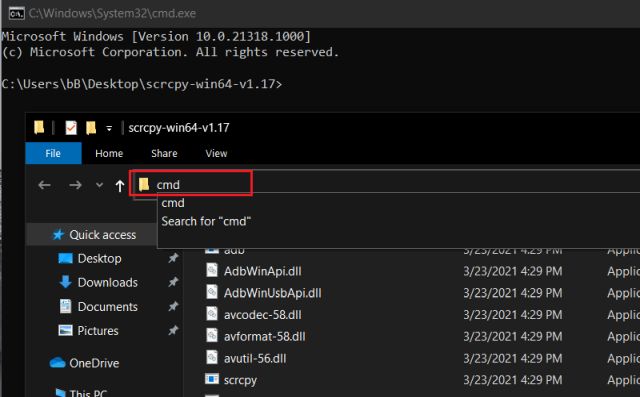
6. Теперь запустите команду ADB для беспроводного подключения к Android TV. Введите adb connect ipaddressи нажмите Enter. Обязательно замените ipaddress фактическим IP-адресом, который вы указали выше на шаге № 3. Как я уже говорил выше, для того, чтобы это работало, ваш Android TV и ПК с Windows 10 должны быть подключены к общей сети Wi-Fi.
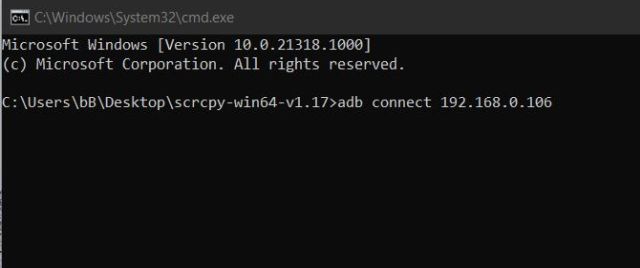
7. Затем вы получите сообщение «Разрешить отладку по USB?» запрос на вашем Android TV. Установите флажок «Всегда разрешать», а затем нажмите кнопку «ОК». В качестве примечания: если вы получаете это диалоговое окно ни с того ни с сего, особенно если вы не запускали какую-либо команду, немедленно «Отмените» его. Это разрешение фактически позволяет любому, кто подключен к домашней сети, управлять вашим телевизором.
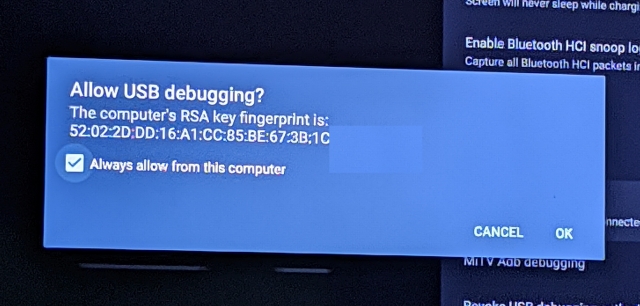
8. Если все пойдет нормально, то командная строка выдаст ответ «подключен к ipaddress». Наконец, запустите adb devicesкоманду, чтобы подтвердить, действительно ли ваш компьютер подключен к вашему Android TV.
Примечание . Если телевизор не подключен, повторите шаг №6, и на этот раз телевизор обязательно будет подключен.
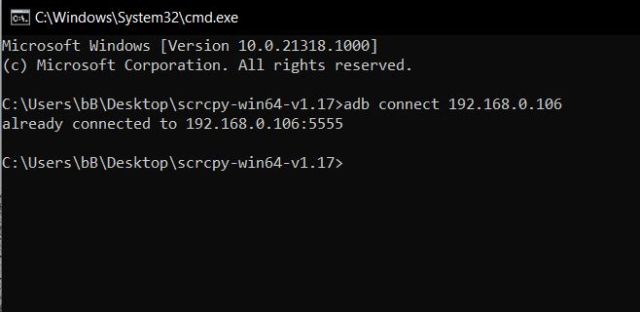
9. Наконец, введите scrcpyв командной строке и нажмите Enter. Через несколько секунд весь экран Android TV появится на вашем ПК с Windows 10. Это удивительно, правда?
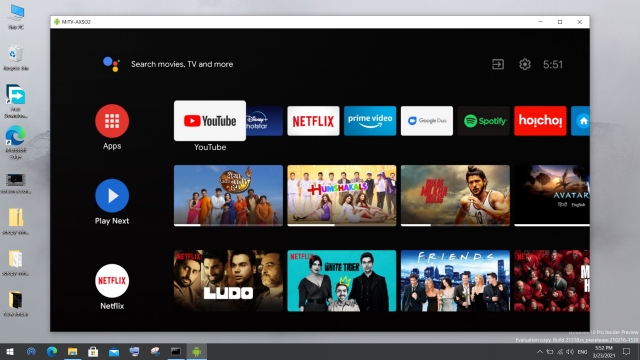
10. Теперь вы можете выполнять любые операции с Android TV прямо со своего ПК с Windows 10. Кликните один раз, чтобы открыть что-либо, кликните один раз правой кнопкой мыши, чтобы вернуться назад (вы также можете нажать клавишу Esc на клавиатуре), выполните вертикальную прокрутку с помощью мыши, введите в поля поиска с клавиатуры и многое другое. У вас есть все элементы управления Android TV прямо на ПК с Windows 10.
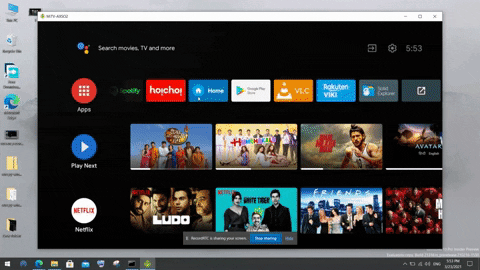
Используйте Android TV со своего ПК через Wi-Fi
Вот как вы можете управлять своим Android TV и перемещаться по нему с ПК с Windows 10, не отходя от рабочего стола. Мне нравится эта функция, и я полагаюсь на нее всякий раз, когда мне нужно открыть приложение или включить музыку в фоновом режиме. После того, как вы все настроили, вам нужно запустить команды adb connect и scrcpy, чтобы восстановить соединение. Вы можете управлять своим Android TV с ПК с Windows в любое время.
Во всяком случае, это все от нас. Если вы хотите узнать больше о таких изящных функциях, прочитайте нашу статью о лучших советах и приемах Android TV. И если у вас возникнут какие-либо проблемы, сообщите нам об этом в разделе комментариев ниже. Мы обязательно постараемся вам помочь.

большое спасибо всё вышло только звука нету та
Может стоит сказать, что для упрощения ежедневного доступа лучше создать bat файл?
Да действительно батник тут нужен, чтобы с одного клика подключалась,
Батник прописал советую