Как управлять виртуальной памятью в Windows 11
В Windows 11 виртуальная память — это функция, которая временно сохраняет на жестком диске файлы подкачки, загруженные в оперативную память (RAM, Random Access Memory). Эта функция позволяет операционной системе использовать более быструю физическую память для запуска приложений и процессов, что приводит к повышению производительности и предотвращает зависание системы при нехватке памяти.
Система может автоматически управлять размером файла подкачки. Однако в некоторых ситуациях вам может потребоваться вручную изменить настройки виртуальной памяти по умолчанию. Например, когда компьютер демонстрирует проблемы с производительностью, приложению требуются определенные настройки памяти для корректной работы или вы сталкиваетесь с сообщением «В вашей системе мало виртуальной памяти».
В любом случае, Windows 11 включает в себя как минимум два различных метода увеличения объема виртуальной памяти с помощью приложения «Параметры» и командной строки для преодоления ограничений системной памяти.
В этом руководстве я объясню, как увеличить размер виртуальной памяти на вашем устройстве, чтобы сделать его быстрее. Однако важно отметить, что, хотя ничто не мешает вам изменить размер файла подкачки, вы должны использовать эти инструкции только в том случае, если у вас есть веская причина и вы знаете, что делаете.
Программы для Windows, мобильные приложения, игры - ВСЁ БЕСПЛАТНО, в нашем закрытом телеграмм канале - Подписывайтесь:)
Как увеличить виртуальную память через Настройки
Чтобы изменить параметры виртуальной памяти в Windows 11, выполните следующие действия:
- Открыть настройки.
- Нажмите «Система».
- Нажмите на страницу «О нас» справа.
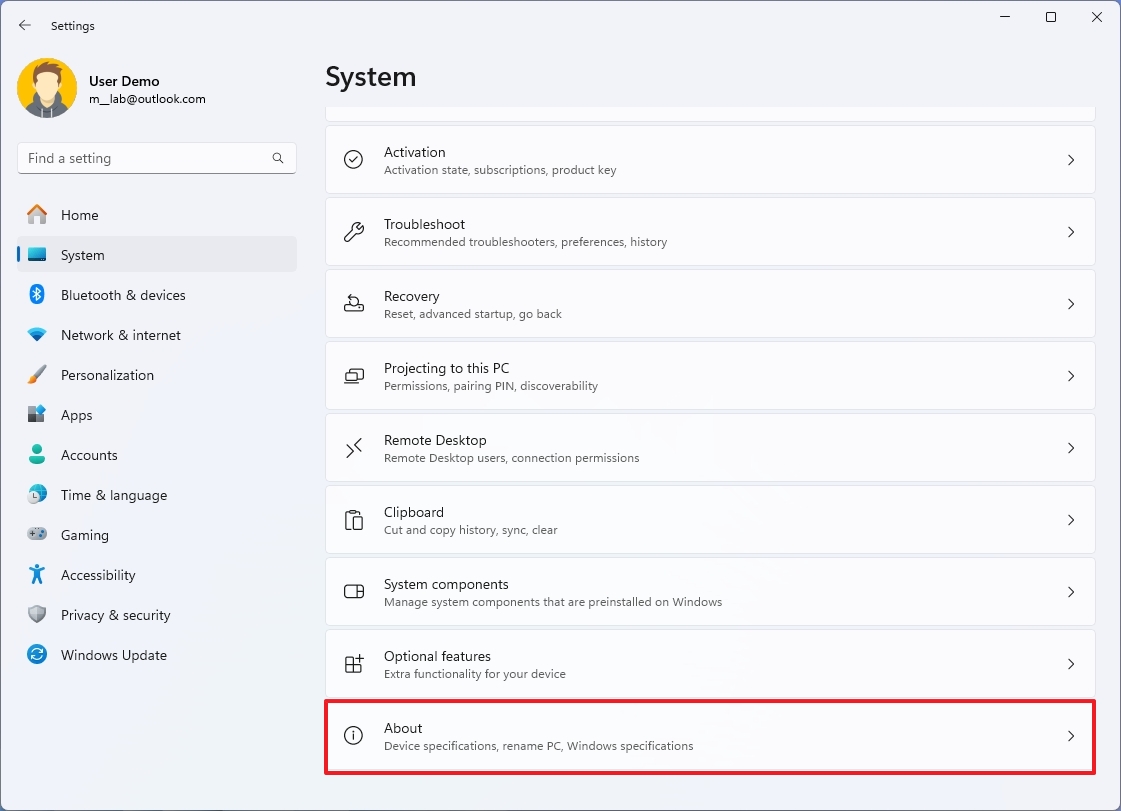
- Нажмите «Дополнительные параметры системы» в разделе «Связанные ссылки».
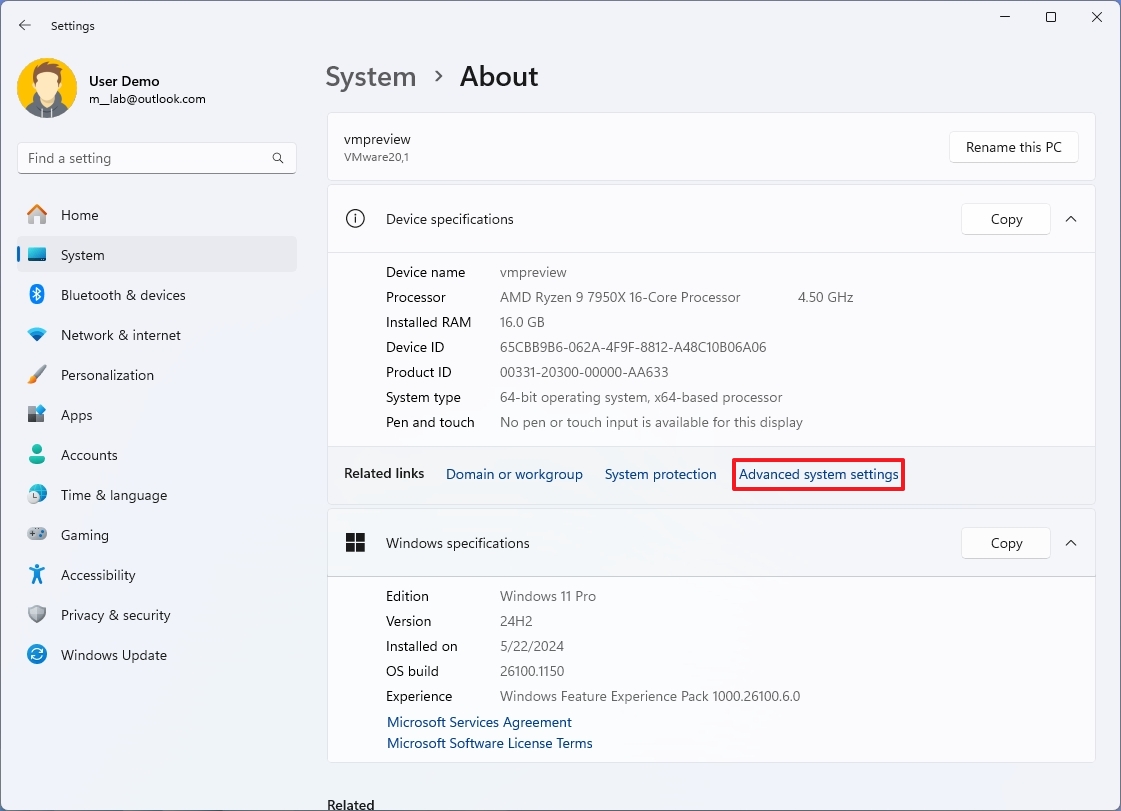
- Нажмите вкладку «Дополнительно».
- Нажмите кнопку «Настройки» в разделе «Производительность».
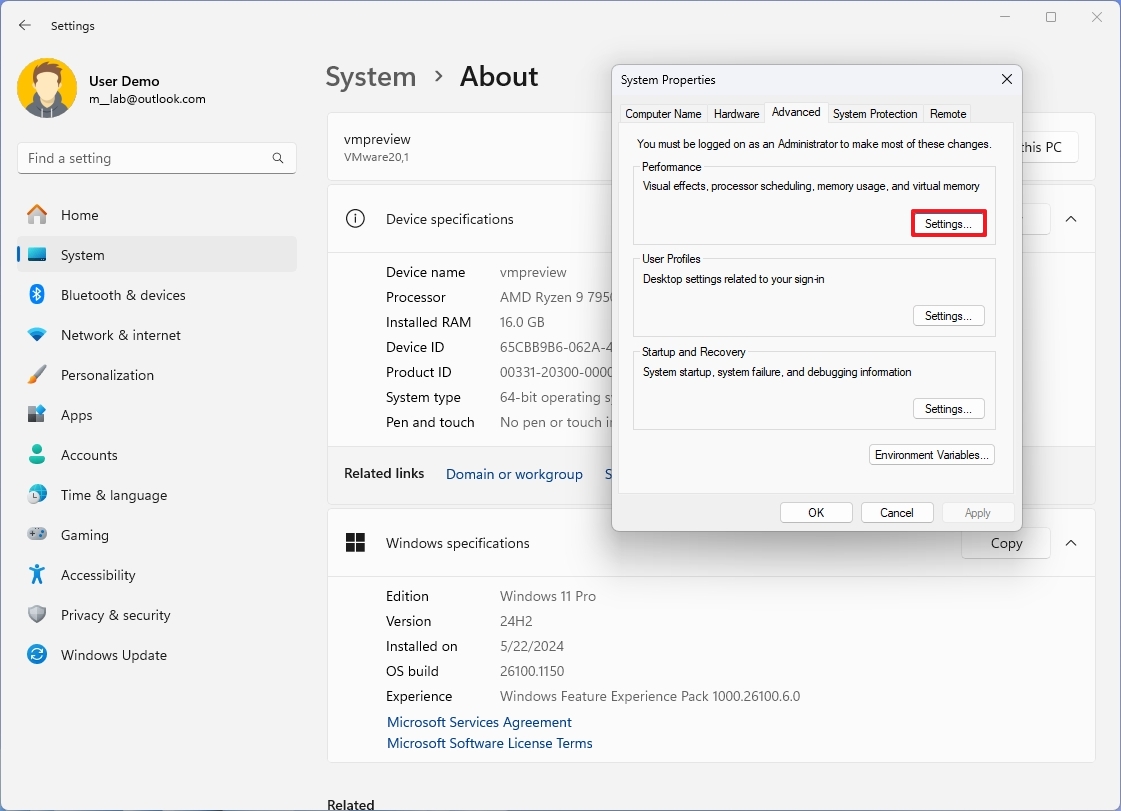
- Снова нажмите вкладку «Дополнительно».
- Нажмите кнопку «Изменить» в разделе «Виртуальная память».
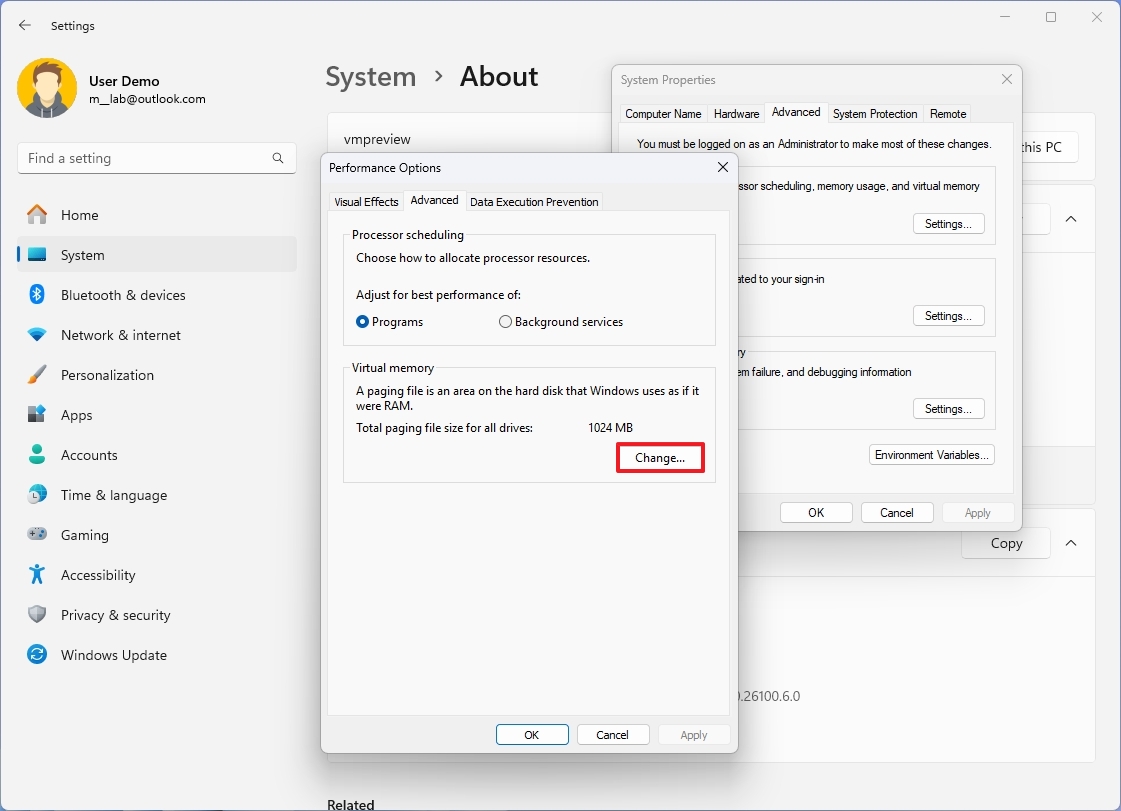
- Снимите флажок «Автоматически управлять размером файлов подкачки для всех дисков».
- Выберите опцию «Пользовательский размер».
- Укажите начальный и максимальный размер файла подкачки в мегабайтах.
Совет: размер виртуальной памяти не будет одинаковым для каждой ситуации. Однако обычно следует использовать число, в полтора раза превышающее общий объем доступной памяти для «Начального размера» и в три раза превышающее объем доступной памяти для «Максимального размера». Также помните, что на компьютере должно быть достаточно свободного места для установки нового параметра, поскольку виртуальная память будет храниться на основном жестком диске.
- Нажмите кнопку «Установить».
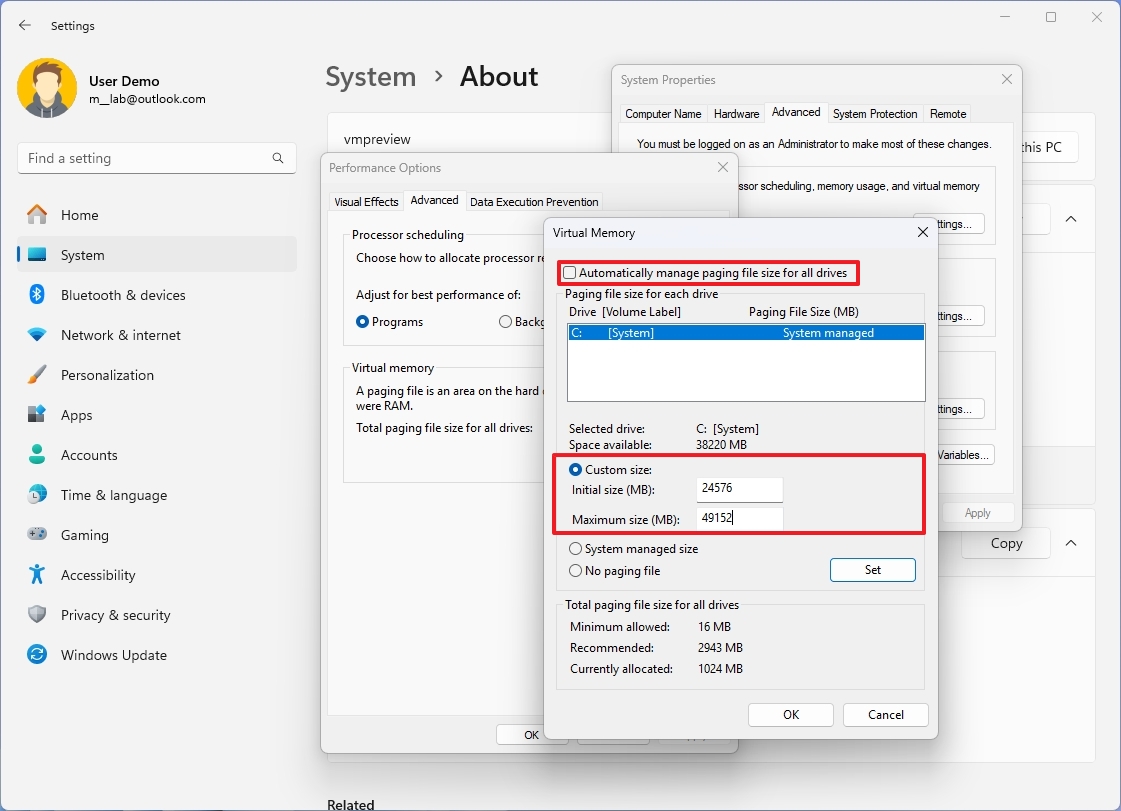
- Нажмите кнопку ОК.
- Нажмите кнопку ОК еще раз.
- Перезагрузите устройство.
После выполнения этих шагов общая производительность системы должна возрасти при навигации по рабочему столу и запуске приложений.
Если вы передумали, вы можете отменить изменения, следуя тем же инструкциям, но на шаге 9 установите флажок «Автоматически управлять размером подкачки для всех дисков» и перезагрузите компьютер.
Как увеличить виртуальную память через командную строку
Чтобы изменить размер файла подкачки с помощью команд в Windows 11, выполните следующие действия:
- Откройте Пуск.
- Найдите «Командная строка», щелкните правой кнопкой мыши верхний результат и выберите параметр «Запуск от имени администратора».
- Введите следующую команду, чтобы понять текущий файл подкачки, и нажмите Enter: список файлов подкачки wmic /format:list
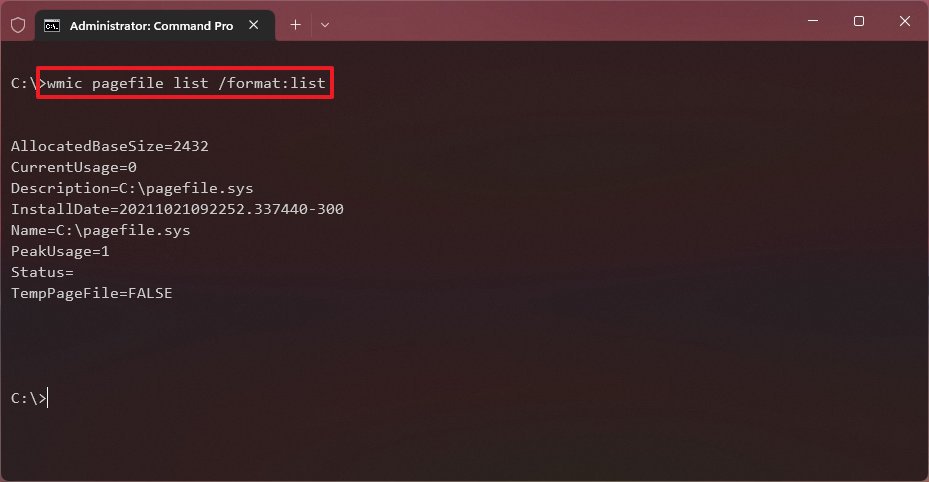
- Введите следующую команду, чтобы переключиться с системной виртуальной памяти на пользовательскую в Windows 11, и нажмите Enter: wmic компьютерная система, где name=»%computername%» установлено AutomaticManagedPagefile=false
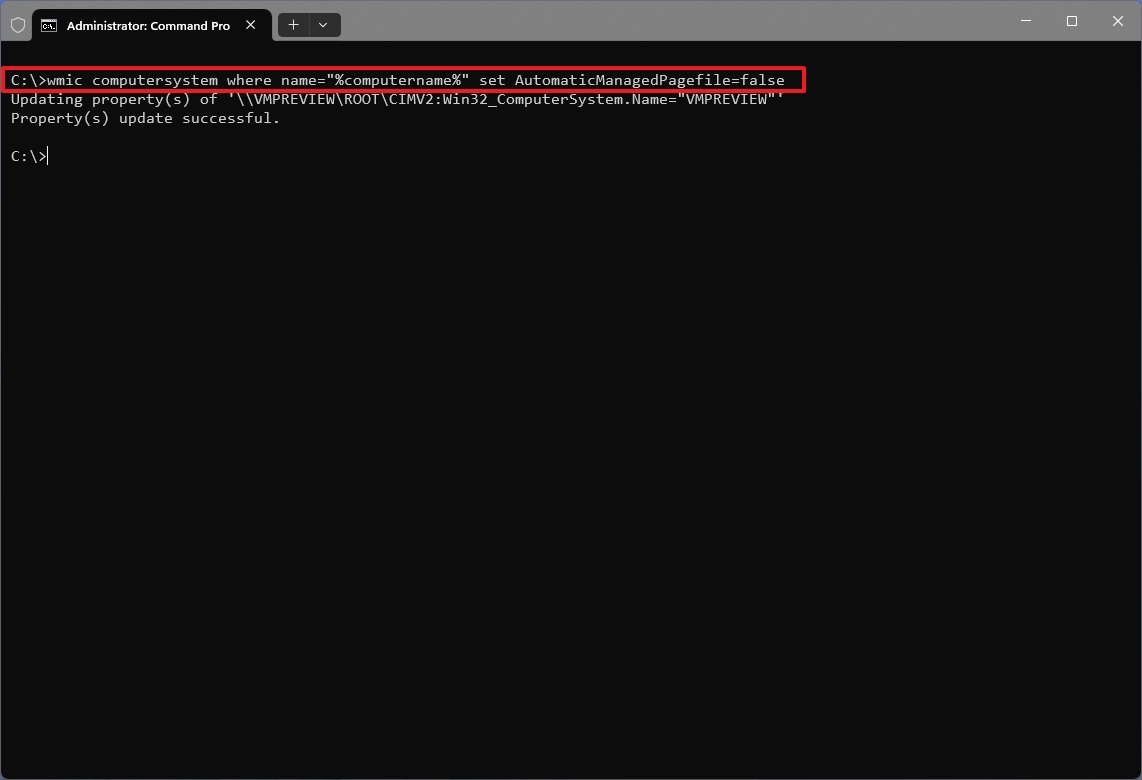
- Введите следующую команду, чтобы настроить начальный и максимальный размер виртуальной памяти, и нажмите Enter: wmic pagefileset, где name=»C:\\pagefile.sys» set InitialSize=YOUR-INIT-SIZE,MaximumSize=YOUR-MAX-SIZE
В этом примере файл подкачки устанавливается на «9216» и «12288» мегабайт для начального и максимального размера: wmic pagefileset, где name=»C:\\pagefile.sys» set InitialSize=9216,MaximumSize=12288
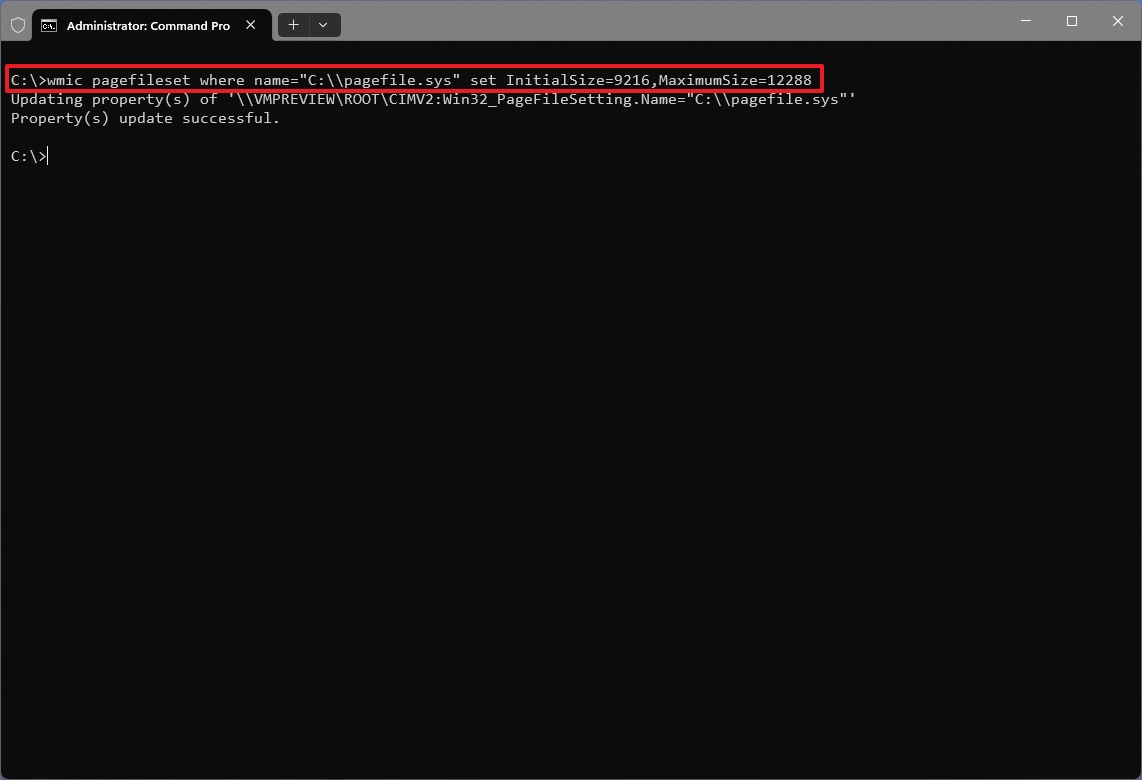
- Введите следующую команду для перезапуска устройства и нажмите Enter: выключение -r -t 00
После выполнения этих шагов компьютер должен начать демонстрировать прирост производительности.
Когда эта конфигурация вам больше не нужна, вы можете запустить wmic computersystem, где name=»%computername%» установлено AutomaticManagedPagefile=true команду для отмены изменений и перезагрузки компьютера.
Хотя существуют некоторые рекомендации по настройке виртуальной памяти вручную, всегда следует уделять время тестированию конфигураций и изменению значений, если в системе начинают возникать проблемы со стабильностью.
Если вы считаете, что устройству не нужна виртуальная память только потому, что у вас большой объем физической памяти, то не стоит отключать эту функцию. Причина в том, что системе нужен файл подкачки. В противном случае у вас могут возникнуть проблемы с запуском приложений и использованием многих функций Windows 11.
Больше ресурсов
Для получения дополнительных полезных статей, обзоров и ответов на распространенные вопросы о Windows 10 и Windows 11 посетите следующие ресурсы:
Лучшие предложения Windows 11 на сегодня
