Как управлять устройствами хранения данных в Windows 11
В Windows 11 каждый диск должен иметь том с совместимой файловой системой и буквой, чтобы его можно было использовать. Обычно, когда вы подключаете внутренний или внешний жесткий диск, он уже отформатирован с необходимыми настройками, чтобы его можно было использовать по принципу «включай и работай». Однако иногда вам придется управлять устройством хранения данных вручную.
Например, вам может потребоваться переформатировать ранее подключенный диск к компьютеру или устранить проблемы с повреждением файлов. Возможно, вам придется изменить букву или метку диска, чтобы сделать хранилище более значимым для данных, которые вы будете хранить. Или вместо того, чтобы использовать весь диск для хранения файлов, вы можете изменить размер тома, чтобы создать дополнительные тома для хранения файлов разных типов.
Независимо от причины, Windows 11 включает множество способов управления устройствами хранения, включая настройки «Диски и тома» и «Управление дисками». Инструмент «Управление дисками» существует уже давно и представляет собой консоль, позволяющую просматривать все диски (такие как твердотельные накопители, жесткие диски и USB-накопители). Вы можете использовать доступные инструменты для создания, изменения размера, форматирования и изменения букв и меток томов.
С другой стороны, «Диски и тома» — это новый интерфейс, призванный заменить консоль управления дисками. Доступен в настройках хранилища. Подобно устаревшей консоли, она предлагает интерфейс для просмотра дисков (если они не были инициализированы). Вы можете создавать и удалять, изменять размер и формат, а также выбирать разные буквы и метки для томов хранения.
Программы для Windows, мобильные приложения, игры - ВСЁ БЕСПЛАТНО, в нашем закрытом телеграмм канале - Подписывайтесь:)
В этом практическом руководстве я опишу шаги по управлению дисками, подключенными к вашему компьютеру.
Как управлять дисками из настроек в Windows 11
В Windows 11 появился новый интерфейс «Диски и тома» для управления накопителями из приложения «Настройки». Используя этот опыт, вы можете создавать новые тома, форматировать, менять буквы и метки дисков и многое другое. Новая страница настроек призвана заменить «Управление дисками», но устаревшее приложение по-прежнему доступно.
Создать новый том
Настройки «Диски и тома» позволяют легко форматировать и создавать новый том на жестком диске. Вам не нужно подключать хранилище или инициализировать диск с помощью этого интерфейса. Мастер автоматически подключит хранилище к сети, инициализирует его и установит стиль разделов по умолчанию.
Чтобы создать новый том в Windows 11, выполните следующие действия:
- Откройте настройки.
- Нажмите «Система».
- Нажмите на страницу «Хранилище» справа.

- Нажмите «Дополнительные настройки хранилища» в разделе «Управление хранилищем».
- Нажмите на настройку «Диски и тома».

- Выберите диск для создания нового тома.
- Выберите нераспределенное пространство, нажмите кнопку «Создать том» и выберите опцию «Создать простой том».
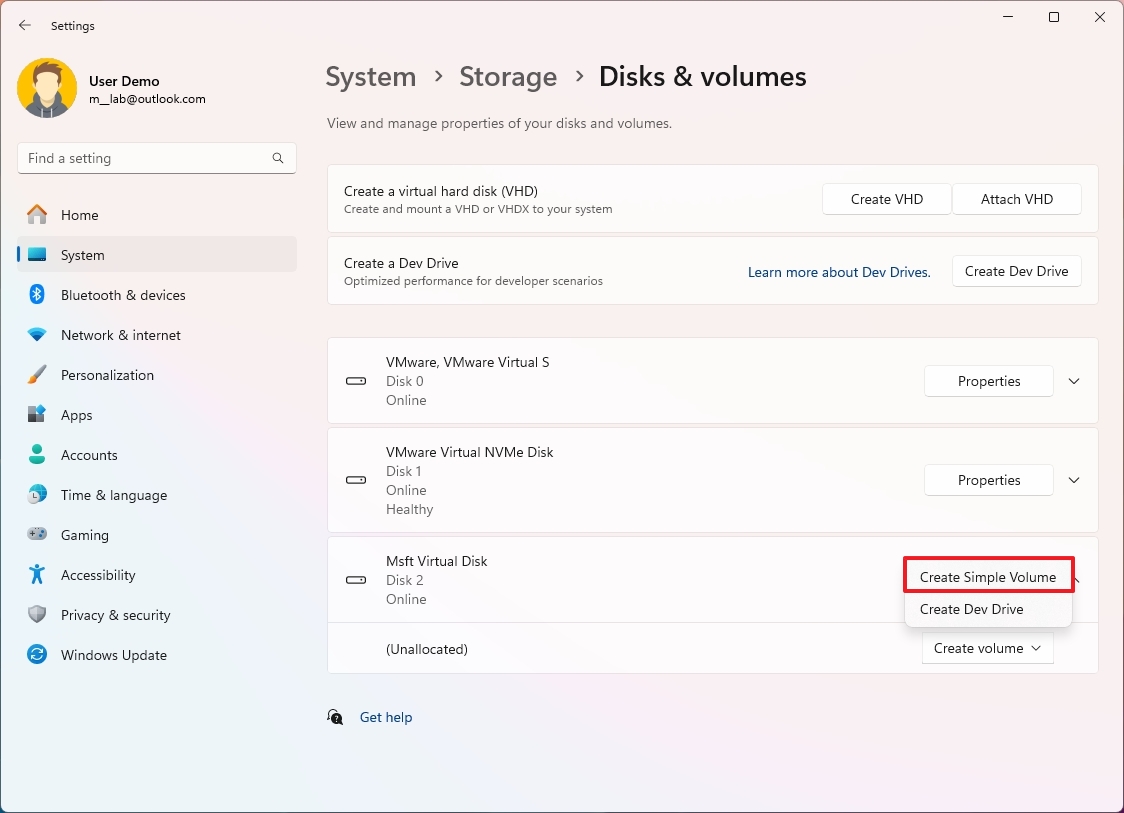
- Подтвердите метку диска в поле «Метка».
- Выберите букву диска в раскрывающемся меню «Буква диска».
- Выберите опцию NTFS в раскрывающемся меню «Файловая система».
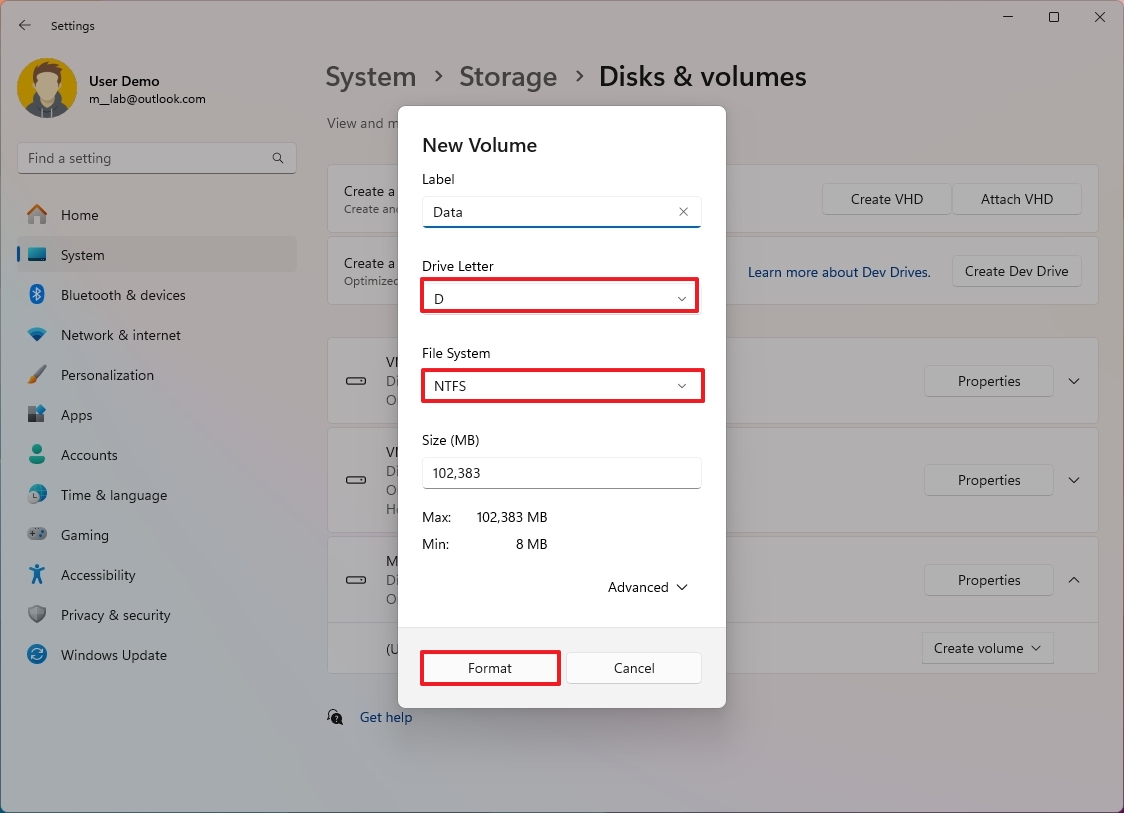
- (Необязательно) Подтвердите размер тома, если вы планируете создать несколько томов.
- Нажмите кнопку «Формат».
После выполнения этих шагов мастер создаст новый том, который появится в проводнике с файловой системой, буквой диска и меткой.
Изменить букву диска
Чтобы изменить букву диска в приложении «Настройки» в Windows 11, выполните следующие действия:
- Откройте настройки.
- Нажмите «Система».
- Нажмите на страницу «Хранилище» справа.

- Нажмите «Дополнительные настройки хранилища» в разделе «Управление хранилищем».
- Нажмите на настройку «Диски и тома».

- Выберите диск для создания нового тома.
- Выберите доступный том и нажмите кнопку «Свойства».

- Нажмите кнопку «Изменить букву диска».
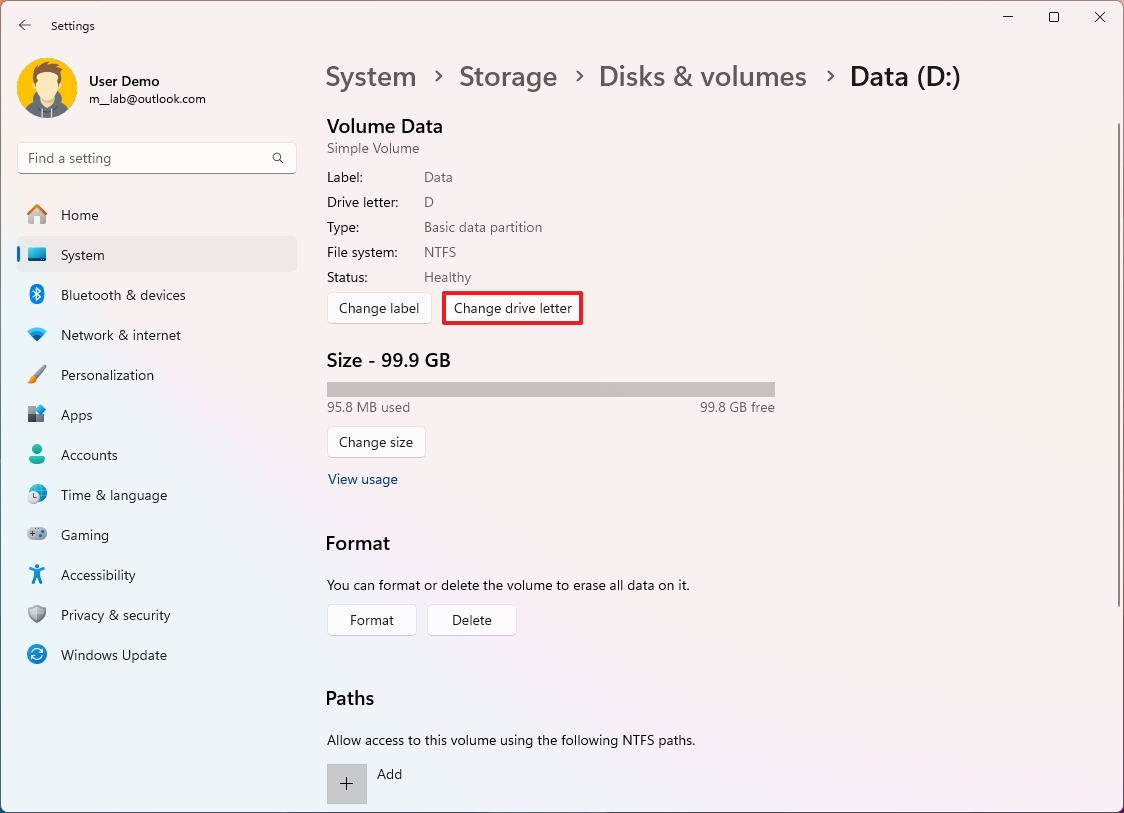
- Выберите новую букву диска для тома.
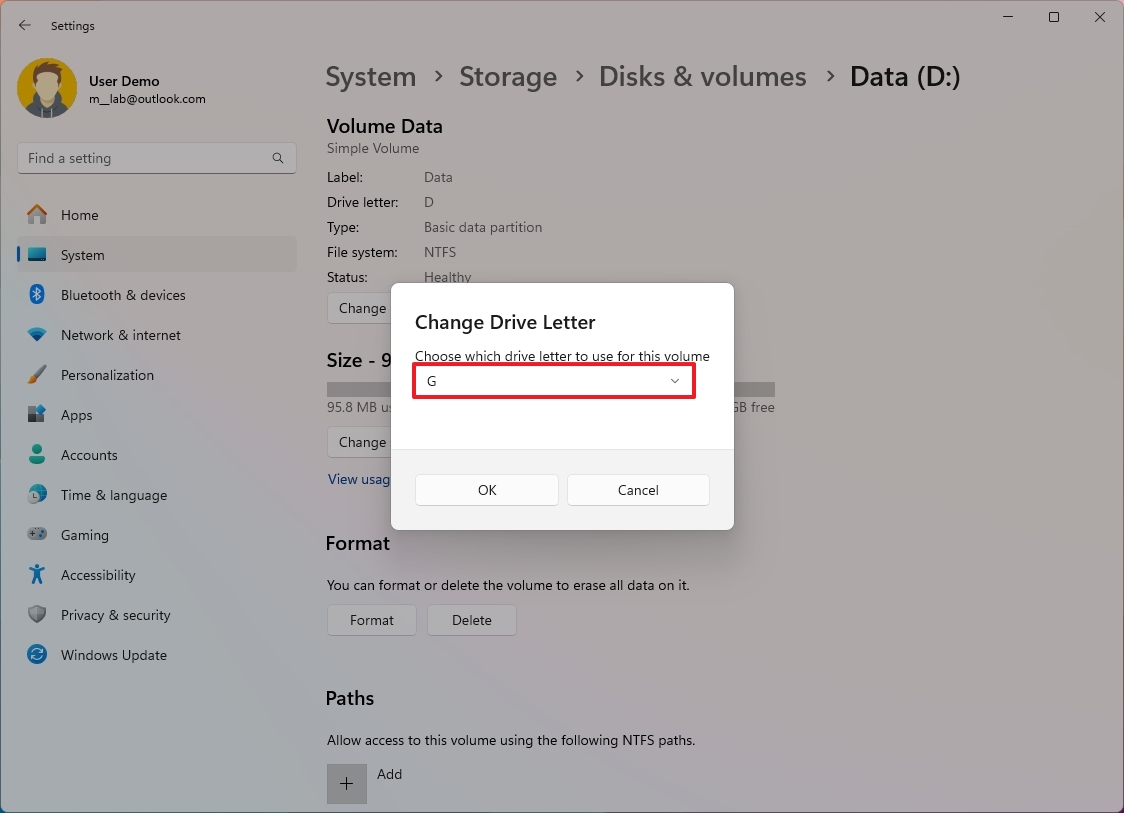
- Нажмите кнопку ОК.
После выполнения этих действий к диску будет применена новая буква.
Изменить метку тома
Чтобы изменить метку тома в Windows 11, выполните следующие действия:
- Откройте настройки.
- Нажмите «Система».
- Нажмите на страницу «Хранилище» справа.

- Нажмите «Дополнительные настройки хранилища» в разделе «Управление хранилищем».
- Нажмите на настройку «Диски и тома».

- Выберите диск для создания нового тома.
- Выберите доступный том и нажмите кнопку «Свойства».

- Нажмите кнопку «Изменить метку».
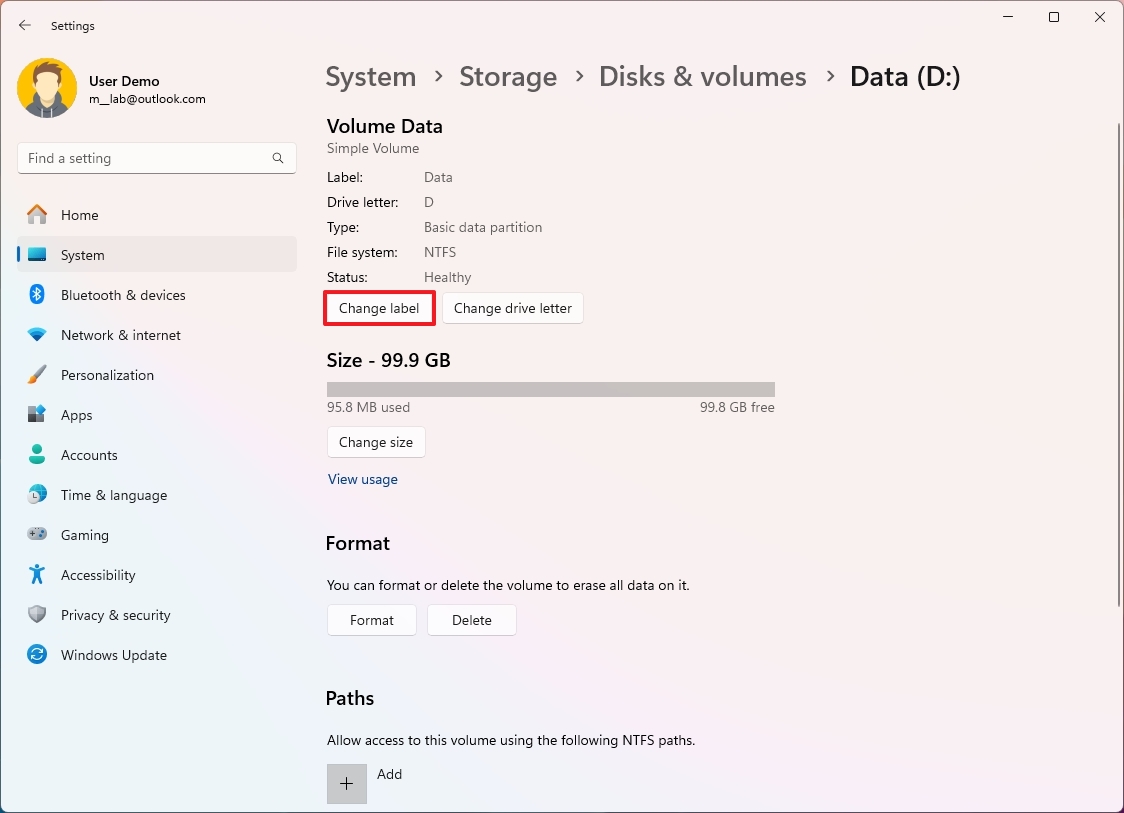
- Подтвердите новую метку для диска.
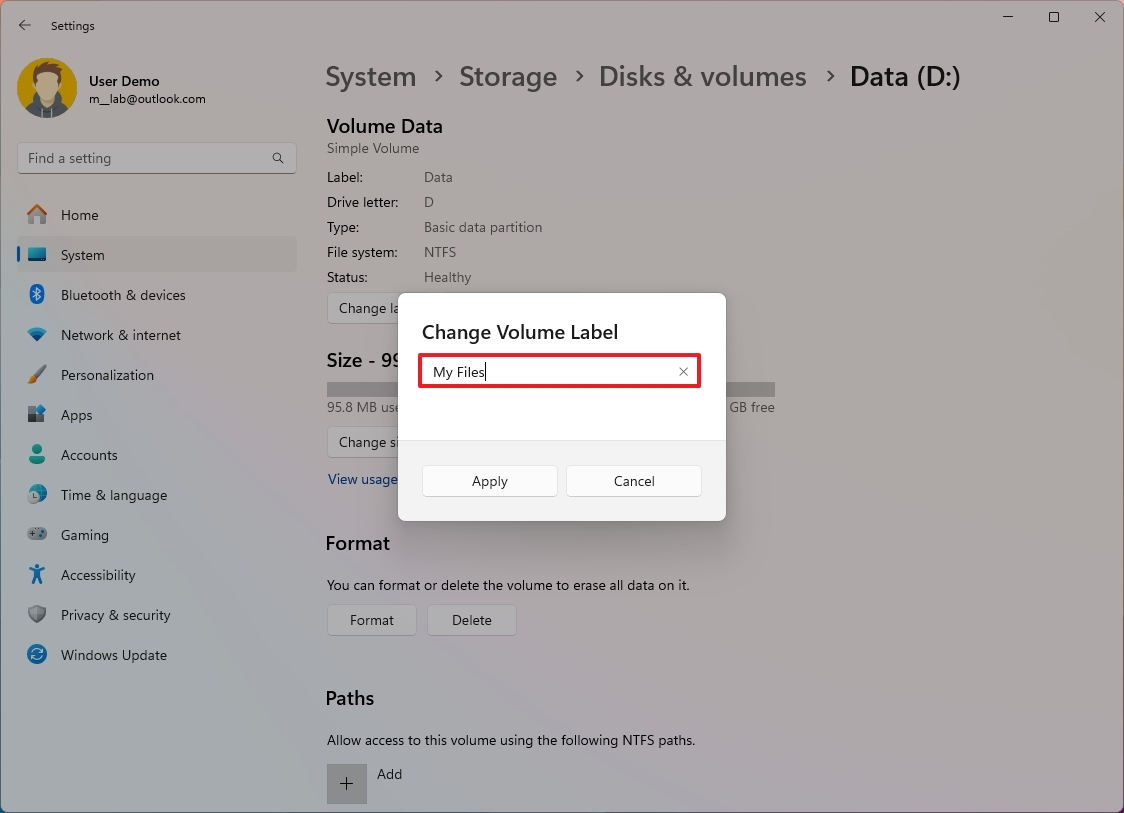
- Нажмите кнопку «Применить».
После выполнения этих шагов новая метка будет отображаться на диске на рабочем столе.
Форматировать диск
Чтобы отформатировать диск с новым томом и файловой системой с помощью настроек «Диски и тома», выполните следующие действия:
- Откройте настройки.
- Нажмите «Система».
- Нажмите на страницу «Хранилище» справа.

- Нажмите «Дополнительные настройки хранилища» в разделе «Управление хранилищем».
- Нажмите на настройки «Диски и тома».

- Выберите диск для форматирования.
- Выберите доступный том и нажмите кнопку «Свойства».

- Нажмите кнопку «Формат» в разделе «Формат».
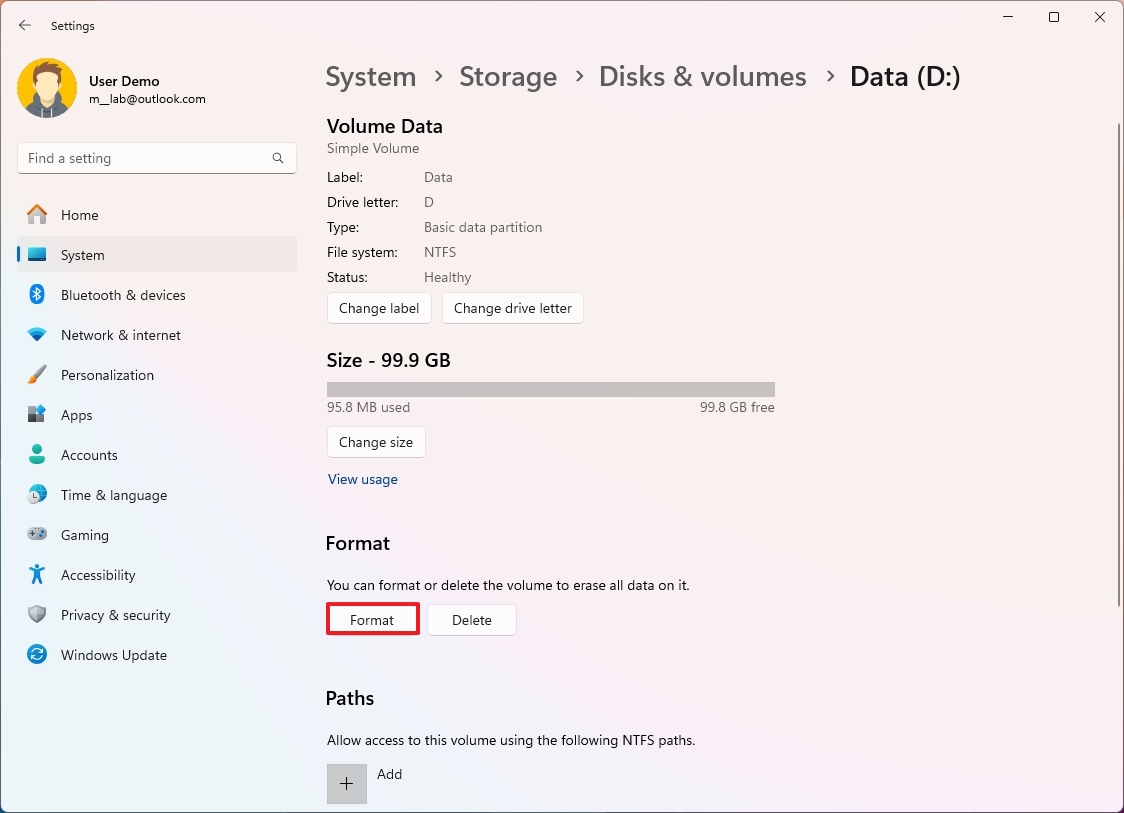
- Подтвердите метку диска в поле «Метка».
- Выберите опцию NTFS в раскрывающемся меню «Файловая система».
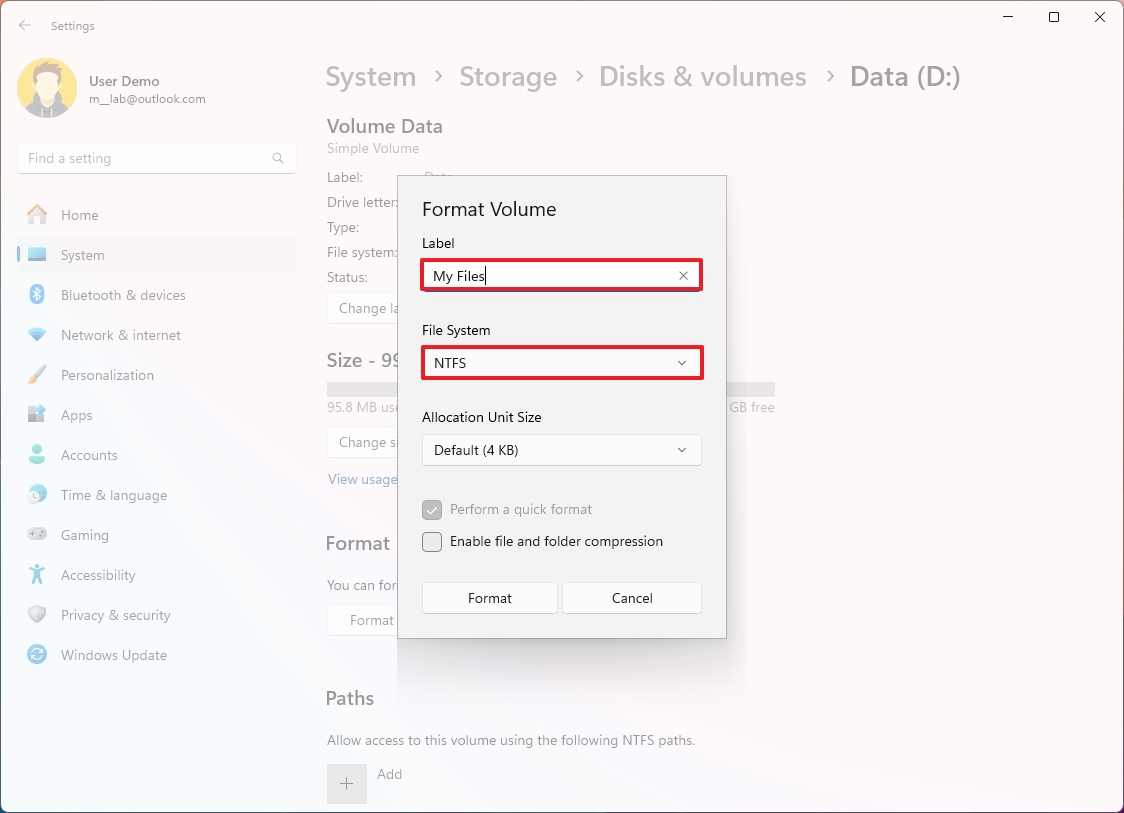
- (Необязательно) Установите флажок «Включить сжатие файлов и папок».
- Нажмите кнопку «Формат».
После выполнения этих шагов данные будут удалены, а том будет отформатирован с использованием новой файловой системы, буквы диска и метки.
Изменить файловую систему
Вы также можете изменить файловую систему с NTFS на FAT32, но при этом все содержимое хранилища будет удалено. Поэтому перед продолжением рекомендуется создать резервную копию всех важных данных.
Чтобы изменить файловую систему раздела в Windows 11, выполните следующие действия:
- Откройте настройки.
- Нажмите «Система».
- Нажмите на страницу «Хранилище» справа.

- Нажмите «Дополнительные настройки хранилища» в разделе «Управление хранилищем».
- Нажмите на настройки «Диски и тома».

- Выберите диск для изменения файловой системы в Windows 11.
- Выберите доступный том и нажмите кнопку «Свойства».

- Нажмите кнопку «Формат» в разделе «Формат».
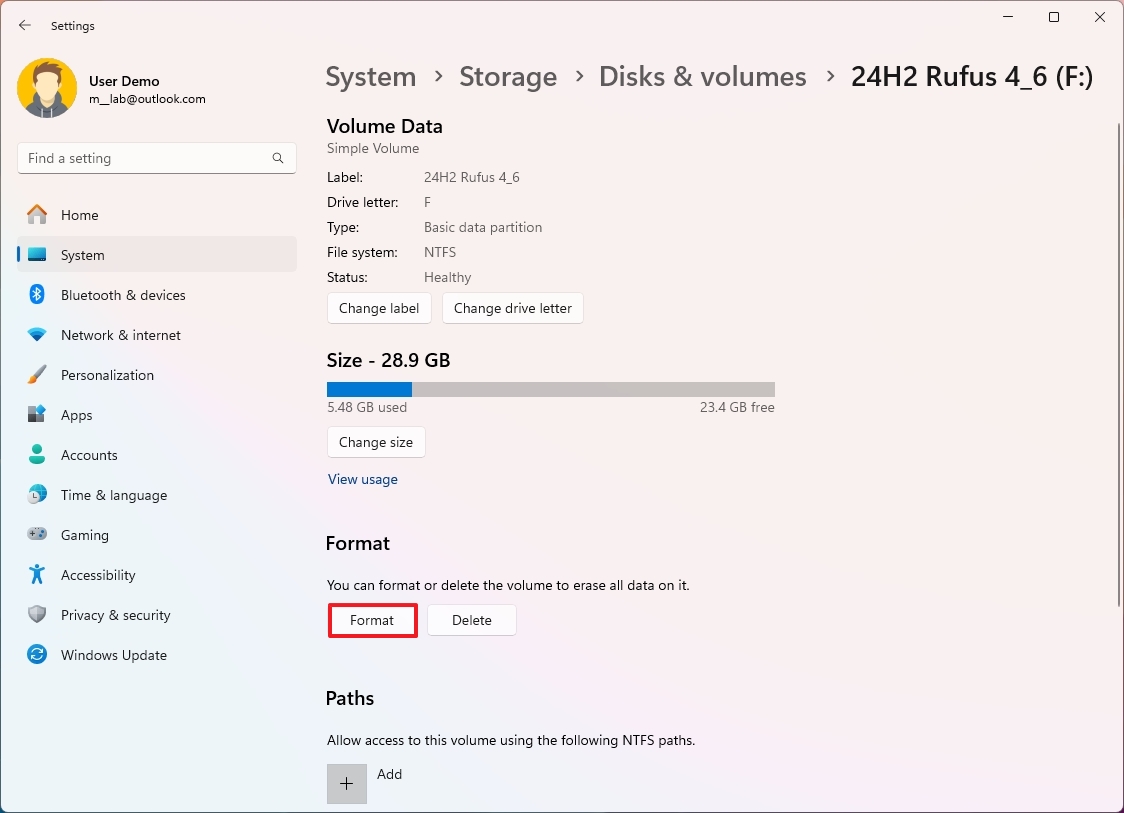
- Подтвердите метку диска в поле «Метка».
- Выберите опцию NTFS, FAT32 или exFAT в меню «Файловая система».
- Краткое примечание. Параметры FAT32 и exFAT доступны только для поддерживаемого хранилища, например, при форматировании флэш-накопителя, а не дополнительного внутреннего диска.
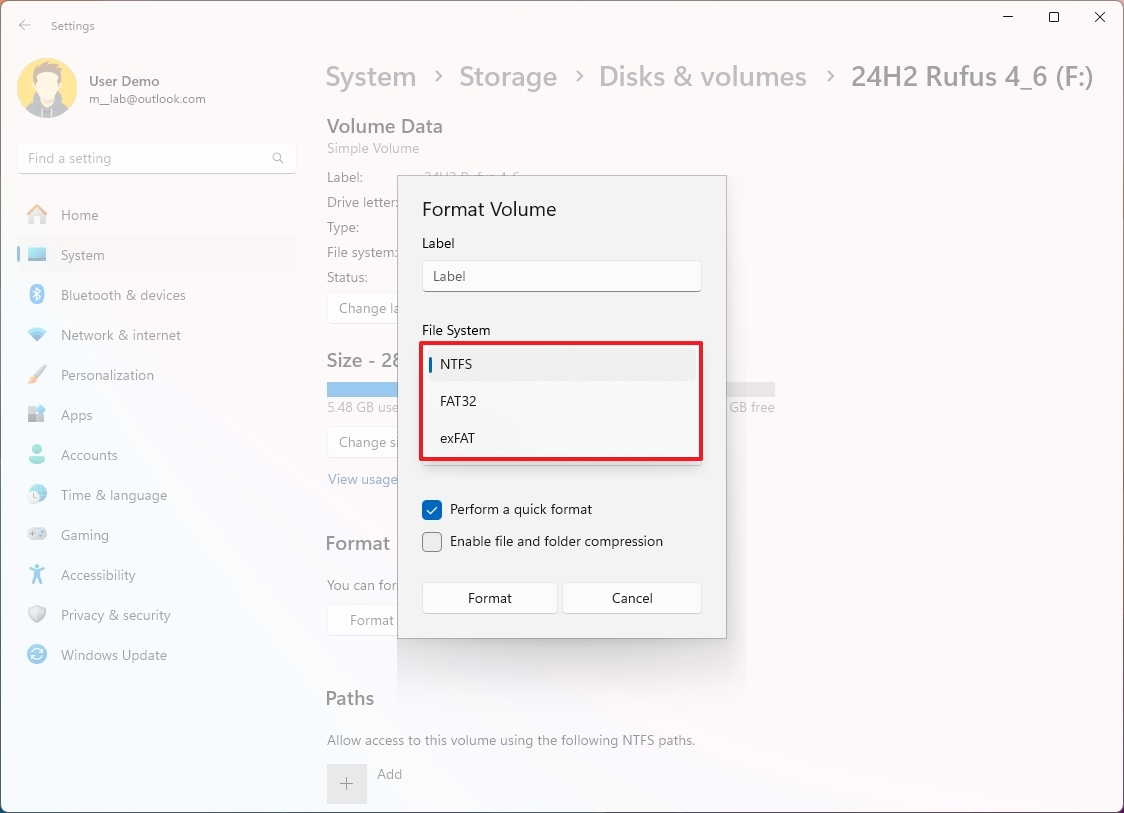
- Установите флажок «Выполнить быстрое форматирование».
- (Необязательно) Установите флажок «Включить сжатие файлов и папок».
- Нажмите кнопку «Формат».
Как только вы выполните эти шаги, новая файловая система будет применена к тому, и он будет отображаться как пустой диск в проводнике.
Изменить размер тома
Чтобы изменить размер тома в Windows 11, выполните следующие действия:
- Откройте настройки.
- Нажмите «Система».
- Нажмите на страницу «Хранилище» справа.

- Нажмите «Дополнительные настройки хранилища» в разделе «Управление хранилищем».
- Нажмите на настройки «Диски и тома».

- Выберите диск, чтобы изменить размер тома в Windows 11.
- Выберите доступный том и нажмите кнопку «Свойства».

- Нажмите кнопку «Изменить размер».
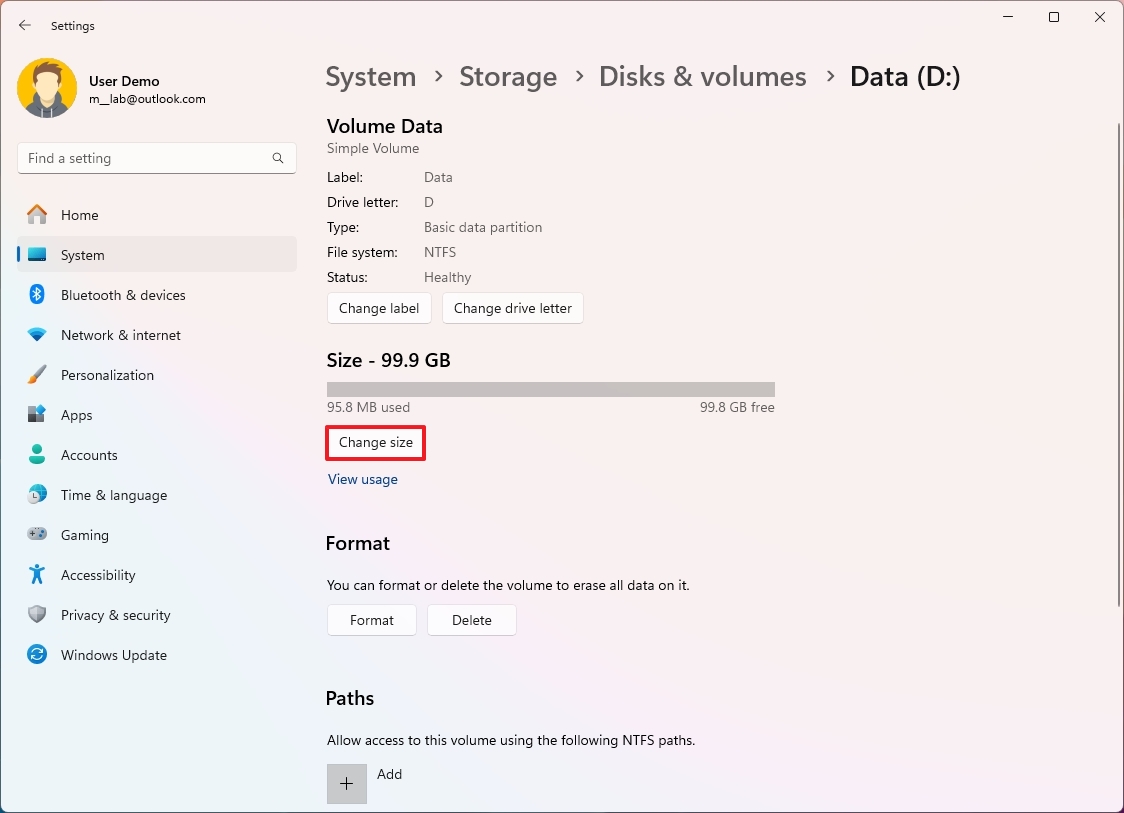
- Укажите новый размер (в мегабайтах), чтобы уменьшить или расширить пространство тома.

- Нажмите кнопку ОК.
После выполнения этих действий том появится в системе с новым размером.
Подключить диск как папку
В Windows 11 вы также можете подключить диск как папку вместо использования буквы диска, чтобы уменьшить количество системных дисков.
Чтобы смонтировать диск как папку в Windows 11, выполните следующие действия:
- Откройте настройки.
- Нажмите «Система».
- Нажмите на страницу «Хранилище» справа.

- Нажмите «Дополнительные настройки хранилища» в разделе «Управление хранилищем».
- Нажмите на настройки «Диски и тома».

- Выберите диск для подключения как папку в Windows 11.
- Выберите доступный том и нажмите кнопку «Свойства».

- Нажмите кнопку «Добавить» в разделе «Пути».
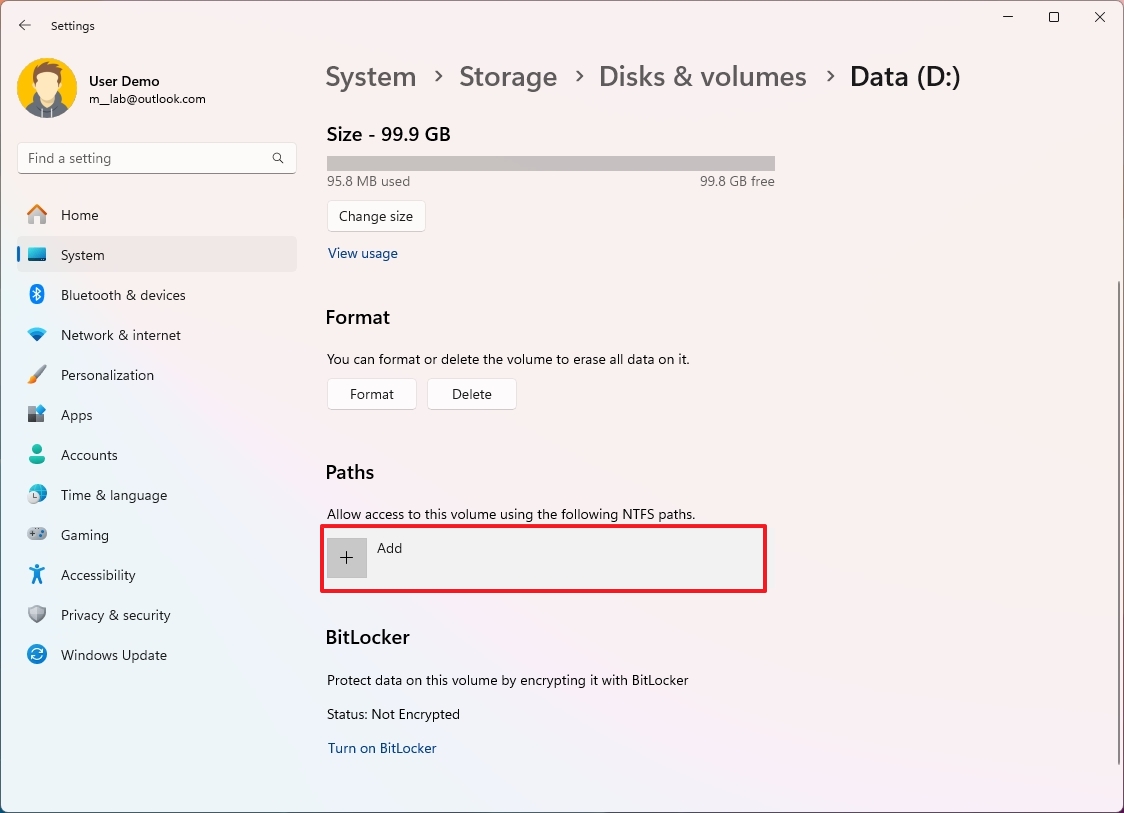
- Нажмите кнопку «Обзор».
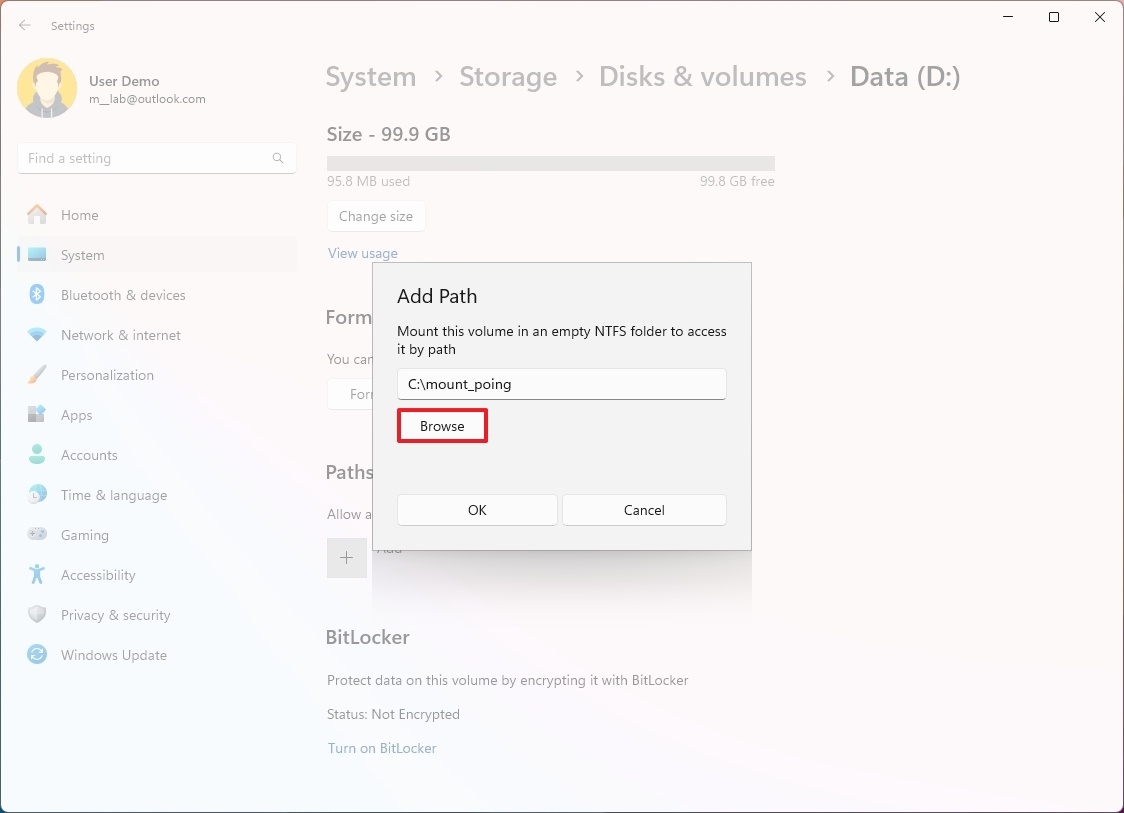
- Откройте место для монтирования тома.
- (Необязательно) Нажмите кнопку «Новая папка» и подтвердите имя папки, например, mount_point.
- Нажмите кнопку «Выбрать папку».
- Нажмите кнопку ОК.
Выполнив эти шаги, вы сможете получить доступ к файлам по пути к папке и букве диска.
Проверьте свойства диска
Чтобы просмотреть свойства накопителя, определить модель, серийный номер и другую информацию, выполните следующие действия:
- Откройте настройки.
- Нажмите «Система».
- Нажмите на страницу «Хранилище» справа.

- Нажмите «Дополнительные настройки хранилища» в разделе «Управление хранилищем».
- Нажмите на настройки «Диски и тома».

- Выберите диск и нажмите кнопку «Свойства».
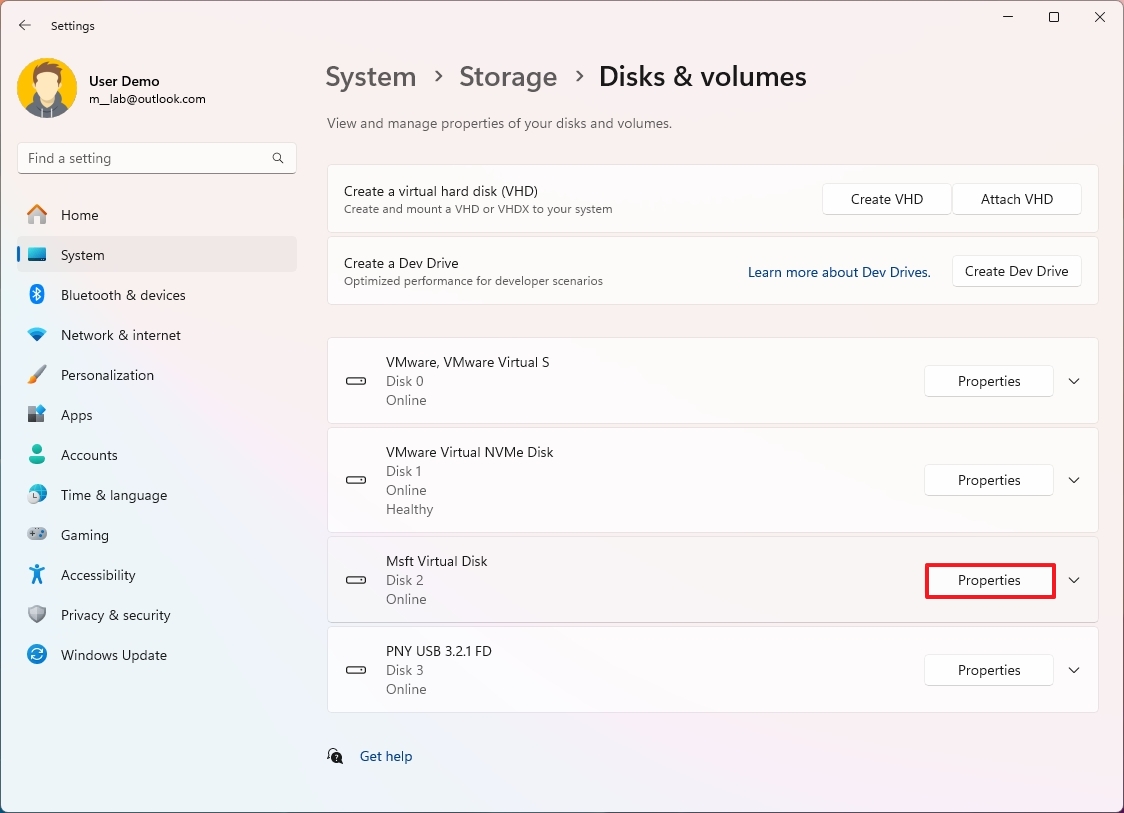
- Подтвердите информацию о диске, такую как идентификатор диска, производитель, модель, серийный номер, тип носителя и т. д.
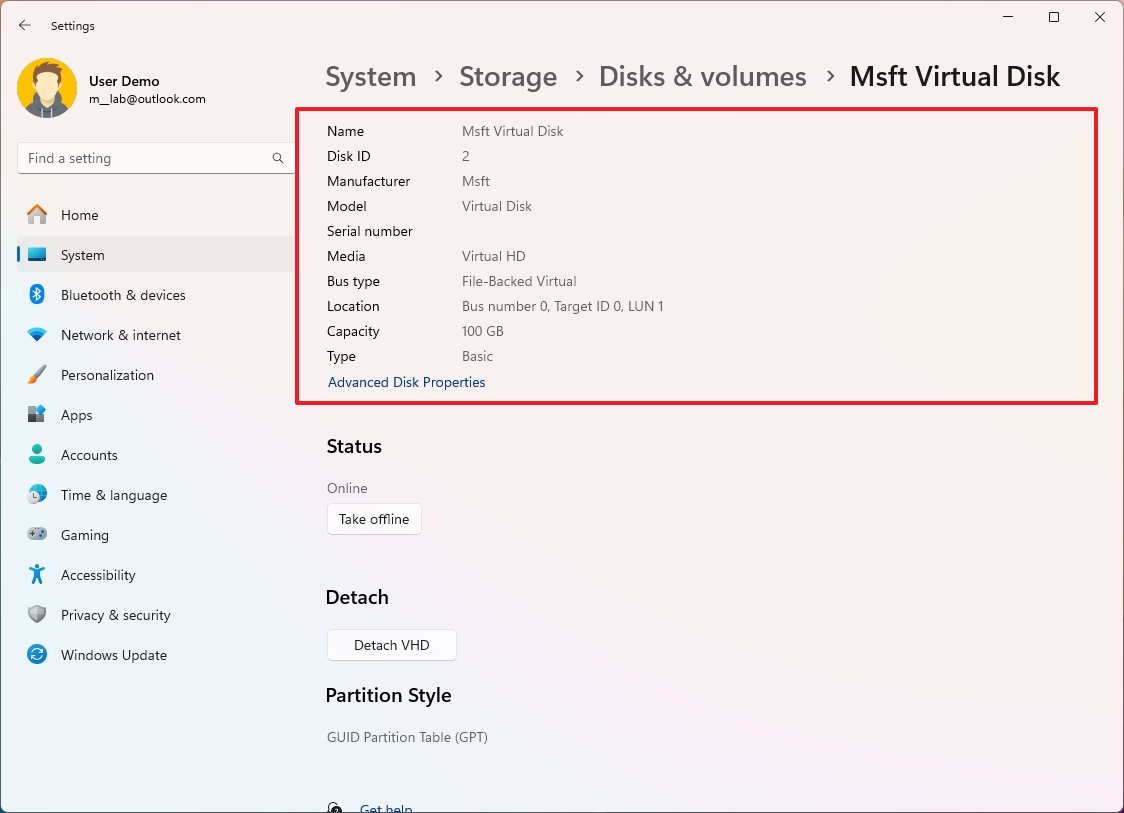
- (Необязательно) Нажмите «Дополнительные свойства диска», чтобы просмотреть устаревшую информацию, сведения и информацию о событиях.
После выполнения этих шагов вы сможете подтвердить многие сведения о жестком диске, включая серийный номер и номер модели, а также другую информацию.
Проверьте состояние диска (только SSD)
Windows 11 также может отслеживать состояние дисков NVME и сообщать о любых проблемах до того, как произойдет критическая ошибка, чтобы дать вам достаточно времени для резервного копирования данных, пока не стало слишком поздно. Однако вы можете в любое время проверить предполагаемый оставшийся срок службы, информацию о запасных частях и температуру.
Чтобы проверить состояние диска в Windows 11, выполните следующие действия:
- Откройте настройки.
- Нажмите «Система».
- Нажмите на страницу «Хранилище» справа.

- Нажмите «Дополнительные настройки хранилища» в разделе «Управление хранилищем».
- Нажмите на настройки «Диски и тома».

- Выберите диск и нажмите кнопку «Свойства».
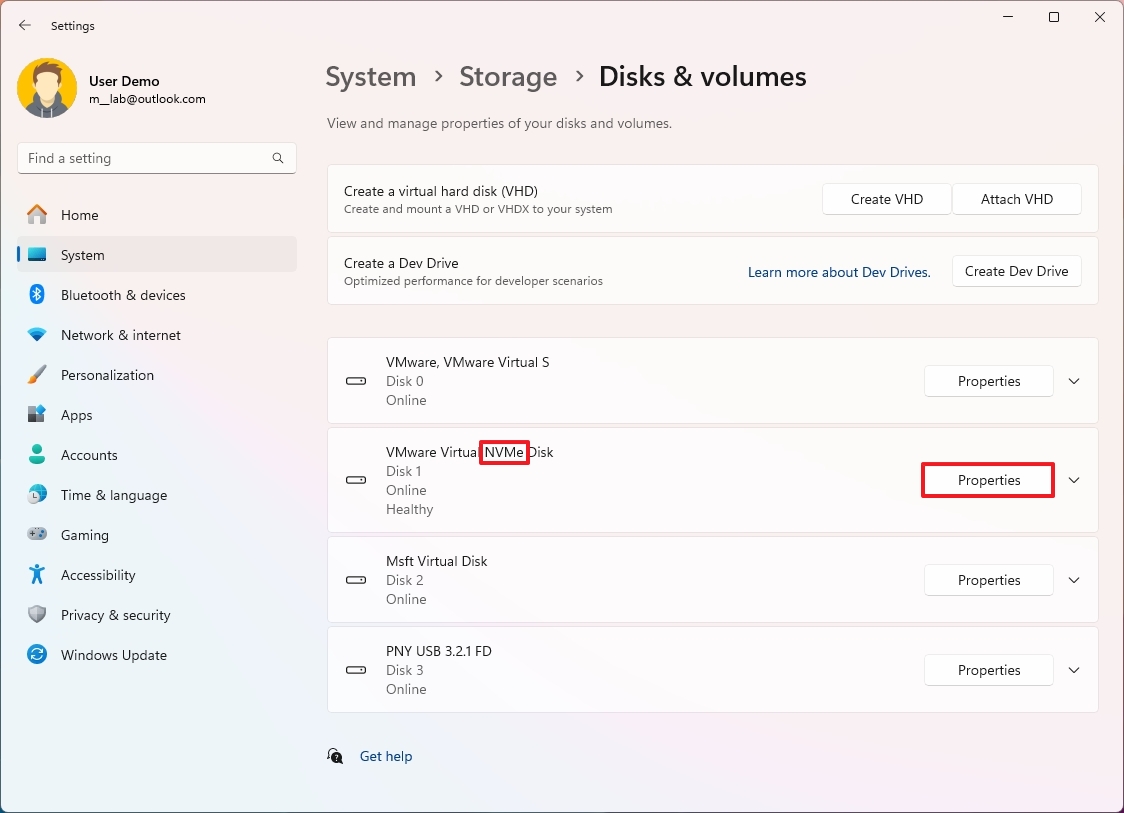
- Убедитесь в исправности накопителя, включая предполагаемый оставшийся срок службы и температуру.
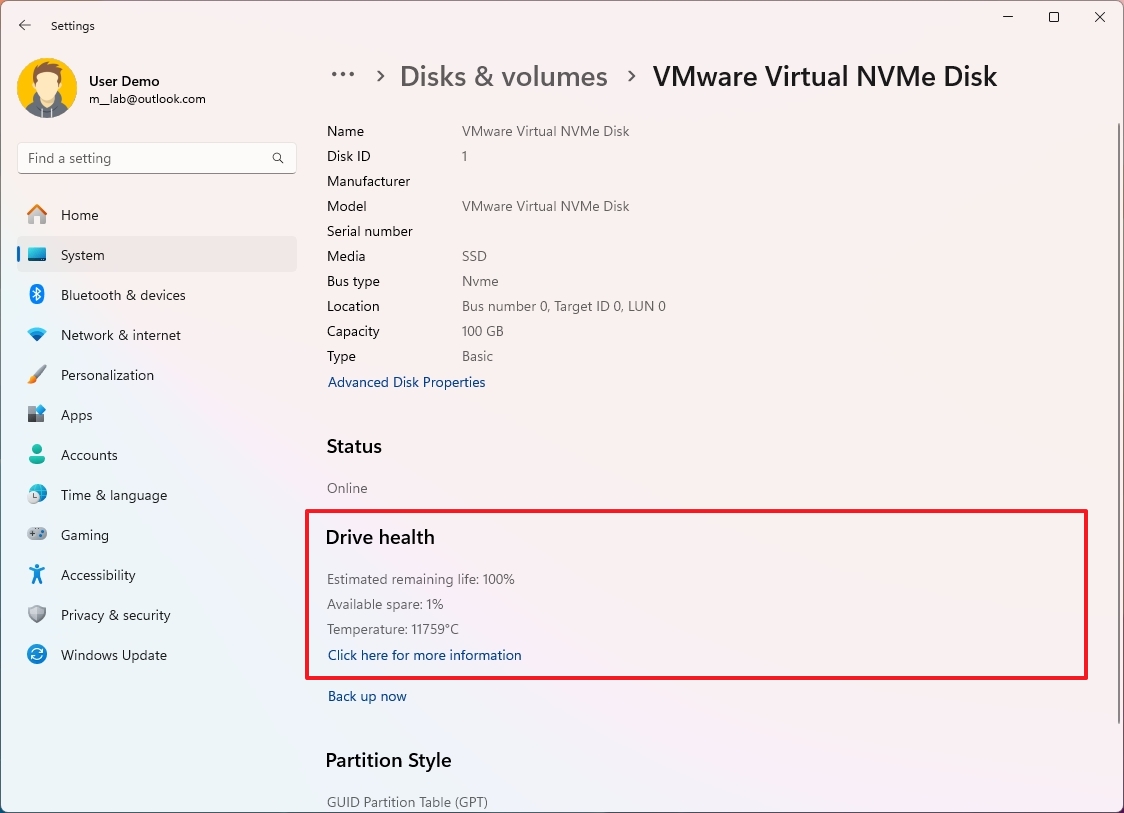
Выполнив эти шаги, вы сможете лучше понять текущее состояние диска.
Проверьте свойства тома
Чтобы проверить информацию о томе в Windows 11, выполните следующие действия:
- Откройте настройки.
- Нажмите «Система».
- Нажмите на страницу «Хранилище» справа.

- Нажмите «Дополнительные настройки хранилища» в разделе «Управление хранилищем».
- Нажмите на настройки «Диски и тома».

- Выберите диск, чтобы просмотреть информацию о томе.
- Выберите доступный том и нажмите кнопку «Свойства».

- Подтвердите свойства тома, такие как метка, буква, тип, файловая система, статус и т. д.

После выполнения шагов вы найдете подробную информацию о томе.
Подключите поездку онлайн или отключите ее
Чтобы включить или выключить диск, не отключая его в Windows 11, выполните следующие действия:
- Откройте настройки.
- Нажмите «Система».
- Нажмите на страницу «Хранилище» справа.

- Нажмите «Дополнительные настройки хранилища» в разделе «Управление хранилищем».
- Нажмите на настройки «Диски и тома».

- Выберите диск и нажмите кнопку «Свойства».
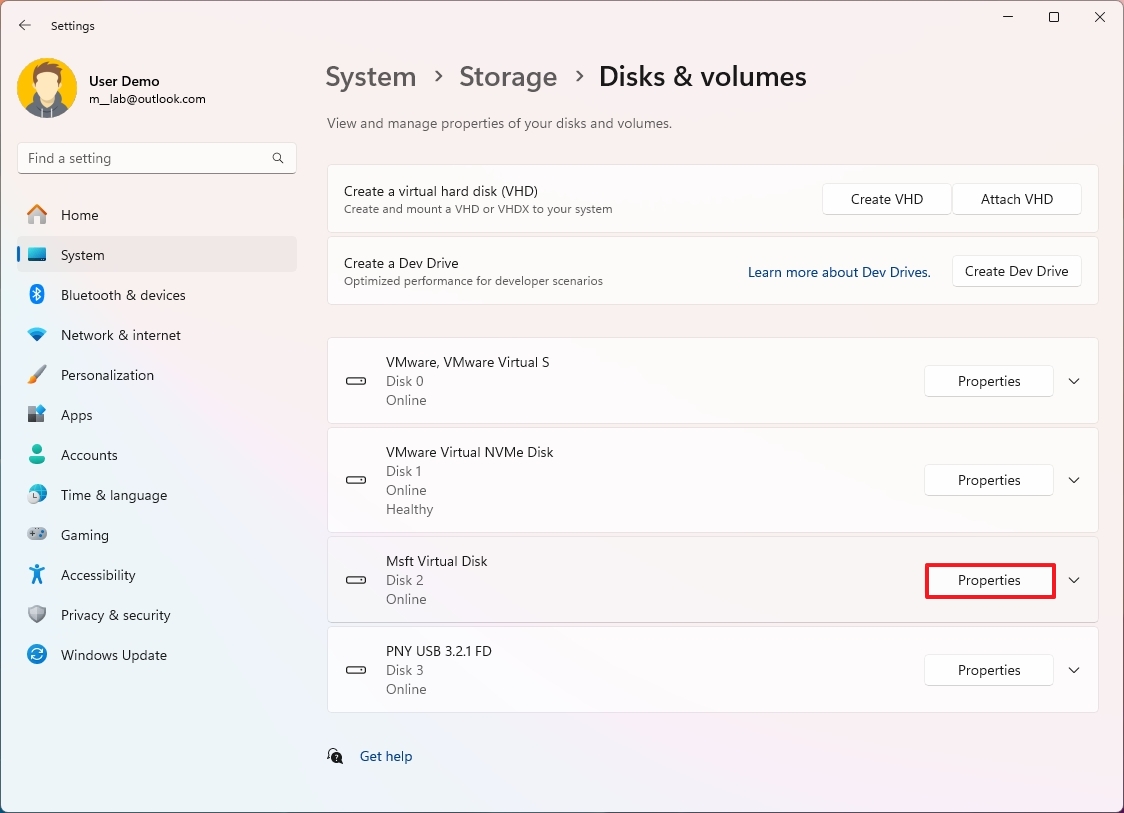
- Нажмите кнопку «Отключиться от сети».
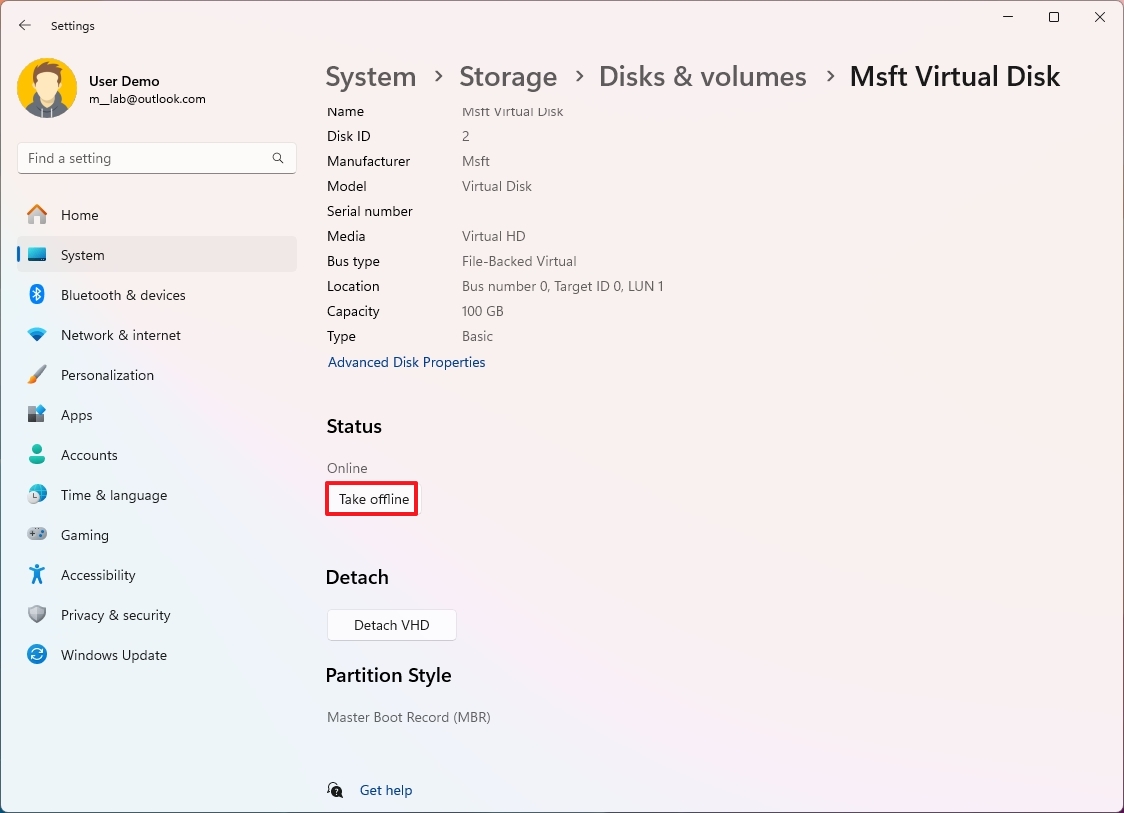
- Нажмите кнопку «Подключиться к сети».
После выполнения этих действий диск отключится или снова подключится к сети, в зависимости от действия.
Удалить том на диске
Чтобы удалить том диска и его данные в Windows 11, выполните следующие действия:
- Откройте настройки.
- Нажмите «Система».
- Нажмите на страницу «Хранилище» справа.

- Нажмите «Дополнительные настройки хранилища» в разделе «Управление хранилищем».
- Нажмите на настройки «Диски и тома».

- Выберите доступный том и нажмите кнопку «Свойства».

- Нажмите кнопку «Удалить».
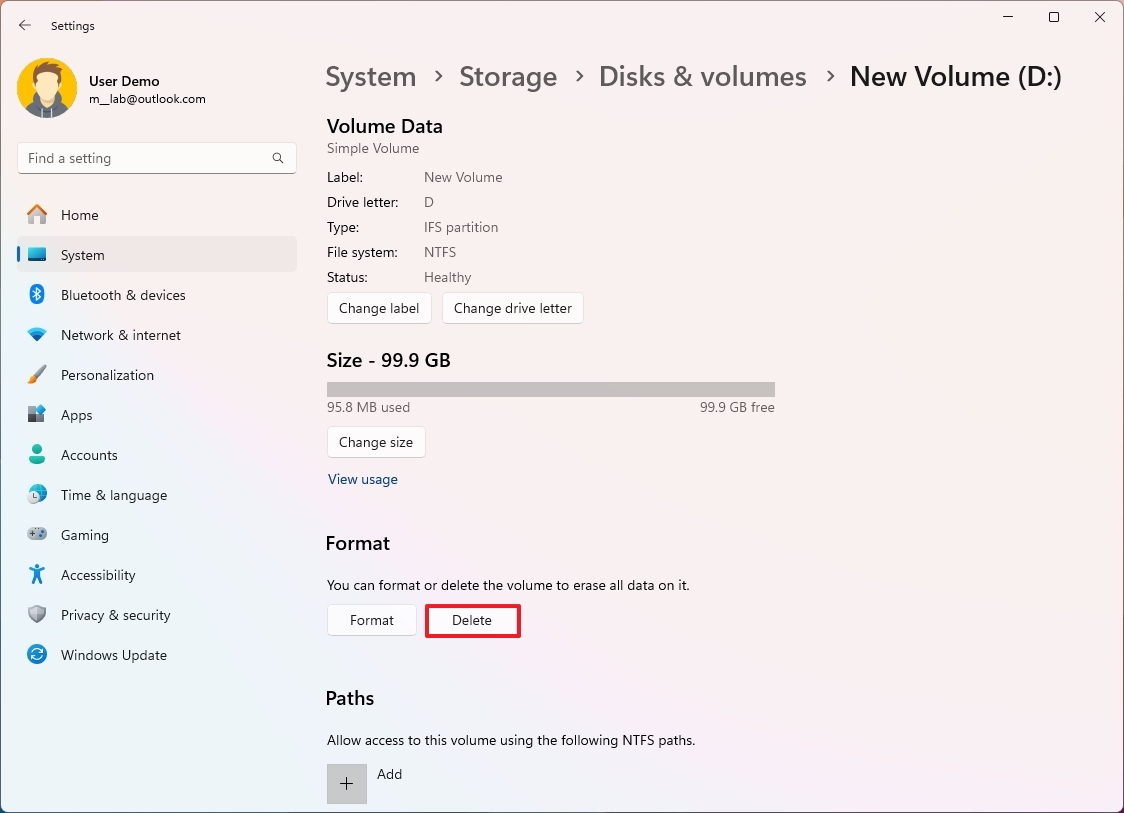
- Нажмите кнопку «Удалить том».
После выполнения этих шагов данные будут удалены, а том удален с жесткого диска.
Как управлять дисками из «Управления дисками» в Windows 11
В Windows 11 вы по-прежнему можете использовать устаревшее приложение «Управление дисками» для управления основными, дополнительными и съемными дисками, подключенными к вашему компьютеру. Подобно новым настройкам «Диски и тома», устаревшее приложение имеет инструменты для настройки новых томов, включая форматирование, изменение меток и букв, включение сжатия и изменение размера тома.
Инициализировать диск
Когда вы подключаете диск с необработанными данными, то есть он никогда не форматировался, вам сначала необходимо его инициализировать.
Чтобы инициализировать жесткий диск в Windows 11, выполните следующие действия:
- Откройте «Пуск».
- Найдите «Создание и форматирование разделов жесткого диска» и щелкните верхний результат, чтобы открыть приложение «Управление дисками».
- Щелкните правой кнопкой мыши диск и выберите параметр «Инициализировать диск» (если не будет предложено автоматически).
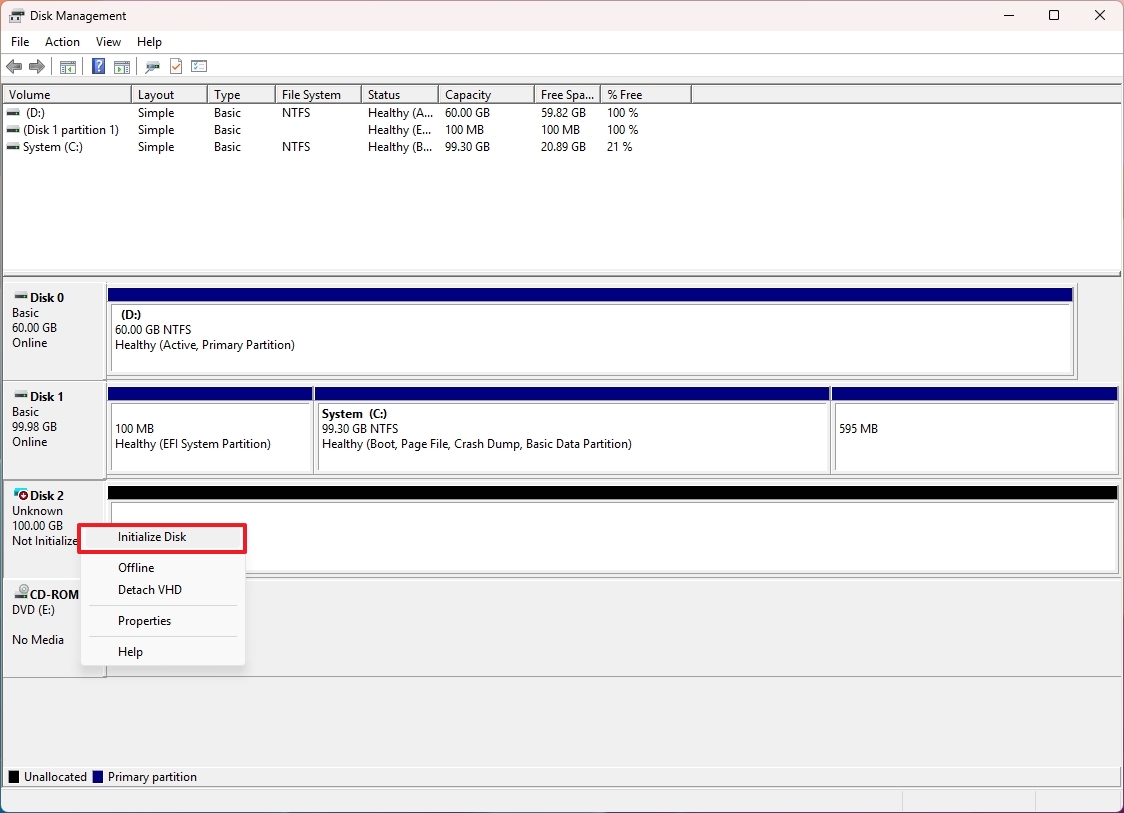
- Выберите диск из списка (если применимо).
- Выберите тип раздела MBR (главная загрузочная запись) или GPT (таблица разделов GUID) (рекомендуется).
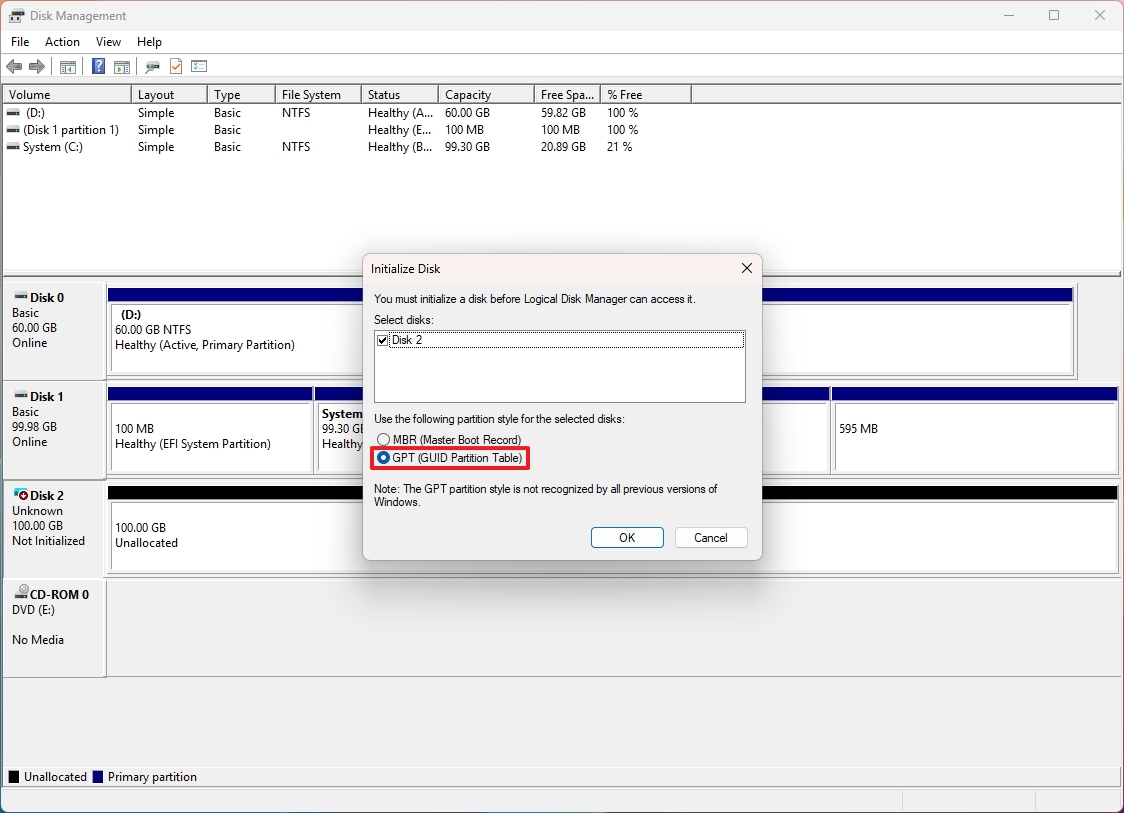
- Нажмите кнопку ОК.
После выполнения этих шагов жесткий диск будет инициализирован, что позволит системе подключиться к хранилищу для управления разделами и данными.
Преобразование в динамический диск
Инструмент «Управление дисками» также позволяет запускать диск как «Базовый диск» или «Динамический диск». «Базовый диск» — это опция по умолчанию при инициализации диска, которая позволяет управлять разделами и данными. Однако вы также можете преобразовать хранилище в «Динамический диск», чтобы воспользоваться многими другими функциями хранилища. Например, вам может потребоваться преобразовать диск в динамический, чтобы настроить простые, составные, чередующиеся, зеркальные тома и тома RAID 5.
Это неразрушающий процесс, а это означает, что вы сможете преобразовать диск, не беспокоясь о данных. Тем не менее, прежде чем продолжить, все же рекомендуется создать резервную копию данных.
Если вам необходимо преобразовать базовый диск в динамический в Windows 11, выполните следующие действия:
- Откройте «Пуск».
- Найдите «Создание и форматирование разделов жесткого диска» и щелкните верхний результат, чтобы открыть приложение «Управление дисками».
- Щелкните диск правой кнопкой мыши и выберите опцию «Преобразовать в динамический диск».
- Краткое примечание: вы также можете преобразовать накопитель. Вы не можете преобразовать загрузочные диски, содержащие установку Windows.
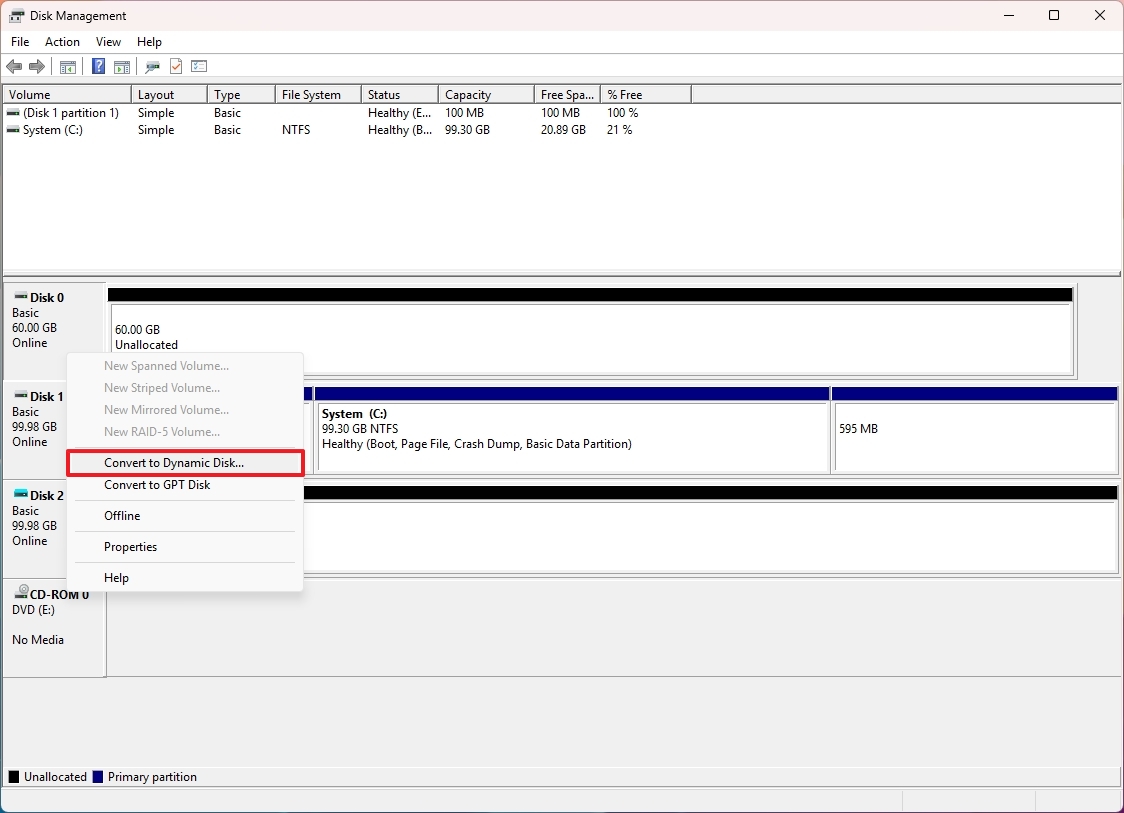
- Выберите диск из списка (если применимо).
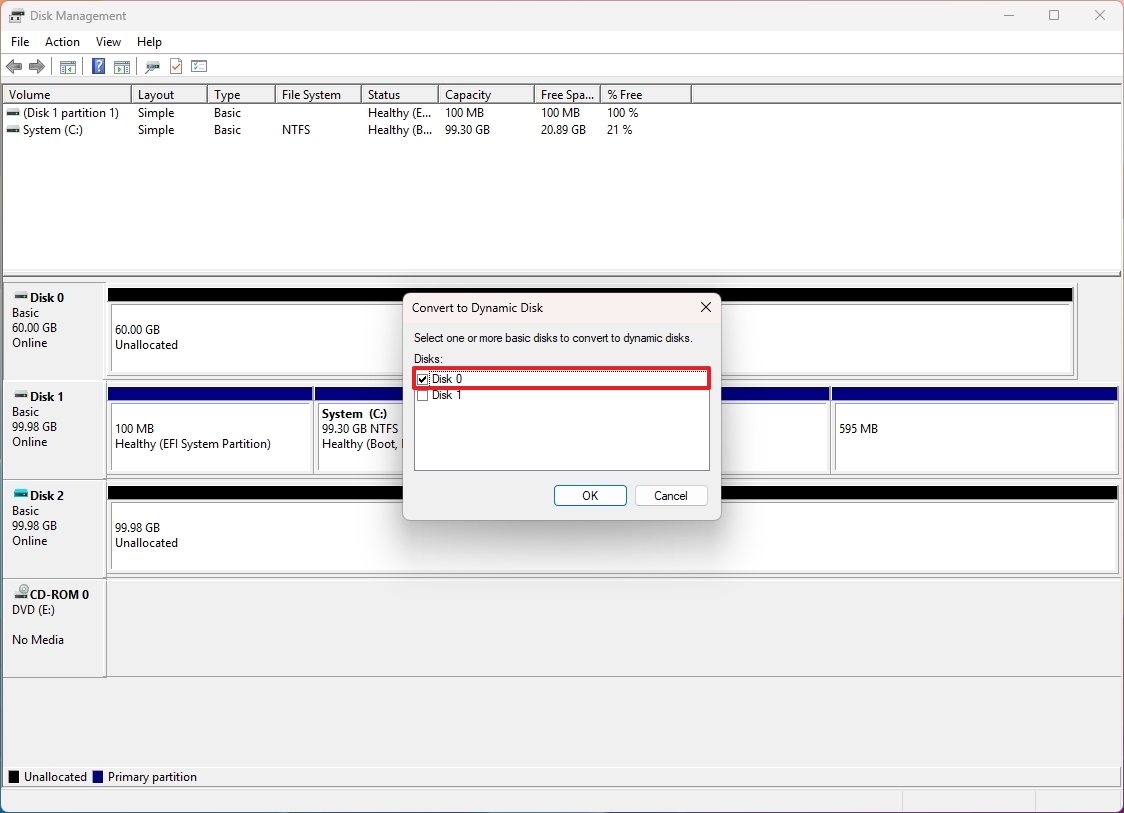
- Нажмите кнопку ОК.
После выполнения этих шагов диск станет динамическим, что позволит вам получить доступ к другим функциям хранилища, таким как зеркалирование, разделение и контроль четности, а также у вас будет возможность расширить хранилище на несколько дисков.
Создать новый том
Чтобы создать новый том данных с помощью «Управления дисками», выполните следующие действия:
- Откройте «Пуск».
- Найдите «Создание и форматирование разделов жесткого диска» и щелкните верхний результат, чтобы открыть приложение «Управление дисками».
- Щелкните правой кнопкой мыши нераспределенное пространство и выберите опцию «Новый простой том».
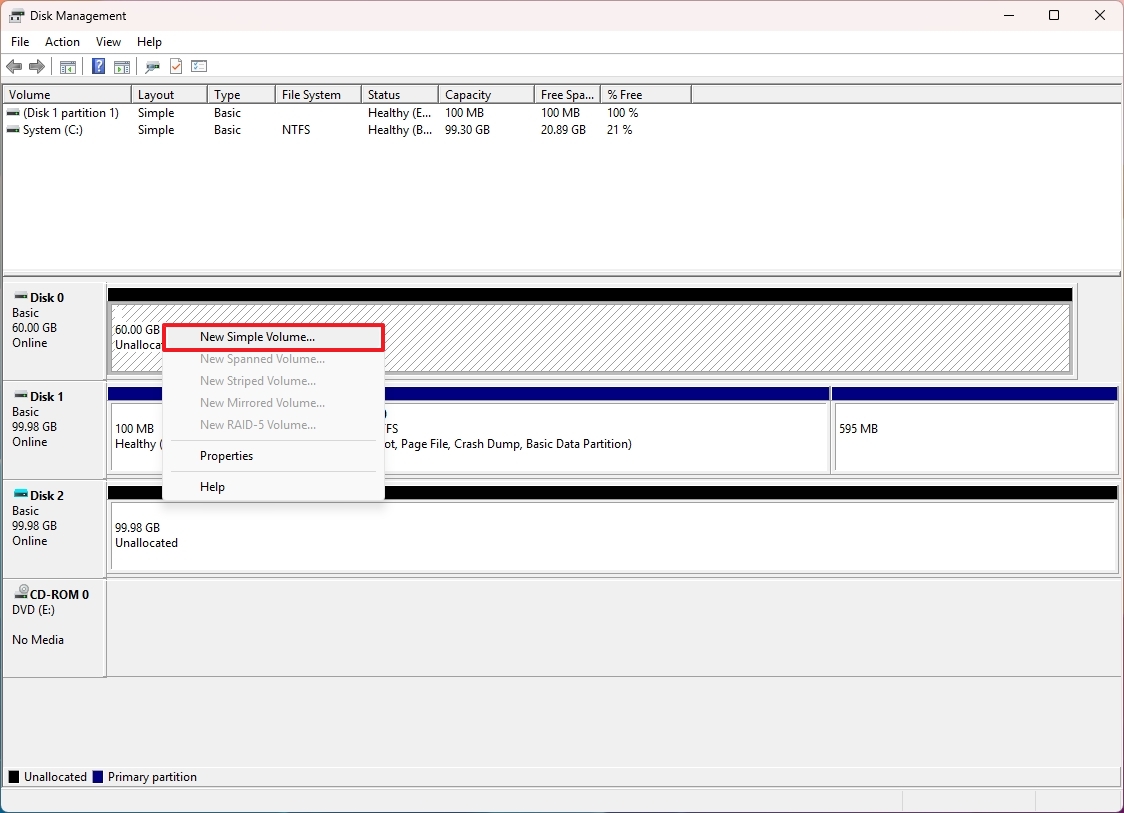
- Нажмите кнопку Далее.
- (Необязательно) Подтвердите размер тома, если вы планируете создать несколько томов.

- Нажмите кнопку Далее.
- Выберите опцию «Назначить следующую букву диска».
- Выберите букву для диска.
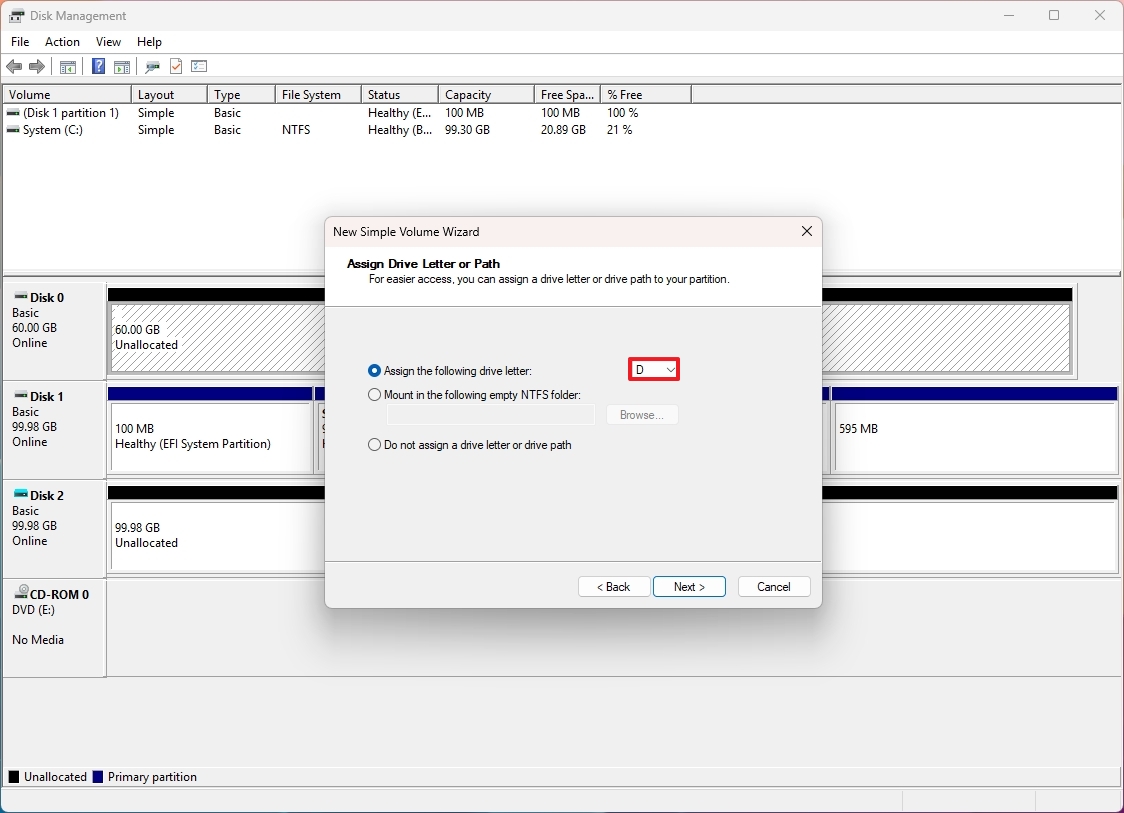
- Нажмите кнопку Далее.
- Выберите параметр «Отформатировать этот том со следующими настройками».
- Выберите опцию NTFS в меню «Файловая система».
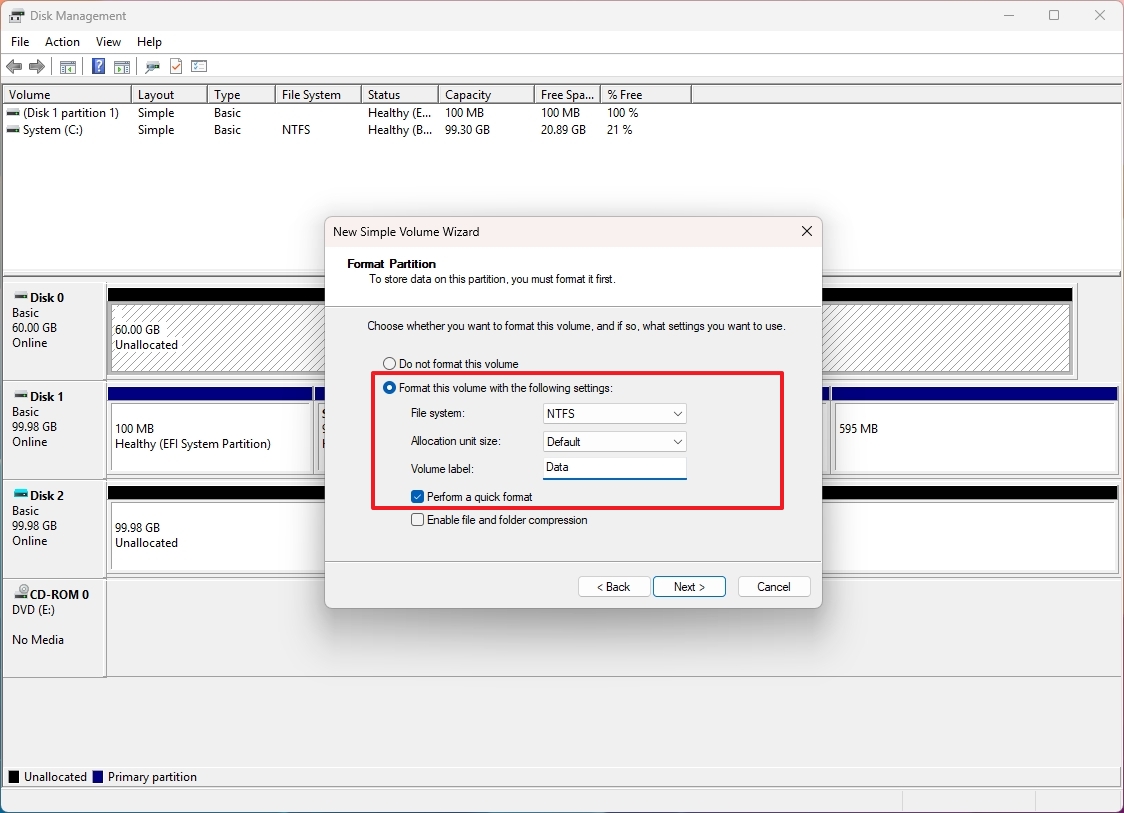
- В раскрывающемся меню «Размер единицы распределения» выберите вариант «По умолчанию».
- Подтвердите метку диска в поле «Метка тома».
- Установите флажок «Выполнить быстрое форматирование».
- (Необязательно) Установите флажок «Включить сжатие файлов и папок».
- Нажмите кнопку Далее.
- Нажмите кнопку Готово.
После выполнения этих шагов у вас появится новый том, который появится в проводнике с указанной вами файловой системой, буквой диска и меткой.
Изменить букву диска
Чтобы изменить букву диска с помощью «Управления дисками», выполните следующие действия:
- Откройте «Пуск».
- Найдите «Создание и форматирование разделов жесткого диска» и щелкните верхний результат, чтобы открыть приложение «Управление дисками».
- Щелкните том правой кнопкой мыши и выберите параметр «Изменить букву диска и пути».
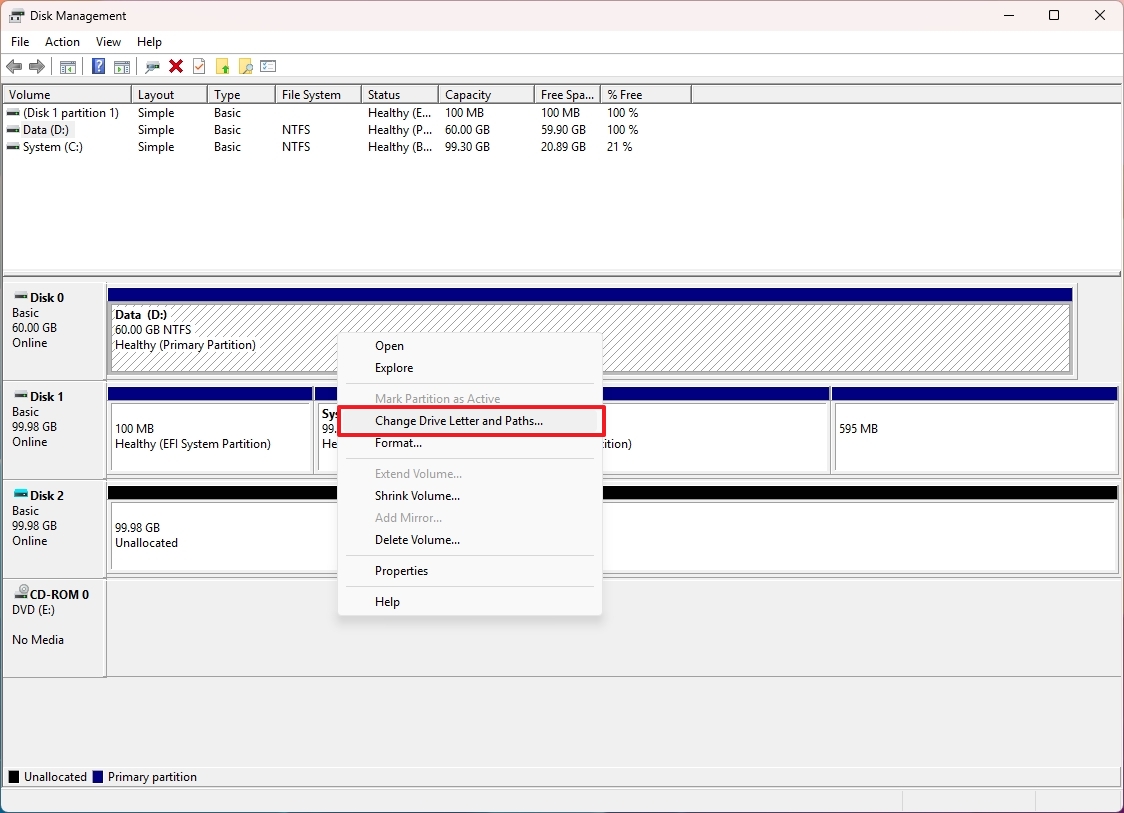
- Нажмите кнопку «Изменить».
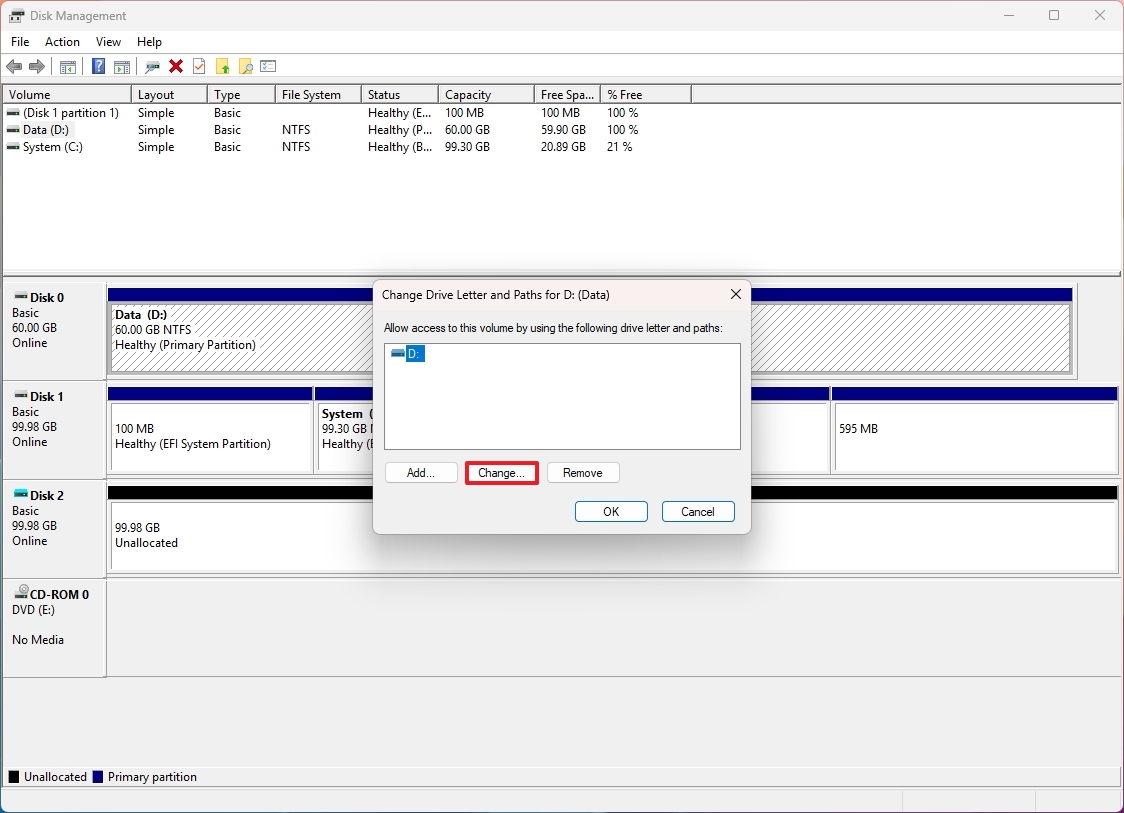
- Выберите опцию «Назначить следующую букву диска».
- Выберите букву для диска.
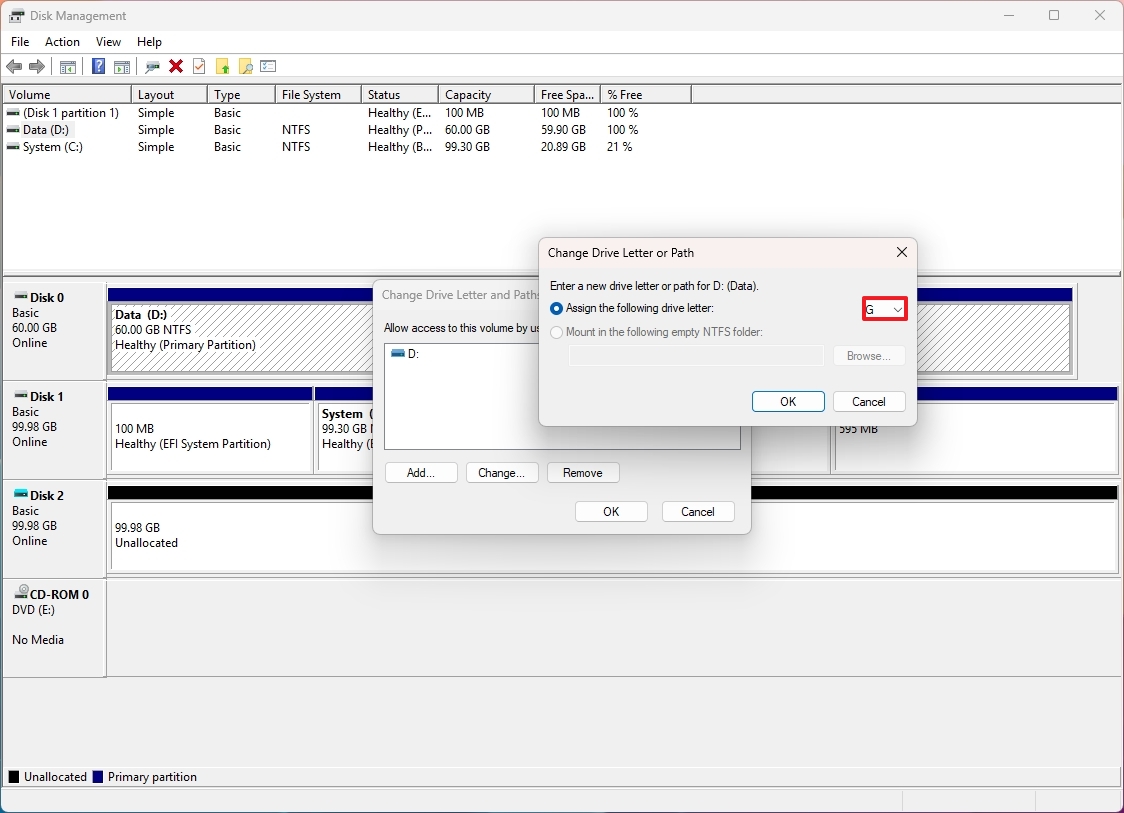
- Нажмите кнопку ОК.
Как только вы выполните действия, буква отобразится на диске.
Изменить метку диска
Чтобы изменить отображаемое имя диска в Windows 11, выполните следующие действия:
- Откройте «Пуск».
- Найдите «Создание и форматирование разделов жесткого диска» и щелкните верхний результат, чтобы открыть приложение «Управление дисками».
- Щелкните том правой кнопкой мыши и выберите параметр «Свойства».
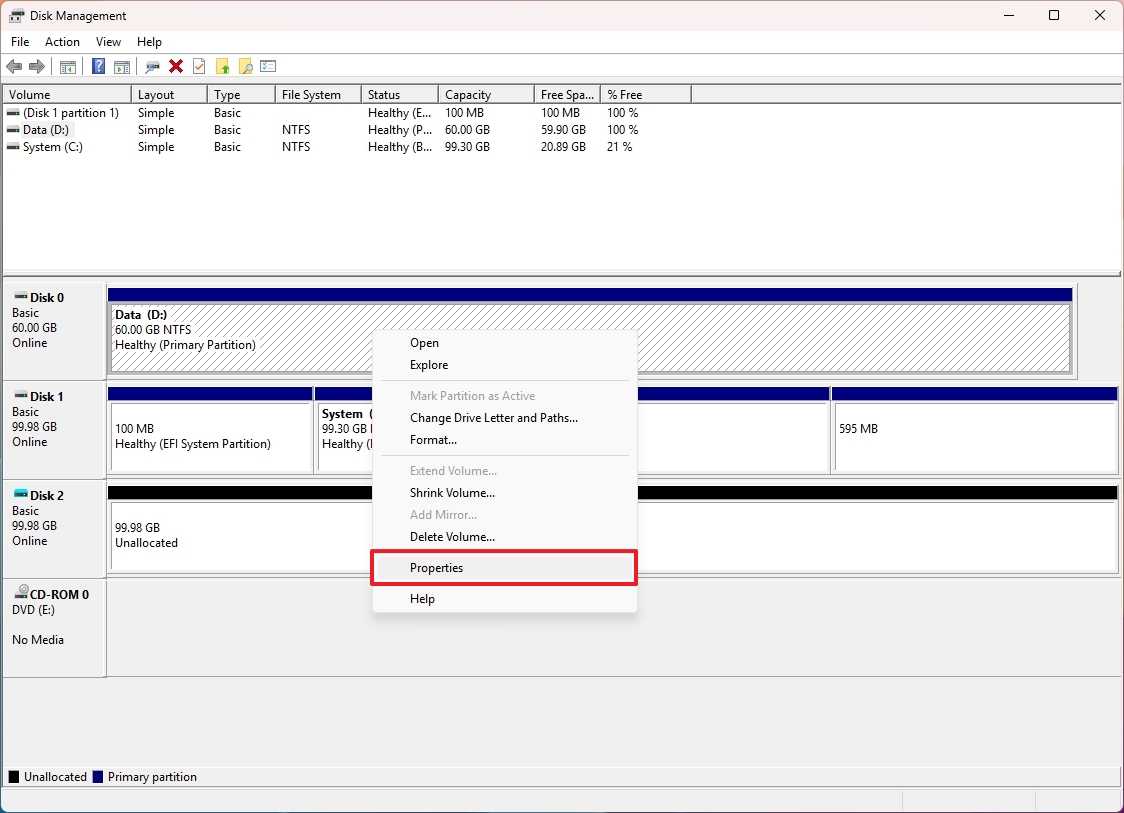
- Откройте вкладку «Общие».
- Измените метку диска.
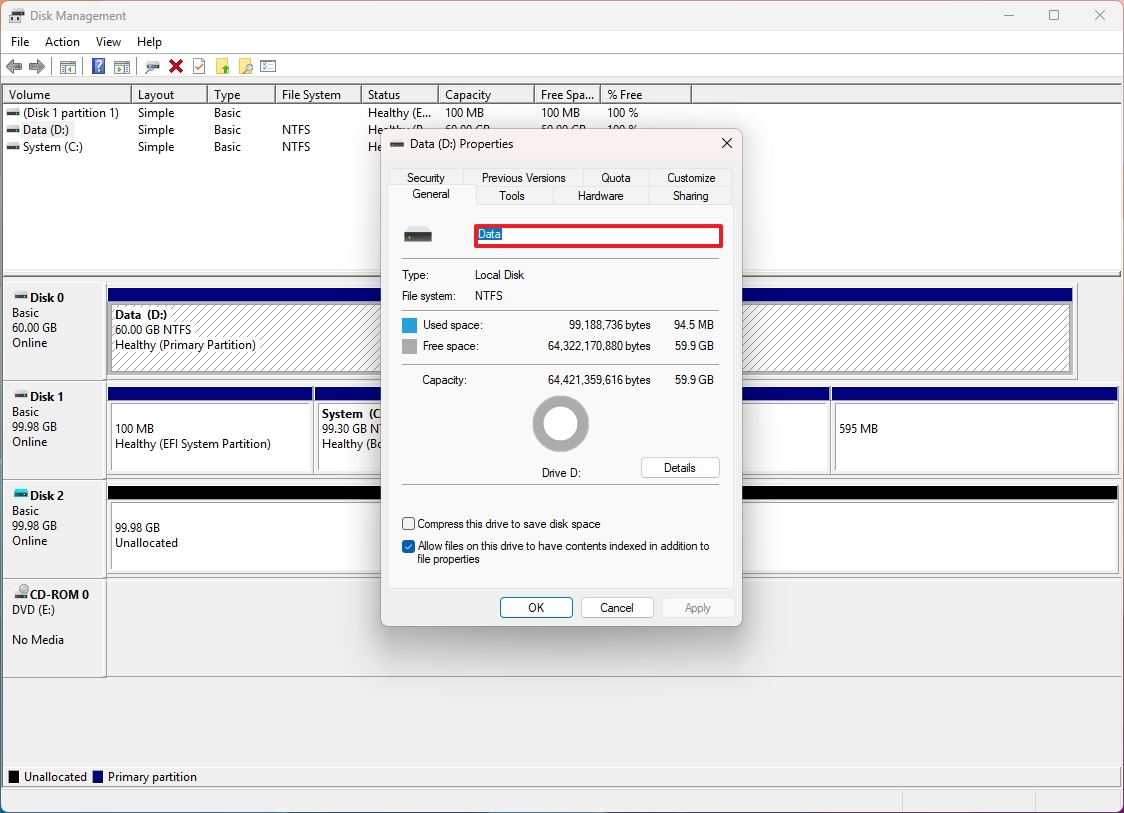
- Нажмите кнопку «Применить».
- Нажмите кнопку ОК.
После выполнения этих действий метка появится на жестком диске.
Форматировать диск
Чтобы отформатировать жесткий диск с новым томом и файловой системой в Windows 11, выполните следующие действия:
- Откройте «Пуск».
- Найдите «Создание и форматирование разделов жесткого диска» и щелкните верхний результат, чтобы открыть приложение «Управление дисками».
- Щелкните том правой кнопкой мыши и выберите параметр «Формат».
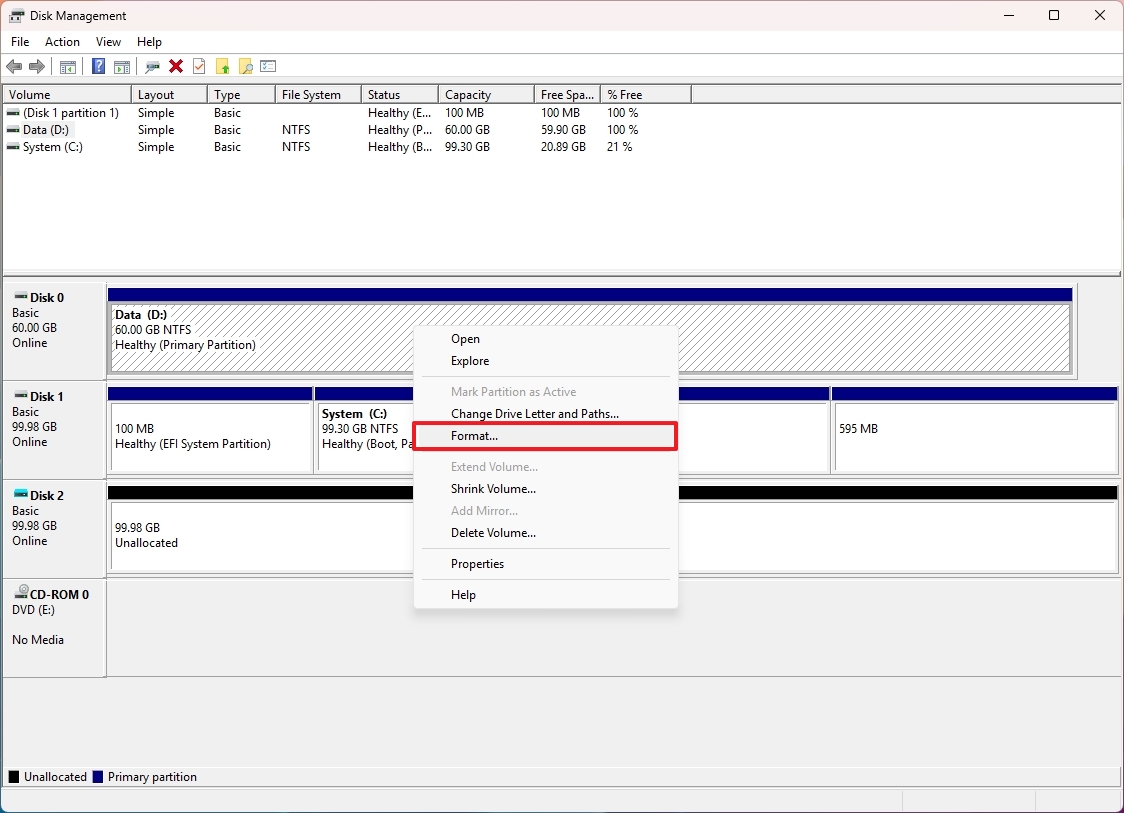
- Подтвердите метку диска в поле «Метка тома».
- Выберите опцию NTFS в раскрывающемся меню «Файловая система».
- В раскрывающемся меню «Размер единицы распределения» выберите вариант «По умолчанию».
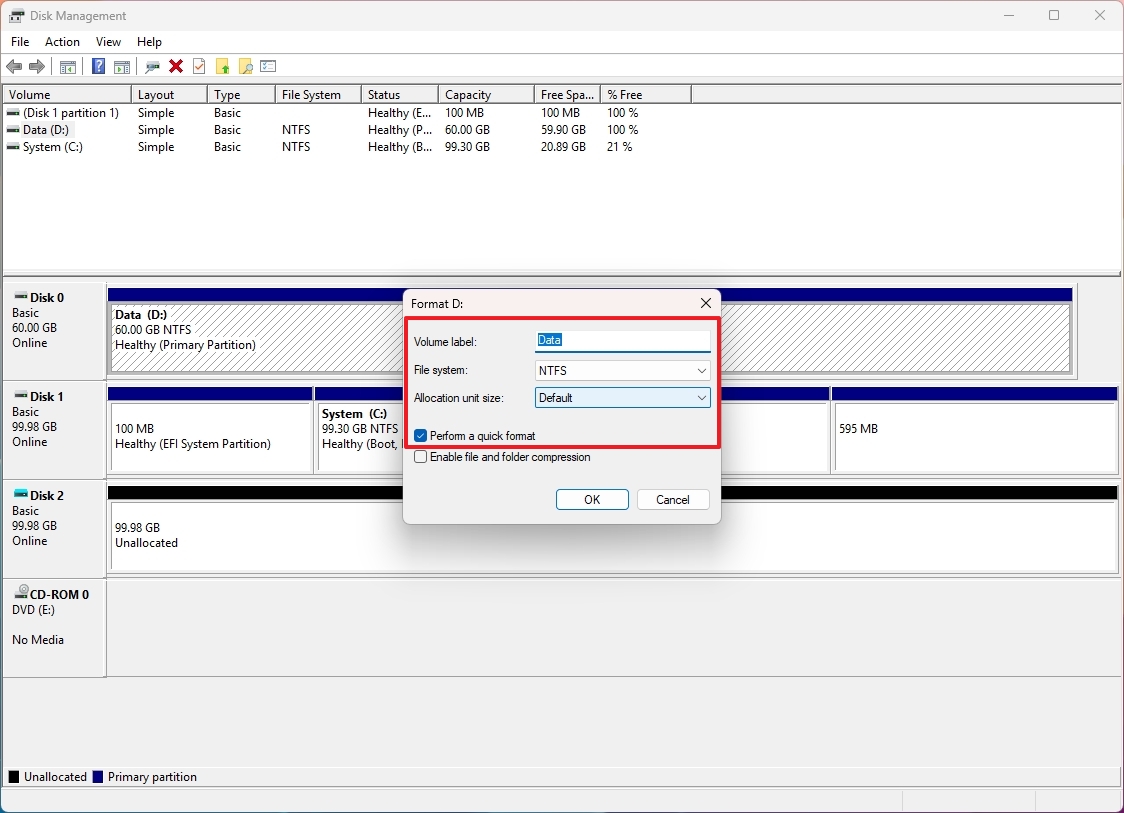
- Установите флажок «Выполнить быстрое форматирование».
- Нажмите кнопку «Применить».
- Нажмите кнопку ОК.
После того, как вы выполните эти шаги, инструмент сотрет диск и создаст новый том, отформатированный с использованием новой файловой системы, буквы диска и указанной вами метки.
Включить сжатие файлов
Файловая система NTFS, доступная в Windows 11, также включает функцию облегченного сжатия, которая позволяет уменьшать размер файлов и экономить место, сохраняя при этом нормальный доступ без распаковки вручную. Поскольку сжатие и распаковка выполняются «на лету», для включения этой функции потребуются дополнительные системные ресурсы. Вы можете не воспользоваться этой функцией, если у вас есть жесткий диск емкостью несколько терабайт и на нем не хранятся никакие файлы.
Чтобы включить сжатие файлов на уровне диска в Windows 11, выполните следующие действия:
- Откройте «Пуск».
- Найдите «Создание и форматирование разделов жесткого диска» и щелкните верхний результат, чтобы открыть приложение «Управление дисками».
- Щелкните том правой кнопкой мыши и выберите параметр «Свойства».
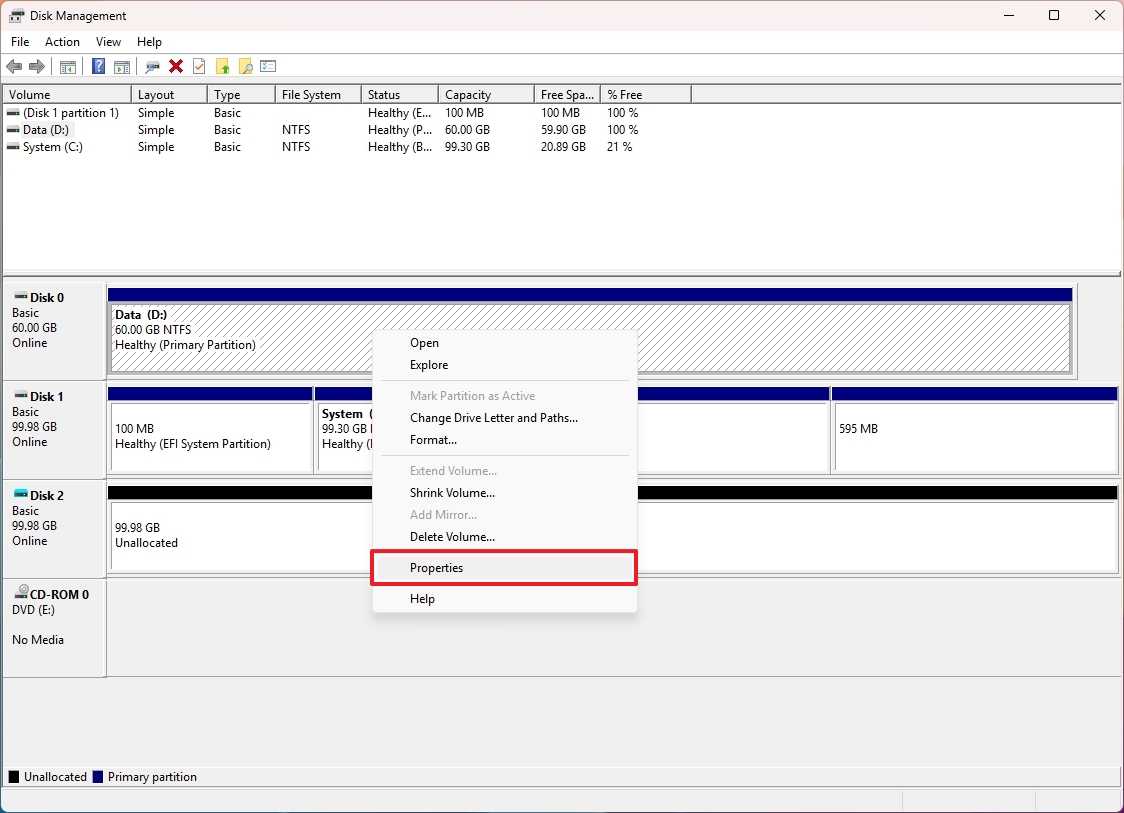
- Откройте вкладку «Общие».
- Установите флажок «Сжать диск для экономии места на диске».
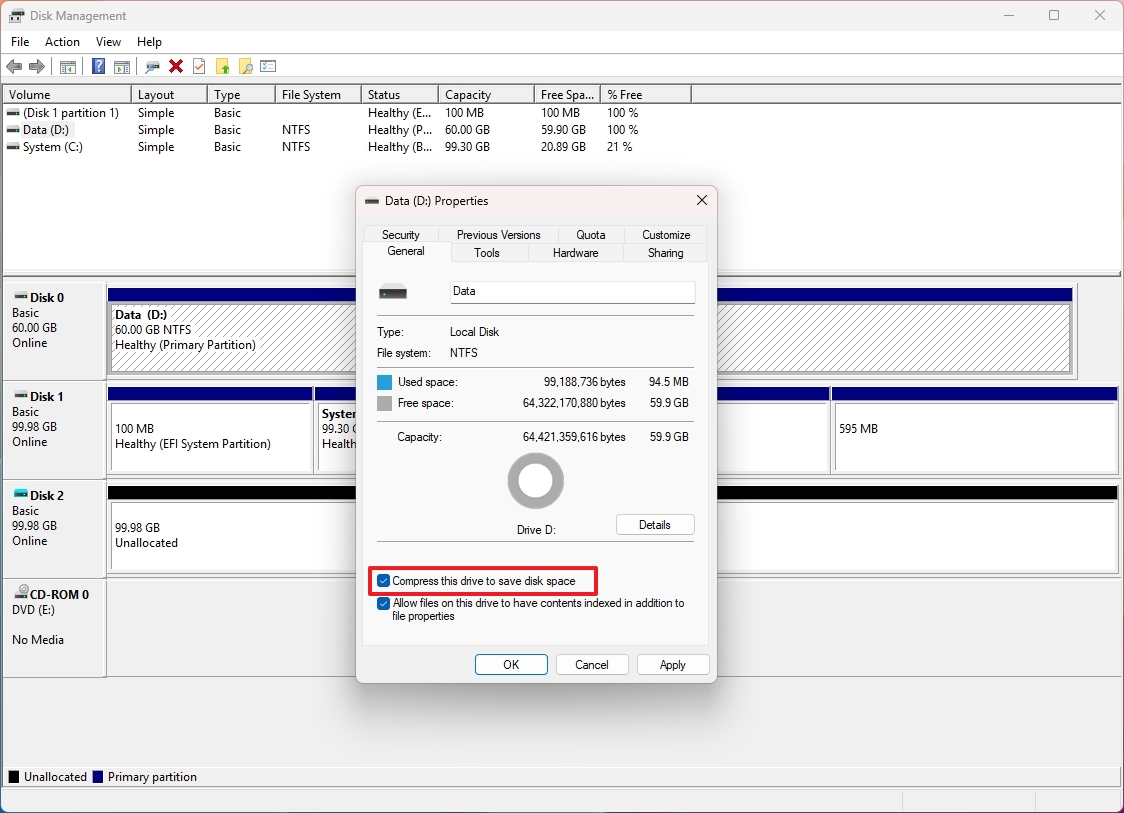
- Нажмите кнопку «Применить».
- Нажмите кнопку ОК.
После того, как вы выполните эти шаги, файлы и папки, которые вы храните на диске, будут сжиматься, чтобы уменьшить использование пространства.
Изменить файловую систему
Подобно использованию приложения «Настройки», «Управление дисками» также можно использовать для изменения файловой системы. Однако процесс сотрет все на диске. Если у вас есть важные данные, рекомендуется экспортировать файлы в другое место, отформатировать диск в новой файловой системе и восстановить файлы.
Чтобы изменить файловую систему раздела с помощью «Управления дисками», выполните следующие действия:
- Откройте «Пуск».
- Найдите «Создание и форматирование разделов жесткого диска» и щелкните верхний результат, чтобы открыть приложение «Управление дисками».
- Щелкните том правой кнопкой мыши и выберите параметр «Формат».
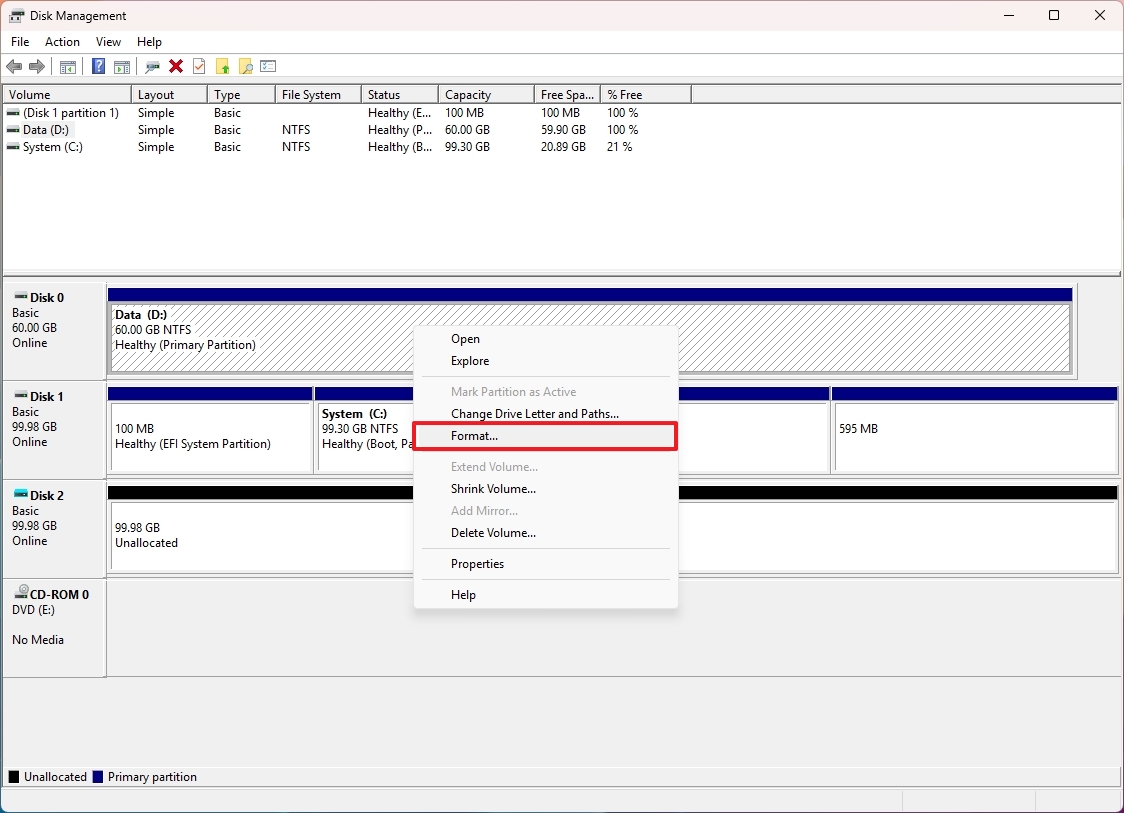
- Подтвердите метку диска в поле «Метка тома».
- Выберите опцию NTFS, FAT32 или exFAT в меню «Файловая система».
- Краткое примечание. Параметры FAT32 и exFAT доступны только для поддерживаемого хранилища, например, при форматировании флэш-накопителя, а не дополнительного внутреннего диска.

- В раскрывающемся меню «Размер единицы распределения» выберите вариант «По умолчанию».
- Установите флажок «Выполнить быстрое форматирование».
- Нажмите кнопку «Применить».
- Нажмите кнопку ОК.
После выполнения этих шагов данные на жестком диске будут удалены и будет применена новая файловая система.
Изменить размер тома
Консоль управления дисками включает в себя возможность уменьшить или увеличить размер диска для управления несколькими томами на одном диске.
Чтобы изменить размер тома в Windows 11, выполните следующие действия:
- Откройте «Пуск».
- Найдите «Создание и форматирование разделов жесткого диска» и щелкните верхний результат, чтобы открыть приложение «Управление дисками».
- Щелкните том правой кнопкой мыши и выберите параметр «Shink Volume».
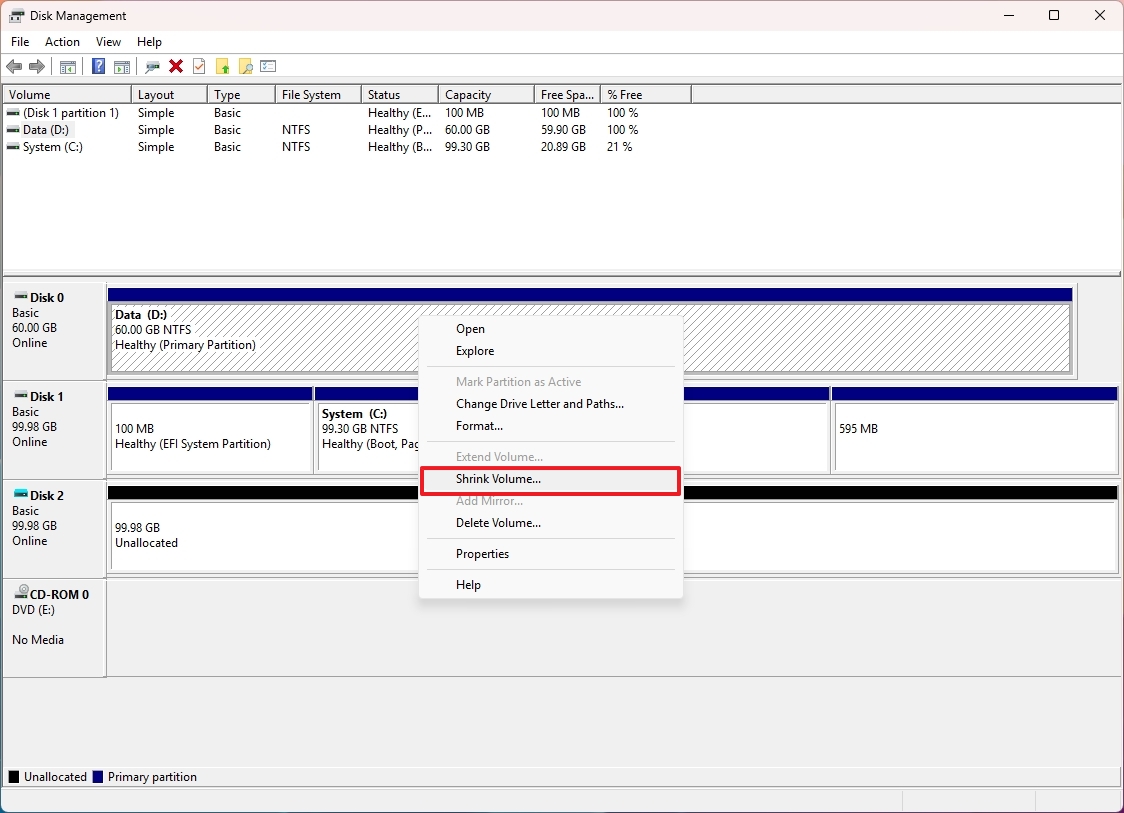
- Укажите новый размер (в мегабайтах), чтобы уменьшить или расширить пространство тома.
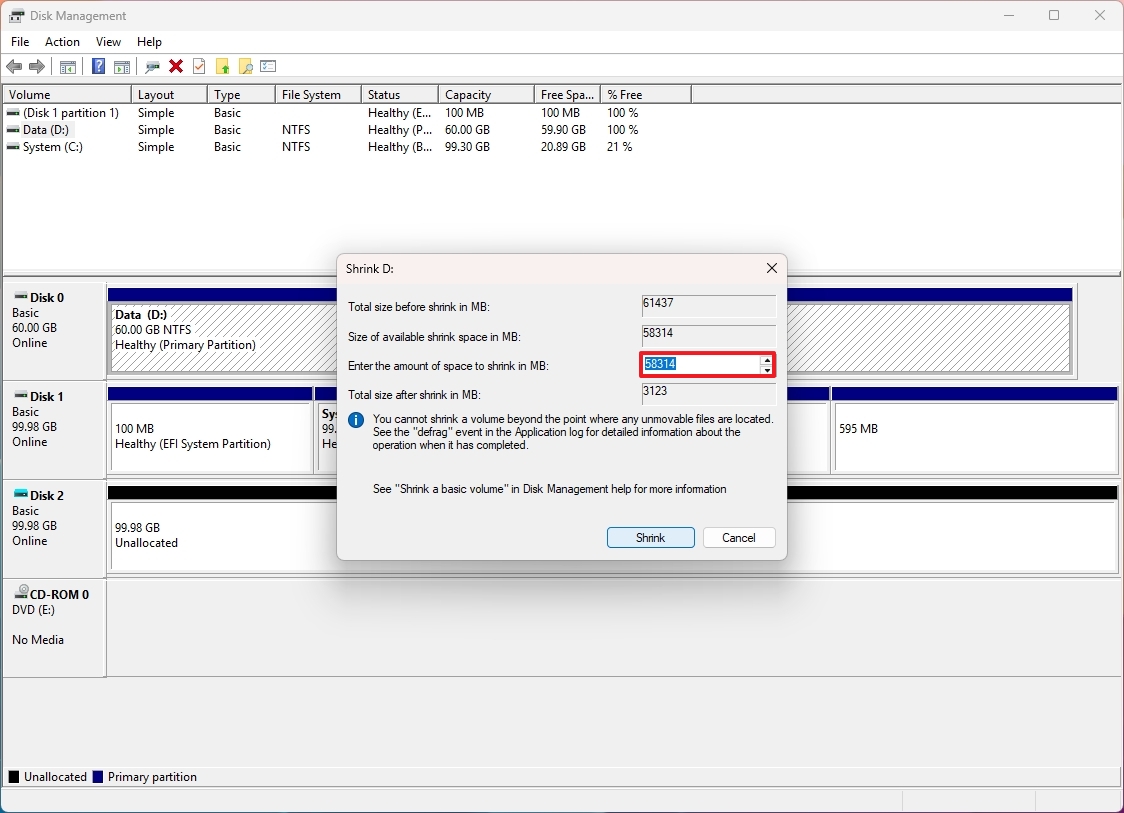
- Нажмите кнопку «Сжать».
После выполнения этих действий том появится на компьютере в новом размере.
Подключить диск как папку
Чтобы смонтировать диск как путь к папке в Windows 11, выполните следующие действия:
- Откройте «Пуск».
- Найдите «Создание и форматирование разделов жесткого диска» и щелкните верхний результат, чтобы открыть приложение «Управление дисками».
- Щелкните том правой кнопкой мыши и выберите параметр «Изменить букву диска и пути».
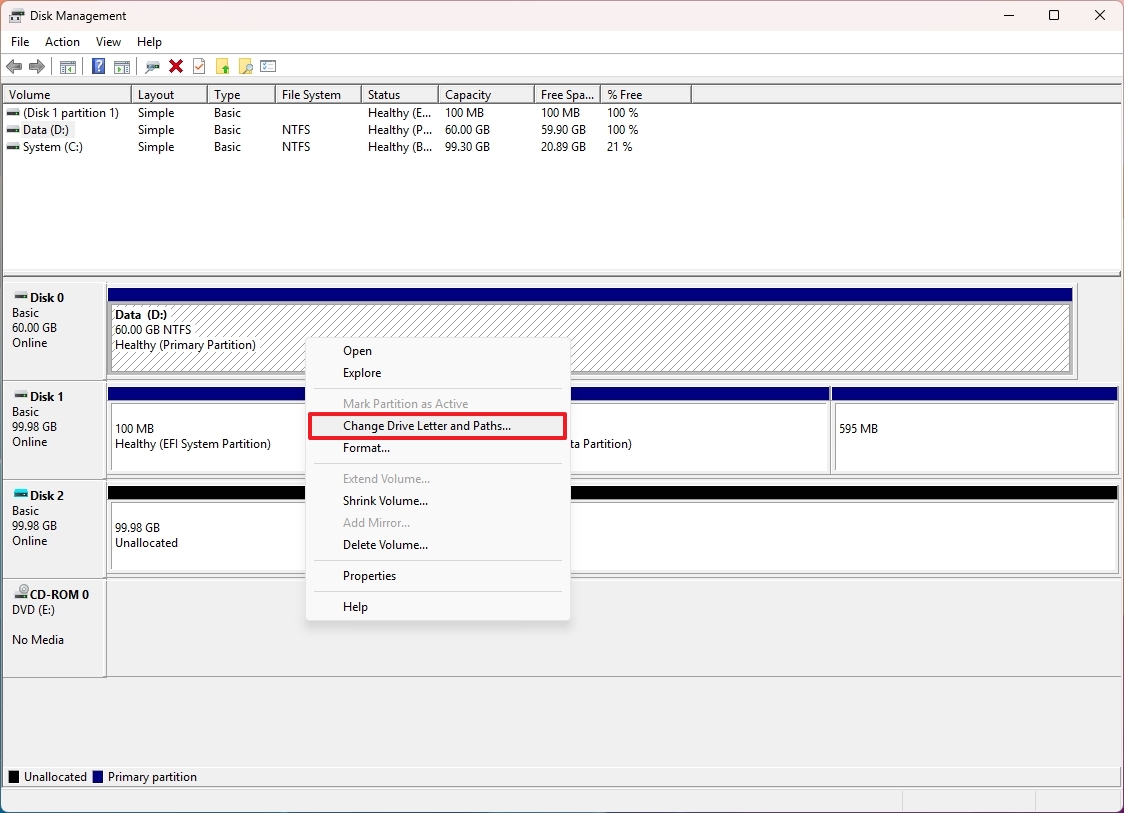
- Выберите текущую букву диска.
- Нажмите кнопку «Удалить».
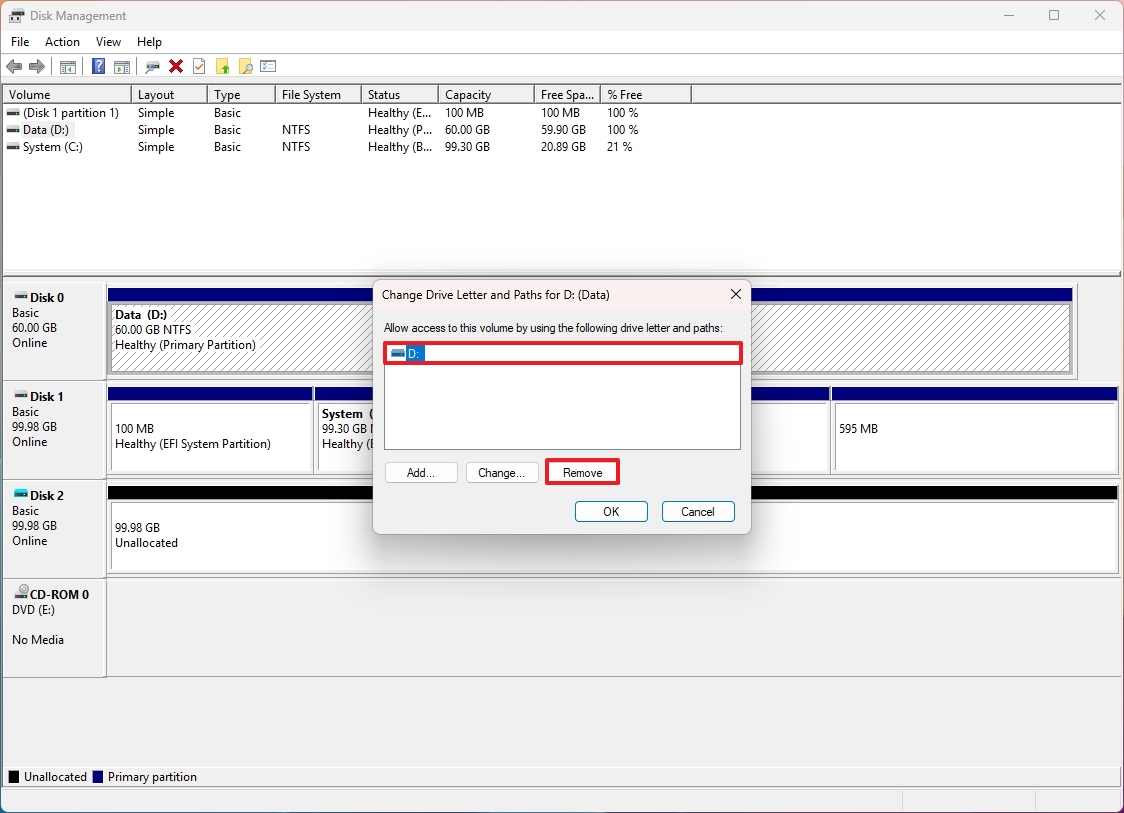
- Нажмите кнопку Да.
- Щелкните том правой кнопкой мыши и выберите параметр «Изменить букву диска и пути».
- Нажмите кнопку Добавить.
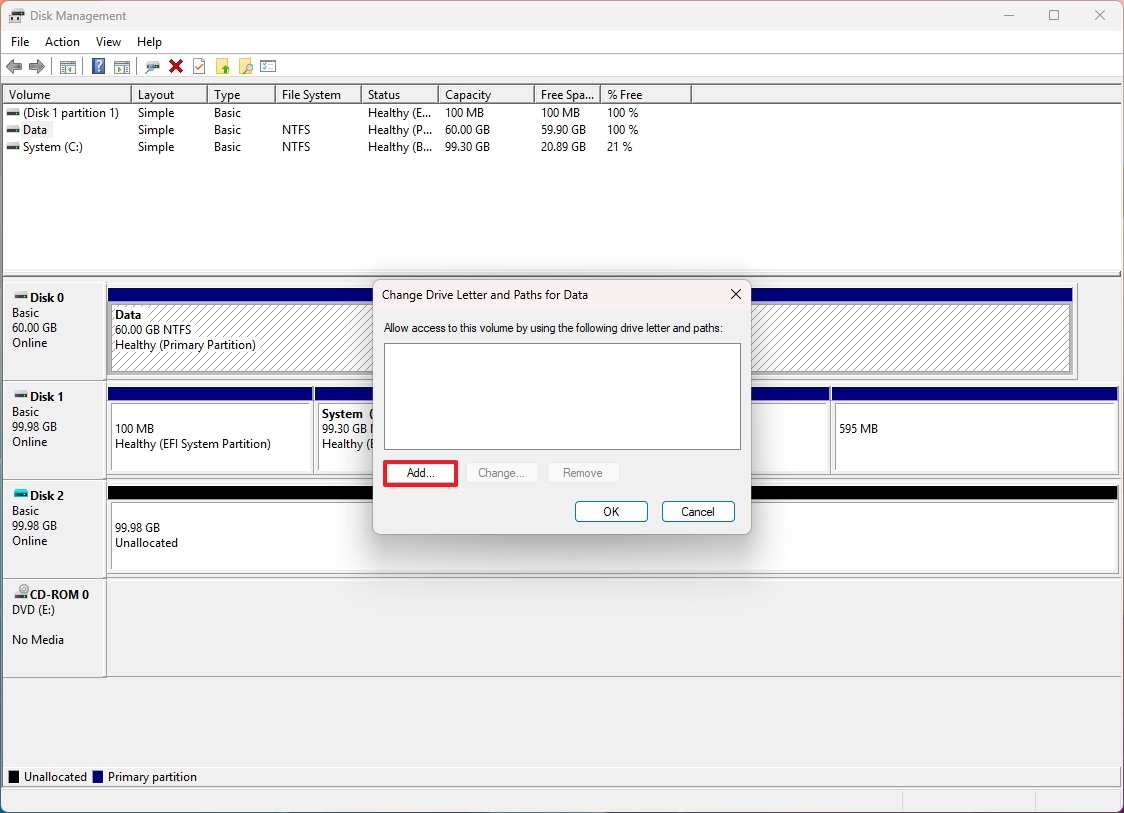
- Выберите опцию «Монтировать в следующую пустую папку NTFS».
- Нажмите кнопку «Обзор».
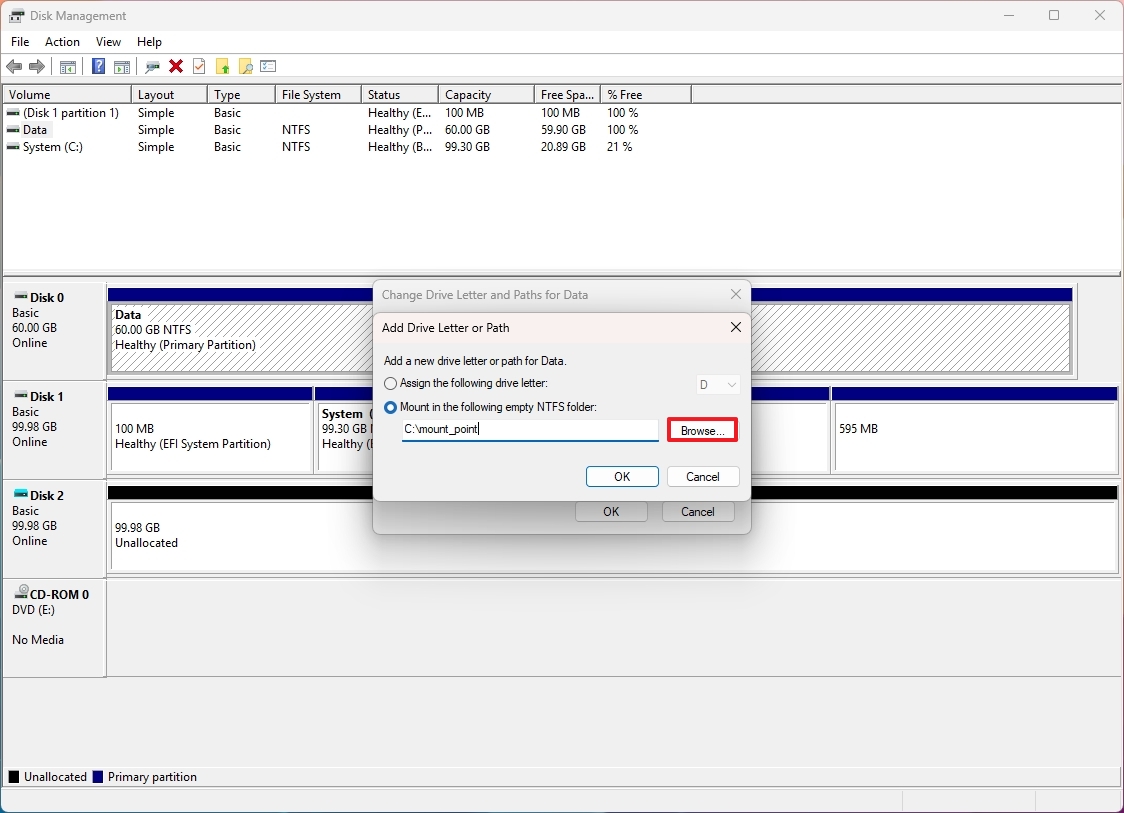
- Откройте место для монтирования тома.
- (Необязательно) Нажмите кнопку «Новая папка» и подтвердите имя папки, например, mount_point.
- Нажмите кнопку «Выбрать папку».
- Нажмите кнопку ОК.
После выполнения этих шагов том будет доступен с другого диска в виде папки.
Проверьте свойства диска
Чтобы проверить свойства жесткого диска с помощью «Управление дисками», выполните следующие действия:
- Откройте «Пуск».
- Найдите «Создание и форматирование разделов жесткого диска» и щелкните верхний результат, чтобы открыть приложение «Управление дисками».
- Щелкните правой кнопкой мыши диск и выберите параметр «Свойства».
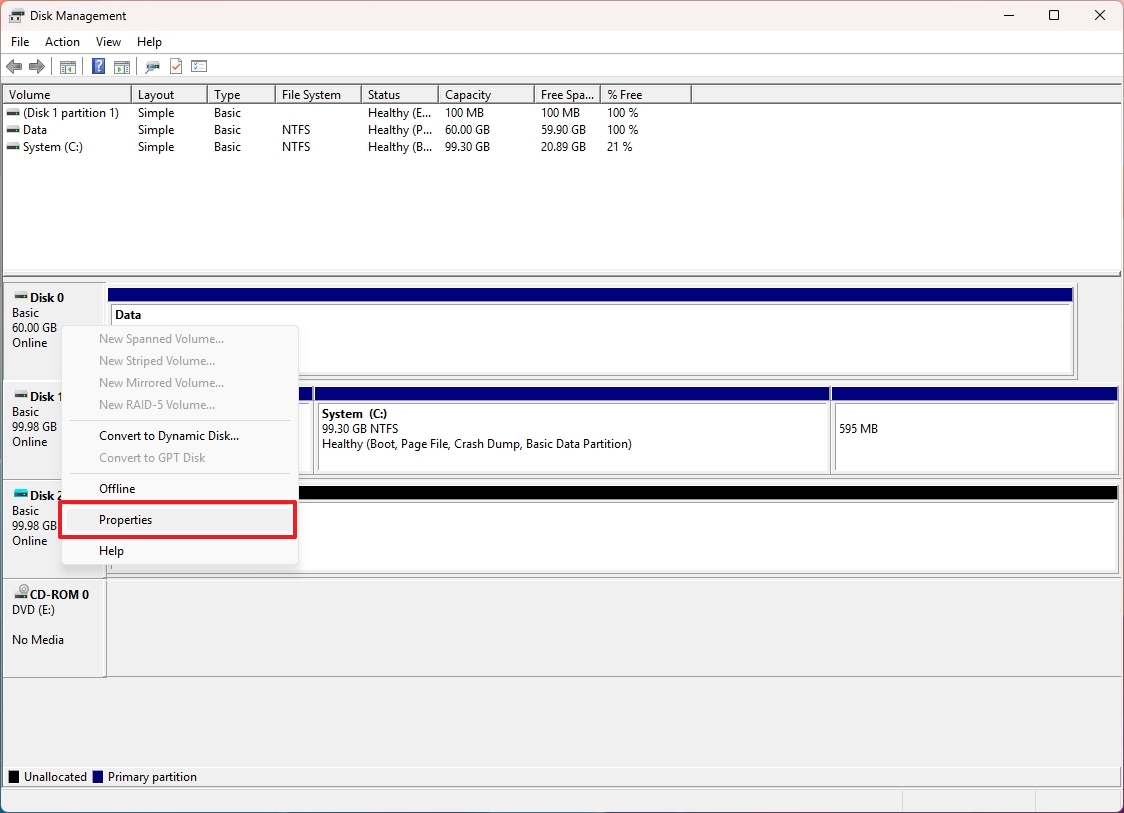
- Откройте вкладку «Общие».
- Подтвердите такие данные, как тип устройства, производитель и местоположение.
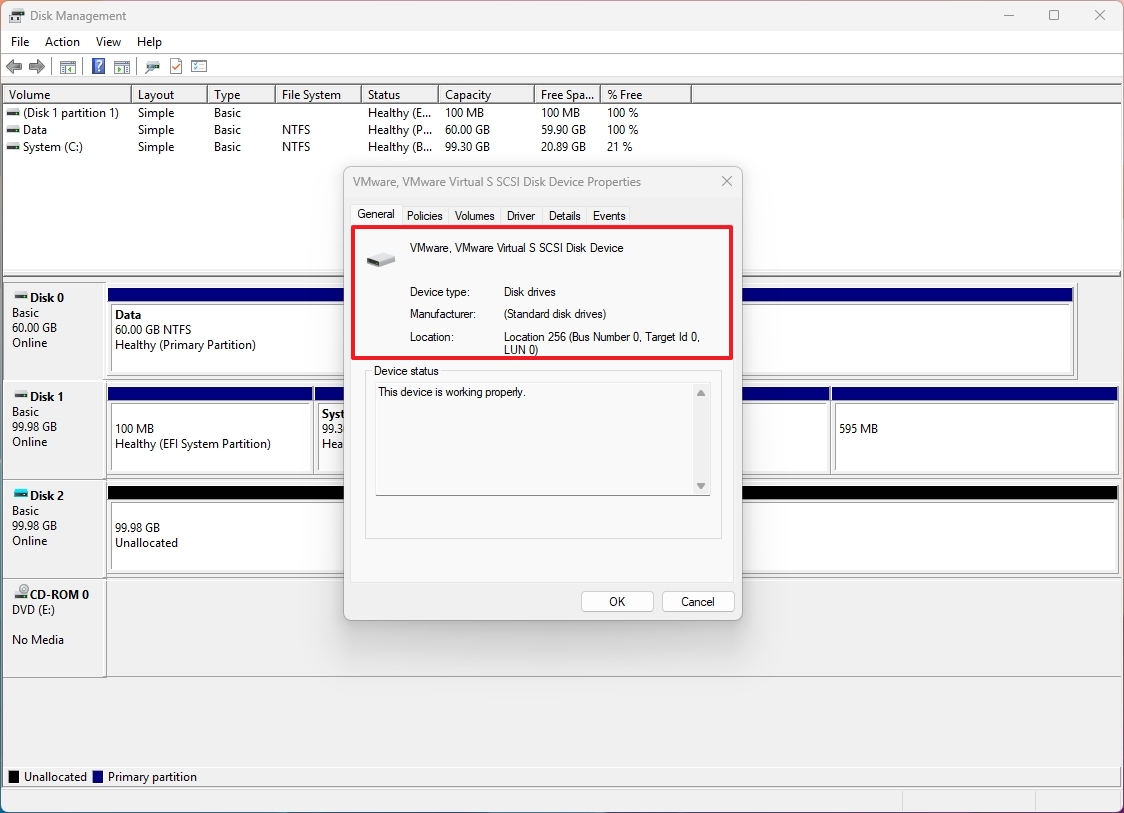
- Откройте вкладку Тома.
- Подтвердите номер диска, тип, статус, стиль раздела, емкость и т. д.
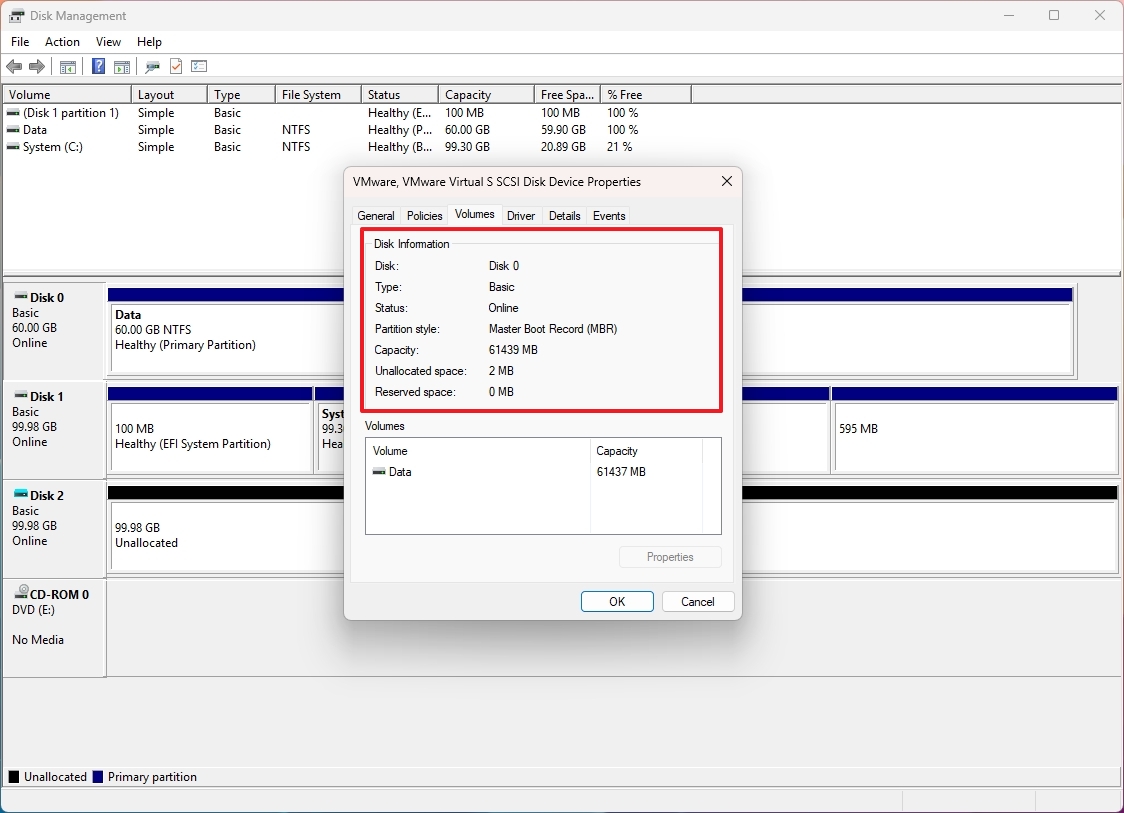
- Откройте вкладку «Драйвер».
- Подтвердите информацию о драйвере устройства.
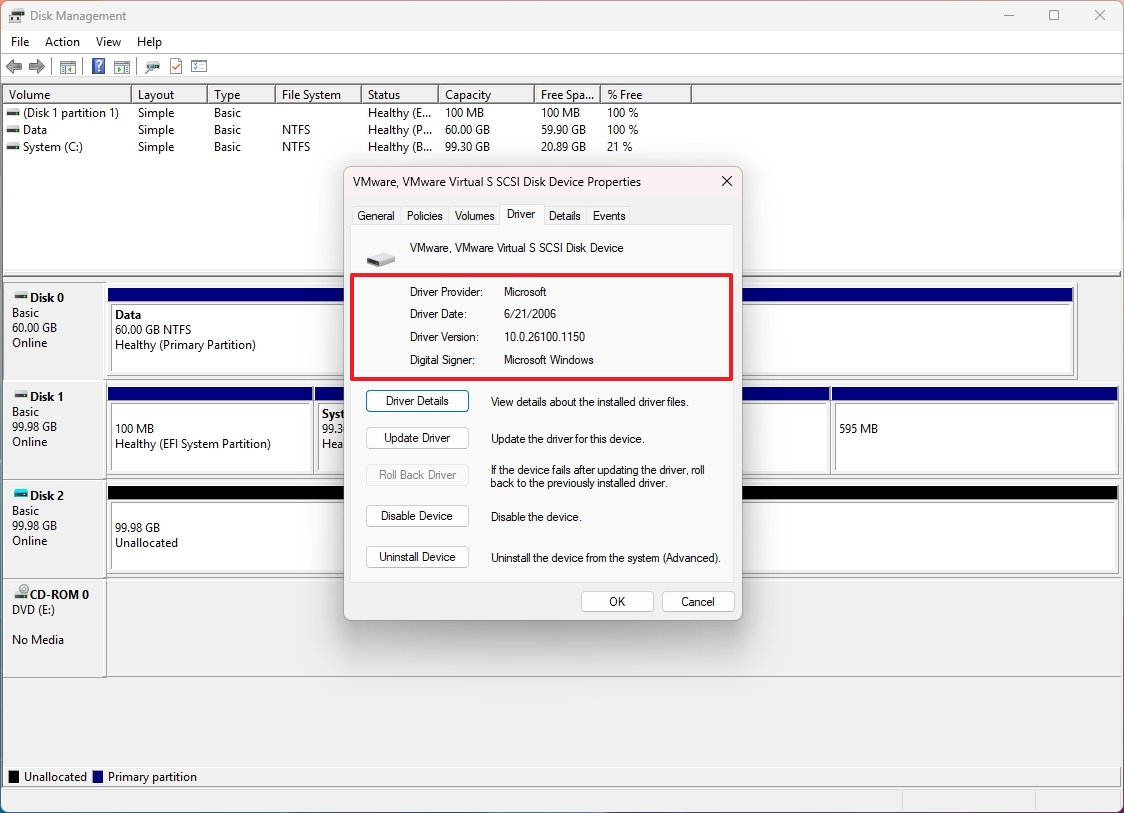
- Нажмите кнопку ОК.
Выполнив действия, вы лучше поймете свойства физического диска.
Проверьте свойства тома
Чтобы проверить свойства тома, выполните следующие действия:
- Откройте «Пуск».
- Найдите «Создание и форматирование разделов жесткого диска» и щелкните верхний результат, чтобы открыть приложение «Управление дисками».
- Щелкните том правой кнопкой мыши и выберите параметр «Свойства».
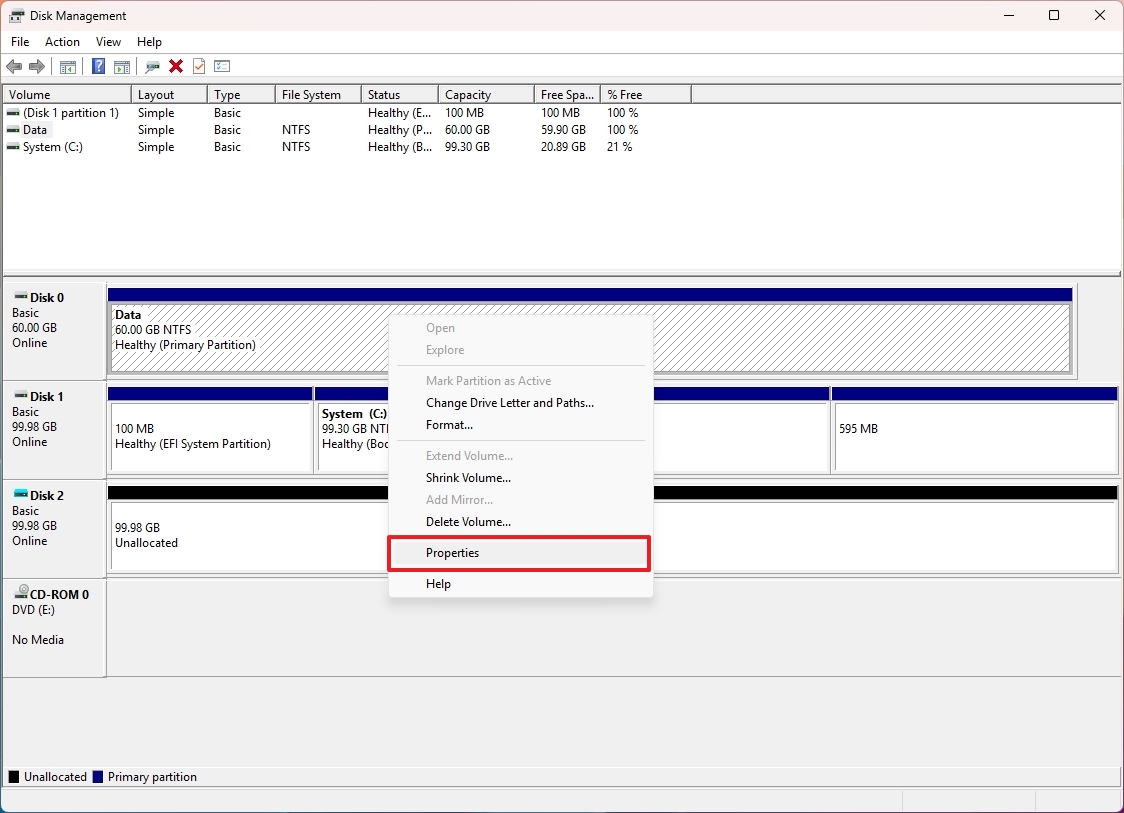
- Откройте вкладку «Общие».
- Подтвердите такие данные, как использование хранилища, файловую систему и тип.
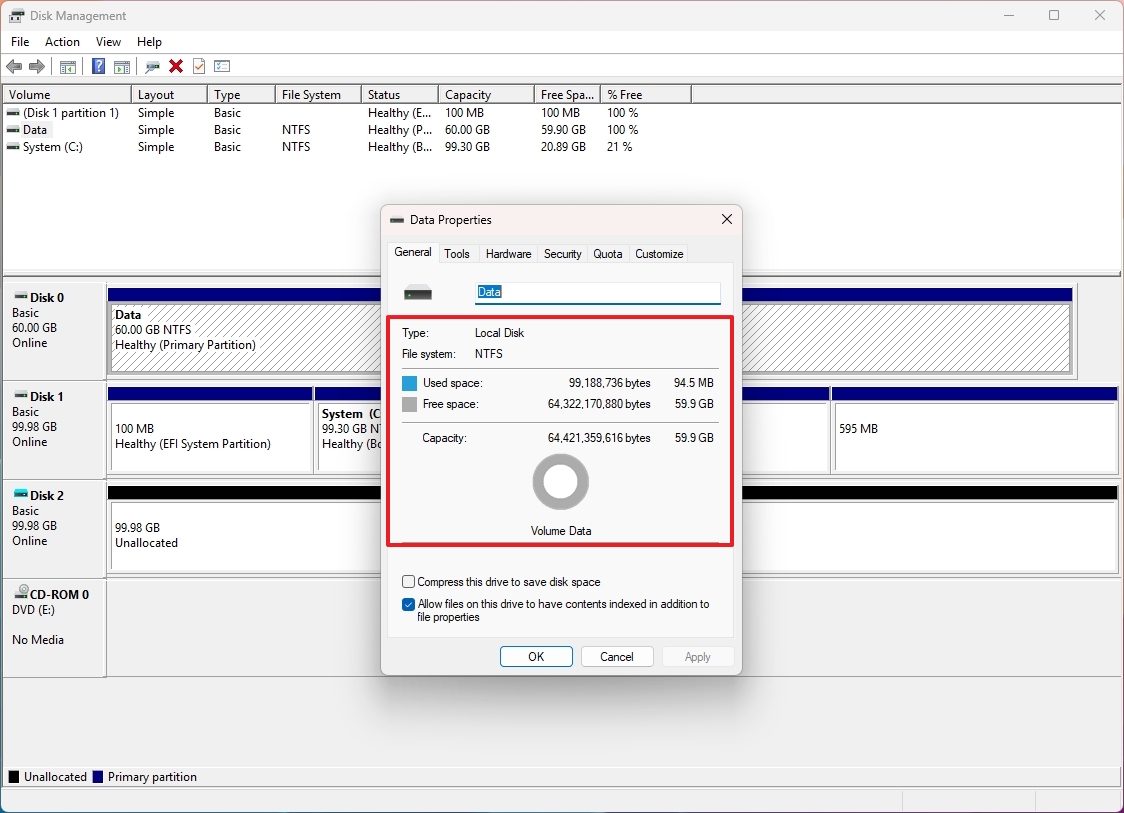
- Нажмите кнопку ОК.
После выполнения этих шагов вы получите подробную информацию о томе.
Скрытый стиль разделов в GPT или MBR
Преобразование приведет к удалению данных на диске. Поэтому перед продолжением рекомендуется создать резервную копию всех данных. Вы всегда можете восстановить данные после процесса.
Чтобы преобразовать дополнительный диск из MBR в GPT в Windows 11, выполните следующие действия:
- Откройте «Пуск».
- Найдите «Создание и форматирование разделов жесткого диска» и щелкните верхний результат, чтобы открыть приложение «Управление дисками».
- Щелкните том правой кнопкой мыши и выберите параметр «Удалить том».
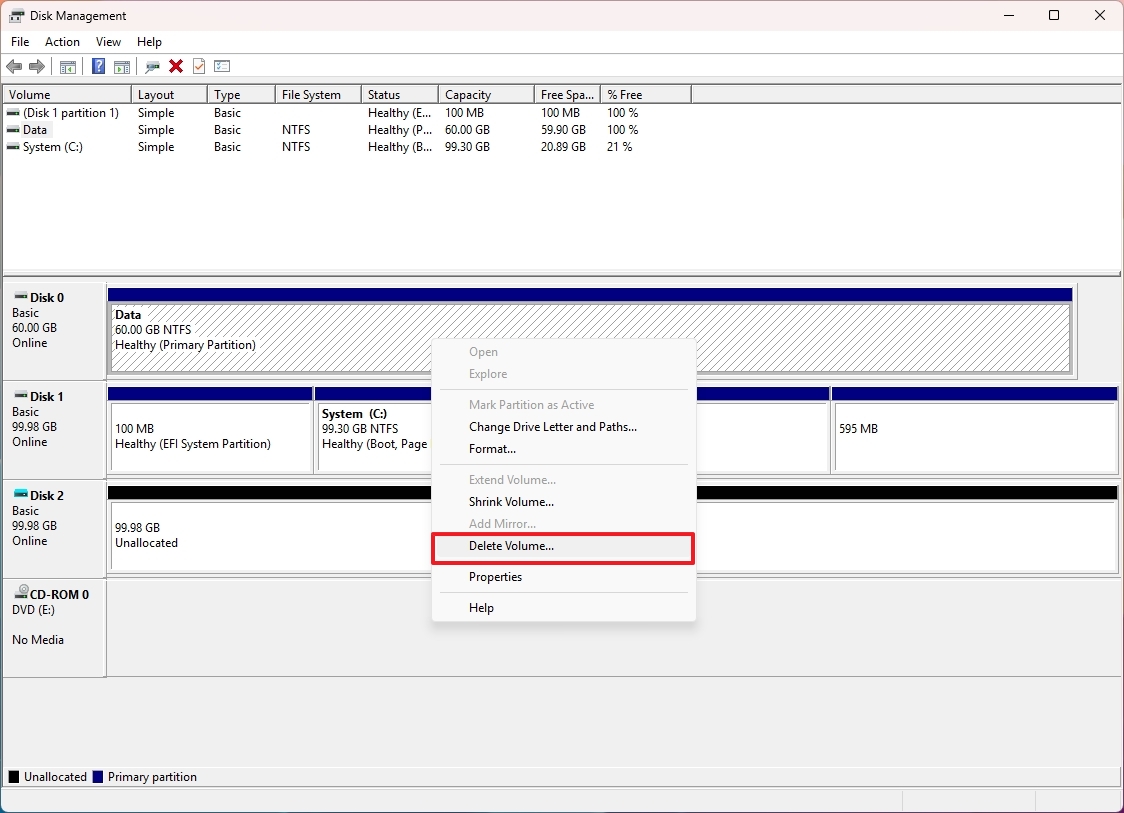
- Нажмите кнопку «Да» для подтверждения.
- Щелкните диск правой кнопкой мыши и выберите опцию «Преобразовать в GPT-диск», чтобы преобразовать его в GPT.
- Щелкните диск правой кнопкой мыши и выберите опцию «Преобразовать в MBR-диск», чтобы преобразовать его в MBR.
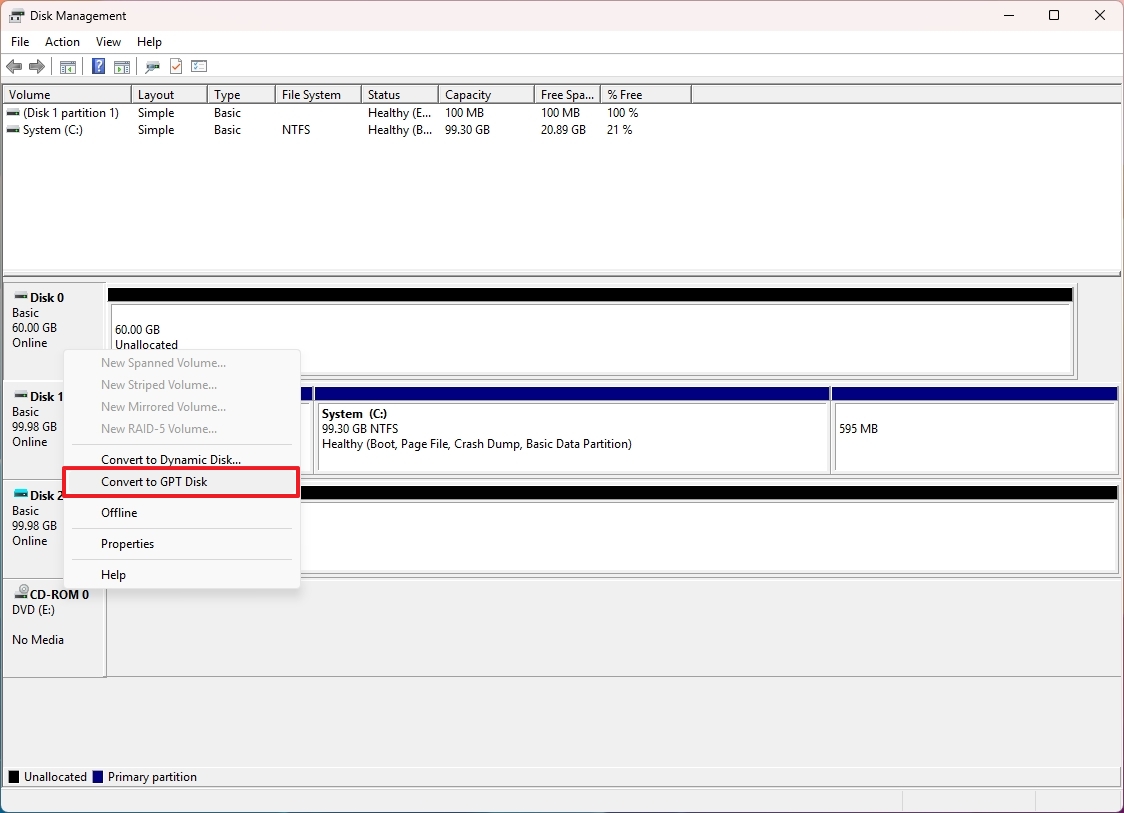
После выполнения этих шагов тип раздела изменится на GPT. Вы также можете использовать те же инструкции для преобразования диска в MBR.
Подключите поездку онлайн или отключите ее
Чтобы перевести диск в режим онлайн или отключить его с помощью «Управление дисками», выполните следующие действия:
- Откройте «Пуск».
- Найдите «Создание и форматирование разделов жесткого диска» и щелкните верхний результат, чтобы открыть приложение «Управление дисками».
- Щелкните диск правой кнопкой мыши и выберите параметр «Автономно», чтобы отключить диск.
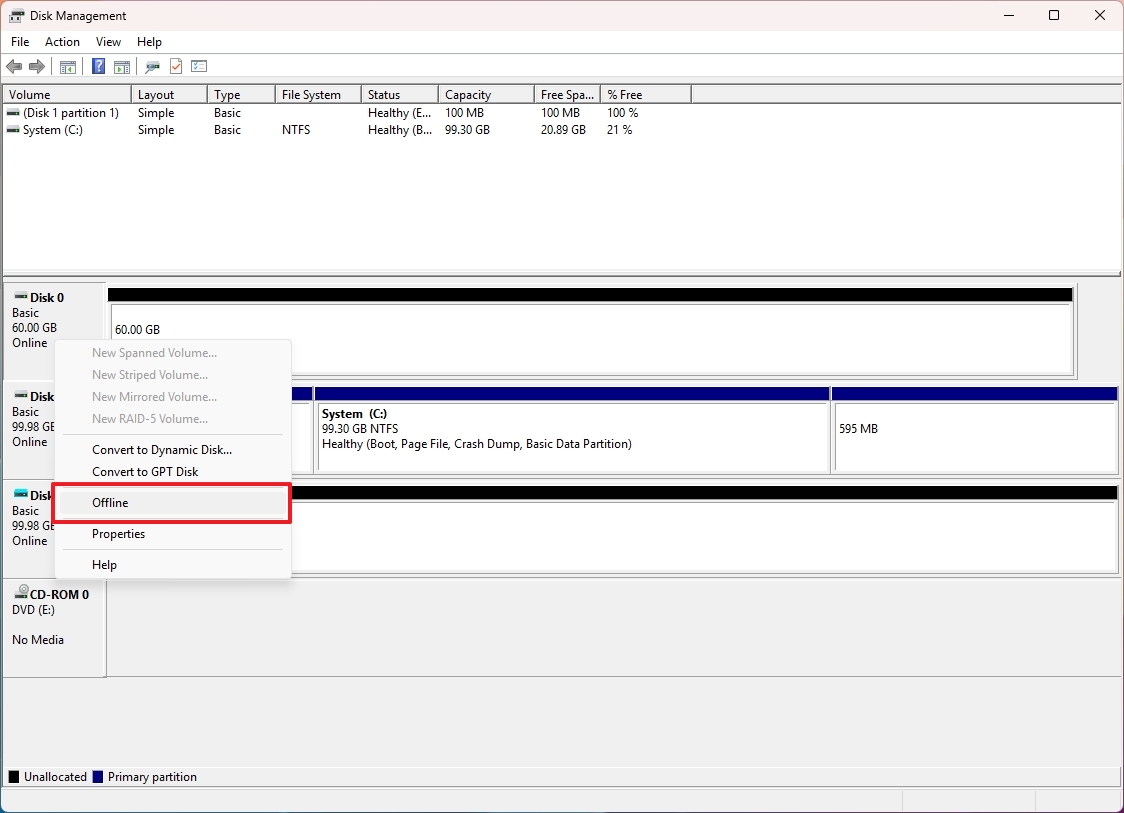
- Щелкните диск правой кнопкой мыши и выберите параметр «Онлайн», чтобы подключить диск к сети.
После выполнения этих действий жесткий диск отключится или снова подключится к сети, в зависимости от действия.
Удалить том
Если вы хотите удалить данные и том на жестком диске, выполните следующие действия:
- Откройте «Пуск».
- Найдите «Создание и форматирование разделов жесткого диска» и щелкните верхний результат, чтобы открыть приложение «Управление дисками».
- Щелкните том правой кнопкой мыши и выберите параметр «Удалить том».
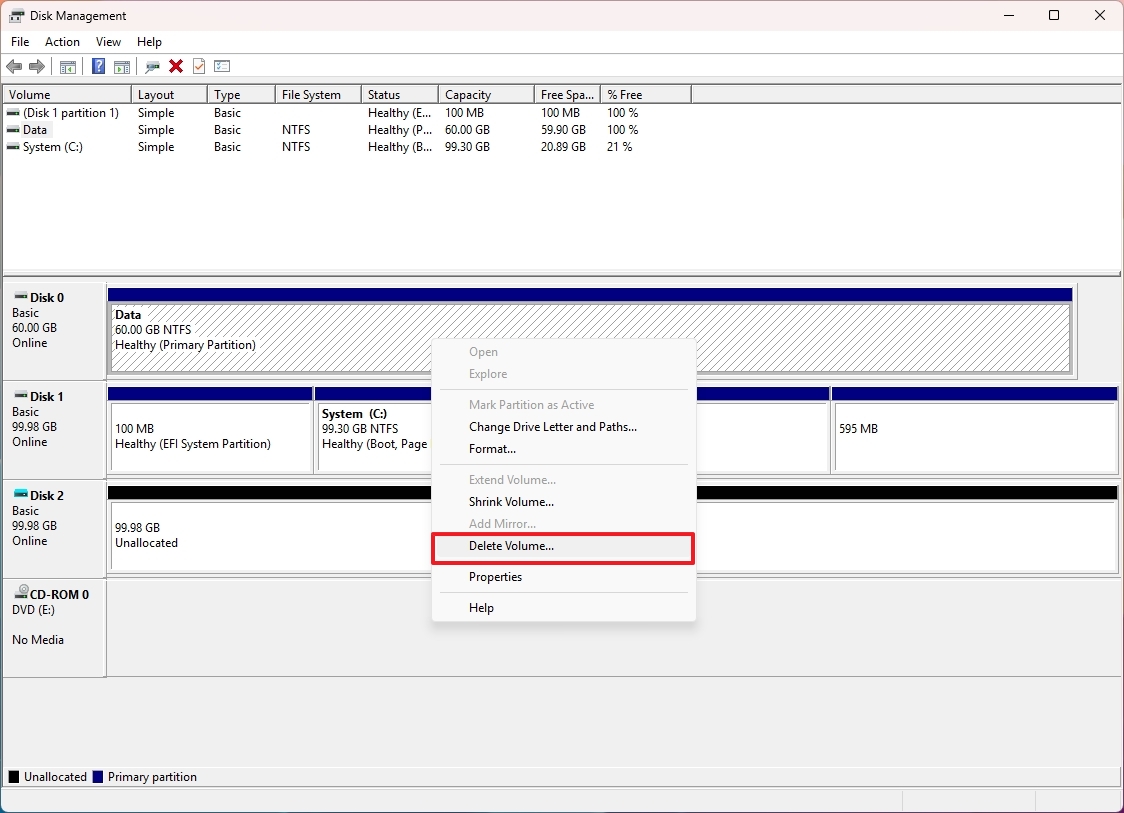
- Нажмите кнопку Да.
После выполнения этих шагов файлы и папки будут удалены, а том будет удален с накопителя.
Хотя форматировать, просматривать детали и изменять различные параметры можно в проводнике, настройки «Диски и тома» и консоль управления дисками предлагают большинство возможностей для управления накопителями в Windows 11.
Больше ресурсов
Дополнительные полезные статьи, обзоры и ответы на распространенные вопросы о Windows 10 и Windows 11 можно найти на следующих ресурсах:
