Как управлять настройками электропитания в Windows 11
Windows 11 поставляется с различными настройками для управления функциями электропитания, позволяющими оптимизировать энергопотребление на настольном компьютере, чтобы снизить счета за электроэнергию и продлить срок службы батареи вашего ноутбука, чтобы вы могли получить максимальную отдачу от одной зарядки.
Например, вы можете решить, когда должен выключаться экран или когда компьютер должен переходить в режим сна для экономии энергии. Вы можете использовать различные режимы питания, чтобы оптимизировать производительность устройства или время автономной работы. Режим экономии заряда батареи поможет максимально эффективно использовать оставшийся заряд при низком уровне заряда батареи. В Windows 11 также есть функция, которая позволяет отслеживать использование батареи и находить приложения, тратящие больше всего энергии. Вы можете включить режим гибернации, чтобы продлить срок службы батареи, выключить компьютер, чтобы сохранить энергию, не теряя текущий сеанс, и многое другое.
В этом практическом руководстве я расскажу, как управлять параметрами питания системы.
Как изменить время выключения экрана в Windows 11
Чтобы изменить время автоматического выключения дисплея, выполните следующие действия:
Программы для Windows, мобильные приложения, игры - ВСЁ БЕСПЛАТНО, в нашем закрытом телеграмм канале - Подписывайтесь:)
- Откройте Настройки.
- Нажмите «Система».
- Нажмите страницу «Питание и аккумулятор» (или «Питание») справа.

- Нажмите на настройку «Тайм-ауты экрана, сна и гибернации».
- Используйте настройку «Выключать экран через» в разделе «От батареи», чтобы решить, когда дисплей должен выключаться при работе от батареи.
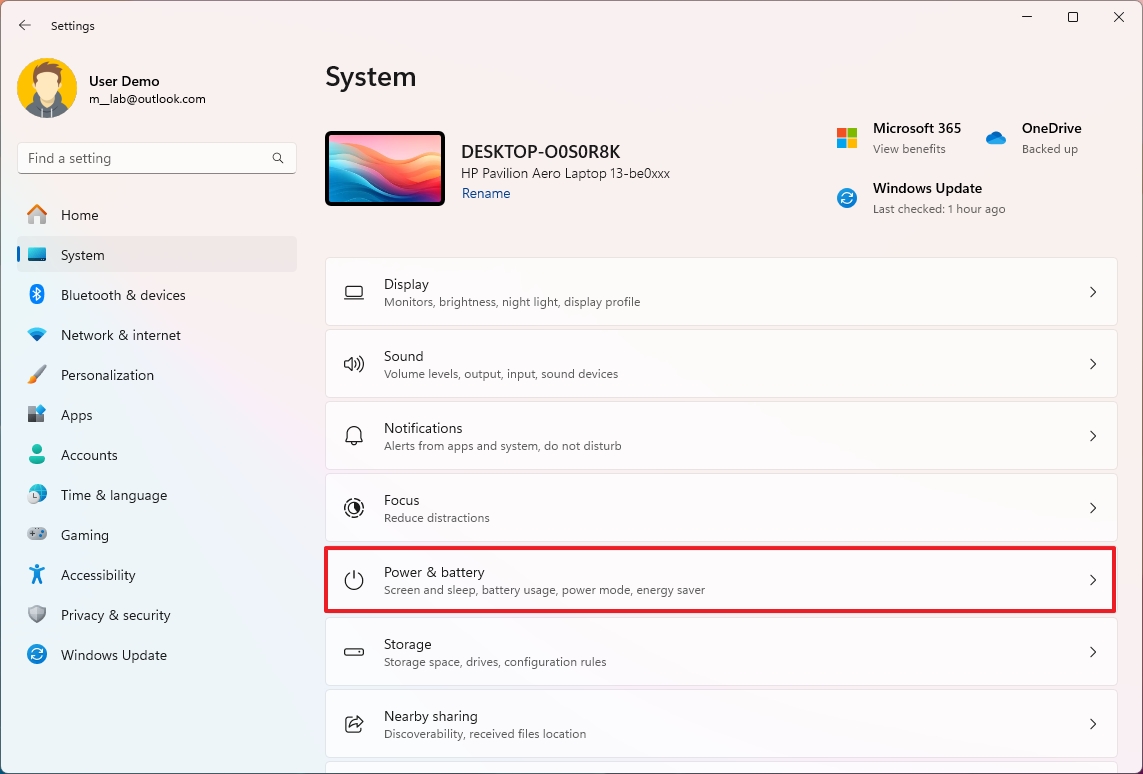
- Используйте настройку «Выключать экран после» в разделе «От сети», чтобы решить, когда дисплей должен выключаться при подключении к розетке.
После выполнения этих действий дисплей автоматически выключится по истечении указанного вами периода бездействия.
Как изменить время перехода компьютера в спящий режим в Windows 11
Чтобы изменить время автоматического перехода компьютера в спящий режим, выполните следующие действия:
- Откройте Настройки.
- Нажмите «Система».
- Нажмите страницу «Питание и аккумулятор» (или «Питание») справа.

- Нажмите на настройку «Тайм-ауты экрана, сна и гибернации».
- Используйте настройку «Перевести мое устройство в спящий режим после» в разделе «От батареи», чтобы решить, когда дисплей должен выключаться при работе от батареи.
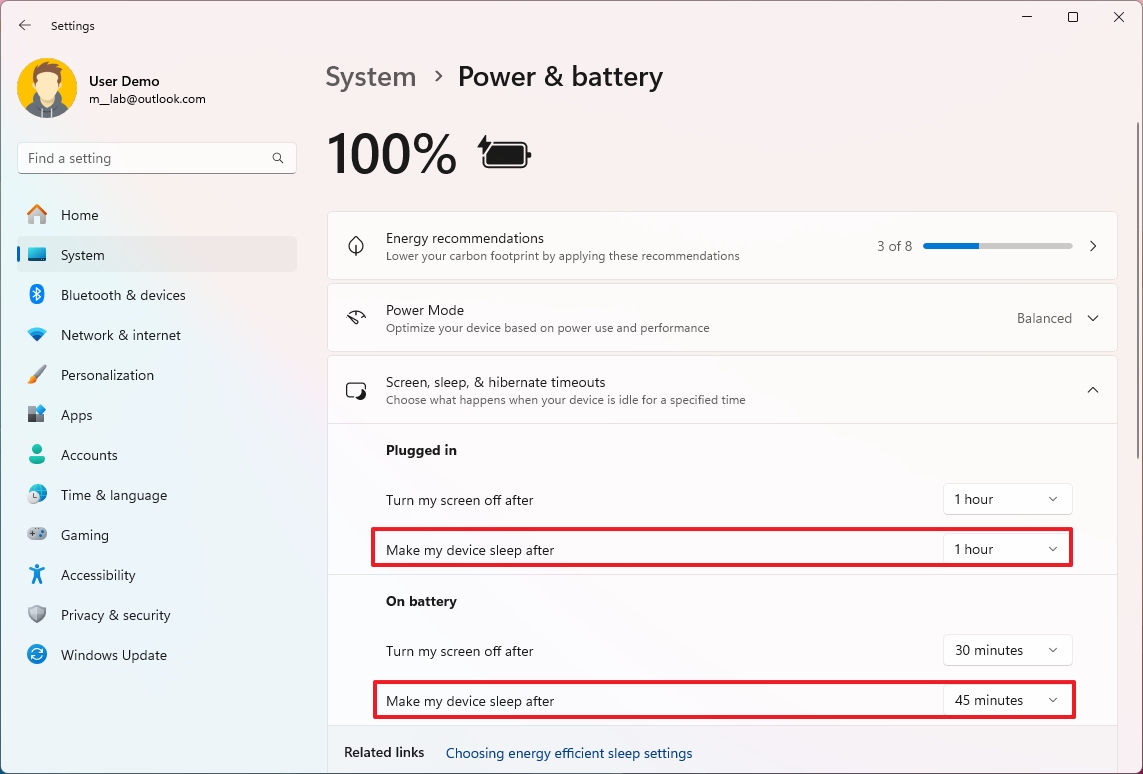
- Используйте настройку «Перевести мое устройство в спящий режим после» в разделе «От сети», чтобы решить, когда дисплей должен выключаться при подключении к розетке.
После выполнения этих действий ноутбук или настольный компьютер перейдет в спящий режим по истечении указанного вами времени бездействия.
Как изменить режимы питания в Windows 11
Чтобы изменить режим питания по умолчанию в Windows 11, выполните следующие действия:
- Откройте Настройки.
- Нажмите «Система».
- Нажмите страницу «Питание и аккумулятор» (или «Питание») справа.

- Нажмите кнопку «Режим питания».
- Выберите вариант, который лучше всего подходит для вашей ситуации:
- Лучшая энергоэффективность: сохраняет максимальную энергию, снижая производительность системы. Этот вариант обеспечит максимальное время автономной работы, если вы используете ноутбук.
- Сбалансированный: Windows 11 автоматически балансирует энергопотребление и производительность для оптимальной работы.
- Лучшая производительность: использует больше всего энергии, повышая производительность системы.
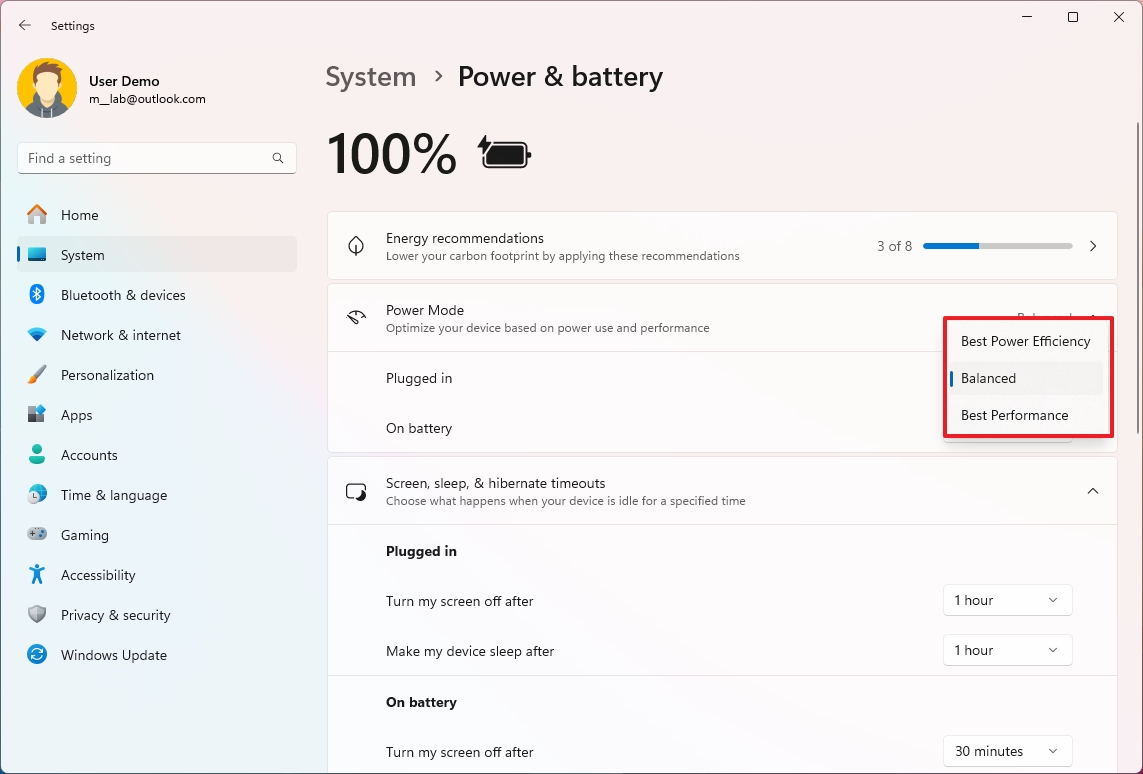
После выполнения этих шагов к устройству будет применен новый режим питания.
Как включить энергосбережение в Windows 11
Начиная с выпуска Windows 11 2024 Update, в систему включена функция энергосбережения, основанная на «экономии заряда батареи» и «режиме питания». Она снижает потребление энергии как на ноутбуках, так и на настольных компьютерах без батарей.
Включите режим энергосбережения вручную
Чтобы включить энергосбережение вручную в Windows 11, выполните следующие действия:
- Откройте Настройки.
- Нажмите «Система».
- Нажмите страницу «Питание и аккумулятор» (или «Питание») справа.

- Нажмите кнопку «Энергосбережение».
- Включите тумблер «Всегда использовать энергосбережение», чтобы экономить энергию при подключении к сети или при работе от аккумулятора.
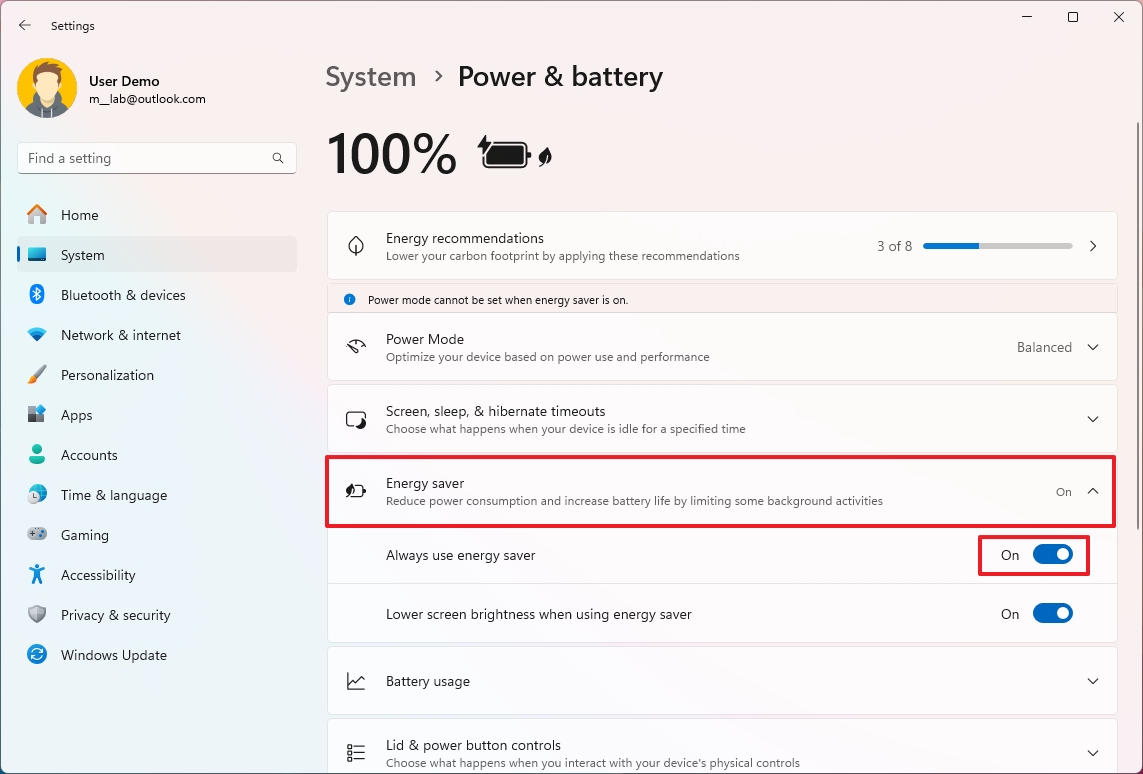
После выполнения этих действий режим экономии заряда батареи будет немедленно включен.
Автоматическое включение режима энергосбережения
Чтобы настроить функцию экономии заряда аккумулятора на автоматическое включение, выполните следующие действия:
- Откройте Настройки.
- Нажмите «Система».
- Нажмите страницу «Питание и аккумулятор» (или «Питание») справа.

- Нажмите кнопку «Энергосбережение».
- Выключите тумблер «Всегда использовать энергосбережение» (если применимо).
- Используйте настройку «Автоматически включать режим экономии заряда при достижении уровня заряда батареи», чтобы определить, какой оставшийся заряд должна включать система в режиме энергосбережения.
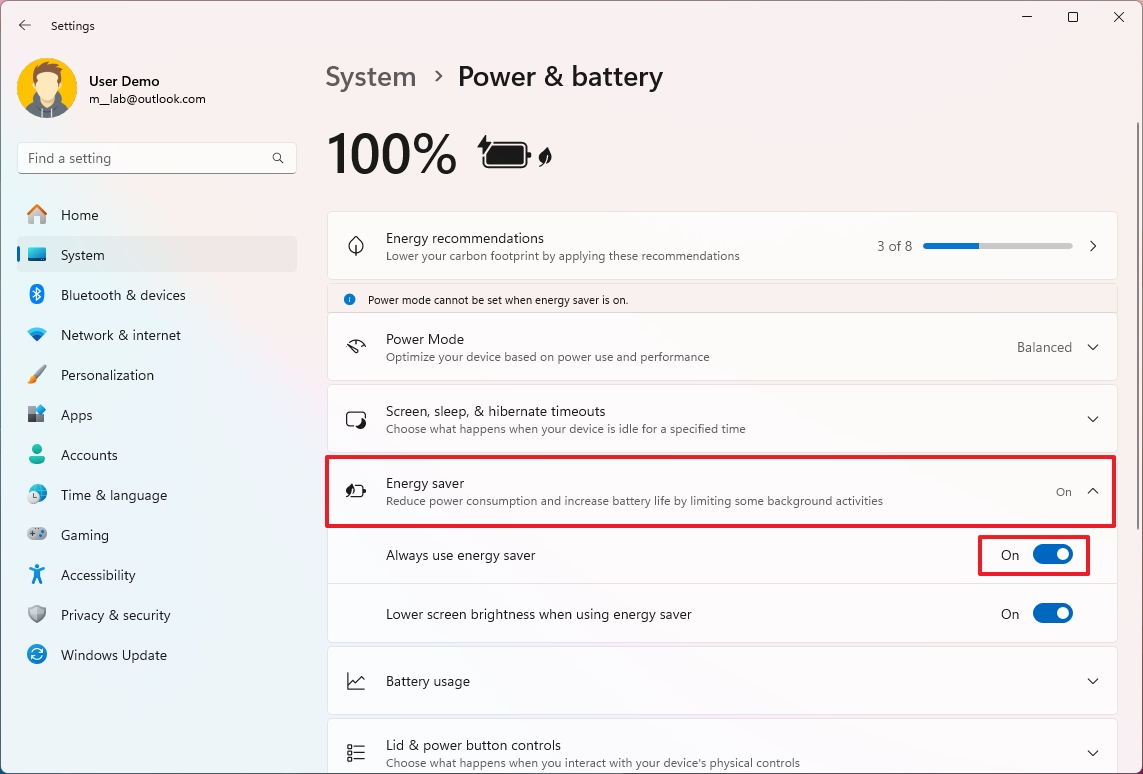
- Краткое примечание: у вас также есть опция «Всегда», чтобы экономия заряда батареи была включена постоянно. Или вы можете использовать опцию «Никогда», чтобы отключить эту функцию.
- (Необязательно) Включите или выключите тумблер «Уменьшить яркость при использовании энергосбережения».
- Краткое примечание: рекомендуется оставить эту опцию включенной, поскольку более яркие экраны, как правило, значительно влияют на срок службы батареи.
После выполнения этих шагов режим экономии заряда батареи включится автоматически, когда уровень заряда батареи упадет ниже указанного процента.
Как просмотреть использование батареи в Windows 11
Чтобы просмотреть историю использования батареи в Windows 11, выполните следующие действия:
- Откройте Настройки.
- Нажмите «Система».
- Нажмите на страницу «Питание и аккумулятор» справа.

- Нажмите «Настройки использования батареи».

В этом представлении вы можете увидеть использование батареи за последние 24 часа или за последние семь дней. Если вы выберете вариант семи дней, вы можете выбрать каждый из них, чтобы просмотреть статистику. Если вы выберете 24-часовой режим, вы можете проверить использование батареи в час.
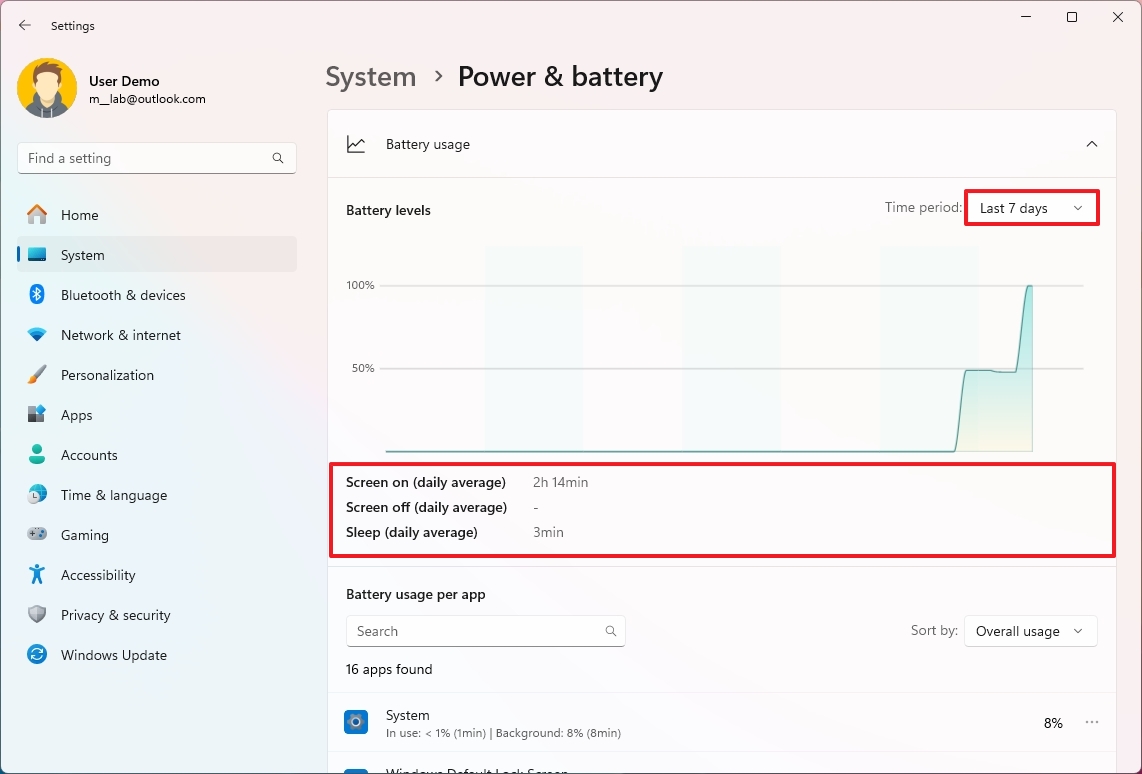
Помимо проверки уровней с течением времени, вы увидите три части дополнительной информации, в том числе, как долго экран был включен и выключен и как долго устройство находилось в спящем режиме.
В рамках этой функции вы также можете просмотреть использование батареи для каждого приложения, что дает вам хорошее представление о том, как приложения используют энергию.
Как управлять фоновой активностью приложений в Windows 11
Если вы обнаружите, что приложение потребляет много заряда батареи, вы можете изменить его настройки, чтобы запретить его работу в фоновом режиме, чтобы продлить срок службы батареи.
Чтобы изменить фоновую активность приложений в Windows 11, выполните следующие действия:
- Откройте Настройки.
- Нажмите «Система».
- Нажмите на страницу «Питание и аккумулятор» справа.

- В разделе «Использование батареи» выберите приложение, нажмите кнопку меню (трехточечная) и выберите параметр «Управление фоновой активностью».
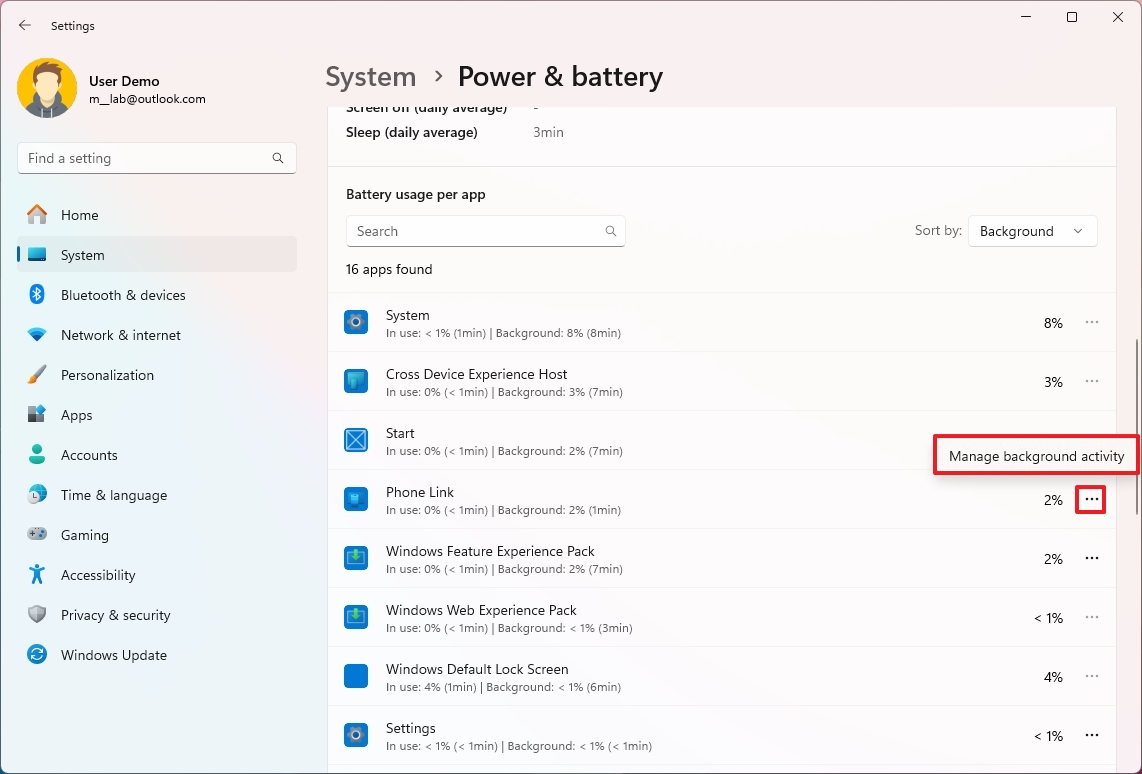
- Краткое примечание. Вы можете изменить настройки электропитания только для приложений, приобретенных из Microsoft Store. Если у вас традиционное настольное приложение, вам потребуется изменить настройки электропитания из приложения (если применимо).
- В разделе «Разрешения для фоновых приложений» выберите, как приложение должно работать в фоновом режиме:
- Всегда.
- Оптимизировано энергопотребление (рекомендуется).
- Никогда.
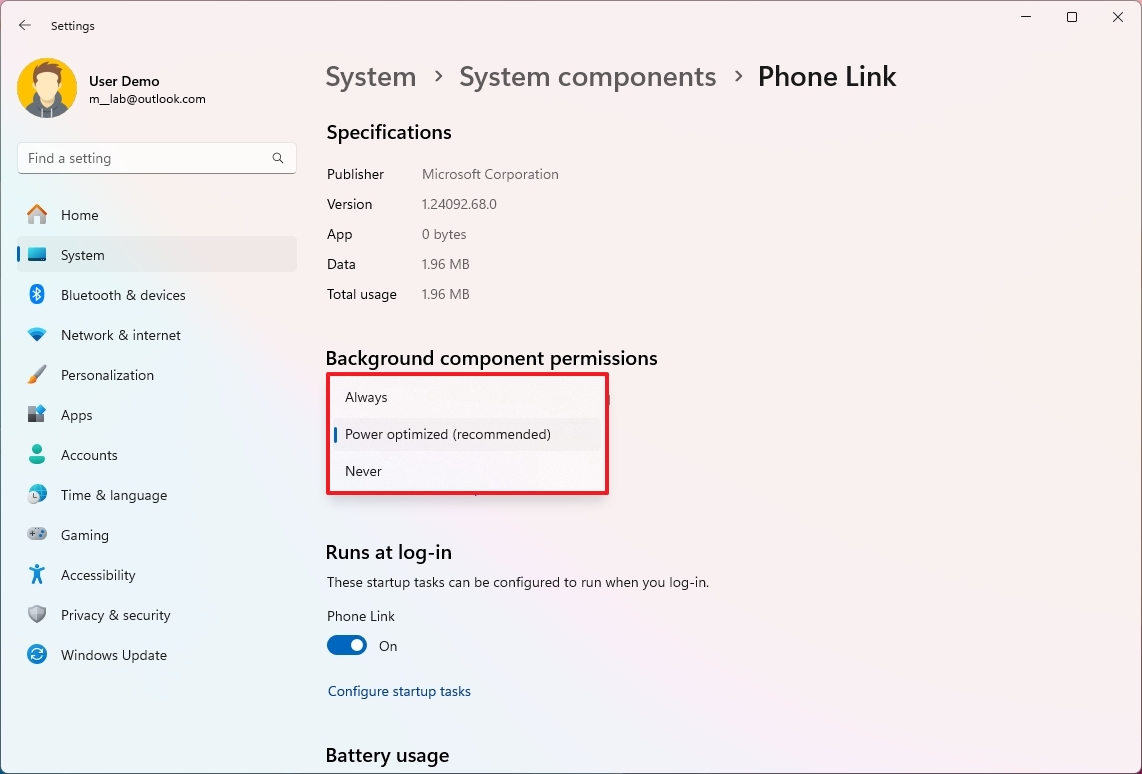
Альтернативно вы можете перейти в «Настройки» > «Приложения и функции», выбрать приложение, нажать кнопку меню (трехточечная), нажать «Дополнительные параметры», а затем изменить настройку «Разрешения фоновых приложений».
Как включить спящий режим в Windows 11
В Windows 11 спящий режим — это функция, которая помогает продлить срок службы батареи, когда вы не используете устройство. Эта функция работает путем сохранения данных в памяти на жестком диске, что позволяет вам полностью выключиться и возобновить работу с того места, где вы остановились, не тратя энергию.
При использовании спящего режима процесс возобновления работы происходит медленнее, чем в спящем режиме, но это помогает экономить заряд батареи.
Включить спящий режим
Чтобы проверить и включить спящий режим в Windows 11, выполните следующие действия:
- Откройте «Пуск».
- Найдите командную строку, щелкните правой кнопкой мыши верхний результат и выберите параметр «Запуск от имени администратора».
- Введите следующую команду, чтобы подтвердить состояние гибернации, и нажмите Enter: powercfg /availablesleepstates
- Если в разделе «В этой системе доступны следующие состояния», если появится надпись «Спящий режим», эта функция будет включена. Если это не так, продолжайте выполнять действия, описанные ниже.
- Введите следующую команду, чтобы включить функцию гибернации Windows 11, и нажмите Enter: powercfg / спящий режим включен
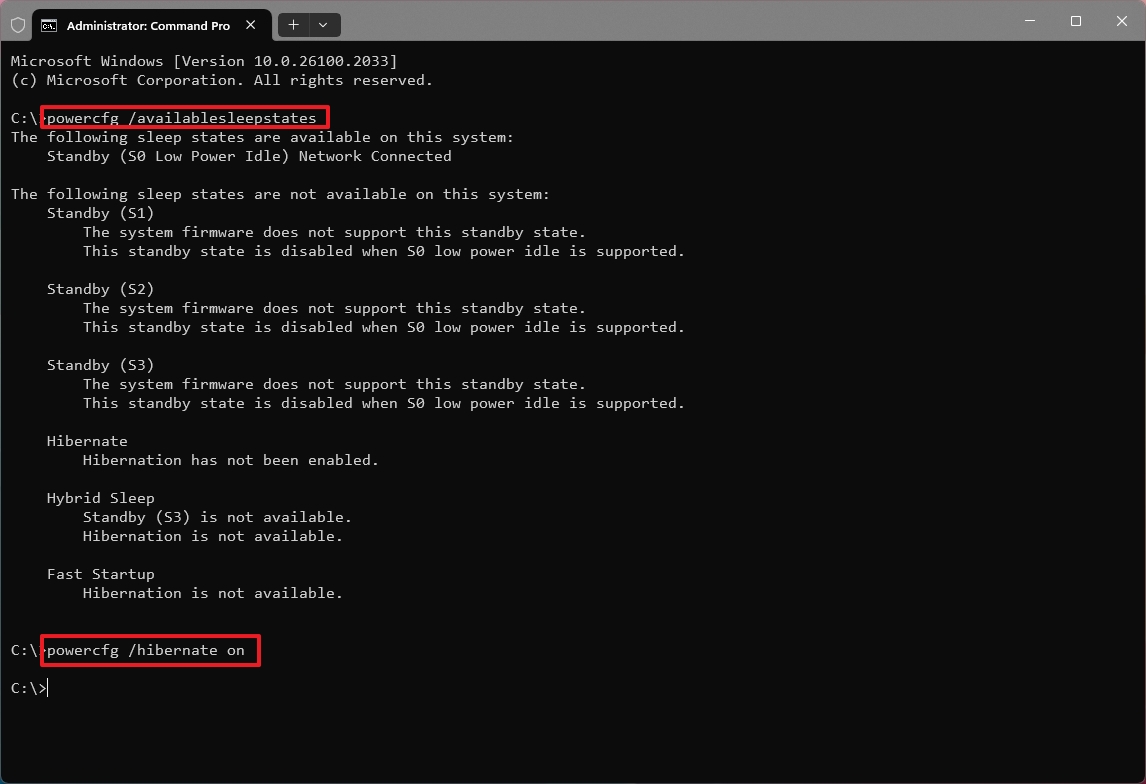
После выполнения этих шагов спящий режим будет включен в Windows 11.
Если вы не можете включить спящий режим, возможно, драйвер видеокарты не поддерживает состояние питания. Эту проблему можно исправить, обновив видеодрайвер до последней версии. Кроме того, возможно, спящий режим поддерживается, но отключен в унифицированном расширяемом интерфейсе прошивки (UEFI).
Если включен гибридный спящий режим, вам необходимо отключить эту функцию, прежде чем спящий режим станет доступен для устройства. Кроме того, возможно, оборудование не поддерживает спящий режим. В этом случае вы не сможете использовать эту функцию.
Добавьте опцию гибернации в меню «Пуск»
Чтобы включить опцию «Гибернация» в меню «Питание», выполните следующие действия:
- Откройте «Пуск».
- Найдите Панель управления и щелкните верхний результат, чтобы открыть приложение.
- Нажмите «Оборудование и звук».
- Нажмите «Параметры электропитания».
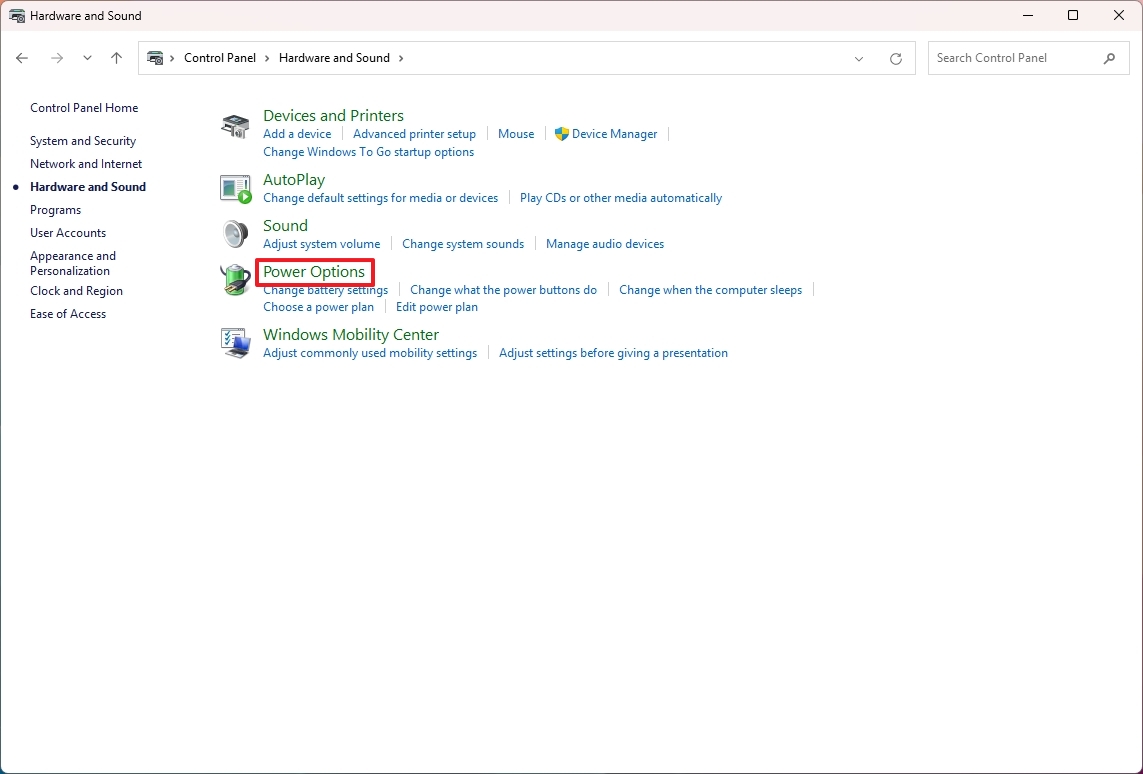
- Нажмите кнопку «Выбрать, что будет делать закрытие крышки» на левой панели.

- Совет: если вы используете настольный компьютер, вы можете выбрать опцию «Выбрать действие кнопок питания», чтобы перейти к настройкам.
- Нажмите кнопку «Изменить настройки, которые в данный момент недоступны», чтобы изменить настройки выключения.
- Проверьте опцию «Спящий режим».
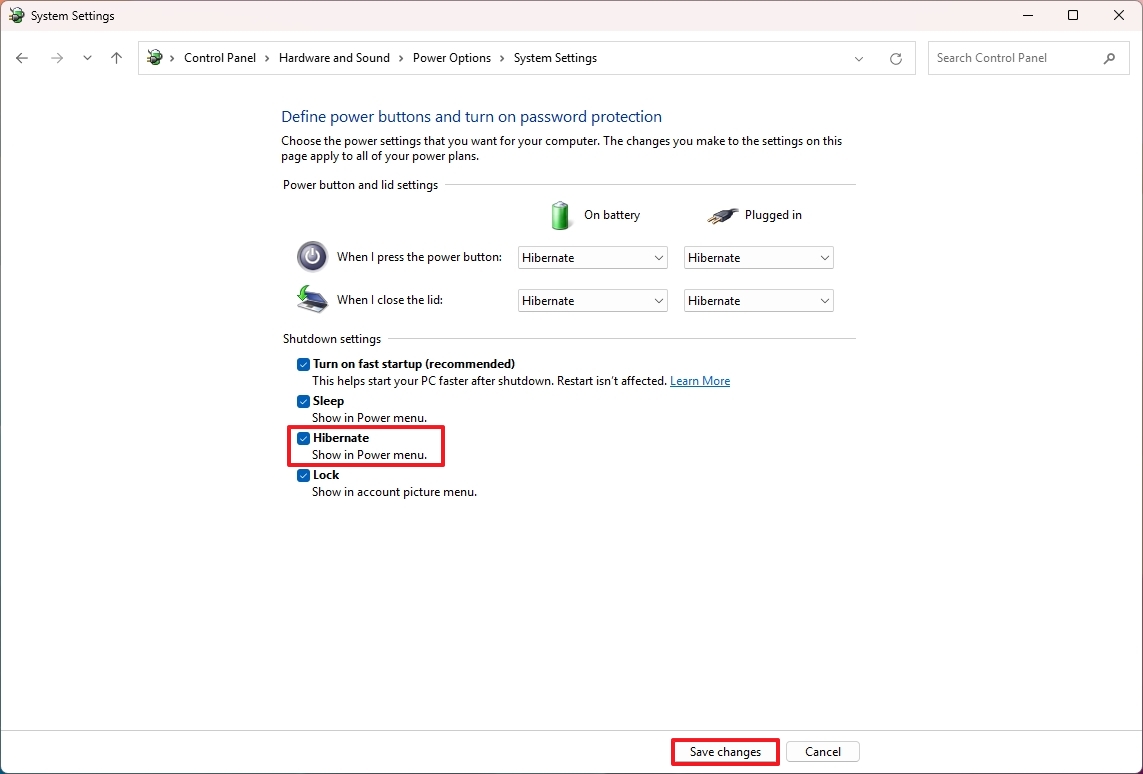
- Нажмите кнопку Сохранить изменения.
После выполнения этих шагов в параметрах питания меню «Пуск» появится опция «Гибернация».
Как выбрать действие при нажатии кнопки питания в Windows 11
В рамках параметра питания также можно изменить поведение кнопки питания для перехода в режим сна, гибернации или выключения при нажатии.
Чтобы изменить действие кнопки питания в Windows 11, выполните следующие действия:
- Откройте Настройки.
- Нажмите «Система».
- Нажмите страницу «Питание и аккумулятор» (или «Питание») справа.

- Нажмите на настройку «Управление крышкой и кнопкой питания».
- Краткое примечание. Название настроек может немного отличаться в зависимости от возможностей устройства.
- Используйте параметр «Нажатие кнопки питания включит мой компьютер» для «От батареи» и «От сети» и выберите один из следующих вариантов.
- Ничего не делайте.
- Спать.
- Спящий режим.
- Неисправность.
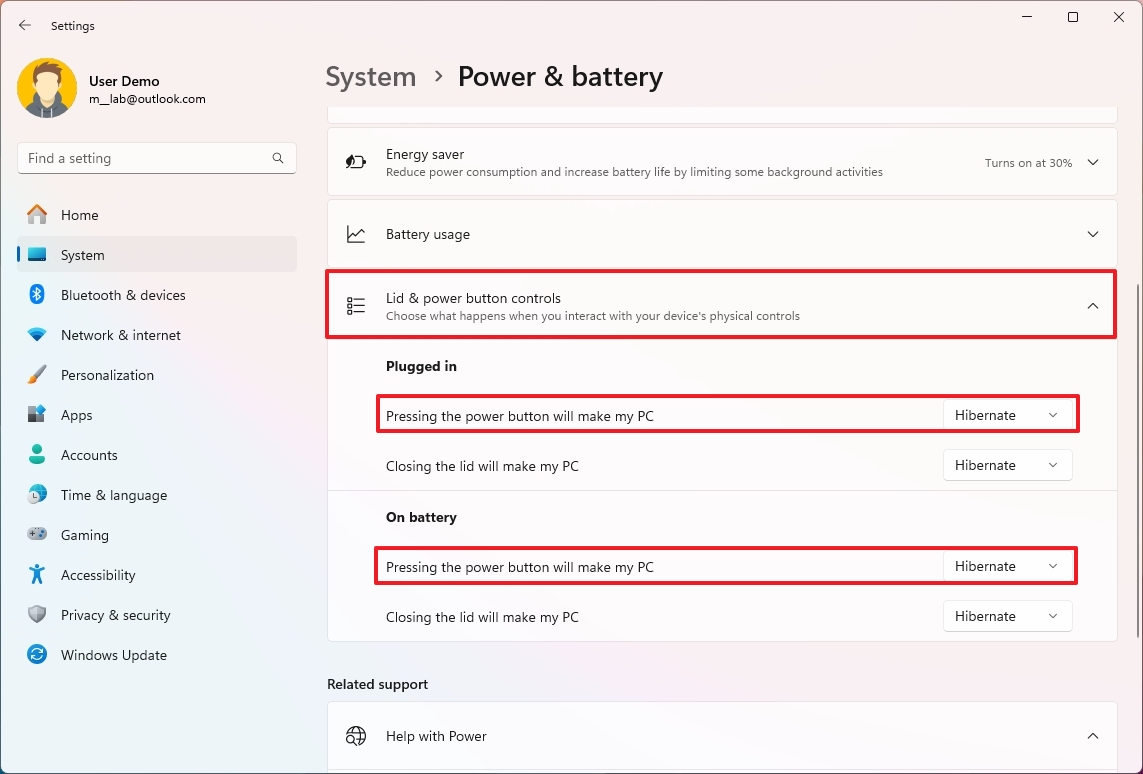
После выполнения этих шагов кнопка питания выполнит указанное действие.
Если вы все еще используете Windows 11 версии 23H2, вы можете настроить эту функцию в разделе «Панель управления» > «Оборудование и звук» > «Параметры электропитания» > «Выбрать действие кнопки питания».
Как выбрать действие при закрытии крышки в Windows 11
Чтобы изменить действие питания при закрытии крышки ноутбука в Windows 11, выполните следующие действия:
- Откройте Настройки.
- Нажмите «Система».
- Нажмите страницу «Питание и аккумулятор» (или «Питание») справа.

- Нажмите на настройку «Управление крышкой и кнопкой питания».
- Используйте опцию «При закрытии крышки мой компьютер отключится» для «От батареи» и «От сети» и выберите один из следующих вариантов.
- Ничего не делайте.
- Спать.
- Спящий режим.
- Неисправность.
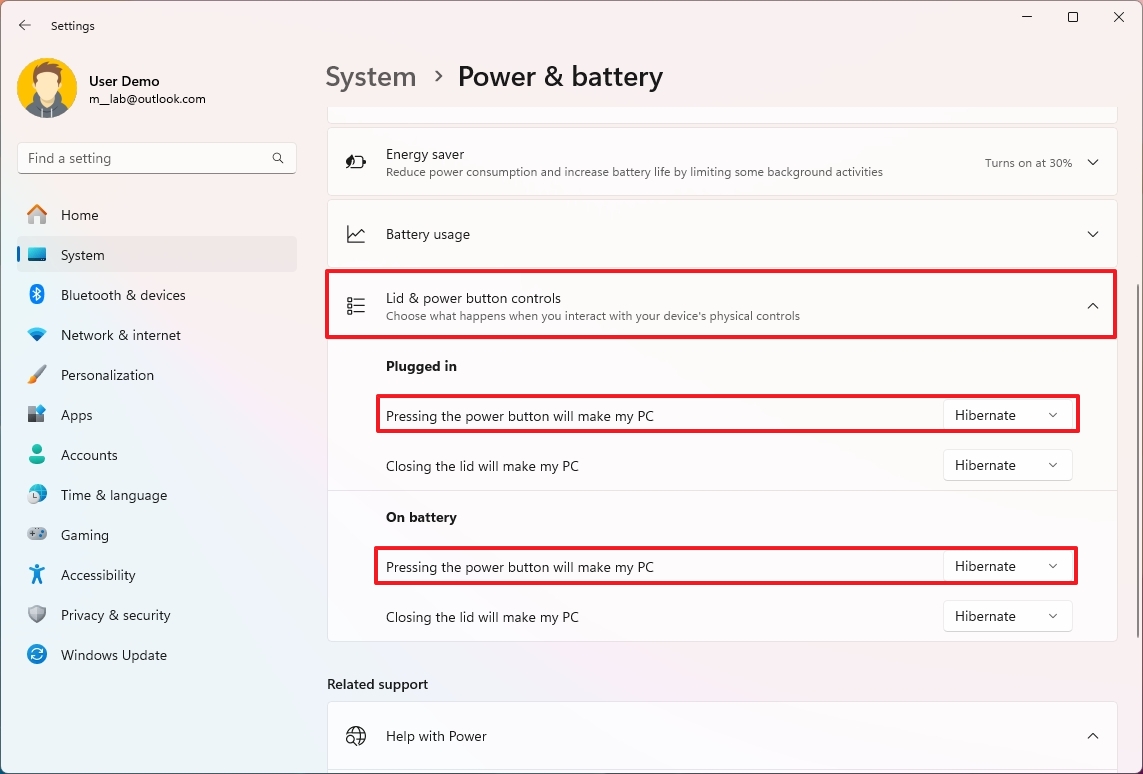
После выполнения этих действий, когда вы закроете крышку ноутбука, система останется включенной, перейдет в спящий режим, перейдет в спящий режим или выключится, в зависимости от вашей конфигурации.
Если вы все еще используете Windows 11 версии 23H2, вы можете настроить эту функцию в разделе «Панель управления» > «Оборудование и звук» > «Электропитание» > «Выбрать действие при закрытии крышки».
Как показать или скрыть параметр «Сон» в меню «Пуск» в Windows 11
Чтобы показать или скрыть параметр сна в меню питания, выполните следующие действия:
- Откройте «Пуск».
- Найдите Панель управления и щелкните верхний результат, чтобы открыть приложение.
- Нажмите «Оборудование и звук».
- Нажмите «Параметры электропитания».
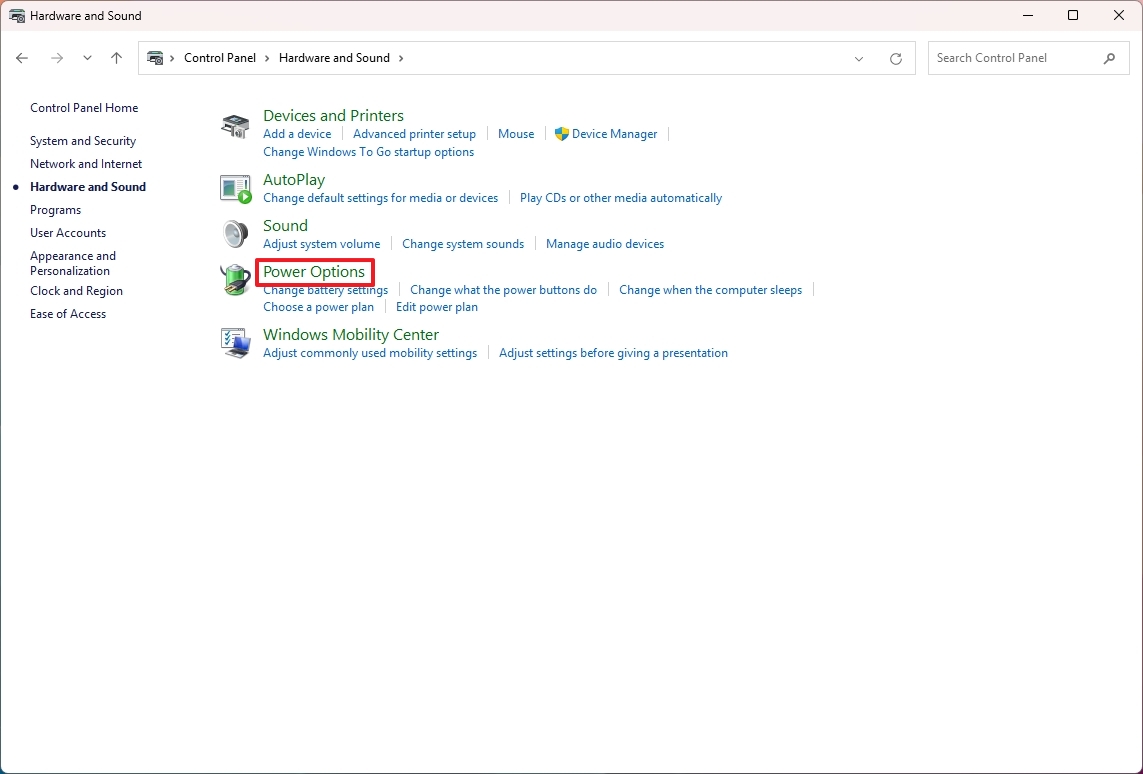
- Нажмите кнопку «Выберите, что делает закрытие крышки» или «Выберите, что делает кнопка питания» на левой панели.

- Нажмите кнопку «Изменить настройки, которые в данный момент недоступны».
- В разделе «Настройки завершения работы» установите или снимите флажок «Сон», чтобы отобразить или скрыть его на экране «Пуск».

- Нажмите кнопку Сохранить изменения.
После выполнения этих шагов новая конфигурация будет применена к вашему компьютеру.
Как управлять рекомендациями по энергопотреблению в Windows 11
В дополнение к функциям электропитания Windows 11 может предоставлять рекомендации по настройкам, которые вы можете изменить, чтобы увеличить срок службы батареи или минимизировать потери энергии.
Чтобы проверить и применить рекомендации по энергопотреблению, выполните следующие действия:
- Откройте Настройки.
- Нажмите «Система».
- Нажмите страницу «Питание и аккумулятор» (или «Питание») справа.

- Нажмите на настройку «Рекомендации по энергопотреблению».
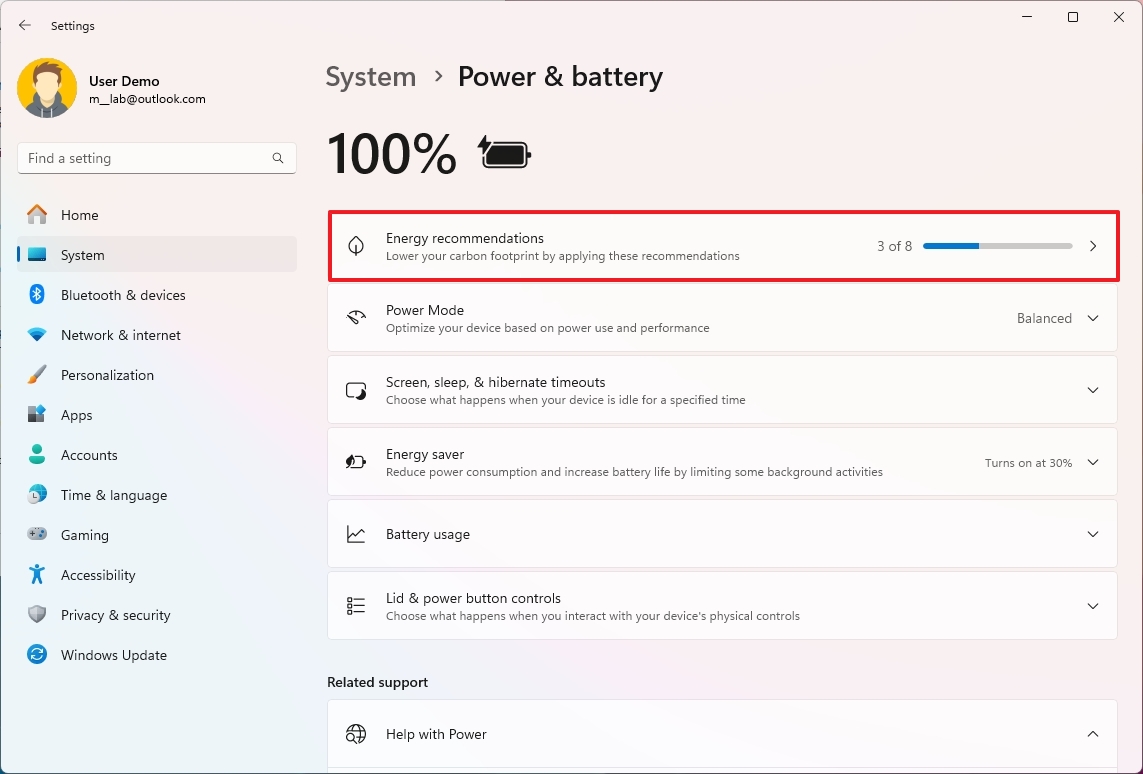
- (Вариант 1) Нажмите кнопку «Применить все», чтобы применить каждую конфигурацию.
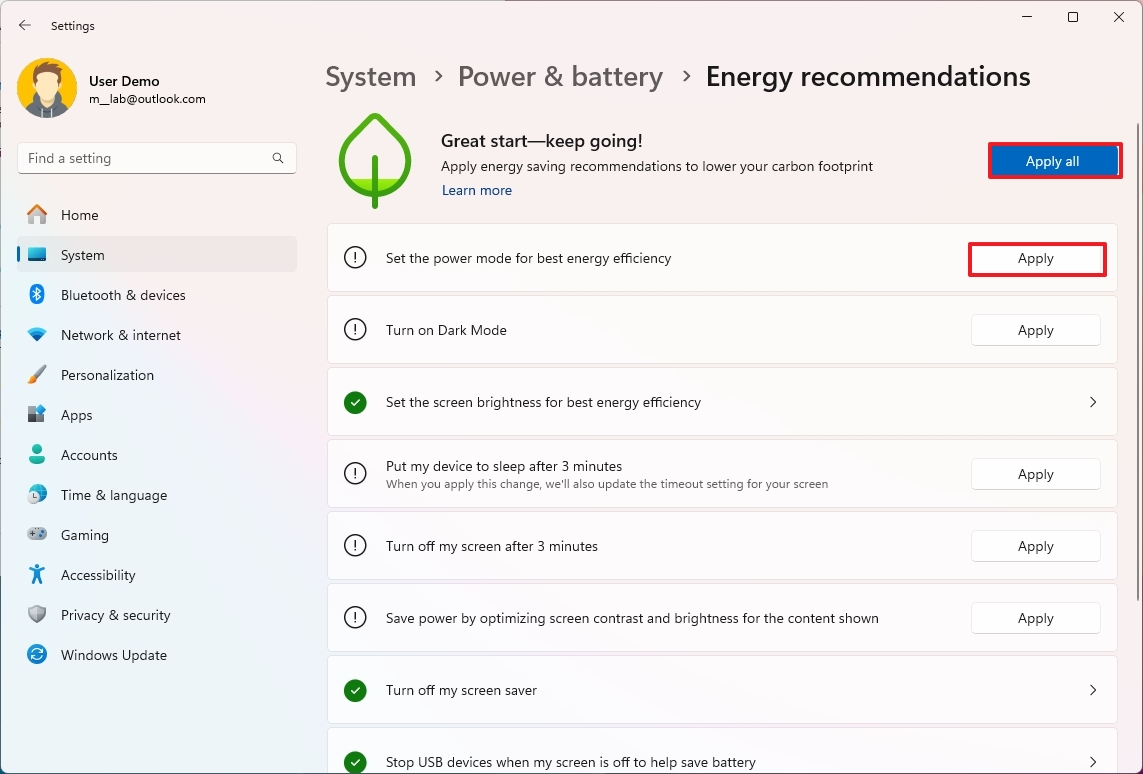
- (Вариант 2) Нажмите кнопку «Применить» для параметра, который вы хотите использовать.
После выполнения этих шагов новая конфигурация будет применена на вашем компьютере.
Доступные рекомендации будут различаться в зависимости от возможностей вашего компьютера.
Больше ресурсов
Дополнительные полезные статьи, обзоры и ответы на распространенные вопросы о Windows 10 и Windows 11 можно найти на следующих ресурсах:
