Как управлять функцией входа без пароля в Windows 11
В Windows 11 система предлагает возможность удалить пароль с вашего компьютера, но это не означает, что вашему устройству больше не потребуется форма аутентификации для доступа к вашей учетной записи.
Хотя операционная система предлагает доступ к вашему компьютеру без пароля, эта функция только удаляет методы пароля и заменяет их функцией Windows Hello, поэтому вы можете войти в свою учетную запись, используя лицо, отпечаток пальца или PIN-код, которые более безопасны, чем пароли. .
Если вы хотите включить эту функцию, Windows 11 предлагает два способа, включая использование приложения «Настройки» или вы также можете изменить реестр.
В этом практическом руководстве я опишу различные методы удаления пароля в Windows 11, сохраняя при этом безопасность вашей учетной записи с помощью функции Windows Hello.
Программы для Windows, мобильные приложения, игры - ВСЁ БЕСПЛАТНО, в нашем закрытом телеграмм канале - Подписывайтесь:)
Предупреждение: Это дружеское напоминание о том, что редактирование реестра рискованно, и если вы не выполните задачу правильно, это может привести к необратимому повреждению вашей установки. Прежде чем продолжить, рекомендуется сделать полную резервную копию устройства.
Как включить вход без пароля в Windows 11
В Windows 11 у вас есть как минимум два способа настроить функцию беспарольного доступа на вашем компьютере, включая использование приложения «Настройки» или изменение реестра.
Из приложения «Настройки»
Чтобы отказаться от метода аутентификации по паролю в Windows 11, выполните следующие действия:
- Откройте Настройки.
- Нажмите «Учетные записи».
- Нажмите на страницу «Параметры входа» справа.
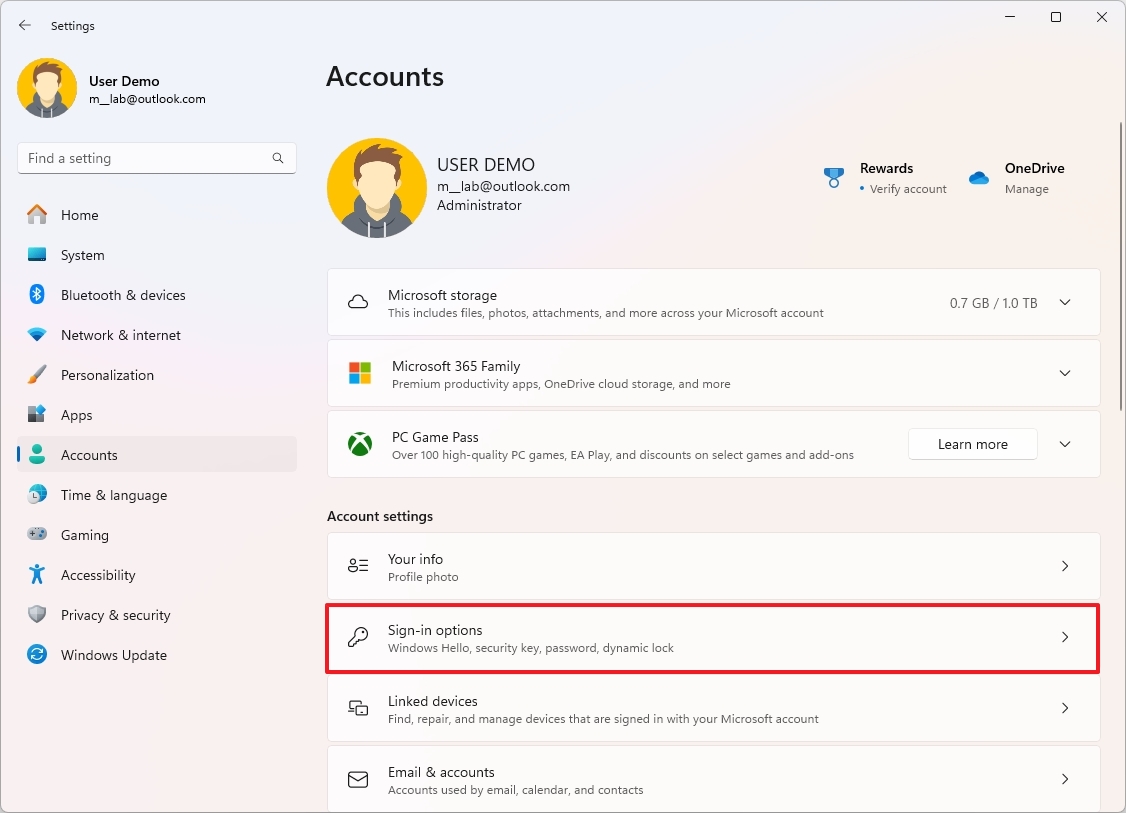
Поиск параметров входа в Windows 11.
- (Вариант 1) Включите тумблер «Для повышения безопасности разрешить вход в Windows Hello только для учетных записей Microsoft на этом устройстве», чтобы включить эту функцию.
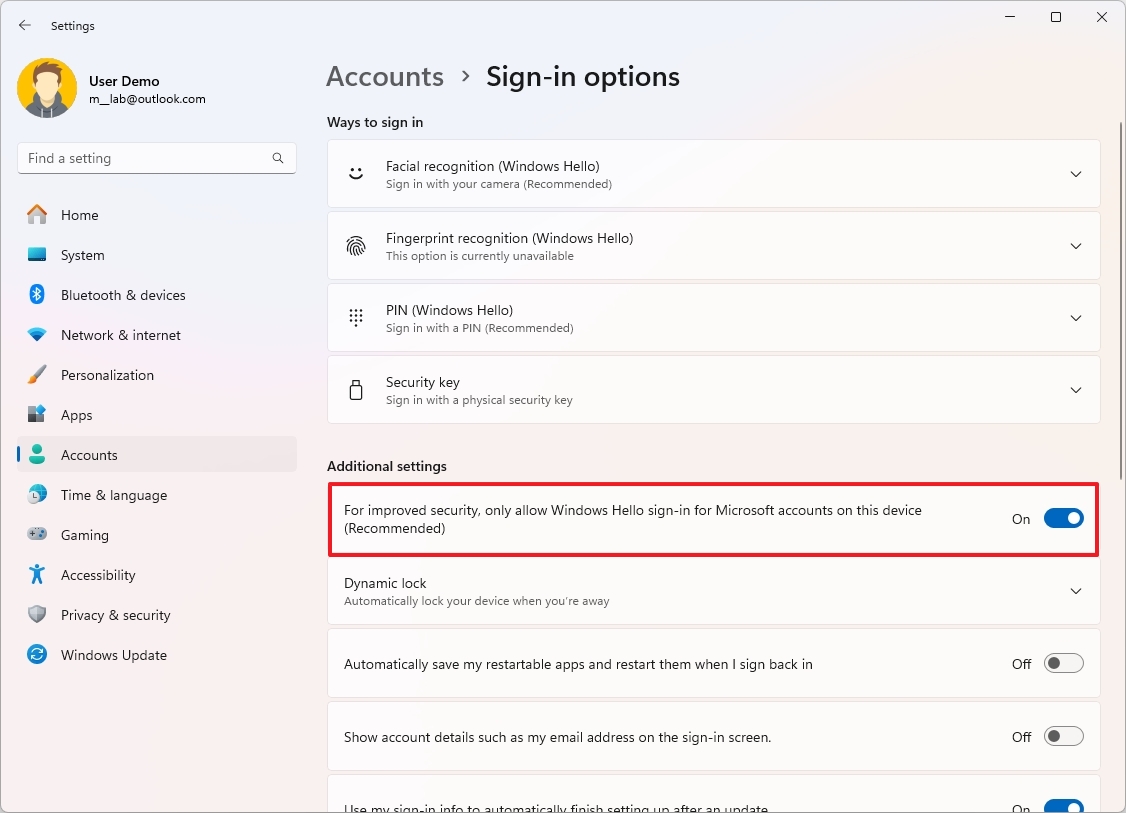
Параметры входа в Windows Hello.
- (Вариант 2) Отключите тумблер «Для повышения безопасности разрешить вход в Windows Hello только для учетных записей Microsoft на этом устройстве», чтобы отключить эту функцию.
После того, как вы выполните эти шаги, система удалит возможность входа в систему с паролем вашей учетной записи, и вместо этого вам придется использовать один из методов аутентификации, предоставляемых Windows Hello, включая лицо, отпечаток пальца или PIN-код.
От редактора реестра
Чтобы включить аутентификацию без пароля в Windows 11, выполните следующие действия:
- Откройте «Пуск».
- Найдите regedit и щелкните верхний результат, чтобы открыть редактор реестра.
- Перейдите по следующему пути: HKEY_LOCAL_MACHINE\SOFTWARE\Microsoft\Windows NT\CurrentVersion\PasswordLess\Device.
- Щелкните правой кнопкой мыши ключ DevicePasswordLessBuildVersion и выберите параметр «Изменить».
- Измените значение ключа с 0 на 2.
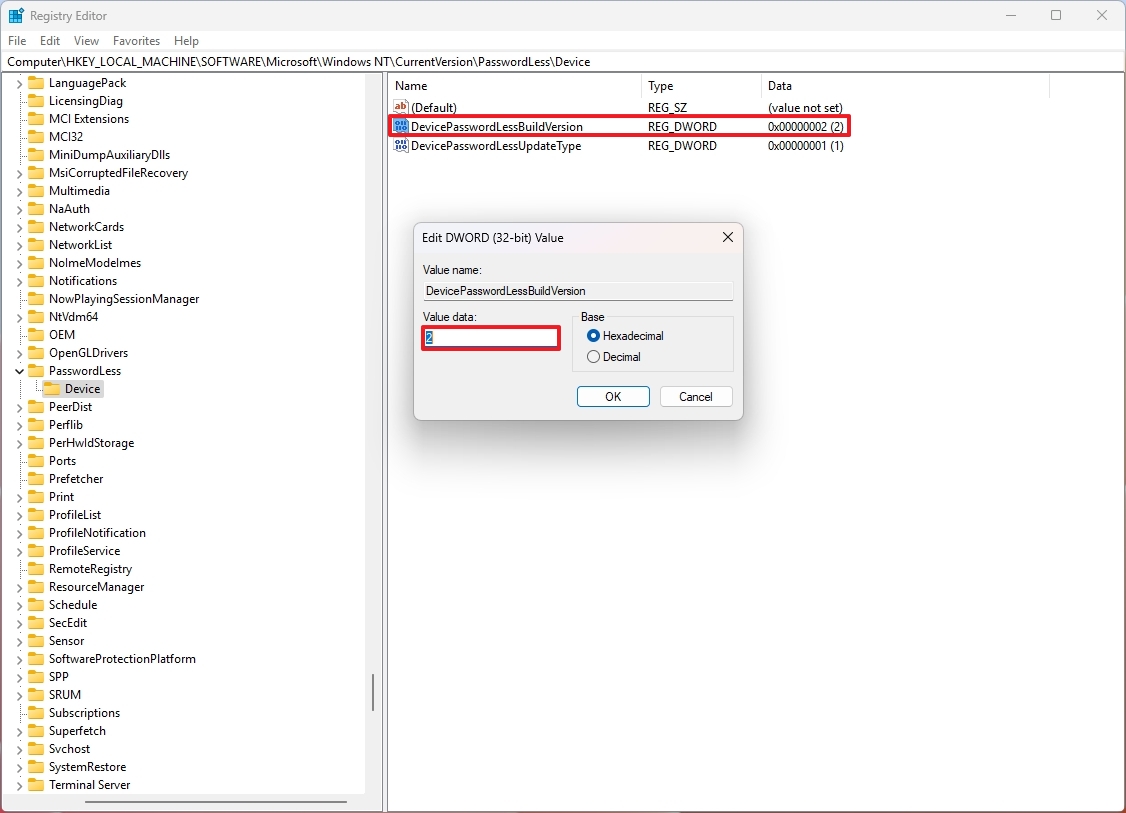
Редактирование реестра Windows 11 для включения входа без пароля.
- Нажмите кнопку ОК.
После выполнения этих шагов вы сможете войти в свою учетную запись компьютера только с использованием аутентификации Windows Hello. Возможно, вам все равно придется перезагрузить компьютер, чтобы применить изменения.
Если вы хотите отменить изменения, вы можете использовать те же инструкции, упомянутые выше, но на шаге 5 измените значение с 2 на 0.
Важно отметить, что этот параметр не удаляет пароль из вашей учетной записи Microsoft. Он только отключает использование пароля для вашей учетной записи Windows на локальном компьютере.
Больше ресурсов
Для получения более подробной информации, советов по устранению неполадок и последних обновлений для Windows 11 и 10 обязательно изучите эти ресурсы:
