Как уменьшить размер документа в Microsoft Word
Хотя документы Microsoft Word обычно невелики по размеру, иногда вам может потребоваться сжать файл, чтобы сделать его более управляемым при отправке через Интернет, или вам придется соблюдать требования к размеру загружаемого файла.
Как бы то ни было, популярное приложение для обработки текстов из пакета Office включает в себя несколько вариантов уменьшения размера документа без использования сторонних инструментов сжатия. Например, вы можете сжать изображения, удалив обрезанные области. Вы также можете уменьшить разрешение, которое приложение использует для сохранения документов. И можно исключить шрифты, которые вы использовали в документе, из сохранения при уменьшении размера файла.
Это руководство проведет вас через рекомендуемые Microsoft методы (открывается в новой вкладке), чтобы уменьшить размер документов Word в Office из Microsoft 365, Office 2021 и более ранних версий, которые вы можете использовать в Windows 11, 10 или более ранних версиях.
Как сжать документы Word
Если вы используете Microsoft Word, вы можете сжимать и уменьшать разрешение изображений и исключать встроенные шрифты, чтобы уменьшить размер документов.
Программы для Windows, мобильные приложения, игры - ВСЁ БЕСПЛАТНО, в нашем закрытом телеграмм канале - Подписывайтесь:)
Сжать изображения
Чтобы сжать изображения, добавленные в документ Word, выполните следующие действия:
- Откройте Microsoft Word.
- Откройте документ.
- Выберите изображение, встроенное в документ.
- Перейдите на вкладку Формат изображения.
- В разделе «Настройка» нажмите кнопку «Сжать изображения».
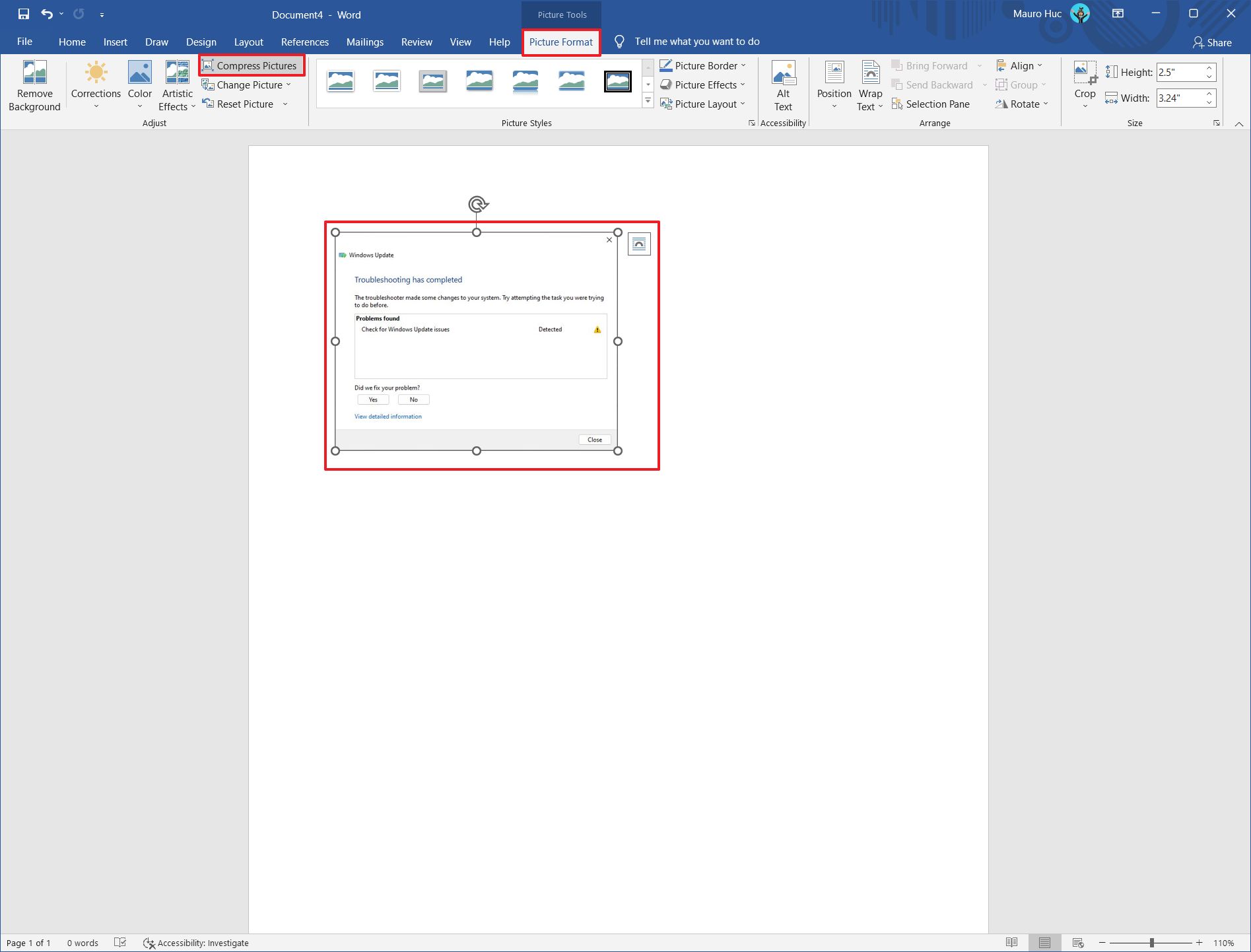
(Изображение предоставлено: Будущее)
- В разделе «Параметры сжатия» снимите флажок «Применить только к этому изображению», чтобы один и тот же параметр применялся ко всем изображениям в документе.
- Установите флажок «Удалить обрезанные области изображений».
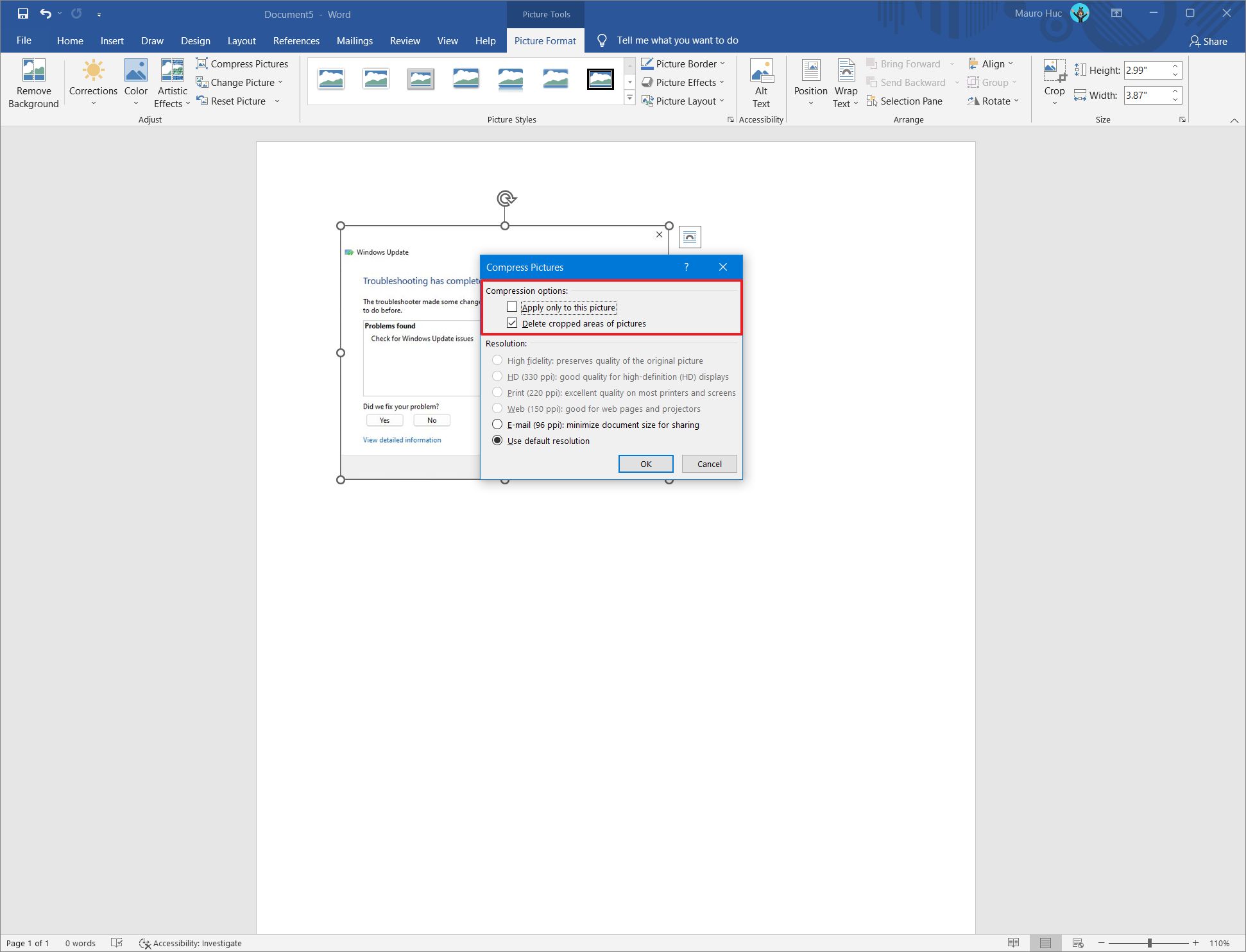
(Изображение предоставлено: Будущее)
- Нажмите кнопку ОК.
Сохранить в более низком разрешении
Чтобы уменьшить разрешение изображений, чтобы уменьшить размер документа Word, выполните следующие действия:
- Откройте Microsoft Word.
- Откройте документ
- Нажмите «Файл» и выберите «Параметры».
- Нажмите «Дополнительно».
- В разделе «Изображение, размер и качество» установите флажок «Отменить данные редактирования», чтобы удалить данные, позволяющие восстановить исходное состояние изображения.
- Снимите флажок «Не сжимать изображения в файле».
- Выберите 150 пикселей на дюйм или меньше, используя настройку разрешения по умолчанию.
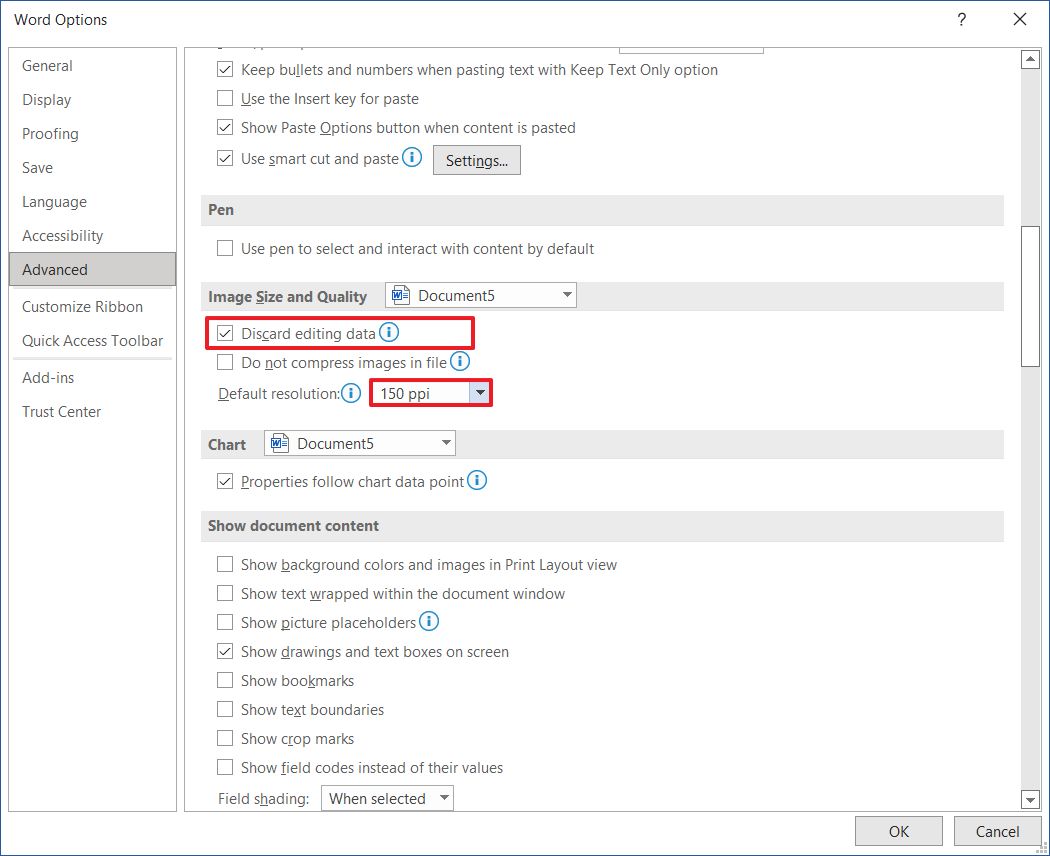
(Изображение предоставлено: Будущее)
- Нажмите кнопку ОК.
Удалить шрифты
Чтобы предотвратить включение специальных шрифтов для уменьшения размера документа Word, выполните следующие действия:
- Откройте Microsoft Word.
- Откройте документ
- Нажмите «Файл» и выберите «Параметры».
- Нажмите Сохранить.
- В разделе «Сохранить точность при сохранении этого документа» снимите флажок «Встроить шрифты в файл».

(Изображение предоставлено: Будущее)
- Нажмите кнопку ОК.
В качестве альтернативы вы можете установить флажок «Внедрить шрифты в файл», но если вы это сделаете, то выберите «Вставлять только символы, используемые в документе (лучше всего для уменьшения размера файла)» и «Не вставлять общие системные шрифты». опции.
После того, как вы выполните эти шаги, документ Microsoft Word будет занимать меньше места, что упростит его отправку через Интернет или соответствие требованиям, если вы должны загрузить файл в определенную службу.
Дополнительные ресурсы
Дополнительные полезные статьи, охват и ответы на распространенные вопросы о Windows 10 и Windows 11 см. на следующих ресурсах:
