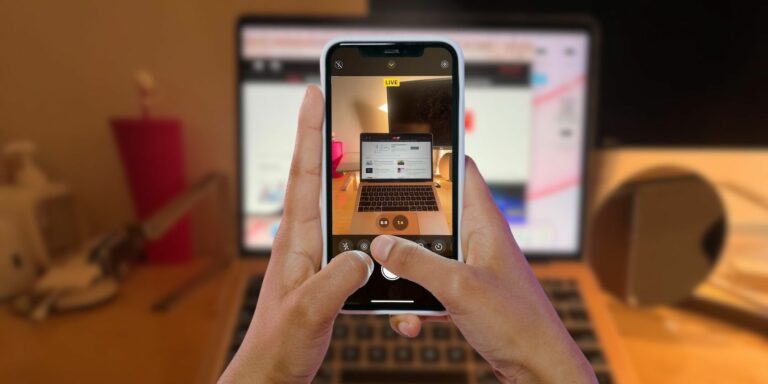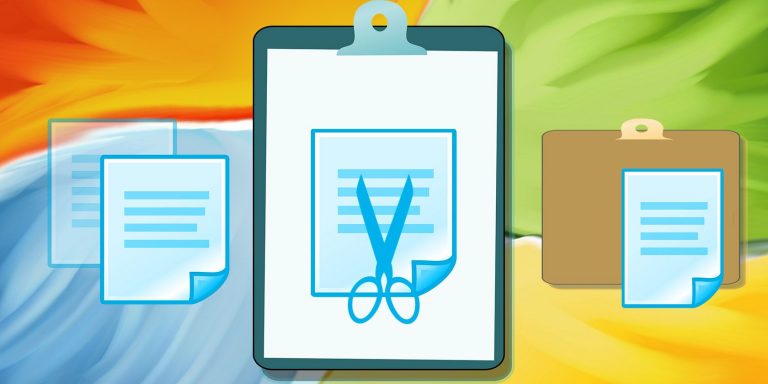Как улучшить конфиденциальность вашего Mac
Хотя компьютеры Mac определенно известны своими бесконечными функциями безопасности и устойчивостью к вредоносным программам, им все же требуется несколько настроек, чтобы оставаться максимально конфиденциальными. Когда дело доходит до конфиденциальности, требуются регулярные усилия, чтобы убедиться, что вы не раскрываете себя и свои данные без необходимости, даже с Mac.
К счастью, компьютеры Mac уже имеют множество бесплатных функций для вашей защиты. Итак, если вам интересно, как улучшить конфиденциальность на вашем Mac, вот несколько советов, которым стоит следовать.
Добавить пароль
Один из самых простых способов сделать ваш Mac более безопасным — добавить пароль. При добавлении пароля важно использовать не старый пароль, а надежный пароль, который нелегко угадать. Чтобы установить или изменить пароль на вашем Mac, выполните следующие действия:
- На Mac щелкните значок Apple в верхнем левом углу экрана.
- Перейдите в «Системные настройки» > «Безопасность и конфиденциальность».
- Щелкните Общие.
- В левом нижнем углу нажмите на замок, чтобы внести изменения, и нажмите «Изменить пароль».
- Введите старый пароль, новый пароль и подсказку к паролю.
- Во всплывающем окне выберите «Изменить пароль».
- После установки пароля снова нажмите на замок, чтобы подтвердить изменения.
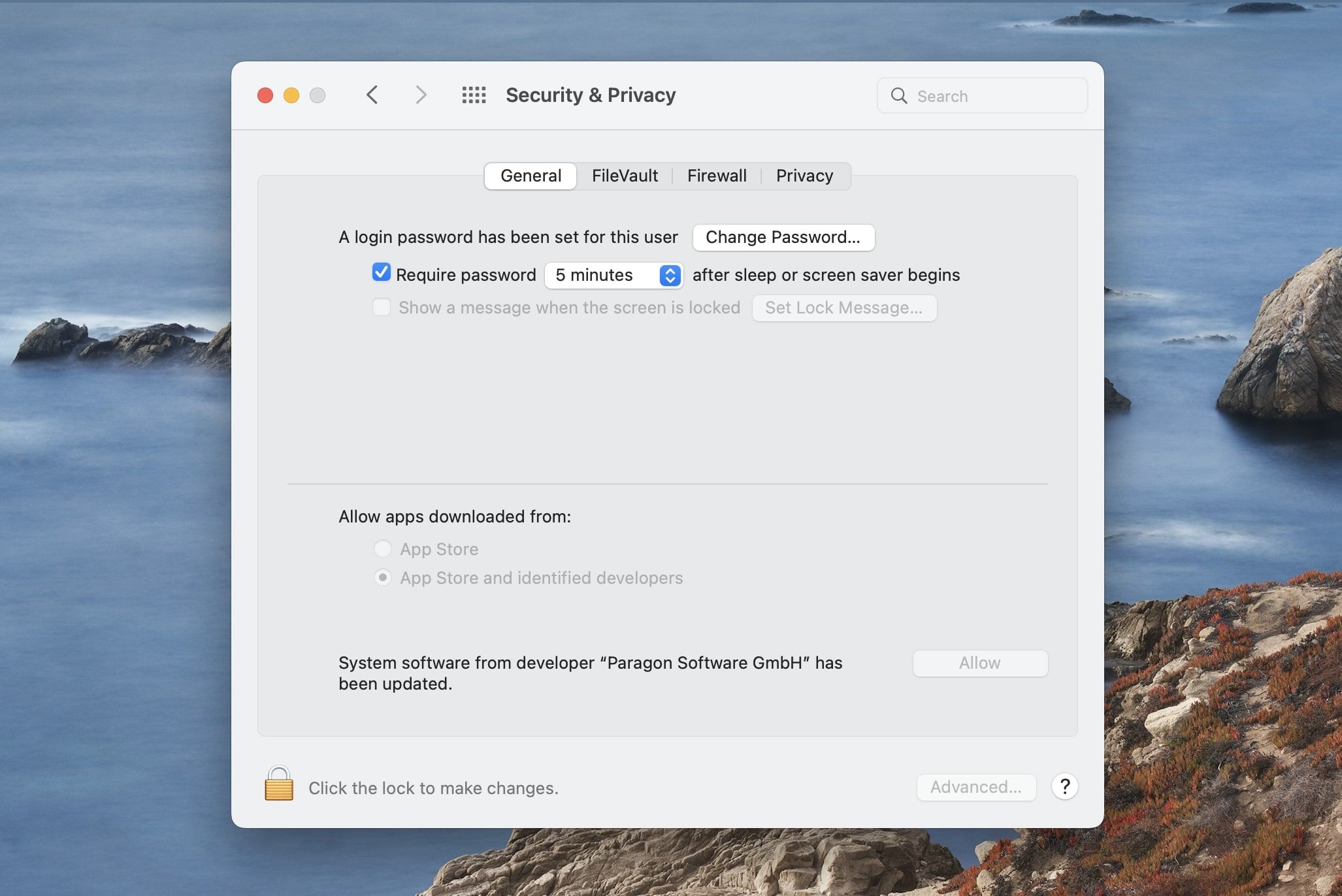
Программы для Windows, мобильные приложения, игры - ВСЁ БЕСПЛАТНО, в нашем закрытом телеграмм канале - Подписывайтесь:)
Для некоторых людей может быть легко забыть безопасный пароль. Чтобы упростить управление данными для входа, вы можете настроить Touch ID для некоторых моделей Mac. В качестве альтернативы вы также можете инвестировать в менеджер паролей, который поможет вам управлять паролями на всех ваших устройствах, включая ваш Mac.
Включить шифрование диска
Хотя также возможно выполнять шифрование на уровне файлов, существует множество причин, по которым вам также следует настроить полнодисковое шифрование вашего Mac (FDE). Благодаря полному шифрованию диска вы можете предотвратить доступ злоумышленников ко всему вашему жесткому диску без вашего согласия. К счастью, в macOS есть встроенная функция шифрования под названием FileVault.
Чтобы проверить, включен ли FileVault на вашем Mac, выполните следующие действия:
- На Mac щелкните значок Apple в верхнем левом углу экрана.
- Перейдите в «Системные настройки» > «Безопасность и конфиденциальность».
- Нажмите FileVault.
- Разблокируйте замок, чтобы включить FileVault.
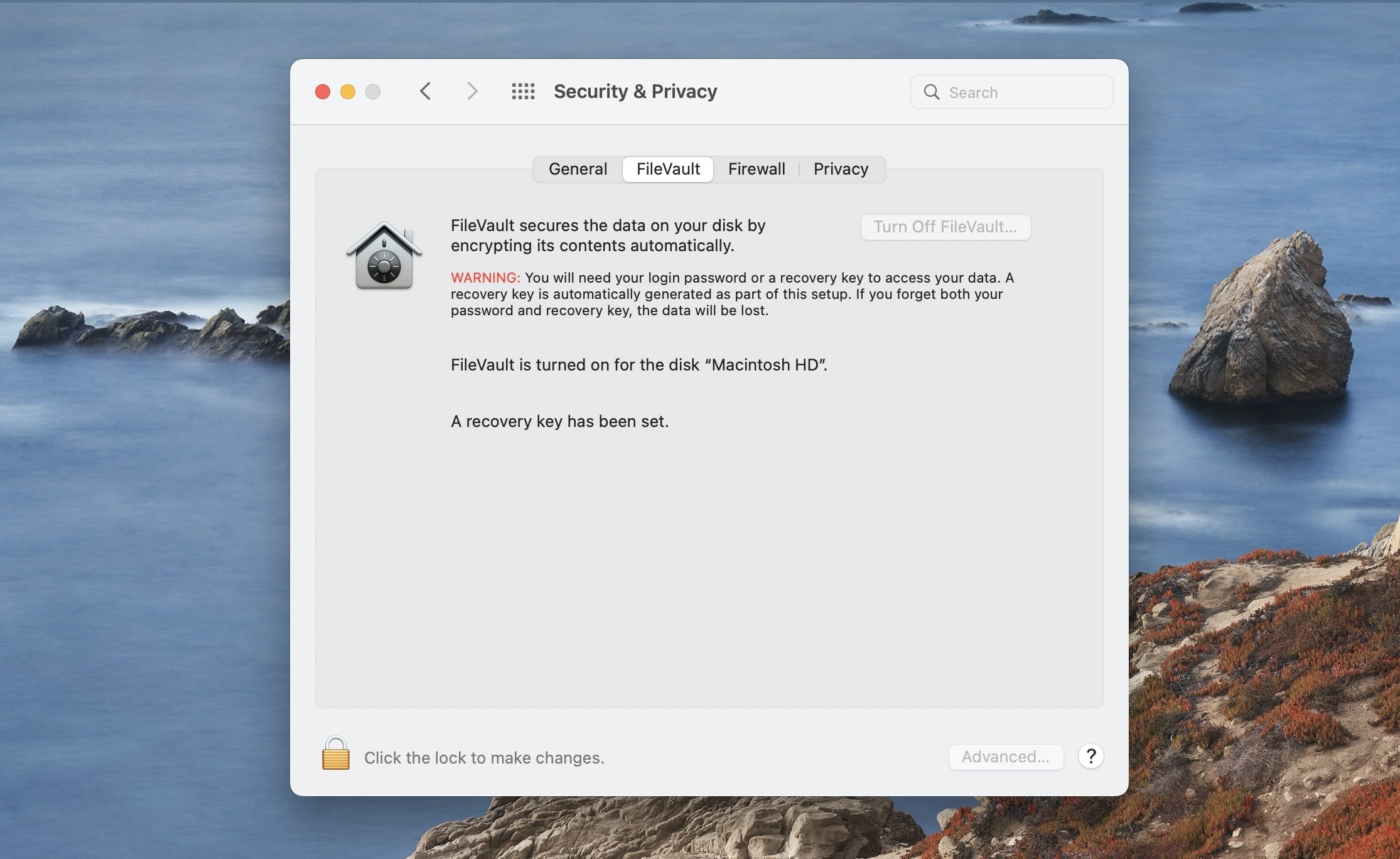
При включении FileVault убедитесь, что вы записали свой ключ восстановления и сохранили его в надежном месте. Если вы потеряете свой пароль, ключ восстановления будет вашим единственным способом доступа к вашим файлам. Если вы потеряете ключ восстановления и пароль, у вас не будет другого способа получить доступ к вашим файлам.
Проверьте разрешения приложения
После многих лет использования мы можем немного расслабиться в отношении того, сколько информации мы предоставляем приложениям на наших компьютерах Mac. По этой причине имеет смысл время от времени проверять разрешения вашего приложения, чтобы убедиться, что у приложений нет ненужных привилегий, таких как доступ к вашему местоположению, камере или микрофону.
Чтобы проверить, какие приложения имеют доступ к каким функциям на вашем Mac, вам нужно сделать следующее:
- На Mac щелкните значок Apple в верхнем левом углу экрана.
- Перейдите в «Системные настройки» > «Безопасность и конфиденциальность».
- Щелкните Конфиденциальность.
- Откройте замок, чтобы внести изменения.
- Сканируйте каждую категорию в левой строке меню. Проверьте разрешения каждого приложения и настройте их соответствующим образом.
- В левом нижнем углу экрана щелкните значок замка, чтобы сохранить изменения.
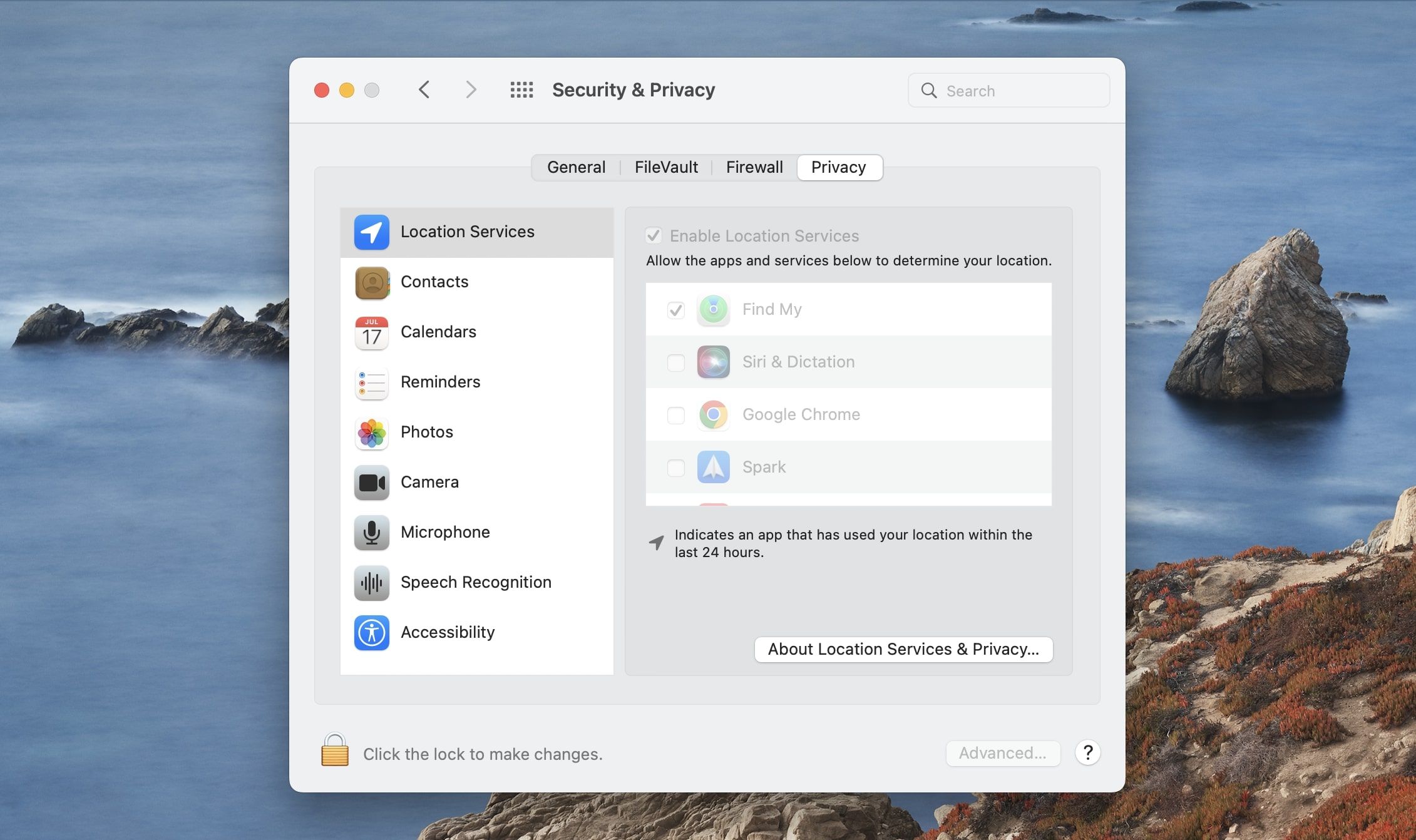
Что касается разрешений приложений, то не существует одного идеального способа их настройки. В конце концов, каждый человек использует Mac по-разному, и вы можете разрешить приложениям получать доступ к определенным разрешениям в зависимости от вашего фактического использования.
Измените имя вашего Mac
Неудивительно, что многие люди впервые настраивают свой Mac, когда получают его, и никогда не утруждают себя изменением его имени. Например, большинство людей оставляют это как [Your Name]макбук. Хотя по своей сути не так уж плохо, чтобы ваше настоящее имя было связано с вашим устройством, это может представлять огромный риск для конфиденциальности по целому ряду причин.
Ближайшие пользователи Apple могут использовать эту информацию, чтобы преследовать вас с помощью других средств, таких как социальные сети. Хотя обычно имена не представляют проблемы, наличие имени и фамилии значительно облегчает поиск. К счастью, легко изменить имя вашего Mac на что-то более общее.
Убедитесь, что все ваши устройства связаны через Airdrop
Для тех, кто по колено в экосистеме Apple, вы можете легко отправлять файлы с одного устройства на другое с помощью Airdrop. Однако нередко можно увидеть чужой Mac с таким же именем, как у вас. Итак, если вы еще этого не сделали, вы можете изменить имя Airdrop вашего Mac, чтобы избежать отправки файлов в неправильное место.
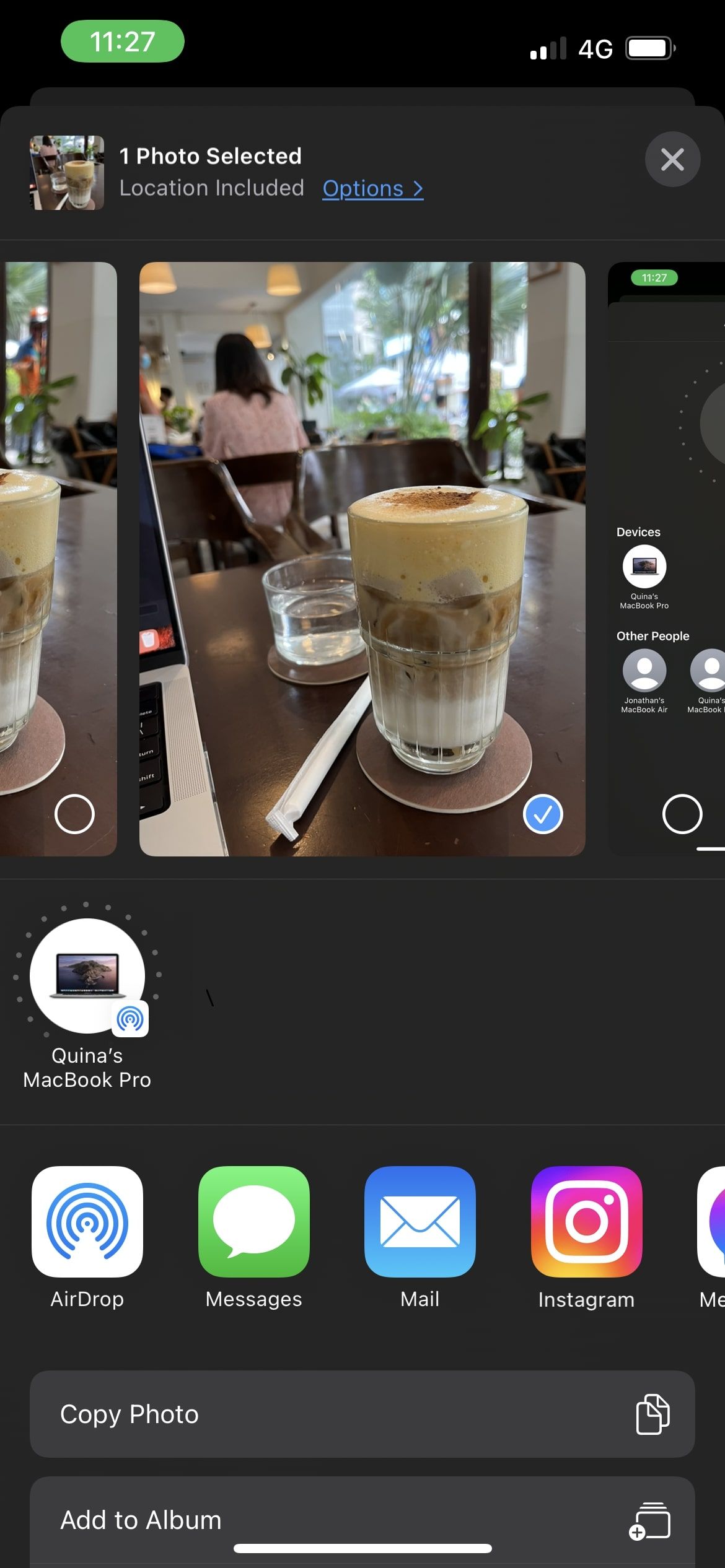
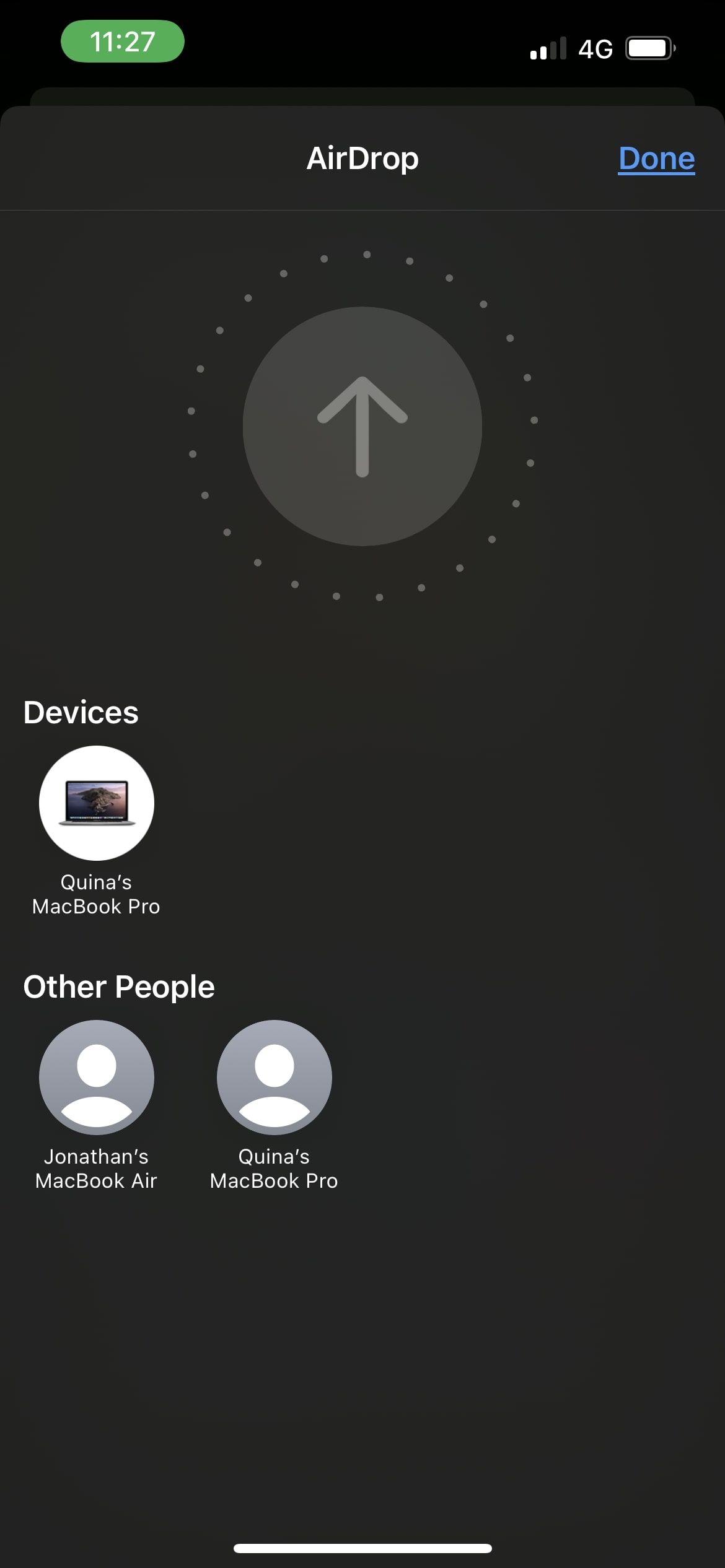
К счастью, Apple также позволяет быстро определить, какие устройства связаны с вашей учетной записью Apple. Вы можете избежать случайной отправки фотографий или документов имитатору через Airdrop, проверив, попадает ли ваш Mac в категорию «Устройства», а не только «Другие люди».
Для этого все, что вам нужно сделать, это войти в одну и ту же учетную запись Apple ID на каждом устройстве.
Установите фильтр конфиденциальности
В наши дни многие люди склонны работать удаленно в таких местах, как кафе или коворкинг-офисы. Тем не менее, использование вашего Mac на улице сопряжено с множеством рисков, таких как подключение к небезопасной сети Wi-Fi или даже кто-то, кто читает ваш экран, когда он находится рядом с вами.
Для людей, которые имеют дело с большим количеством важной или конфиденциальной информации, установка физического фильтра конфиденциальности может помочь снизить риски. На экран вашего Mac можно установить физический фильтр конфиденциальности, поэтому тот, кто не смотрит прямо на ваш экран, не может его прочитать. Это как защитная пленка, сквозь которую можно видеть только под определенным углом.
Установить заставку
Хотя не рекомендуется оставлять свой Mac наедине с людьми, которым вы не доверяете, иногда вам, возможно, придется рискнуть. Если вы отчаянно хотите воспользоваться туалетом в кафе или вам нужно встать из-за стола для быстрой встречи, автоматическая заставка экрана может помочь с вашей конфиденциальностью.
Вы также должны убедиться, что ваш Mac запрашивает пароль для выхода из заставки.
Чтобы настроить время заставки, выполните следующие действия:
- На устройстве Mac щелкните значок Apple в верхнем левом углу экрана.
- Перейдите в «Системные настройки» > «Рабочий стол и заставка».
- Нажмите Заставка, затем установите флажок, чтобы включить ее.
- Теперь вернитесь и нажмите Безопасность и конфиденциальность.
- Щелкните Общие.
- В левом нижнем углу нажмите на замок, чтобы внести изменения.
- Установите флажок «Требовать пароль». [X] минут после начала сна или заставки.
- Настройте период времени, по истечении которого ваш Mac потребует пароль.
- Щелкните значок замка, чтобы подтвердить свой выбор.
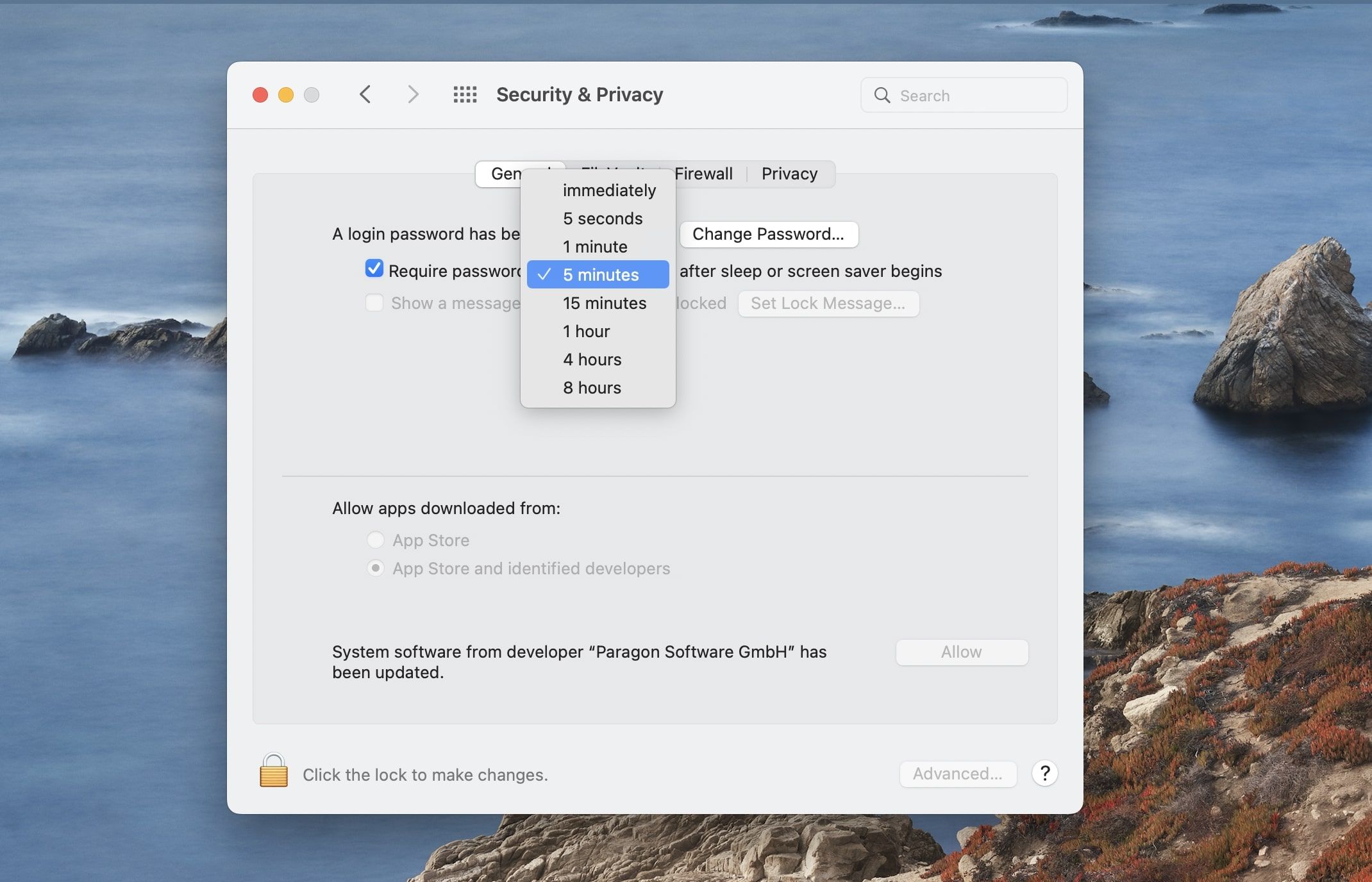
С экранной заставкой вы можете быть уверены, что ваш экран автоматически заблокируется через определенное время. Благодаря этому вам не нужно беспокоиться о том, что вы оставили свой Mac открытым для всеобщего обозрения.
Держите свой Mac в секрете
Следуя приведенным выше советам, вы можете убедиться, что ваш Mac не только защищен, но и конфиденциальен. Потратив время на изменение настроек и регулярно закрывая доступ к приложениям, которые вы больше не используете, вы можете защитить себя от людей, которые хотят украсть личную информацию через ваш Mac.