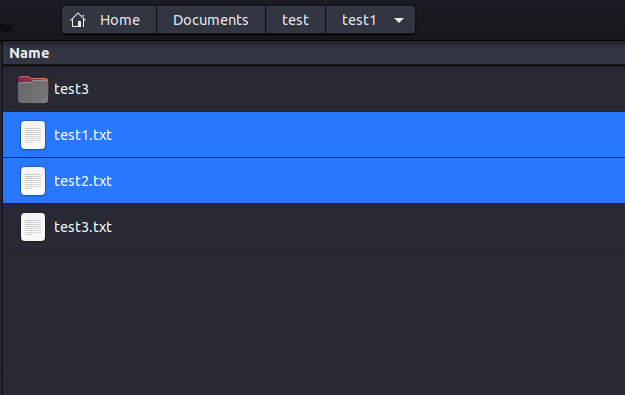Как удалить вкладки Microsoft Edge из переключателя Alt + Tab
После Обновление Windows 10 за октябрь 2020 г., произошли некоторые фундаментальные изменения, которые не нравятся некоторым пользователям. Например, новый переключатель задач Alt + Tab теперь показывает предварительный просмотр окон в режиме реального времени в виде больших миниатюр. Многие пользователи хотят восстановить старый переключатель задач Alt + Tab, поэтому мы написали подробное руководство по нему. Точно так же Windows 10 теперь по умолчанию показывает все вкладки Microsoft Edge в переключателе Alt + Tab, что очень неприятно при переключении приложений. Никогда не знаешь, куда собираешься приземлиться. Поэтому, если вы хотите полностью удалить вкладки Microsoft Edge из переключателя Alt + Tab, следуйте инструкциям.
Удалите вкладки Microsoft Edge из переключателя Alt + Tab
1. Нажмите один раз клавишу Windows и найдите «многозадачность». Теперь откройте «Настройки многозадачности» из верхнего результата поиска.
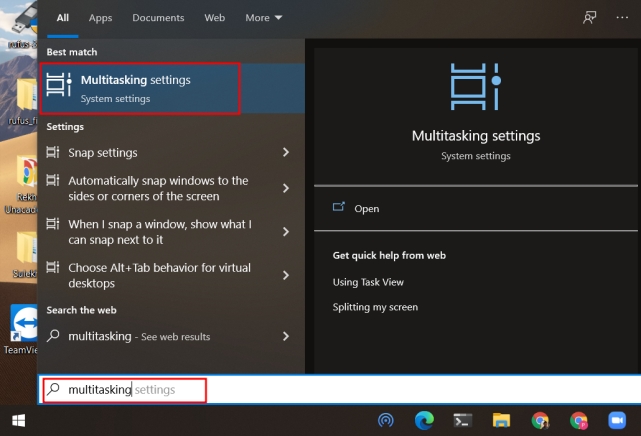
2. Затем найдите «Нажатие Alt + Tab показывает» на странице «Многозадачность» и откройте раскрывающееся меню.
Программы для Windows, мобильные приложения, игры - ВСЁ БЕСПЛАТНО, в нашем закрытом телеграмм канале - Подписывайтесь:)
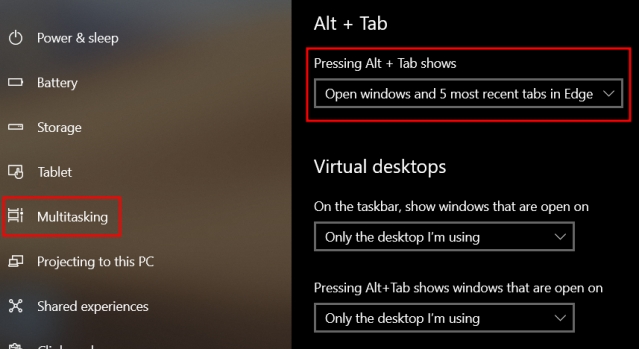
3. Здесь выберите «Открывать только окна». Если вы хотите уменьшить количество вкладок Microsoft Edge, вы также можете это сделать.
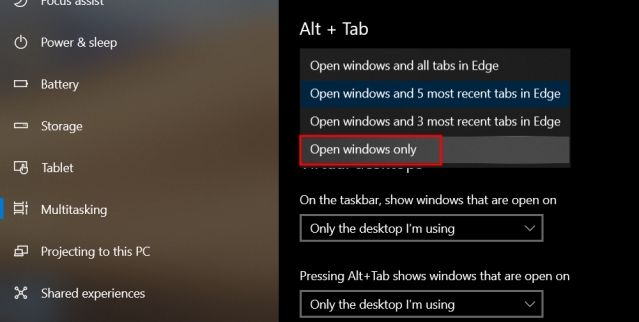
4. Теперь просто закройте окно настроек Windows, и все готово. Теперь отдельные вкладки Edge не будут отображаться на переключателе Alt + Tab.
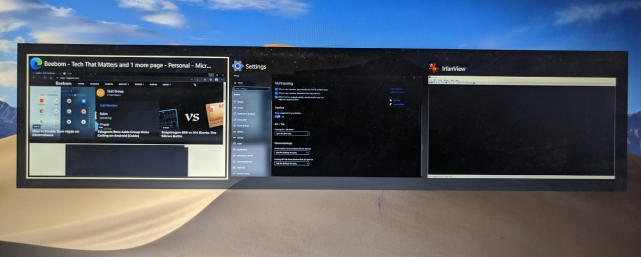
Отключить Edge Tabs в переключателе приложений Alt + Tab
Итак, вот четыре простых шага, которые помогут вам отключить вкладки Microsoft Edge с помощью переключателя Alt + Tab. Хотя нам нравится то, что Microsoft делает с Edge, действительно раздражает то, что такие функции включены по умолчанию. В случае, если вы боретесь с другой проблемой Microsoft – изменением поисковой системы по умолчанию в Microsoft Edge – следуйте нашему связанному руководству, чтобы заменить Bing на выбранную вами поисковую систему. Во всяком случае, это все от нас. Если вы нашли статью полезной, оставьте комментарий ниже и сообщите нам.

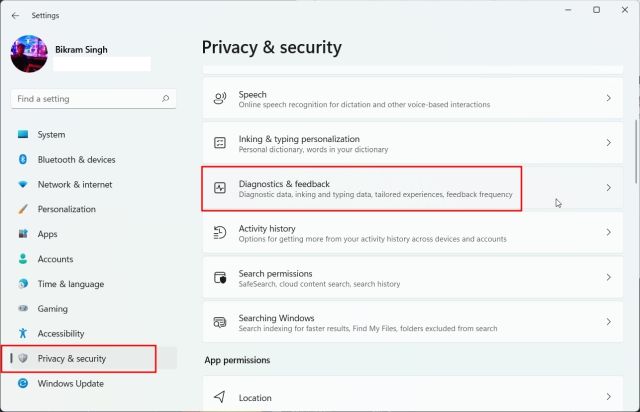

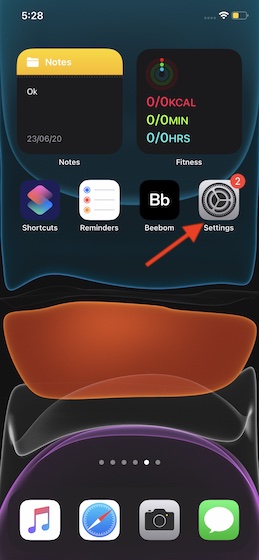
![Как переключиться с WhatsApp на Signal [Chats Transfer Guide]](https://okdk.ru/wp-content/uploads/2021/01/signal-sign-up-page.jpg)