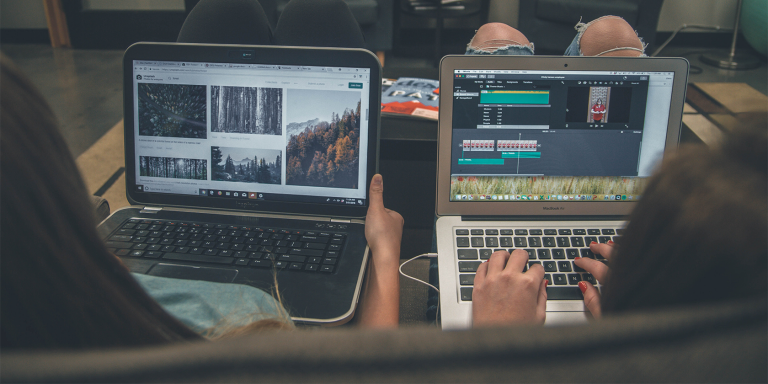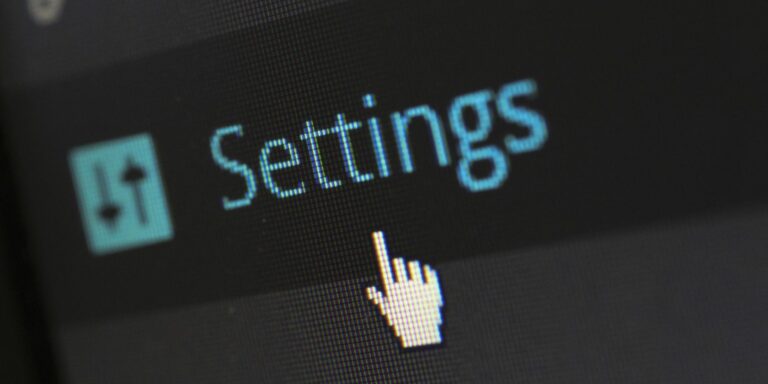Как удалить Skype для бизнеса в Windows 10
Skype для бизнеса – отличный корпоративный инструмент для обмена сообщениями и видео, разработанный Microsoft. Тем не менее, возможно, ваша компания теперь использует альтернативу, например Zoom или Microsoft Teams, и вы хотите удалить Skype для бизнеса.
Если да, мы здесь, чтобы помочь. Вам может показаться, что удалить его сложнее, чем другое программное обеспечение, поэтому мы покажем вам все способы удаления Skype для бизнеса в Windows 10.
Как остановить автоматический запуск Skype для бизнеса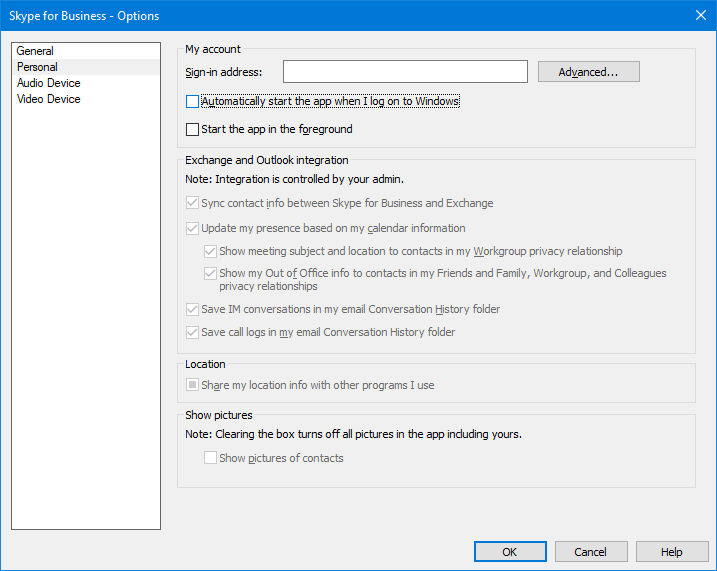
Вы действительно хотите полностью удалить Skype для бизнеса? Если вы можете использовать его снова в будущем, вы можете просто отключить автоматическое открытие программы при входе в Windows.
Сделать это:
Программы для Windows, мобильные приложения, игры - ВСЁ БЕСПЛАТНО, в нашем закрытом телеграмм канале - Подписывайтесь:)
Откройте Skype для бизнеса.
Щелкните значок значок шестеренки (если вы щелкните раскрывающийся список, щелкните Инструменты> Параметры).
Нажмите Личное.
Снимите отметку Автоматически запускать приложение при входе в Windows.
Нажмите ОК.
Теперь вам нужно будет вручную открывать Skype для бизнеса каждый раз, когда вы хотите его использовать.
У вас есть разрешение на удаление Skype для бизнеса?
Skype для бизнеса – это в первую очередь корпоративная программа, поэтому она, скорее всего, установлена на вашем рабочем компьютере.
В этом случае у вас может не быть возможности удалить Skype для бизнеса. Ваш системный администратор может ограничить вашу учетную запись пользователя от выполнения определенных действий; удаление Skype для бизнеса может быть одним из них.
Даже если ваша учетная запись не имеет ограничений, перед удалением Skype для бизнеса целесообразно проконсультироваться с ИТ-администратором. Это может вызвать у них головную боль.
1. Удалите Skype для бизнеса через настройки.
Прежде чем пробовать что-либо продвинутое, попробуйте удалить Skype для бизнеса, как любое другое приложение или программу.
Нажмите Клавиша Windows + I , чтобы открыть Настройки.
Нажмите Программы.
В рамках Искать в этом списке поле, ввод Skype для бизнеса.
Если появится Skype для бизнеса, выберите его и нажмите Удалить.
Если вы не видите здесь Skype для бизнеса, это потому, что вы используете версию, интегрированную с другими приложениями Microsoft 365.
Если вы хотите, вы можете удалить Microsoft 365 или Office отсюда, но, очевидно, это приведет к удалению других программ, таких как Word, PowerPoint и Access, которые вы, вероятно, захотите сохранить. Таким образом, продолжайте читать.
2. Установите Office без Skype для бизнеса.
Хотя стандартная установка Office не позволяет вам отказаться от установки Skype для бизнеса, вы можете использовать расширенный метод для этого.
Сначала удалите Office, выполнив действия, описанные выше. Или перейдите к “Удалить Office с ПК” Страница поддержки Microsoft и используйте второй вариант, чтобы загрузить инструмент поддержки удаления Office.
Затем загрузите Средство развертывания Office. Откройте его и выберите, куда извлечь файлы. Это даст вам три configuration.xml файлы и setup.exe файл.
Решите, какой файл конфигурации вам нужен: x64 для 32-битных систем, x86 для 64-битных систем, и Предприятие если вы устанавливаете выпуск Office Enterprise.
Щелкните правой кнопкой мыши файл конфигурации и выберите Открыть с > Блокнот.
Сначала найдите строку, которая начинается с:
Add OfficeClientEdition=Измените открытие строки следующим образом, заменив C: Офис с путем, по которому вы извлекли файлы:
Add SourcePath="C:Office" OfficeClientEdition=Затем найдите эти две строки (ваш идентификатор продукта может быть «ProPlus2019Volume» вместо «OF365ProPlusRetail», а идентификатор вашего языка может быть другим):
Product ID="O365ProPlusRetail"
Language ID="en-us"Вставьте эту строку ниже:
ExcludeApp ID="Lync"Затем сохраните файл.
Выполните системный поиск Командная строка и нажмите Запустить от имени администратора.
Введите это в командную строку:
cd C:OfficeСнова замените C: Офис путь к которому вы извлекли файлы.
Затем выполните следующие команды одну за другой (замените имя файла конфигурации на то, что вы используете), что может занять некоторое время:
setup.exe /download configuration-Office2019Enterprise.xml
setup.exe /configure configuration-Office2019Enterprise.xmlЗатем будет установлен Office без Skype для бизнеса.
Поддерживайте Skype для бизнеса и проводите отличные встречи
Не уверены, что удаление Skype для бизнеса того стоит? Справедливо. Попробуйте дать ему второй шанс.
С помощью Skype для бизнеса вы можете делиться экраном, проводить опросы, использовать интерактивную доску, записывать звонок и многое другое.