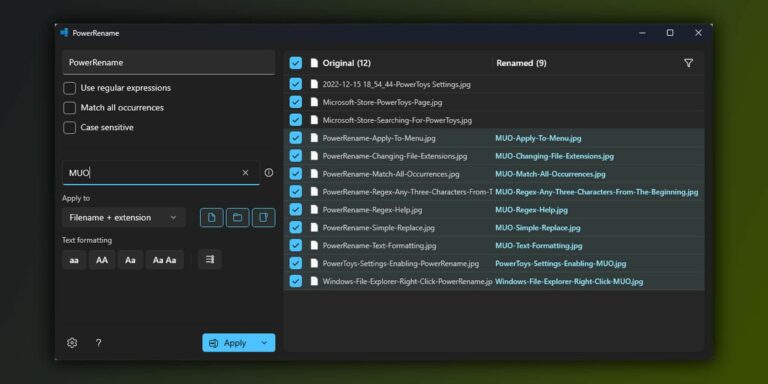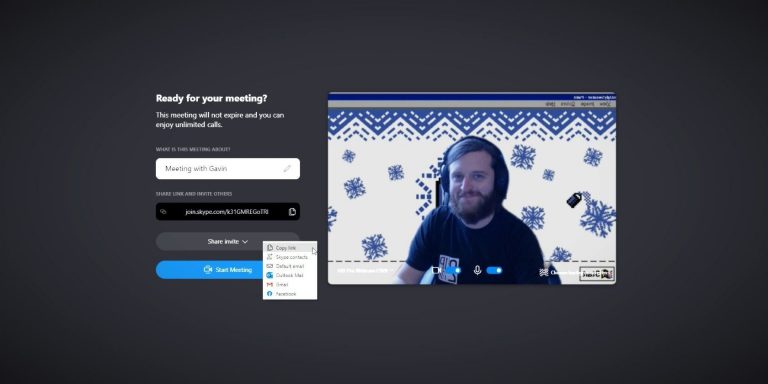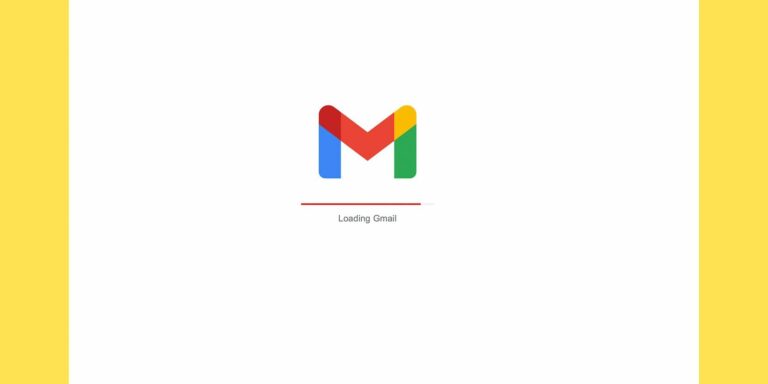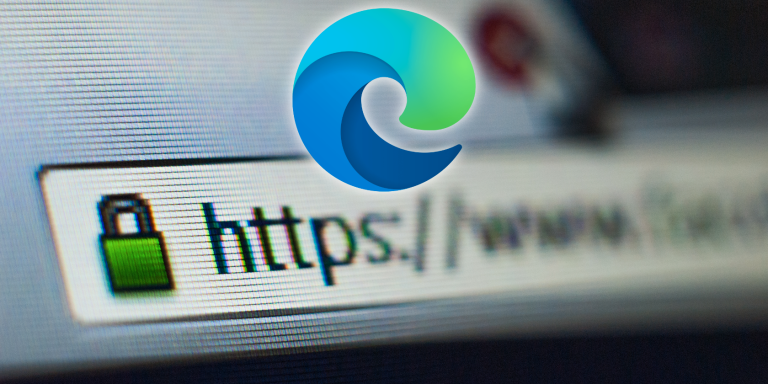Как удалить скрытое и упрямое программное обеспечение в Windows 10
Когда вы хотите удалить приложение, это неприятно, но вы не можете найти способ избавиться от него. Еще хуже, когда вы пытаетесь удалить программу, а она вообще отказывается покидать ваш компьютер.
Итак, как легко избавиться от этих нежелательных приложений на устройстве Windows? Вы были бы рады узнать, что есть разные способы решения этой проблемы. Итак, давайте погрузимся и узнаем, как можно легко удалять приложения в Windows.
1. Используйте инструмент “Программы и компоненты”.
Ваш первый порт вызова при удалении программного обеспечения – через окно «Программы и компоненты». Этот инструмент – один из лучших и простых способов найти и удалить практически любую программу, установленную на вашем устройстве.
Для начала вот несколько простых шагов, которые необходимо выполнить:
Программы для Windows, мобильные приложения, игры - ВСЁ БЕСПЛАТНО, в нашем закрытом телеграмм канале - Подписывайтесь:)
-
Нажмите Win + R, чтобы открыть диалоговое окно «Выполнить команду».
-
Введите appwiz.cpl и нажмите Enter, чтобы открыть окно «Программы и компоненты».
-
Затем найдите приложение, которое хотите удалить, щелкните его правой кнопкой мыши и выберите «Удалить».
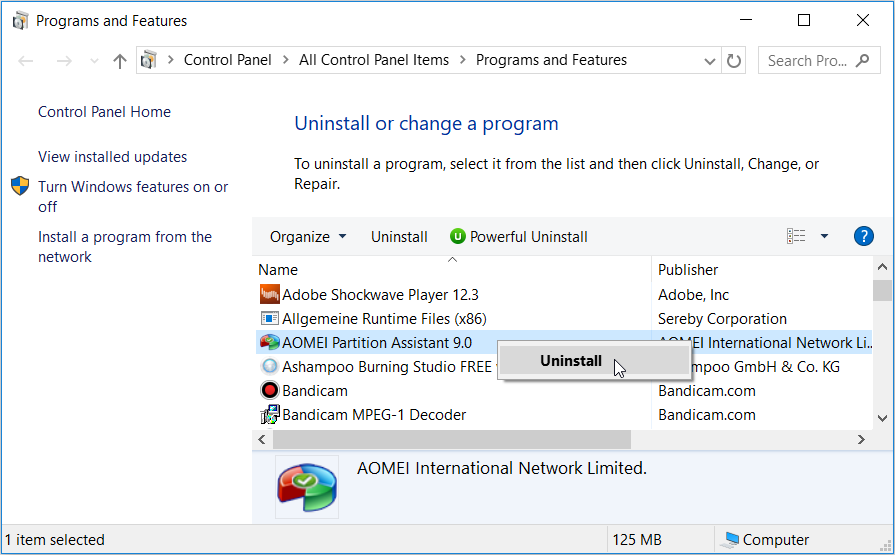
Следуйте инструкциям на экране и перезагрузите компьютер, когда закончите.
2. Удалите программу из меню «Пуск».
Вы можете не только быстро получить доступ к программам через меню «Пуск» Windows, но и удалить свои приложения через это меню.
Чтобы удалить приложения через меню «Пуск»:
-
Нажмите клавишу Windows или щелкните значок меню «Пуск» Windows на панели задач.
-
Найдите свою программу в списке приложений или в мозаичном разделе справа.
-
Щелкните программу правой кнопкой мыши и выберите Удалить.
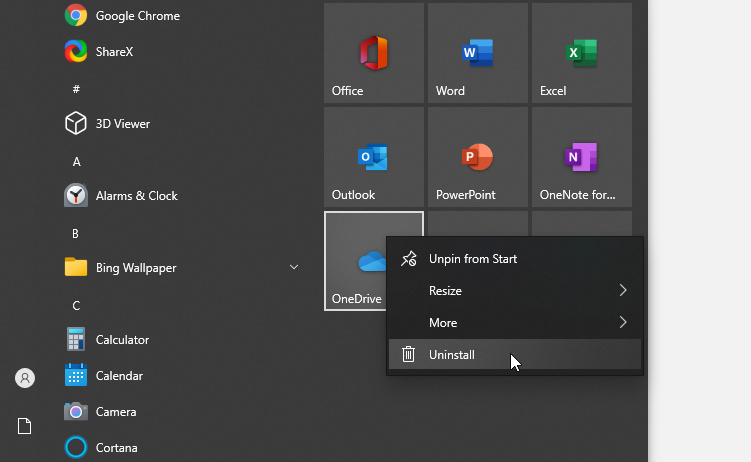
3. Используйте панель поиска Windows.
Возможно, раньше вы использовали панель поиска Windows, чтобы быстро найти любую программу на вашем устройстве. Однако вы можете не знать, что он также может помочь вам легко удалить ваши приложения.
Чтобы удалить приложение через строку поиска:
-
Щелкните панель поиска Windows и введите имя программы, которую хотите удалить.
-
Когда появится ваше приложение, щелкните его правой кнопкой мыши и выберите «Удалить».
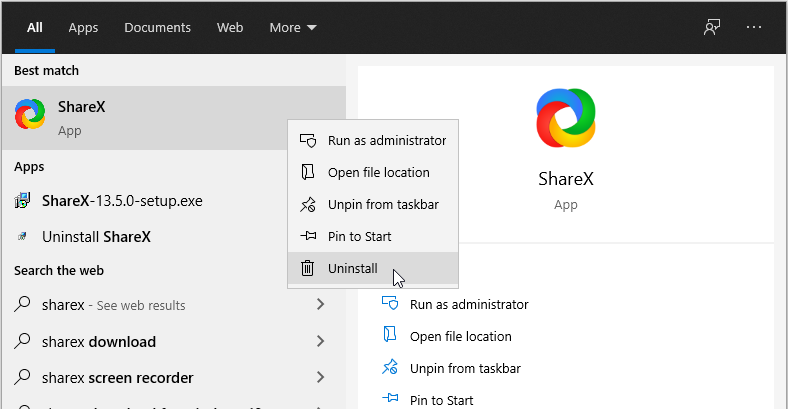
Следуйте инструкциям на экране, чтобы завершить процесс, а затем перезагрузите компьютер.
4. Используйте программу удаления программ по умолчанию.
Большинство загружаемых вами приложений поставляется с исполняемым файлом деинсталлятора. Обычно он находится в той же папке, которая содержит все содержимое этой конкретной программы. Таким образом, если вышеуказанные уловки не работают, стоит поискать официальный файл деинсталлятора.
Чтобы найти файл деинсталлятора:
-
Щелкните панель поиска Windows и введите название программы, которую хотите удалить.
-
Щелкните программу правой кнопкой мыши и выберите Открыть расположение файла.
Когда вы перейдете в целевую папку, найдите файл с именем uninstall.exe, uninstall, uninstaller, unins или unins000. Когда вы найдете его, дважды щелкните по нему и следуйте инструкциям на экране, чтобы завершить процесс. По завершении перезагрузите компьютер.
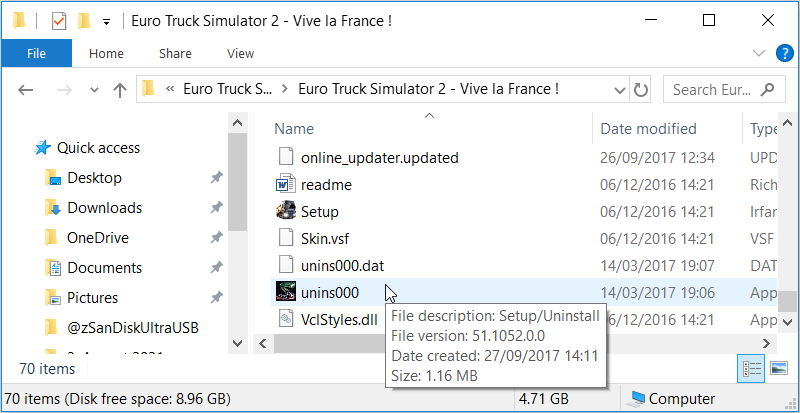
5. Используйте средство устранения неполадок при установке и удалении программы Microsoft.
Вы, наверное, знаете, что можете удалять программы с помощью сторонних деинсталляторов. Но знаете ли вы, что в Windows есть официальное средство устранения неполадок при установке и удалении программ Microsoft?
Связанный: Как быстро удалить программы в Windows 10
Это средство устранения неполадок – отличный инструмент, который помогает устранять проблемы с установкой и удалением в Windows. Но это еще не все – эта программа также поможет вам легко удалить ненужные приложения с вашего устройства.
Чтобы начать работу с этим инструментом:
-
Загрузите Устранение неполадок при установке и удалении программы если у вас его нет на вашем устройстве.
-
Запустите средство устранения неполадок и нажмите Далее.
-
Оттуда нажмите «Удаление» из появившихся опций.
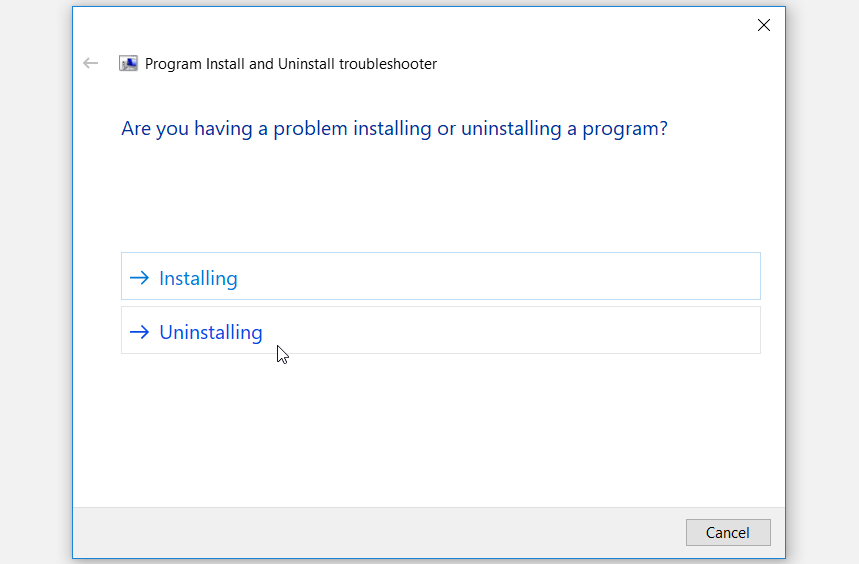
В следующем окне выберите программу, которую хотите удалить, и нажмите «Далее». Если программы нет в списке, выберите вариант «Не указано», нажмите «Далее» и выполните поиск программы.
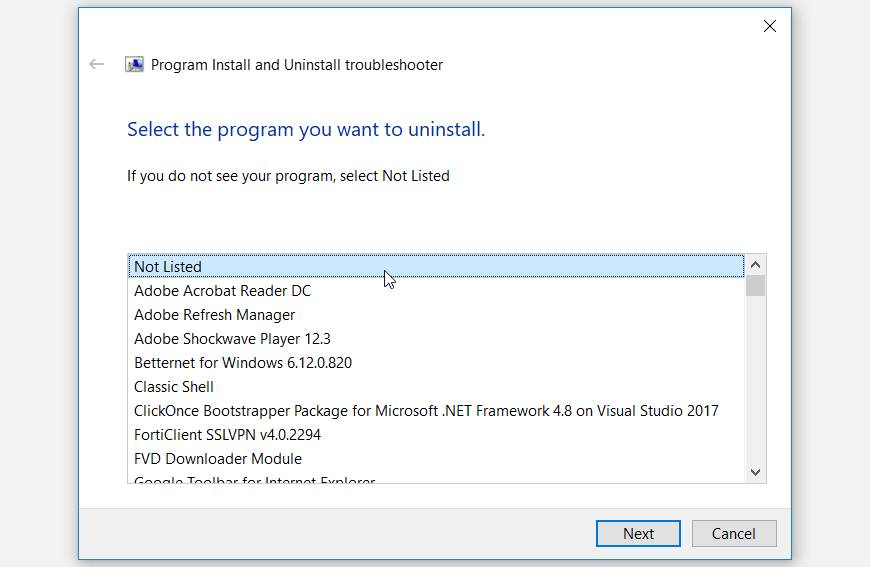
В следующем окне нажмите Да, попытаться удалить, чтобы начать процесс удаления. Оттуда следуйте инструкциям на экране, чтобы завершить процесс.
6. Используйте командную строку.
Вы, вероятно, знаете, что вы можете использовать командную строку для настройки параметров вашего ПК или восстановления поврежденных системных файлов. Но знаете ли вы, что он также пригодится для удаления проблемных файлов на вашем компьютере?
Вот как удалить файлы с помощью командной строки:
-
Нажмите Win + R, чтобы открыть диалоговое окно «Выполнить команду».
-
Введите CMD и нажмите Ctrl + Shift + Enter, чтобы открыть командную строку с повышенными привилегиями.
-
Введите следующую команду и нажмите Enter:
wmic
Когда вы закончите, введите следующую команду и нажмите Enter:
продукт получает название
Откроется список программ, установленных на вашем устройстве. Оттуда введите следующую команду и нажмите Enter:
продукт, где name = “название программы” вызвать удаление
Замените название программной команды фактическим названием программы, которую вы хотите удалить. Например, чтобы удалить программу SplitCam, ваша команда должна выглядеть так:
продукт, где name = ”SplitCam”, вызов удалить
Когда закончите, нажмите Enter.
Теперь вам будет предложено нажать Y или N. Нажмите Y, чтобы продолжить, дождитесь завершения процесса и перезагрузите компьютер.
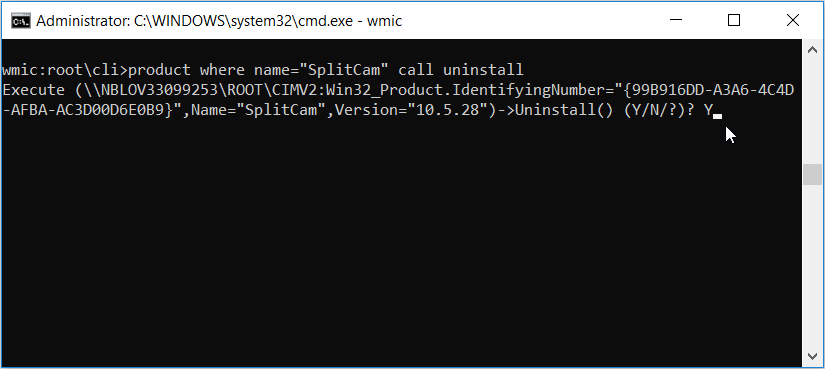
7. Удалите ключи реестра программы.
В крайнем случае, вы можете рассмотреть возможность удаления ключей реестра программы. Но поскольку настройка реестра может быть немного сложной, начните с резервного копирования реестра.
В противном случае вот как вы можете избавиться от любой нежелательной программы через редактор реестра:
-
Нажмите Win + R, чтобы открыть диалоговое окно «Выполнить команду».
-
Введите Regedit и нажмите Enter, чтобы открыть редактор реестра.
-
Перейдите к HKEY_LOCAL_MACHINE> ПРОГРАММНОЕ ОБЕСПЕЧЕНИЕ> Microsoft> Windows> Текущая версия> Удалить.
-
Вы заметите, что под опцией «Удалить» есть много клавиш – прокрутите вниз и выберите клавишу с именем вашего приложения. Затем, наконец, щелкните ключ правой кнопкой мыши и выберите Удалить.

Если вы не можете найти ключ реестра для своего приложения, возможно, вам придется копнуть глубже. В разделе «Удалить» вы увидите несколько клавиш, помеченных цифрами.
Щелкните левой кнопкой мыши по каждому из них и проверьте значение Отображаемого имени на правой панели. Это должно отображать имя этой конкретной программы.
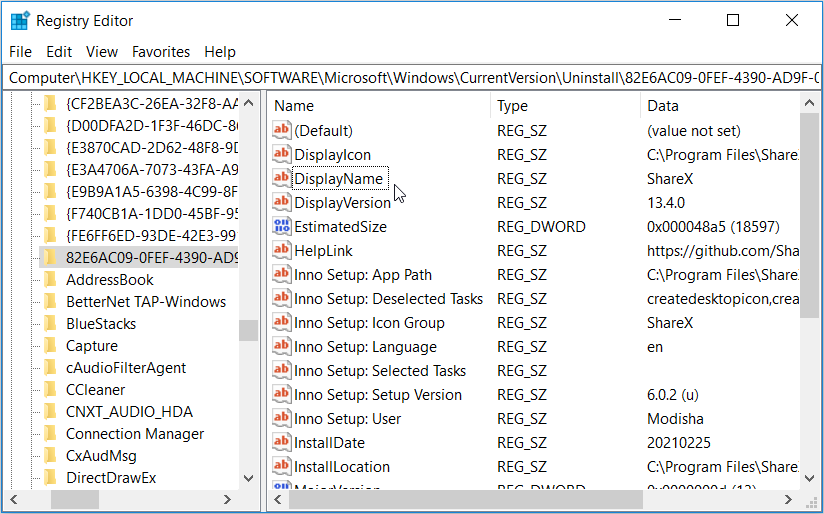
Найдя соответствующий ключ, щелкните его правой кнопкой мыши и выберите «Удалить». Когда закончите, перезагрузите компьютер.
Легко удалить любую программу в Windows
Если удаление приложений на вашем ПК с Windows было проблемой, этого больше не должно быть. Независимо от того, спрятана ли программа на вашем компьютере или она просто не хочет уходить, существует множество способов принудительно удалить ее со своего компьютера.