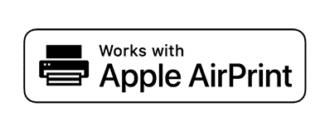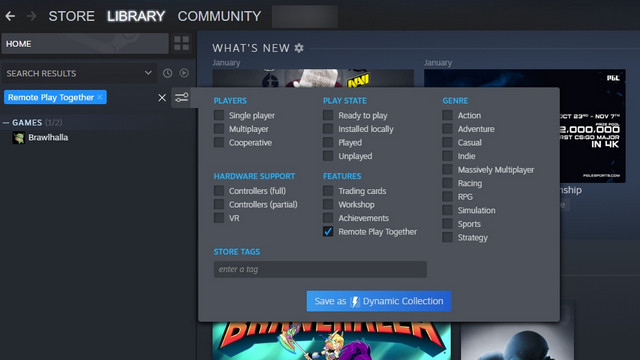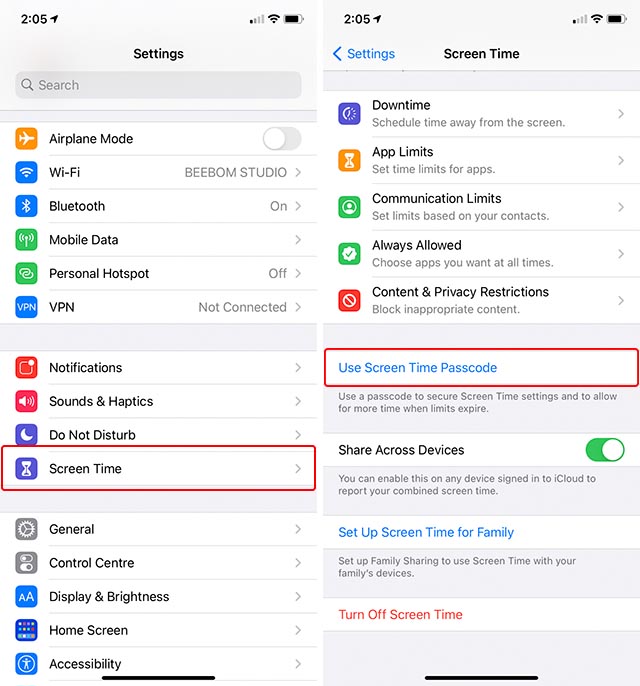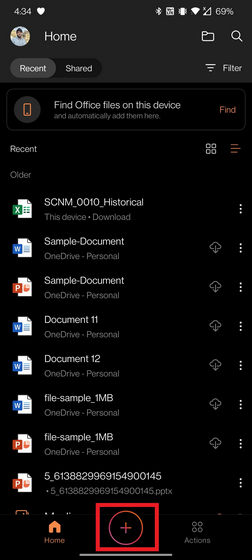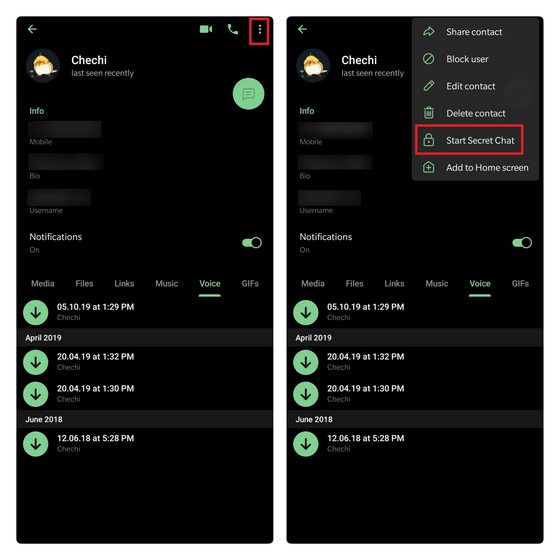Как удалить рекламу из меню “Пуск” и экрана блокировки Windows 10
Windows 10 принесла ряд улучшений по сравнению со своими предшественниками с точки зрения безопасности, скорости и возможностей подключения, но она также разозлила опытных пользователей, удалив функции, которые были доступны в предыдущих версиях, или добавив раздражающие подсказки и рекламу во всей операционной системе. Итак, если вы разочарованы нежелательная реклама на вашем ПК с Windows 10, вам следует ознакомиться с нашим руководством ниже, чтобы восстановить контроль над своим компьютером.
Как удалить встроенную рекламу в Windows 10
Все выпуски Windows 10 включают рекламу, но хорошо то, что вы можете навсегда отключить большую ее часть. Итак, вот как вы можете удалить рекламу из меню «Пуск», экрана блокировки, проводника и уведомлений Windows 10. Мы также расскажем, как отключить Windows Ad ID для повышения конфиденциальности и отключить все отвлекающие «живые плитки» в меню «Пуск». Вы можете нажать на кнопку ниже, чтобы перейти к выбранной вами теме.
Удалить рекламу из меню “Пуск” в Windows 10
1. Чтобы удалить рекламу из меню «Пуск», перейдите в «Настройки» Windows 10, щелкнув значок рычага в меню «Пуск».

Программы для Windows, мобильные приложения, игры - ВСЁ БЕСПЛАТНО, в нашем закрытом телеграмм канале - Подписывайтесь:)
2. Затем нажмите «Персонализация».
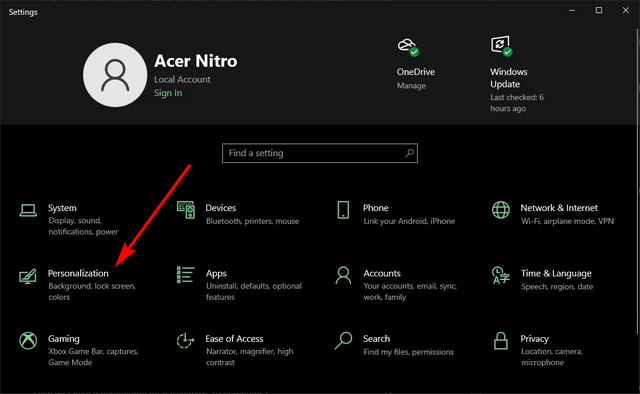
3. Теперь выберите «Пуск», чтобы настроить меню «Пуск».

4. Наконец, отключите параметр «Иногда показывать предложения в меню« Пуск »».
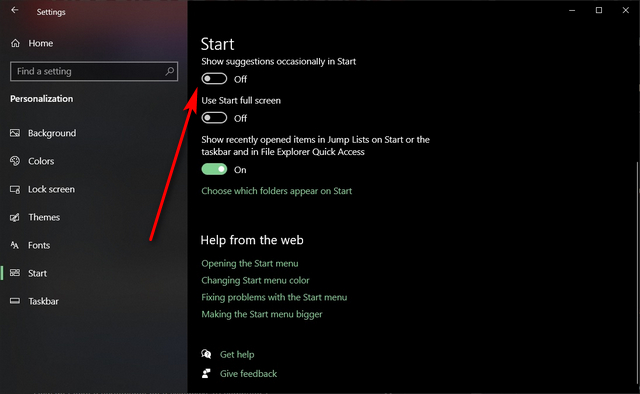
Вот и все. Вы успешно отключили всю рекламу в меню «Пуск».
Удалить рекламу с экрана блокировки Windows 10
1. Чтобы избавиться от рекламы на экране блокировки, перейдите в «Настройки»> «Персонализация», как описано ранее. Затем нажмите «Блокировать экран».
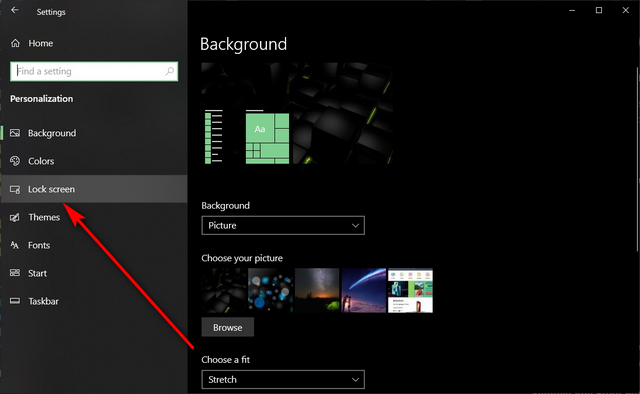
2. Теперь в раскрывающемся меню установите для фона значение «Изображение» или «Слайд-шоу» вместо «Windows Spotlight».
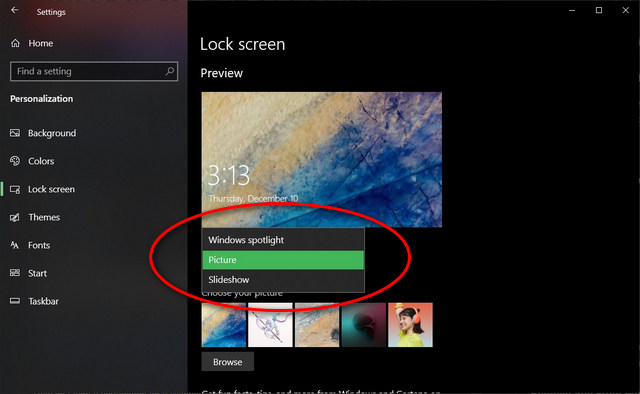
3. Вы также должны отключить «Получайте забавные факты, советы и многое другое из Windows и Кортаны на экране блокировки» для дальнейшего спокойствия.
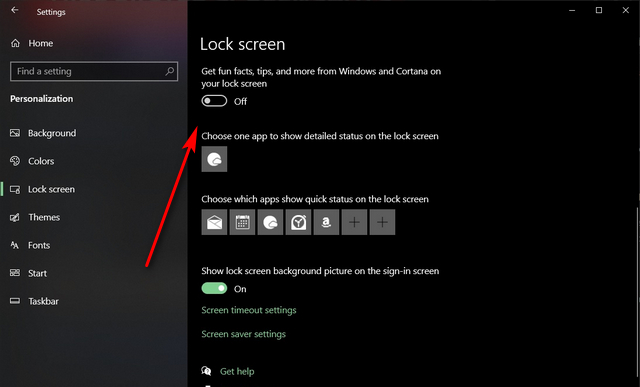
На экране блокировки Windows 10 теперь нет рекламы, надоедливых «советов» и «забавных фактов».
Удаление рекламы из проводника Windows 10
Microsoft представила рекламу в проводнике с помощью Creators Update еще в 2017 году, но уступила после массивной реакции пользователей. Тем не менее, этот параметр по-прежнему остается включенным по умолчанию, поэтому имеет смысл отключить его, если компания передумает.
1. Чтобы удалить рекламные баннеры из проводника Windows 10, щелкните вкладку «Просмотр», как показано на снимке экрана ниже.
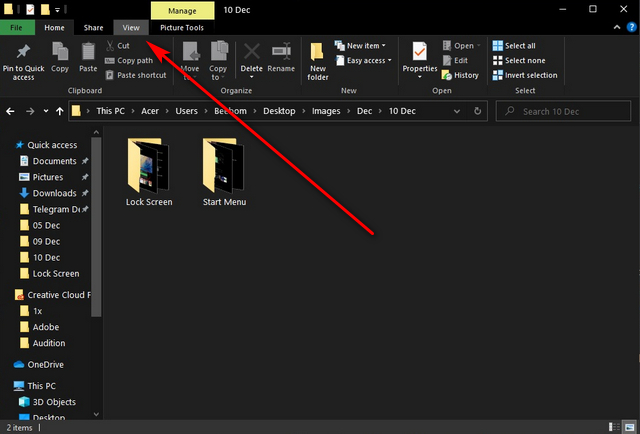
2. Теперь нажмите «Параметры» в правом верхнем углу и выберите «Изменить папку и параметры поиска».

3. Во всплывающем окне (см. Ниже) щелкните вкладку «Просмотр» вверху.
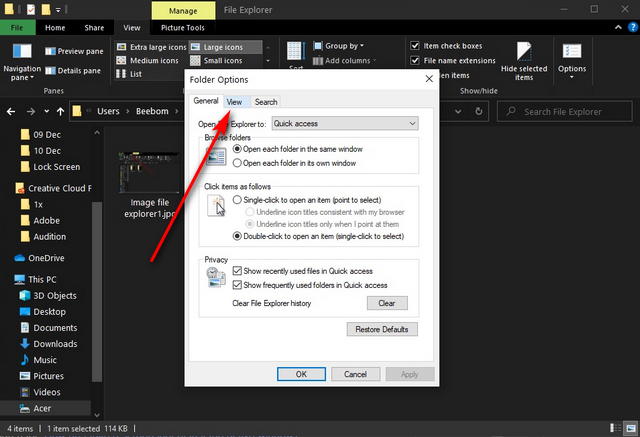
4. Теперь прокрутите вниз и снимите флажок «Показывать уведомления поставщика синхронизации». Наконец, нажмите «Применить» или «ОК», чтобы применить изменения к вашей системе.
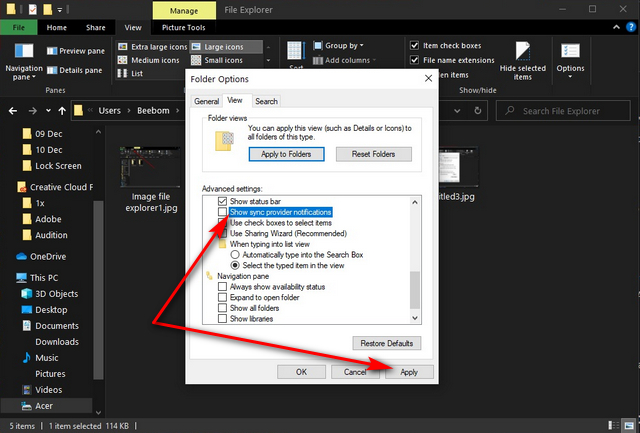
Теперь вы навсегда удалили рекламу из проводника Windows 10.
Удалить рекламные уведомления в Windows 10
1. Чтобы отключить рекламные уведомления (Microsoft называет их «предложениями»), перейдите в «Настройки», как описано ранее. Теперь нажмите «Система».
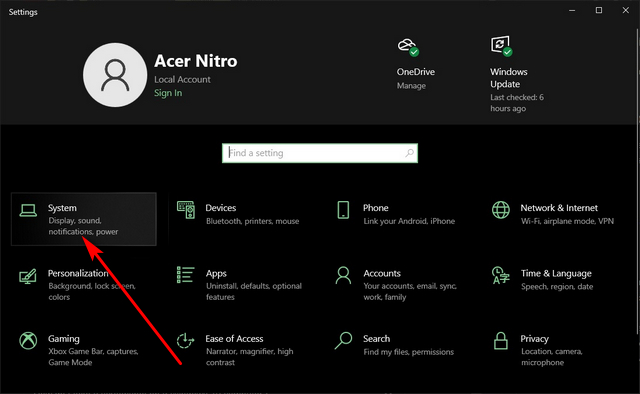
2. Затем выберите «Уведомления и действия» на левой панели.
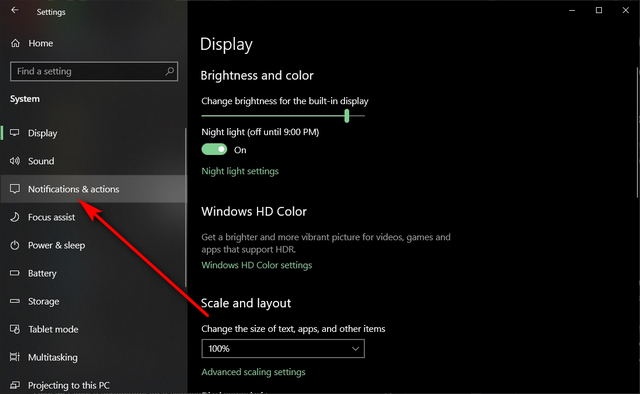
3. На появившемся экране снимите отметку с опции «Показать мне приветствие Windows…».
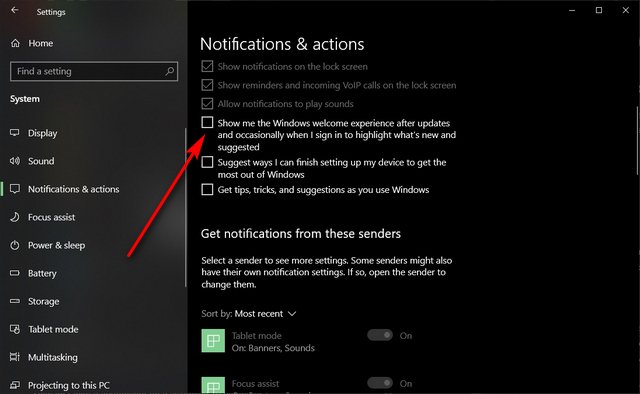
Примечание. Этот параметр представлен в виде переключателя в некоторых версиях Windows 10, поэтому в этом случае вам необходимо установить переключатель в положение «Выкл.». В остальном процесс останется идентичным.
4. Вы также можете снять флажок «Получать советы, подсказки и предложения…» и отключить «Получать уведомления от приложений и других отправителей», чтобы сделать работу с Windows еще более удобной.
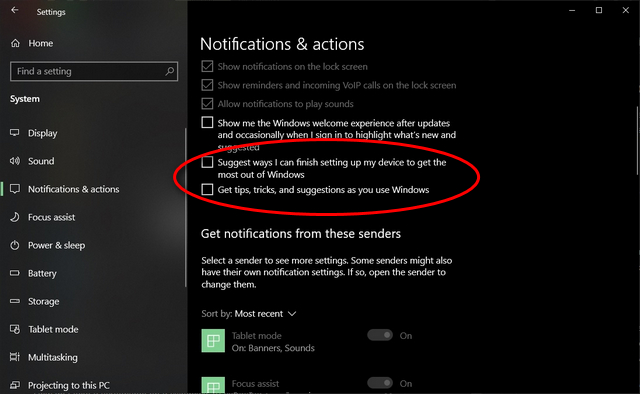
Отключите рекламный идентификатор в Windows 10 для большей конфиденциальности
1. Windows 10 отправляет уникальный рекламный идентификатор для каждого пользователя разработчикам приложений и рекламодателям, но это проблема конфиденциальности, и ее следует отключить навсегда. Для этого перейдите в «Настройки»> «Конфиденциальность».
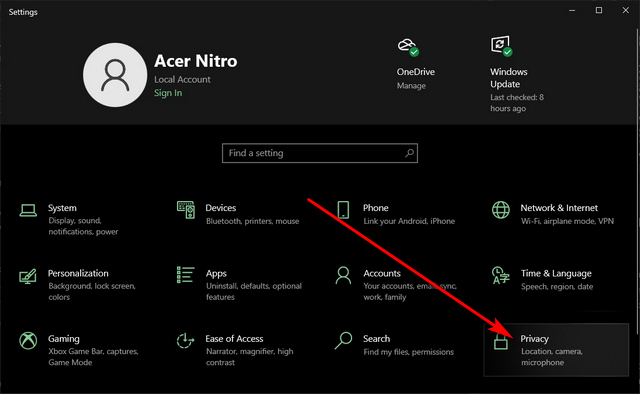
2. Нажмите «Общие» и выключите все переключатели, как показано на снимке экрана ниже, чтобы обеспечить лучшую конфиденциальность.
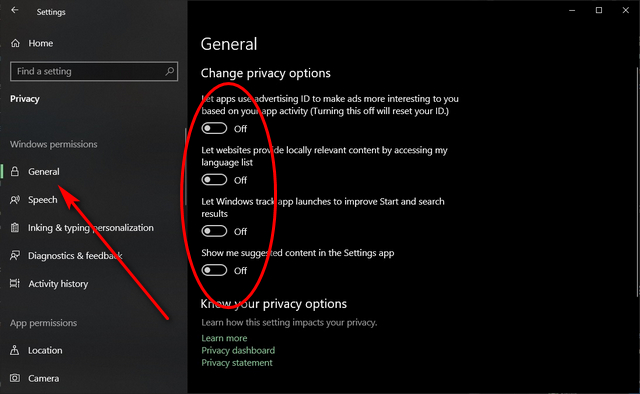
Бонус: как отключить живые плитки в Windows 10
«Живые плитки», которые поставляются с меню «Пуск» Windows 10, также могут быть источником раздражающей рекламы. Чтобы отключить их, щелкните правой кнопкой мыши любую такую плитку и выберите «Открепить с начала».
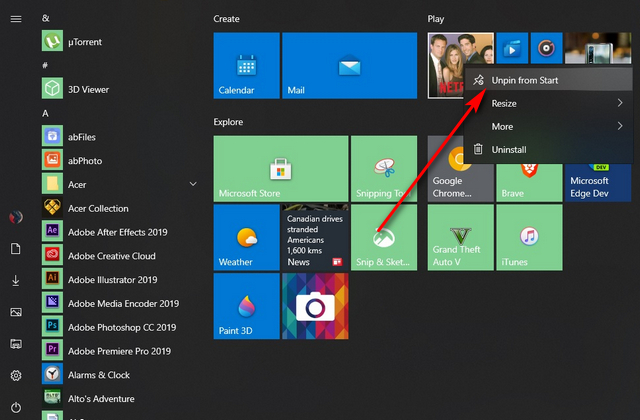
Обратите внимание, что вы можете открепить все плитки меню «Пуск», независимо от того, активны они или нет. Таким образом, у вас останется только список «Все приложения» слева, но это будет гораздо более чистое и компактное меню «Пуск», которое предпочитают многие пользователи.
Удалите всю раздражающую рекламу с вашего ПК с Windows 10
Windows 10 может быть отличной универсальной операционной системой, но постоянная реклама, разбросанная по ОС, может стать источником серьезного раздражения для большинства пользователей. Однако следование нашему руководству, приведенному выше, поможет вам навсегда избавиться от большинства рекламных объявлений в Windows 10. Так что дайте ему шанс, чтобы улучшить свой опыт на вашем ПК, и сообщите нам, как это прошло.