Как удалить приложения на iPhone (все методы 2022)
Если память вашего iPhone близка к истощению, или у вас просто много бесполезных приложений, из-за которых ваш iPhone медленно реагирует, удаление приложений — это практика, которую вы должны принять и сделать частой привычкой. К счастью, удалить приложения на iPhone довольно просто и просто. Итак, вот как удалить приложения на iPhone под управлением iOS 15, iOS 14 или любой другой версии iOS.
Удаление/удаление приложений на iPhone и iPad (2022 г.)
Существует множество способов удаления приложений на iPhone. Более того, в зависимости от используемой вами версии iOS процесс также может немного различаться. Вот почему мы разделили это руководство на разделы в зависимости от версий iOS, чтобы вы могли легко начать процесс удаления приложений на вашем iPhone. Мы также обсудили, как вы можете удалять приложения, не удаляя их документы и данные.
Как всегда, вы можете использовать оглавление ниже, чтобы узнать, как удалить приложения на iPhone для вашей версии iOS.
Какие встроенные приложения можно удалить на iPhone?
Apple позволяет удалять несколько сторонних приложений. Итак, если вы сочтете их бесполезными, вы можете избавиться от ненужных. Вот полный список встроенных приложений, которые вы можете удалить на своем iPhone под управлением iOS 12 или более поздней версии.
Программы для Windows, мобильные приложения, игры - ВСЁ БЕСПЛАТНО, в нашем закрытом телеграмм канале - Подписывайтесь:)
- Книги
- Калькулятор
- Календарь
- Компас
- Контакты
- FaceTime
- Файлы
- Дом
- ITunes магазин
- Почта
- Карты
- Мера
- Музыка
- Новости
- Примечания
- Подкасты
- Напоминания
- Ярлыки
- Акции
- Советы
- Перевести
- телевидение
- Голосовые заметки
- Смотреть
- Погода
Примечание:
- Обратите внимание, что даже после того, как вы удалили приложение «Контакты», контактная информация останется доступной в «Телефоне», «Сообщениях», «Почте», FaceTime и других приложениях.
- Обратите внимание, что если вы удалите встроенное приложение, это повлияет на соответствующие системные функции или информацию на ваших Apple Watch.
- В iOS 10 Apple позволяет удалять встроенные приложения только с главного экрана вашего устройства, поскольку вы не можете их удалить.
- Даже после того, как вы удалили приложение FaceTime, вы по-прежнему сможете совершать и принимать вызовы FaceTime в приложении «Контакты» и «Телефон».
- Если вы удалите Apple Maps, Apple Music, Apple Books и Apple Podcasts, вы больше не сможете использовать их с CarPlay.
- Если вы удалите приложение Apple Music, вы не сможете воспроизводить аудиоконтент из его библиотеки с помощью приложений Apple или сторонних приложений на определенных автомобильных стереосистемах или стереоресиверах.
- Если вы попытаетесь удалить приложение Watch на своем iPhone, сопряженном с Apple Watch, вам будет предложено сначала разорвать пару с Apple Watch.
Удалить приложения на iPhone под управлением iOS 14 и iOS 15
Если вы используете iOS 14 или последнюю версию iOS 15 на своем iPhone, у вас есть несколько способов удалить приложения. Первый и самый простой, очевидно, напрямую через домашний экран. Давайте сначала рассмотрим это, а затем обсудим другие способы удаления приложений с вашего iPhone.
Удалить приложения с главного экрана
- На главном экране коснитесь и удерживайте значок приложения, которое хотите удалить. В появившемся контекстном меню нажмите «Удалить приложение». Затем нажмите «Удалить приложение».
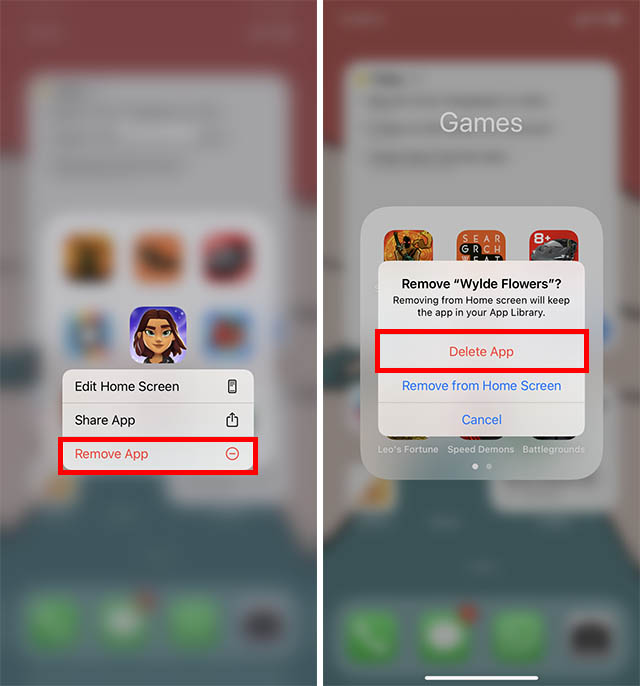
- Нажмите «Удалить» во всплывающем окне подтверждения, и все. Приложение будет удалено с вашего iPhone.

Удалить приложения из библиотеки приложений
Если приложение, которое вы хотите удалить, недоступно на главном экране, вы также можете удалить его непосредственно из библиотеки приложений. Вот как.
- Перейдите в библиотеку приложений на своем iPhone и найдите приложение, которое хотите удалить. Нажмите и удерживайте значок приложения и выберите «Удалить приложение» в контекстном меню.

- Во всплывающем окне подтверждения снова нажмите «Удалить», чтобы полностью удалить приложение с вашего iPhone.
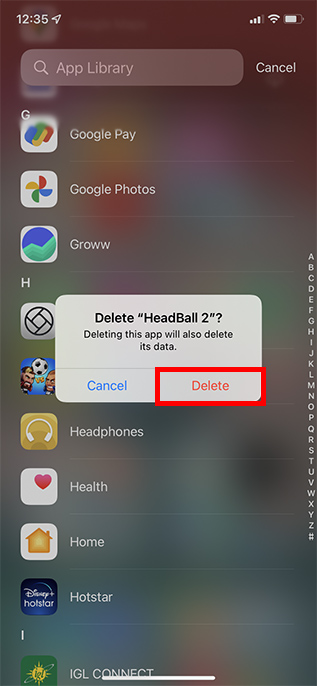
Удалить приложения на iPhone под управлением iOS 13
- На главном экране перейдите к приложению, которое хотите удалить. После этого коснитесь и удерживайте значок приложения и выберите «Изменить порядок приложений» в меню.
- Теперь все ваши приложения перейдут в режим покачивания. Нажмите кнопку «X» в верхней части приложения и нажмите «Удалить» во всплывающем меню для подтверждения.
Удаление приложений в iOS 12 или более ранней версии
Если вы используете более старые версии iOS, такие как iOS 12 или более ранние версии, вам будет приятно узнать, что удалять приложения стало еще проще.
- Перейдите на главный экран вашего iPhone и найдите приложение, которое хотите удалить. После этого нажмите и удерживайте приложение, которое хотите удалить, и нажмите «X», который отображается в верхней части приложения.
- Во всплывающем меню нажмите «Удалить» и подтвердите.
Удалить приложения iPhone из настроек
Вы также можете удалить приложения на iPhone через приложение «Настройки». Это может пригодиться, когда вы просматриваете состояние хранилища вашего iPhone и замечаете приложение, которое вам больше не нужно, потому что вы можете удалить его напрямую из настроек, вместо того, чтобы переходить на главный экран и удалять его. Вот как это сделать.
- Откройте приложение «Настройки» и нажмите «Общие». Затем нажмите «Хранилище iPhone».
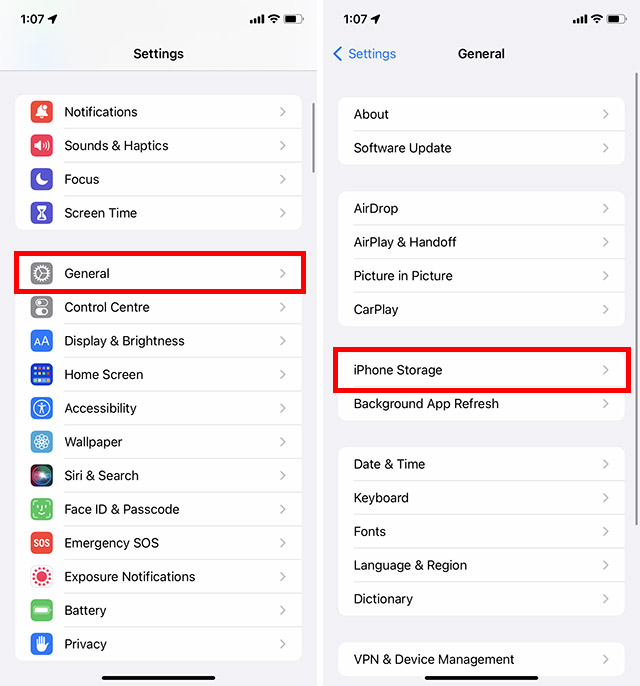
- Прокрутите вниз, чтобы найти приложение, которое хотите удалить, и коснитесь его. Затем нажмите «Удалить приложение».

- Вы получите всплывающее окно с подтверждением. Нажмите «Удалить» здесь, и приложение будет удалено с вашего iPhone.

Выгрузка приложений с iPhone
Что делать, если вы хотите удалить приложение, но хотите сохранить связанные документы и данные? Не волнуйтесь, здесь в игру вступает функция «Разгрузка». Эта удобная функция управления хранилищем, впервые представленная в iOS 11, позволяет автоматически/вручную удалять приложения, сохраняя при этом их данные. Следовательно, когда вы переустанавливаете выгруженные приложения, ваши данные возвращаются, позволяя вам использовать их, как и раньше.
1. На устройстве iOS откройте приложение «Настройки» и выберите «Основные».

2. Теперь коснитесь параметра «Хранилище iPhone».

3. Затем выберите приложение, которое вы хотите разгрузить, и нажмите «Выгрузить приложение». Обязательно подтвердите действие, снова нажав «Выгрузить приложение» в меню.

4. Если вы хотите автоматически разгружать неиспользуемые приложения на вашем устройстве iOS, вам следует воспользоваться функцией автоматической разгрузки. В разделе «Рекомендации» прямо под полосой потребления хранилища вверху вы должны увидеть общий объем хранилища, который вы можете сэкономить, разгрузив приложения, которые вы почти не используете. Чтобы активировать эту функцию управления интеллектуальным хранилищем, нажмите «Включить».
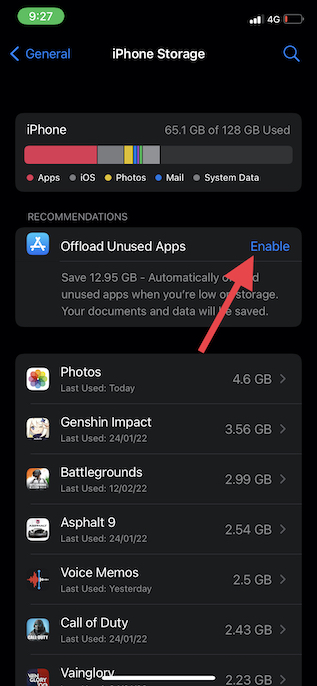
Как повторно загрузить удаленные приложения на ваш iPhone
Если вы когда-нибудь захотите повторно загрузить удаленные приложения, вы можете сделать это с легкостью.
1. Откройте App Store на своем iPhone. Затем нажмите кнопку поиска и введите название приложения, которое вы ищете, в строке поиска.
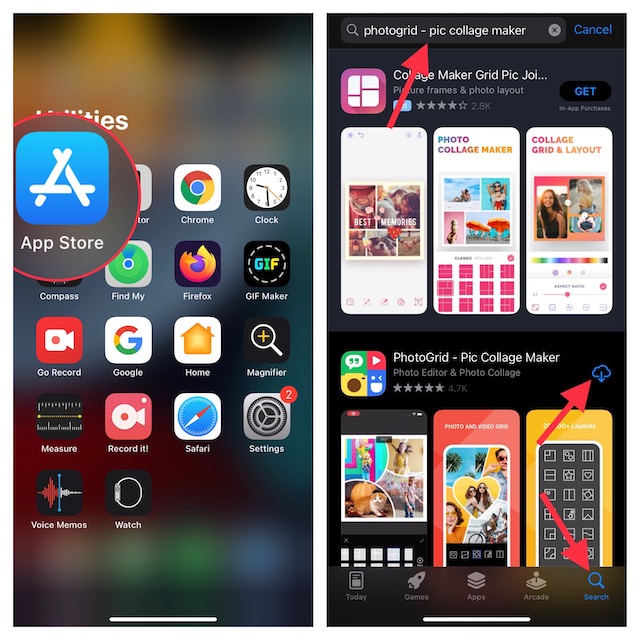
2. Когда приложение появится, коснитесь значка загрузки, расположенного рядом с ним.
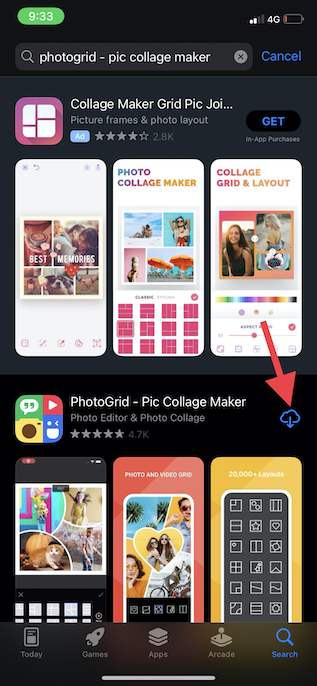
Не позволяйте никому удалять приложения на вашем iPhone
Если вы часто передаете свой iPhone своему ребенку, вы можете убедиться, что он случайно не удалит приложения. Учитывая, насколько легко активировать режим покачивания и удалять приложения, лучше ограничить удаление приложения. К счастью, Screen Time, встроенная функция родительского контроля, позволит вам предотвратить случайное удаление приложений.
1. Откройте приложение «Настройки» на своем iPhone и выберите «Экранное время».
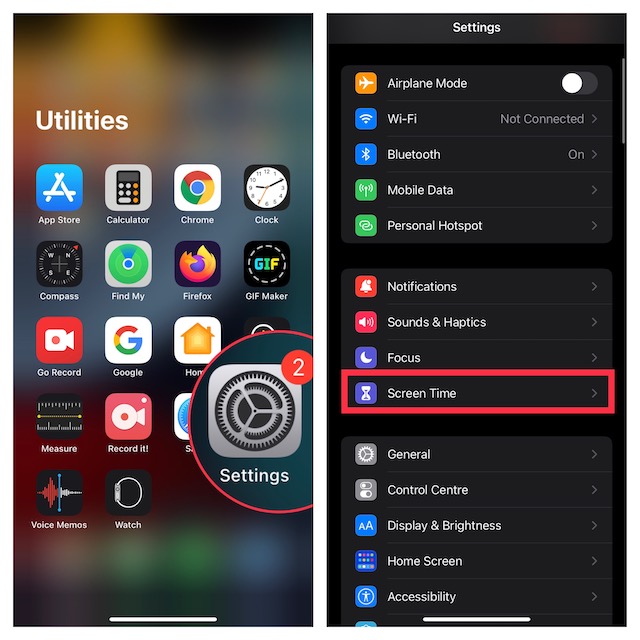
2. Теперь прокрутите вниз и нажмите «Контент и ограничения конфиденциальности».
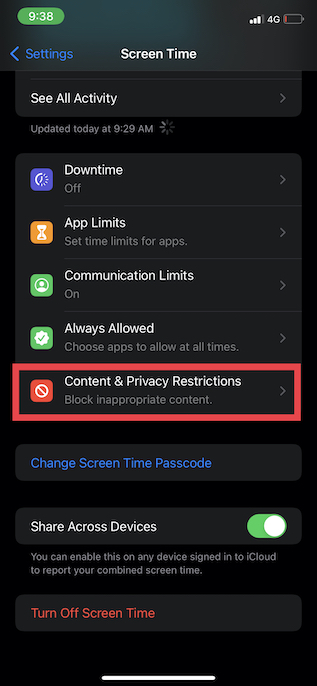
3. Включите переключатель рядом с «Ограничения контента и конфиденциальности» и нажмите «Покупки в iTunes и App Store».
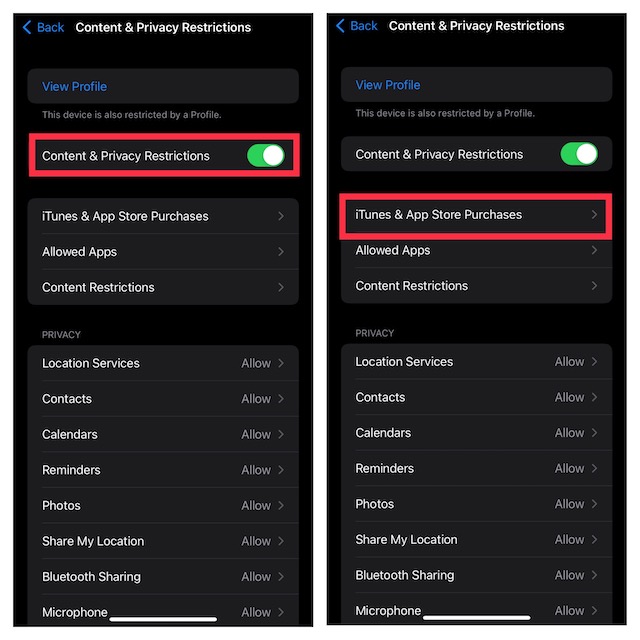
4. Затем нажмите «Удаление приложений» и выберите «Не разрешать».
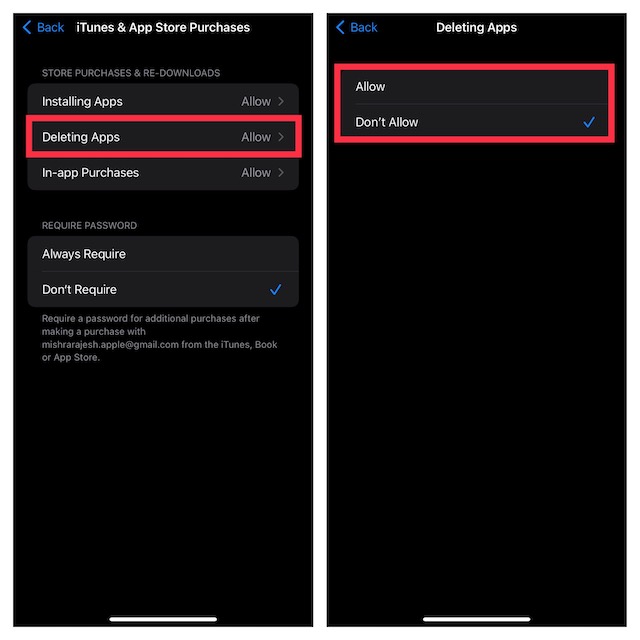
Легко удаляйте приложения на iPhone и экономьте место на диске
Ну, это способы, которыми вы можете удалять приложения с вашего iPhone, хотите ли вы сделать это через домашний экран, библиотеку приложений или приложение «Настройки». Выгрузка неиспользуемых приложений также является отличным способом убедиться, что на вашем iPhone не заканчивается память. Однако, если вы все еще не можете восстановить достаточно места на своем телефоне, вам следует узнать, как удалить системные данные на вашем iPhone, чтобы освободить еще больше места на вашем iPhone. Кроме того, если есть какой-либо другой способ удаления приложений на iPhone, который мы пропустили, сообщите нам об этом в комментариях.
