Как удалить предустановленные приложения на Android TV (2022)
Ни для кого не секрет, что почти все Android-телевизоры предлагают невыносимые возможности. С постоянными задержками и дрожаниями во всей операционной системе навигация по среднему телевизору Android или даже телевизору Google — это головокружительно. Добавление оскорбления к травме — это большое количество вредоносных программ, которые входят либо в предустановленные приложения, либо в приложения, предоставляемые компанией. Однако не все потеряно, так как есть простой способ массово удалить все эти предустановленные приложения или просто отключить их, если вы предпочитаете, на своем Android Smart TV. Если вы ищете именно это, следуйте этому руководству, поскольку я покажу вам, как удалить вредоносные программы с вашего Android TV.
Удаление вредоносных программ с телевизора под управлением Android TV (2022 г.)
Пока я покажу вам процесс удаления вредоносных программ и предустановленных приложений с Android TV, я сначала выделю то, что вам нужно для удаления нежелательных приложений. Однако, если у вас уже есть эти вещи, используйте таблицу ниже, чтобы перейти к самому процессу.
Требования для удаления приложений с Android TV
Ниже приведен список вещей, которые вам понадобятся, прежде чем мы начнем процесс удаления приложений с Android TV. Обязательно загрузите их все и отметьте их в своем списке.
1. Контроль приложений АБР
Программы для Windows, мобильные приложения, игры - ВСЁ БЕСПЛАТНО, в нашем закрытом телеграмм канале - Подписывайтесь:)
Основное программное обеспечение, необходимое для этого процесса, ADB AppControl — это бесплатное и простое в использовании приложение, которое удаляет все виды предустановленных приложений с устройств Android. Хотя мы будем использовать его для удаления приложений с нашего Android TV, управление приложениями не ограничено и фактически работает с другими устройствами Android.
И прежде чем вы начнете нервничать из-за необходимости слишком много возиться с телевизором, не волнуйтесь, так как это очень просто и безопасно. Идите вперед и получите ADB App Control (Свободно) с официального сайта и установите его на свой ПК с Windows.
2. Инструменты платформы Android SDK
В то время как ADB AppControl работал без инструментов платформы на нашем устройстве, мы предлагаем вам загрузить их на всякий случай. Проще говоря, эти инструменты платформы позволят вашему ПК и приложению беспрепятственно подключаться к телевизору. Вам не нужно будет проходить какие-либо напряженные установки на нем. Просто загрузите Android SDK Platform Tools (Свободно) по ссылке здесь. После этого извлеките папку на диск и сохраните ее там.
3. Включите параметры разработчика на Android TV.
Чтобы инструмент мог удалить вредоносные программы с вашего Android TV, на вашем телевизоре должна быть включена отладка по USB. Если вы не знаете, как это сделать, ознакомьтесь с нашей классной статьей с советами по Android TV и узнайте, как это сделать.

4. Найдите IP-адрес вашего Android-телевизора
В отличие от других устройств Android, ADB AppControl может подключаться к вашему Android TV по беспроводной сети. Однако для этого оба ваших устройства должны быть подключены к одной и той же сети Wi-Fi с одним и тем же IP-адресом, указанным в приложении и на телевизоре. Узнайте IP-адрес вашего телевизора, выполнив следующие действия:
Откройте «Настройки» на Android TV -> «Сеть и Интернет» -> «Ваша сеть WiFi» и запишите IP-адрес. Вот как будет выглядеть страница настроек:
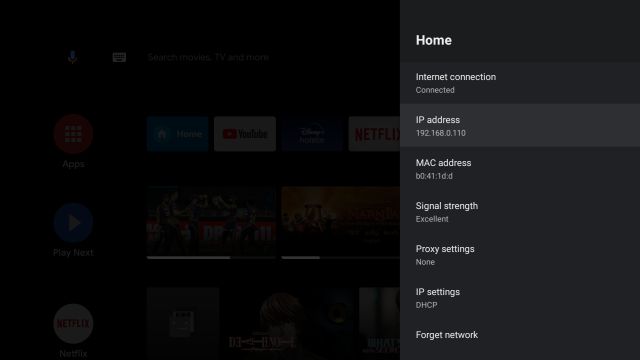
Настройка ADB AppControl
Настроить ADB AppControl довольно просто, и вам просто нужно следовать описанному ниже процессу. Итак, давайте сделаем это.
1. Для начала откройте ADB AppControl, и вас встретит подтверждающее сообщение. Нажмите «ОК», чтобы закрыть его и двигаться дальше.
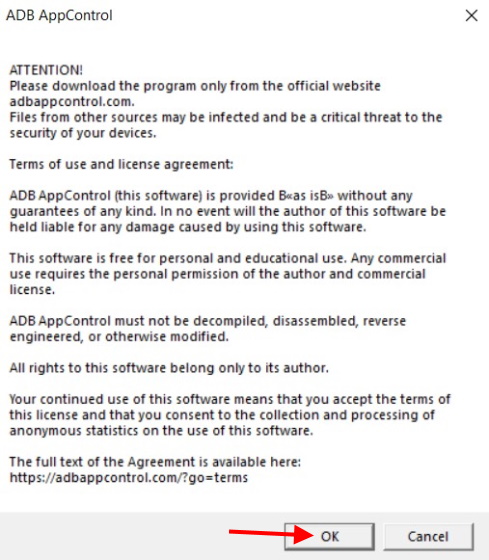
2. Теперь вы перейдете к краткому руководству, в котором рассказывается о включении отладки по USB и получении вашего IP-адреса. Однако, поскольку мы это уже сделали, просто нажмите кнопку «Я понял!» кнопку, и все готово.

3. Поскольку в данный момент ни одно Android-устройство не подключено к программному обеспечению, вам сначала нужно будет это сделать. Нажмите на набор цифр в правом верхнем углу и убедитесь, что здесь указан IP-адрес вашего телевизора. Если нет, то поправьте.
Примечание. Убедитесь, что ваши устройства Windows и Android TV подключены к одной и той же сети Wi-Fi.
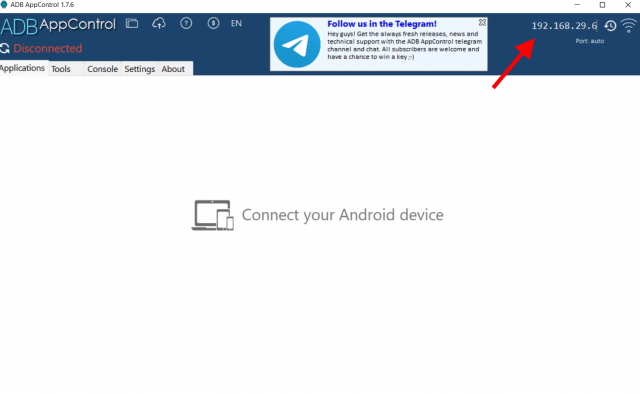
5. После того, как вы введете IP-адрес телевизора и нажмете «Ввод», программа предложит вам разрешить USB-отладку на вашем телевизоре. Для этого просто найдите подсказку, которая появится на вашем Android TV. Если этого не произошло, убедитесь, что вы включили отладку по USB, как указано выше.
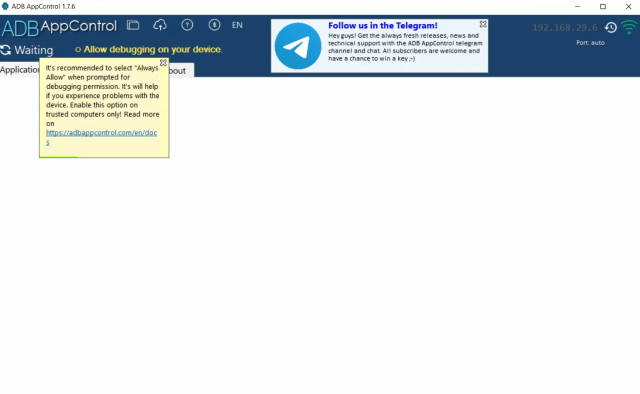
6. Теперь вы увидите список приложений, которые начнут появляться на вашем экране. Однако придержите лошадей, так как теперь нам нужно установить службу ACBridge, которая позволит нам увидеть имена приложений. Просто нажмите «Да» в появившемся окне и подождите несколько секунд.
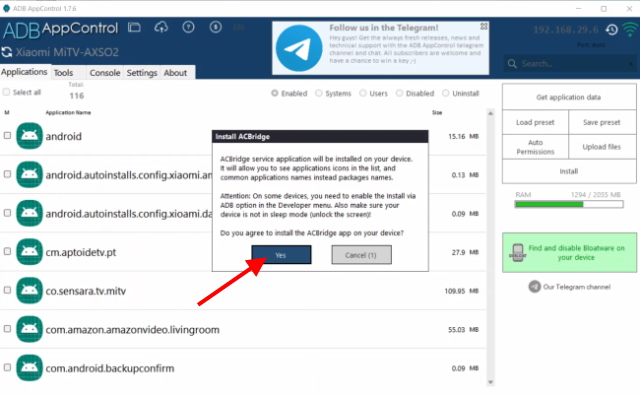
И все готово. Теперь ADB AppControl готов к использованию в вашей системе. Итак, давайте продолжим и удалим некоторые вредоносные программы с Android TV.
Как удалить предустановленные приложения с Android TV
Теперь, когда вы все настроили и готовы к работе, выполните следующие действия и удалите вредоносное ПО, которое вы всегда хотели сделать.
1. Есть два способа найти вредоносное ПО для удаления с Android TV. Вы можете просмотреть список приложений, чтобы найти свою цель, или нажать кнопку «Найти и отключить вредоносное ПО», чтобы приложение сделало всю тяжелую работу за вас. Сначала попробуем последнее. Нажмите кнопку «Найти и отключить вредоносные программы на вашем устройстве».
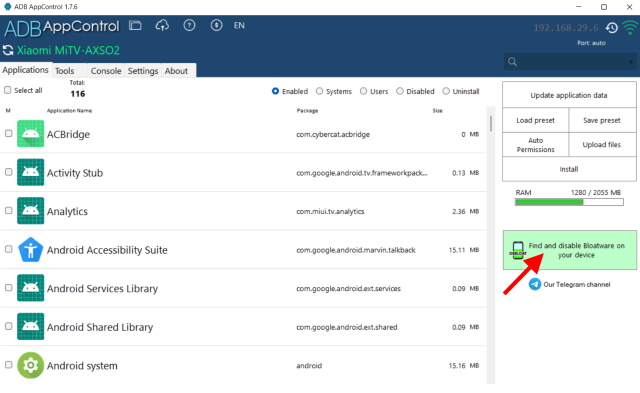
2. Поскольку мастер деблоатирования разрешает только базовый уровень в бесплатной версии, оставьте ползунок слева нетронутым и нажмите кнопку «Применить».
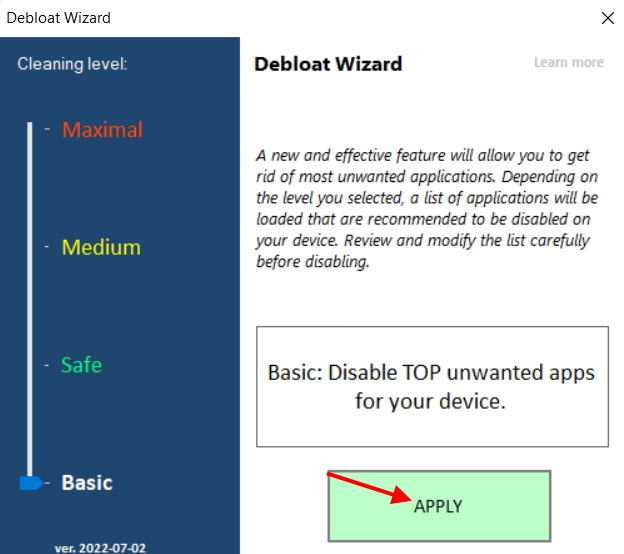
3. Теперь программа будет сортировать приложения на вашем телевизоре и уточнять результаты. В моем случае я вижу приложения, показанные на скриншоте ниже.
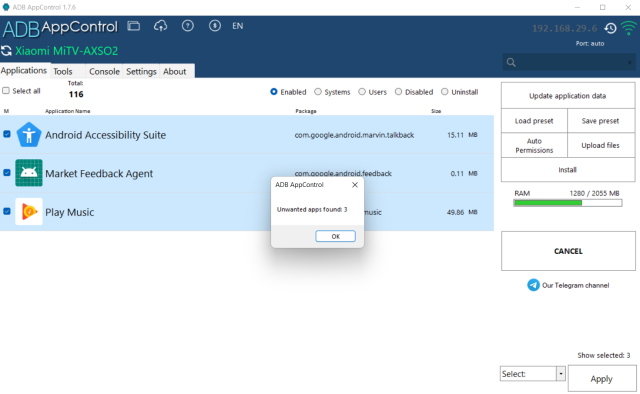
4. В зависимости от вашего телевизора этот список может отличаться. Я хочу удалить Агент обратной связи с рынком и Play Музыку вместе, поэтому я оставлю их выбранными. Оставьте отмеченными приложения, которые вы хотите удалить, и щелкните раскрывающееся меню в правом нижнем углу.
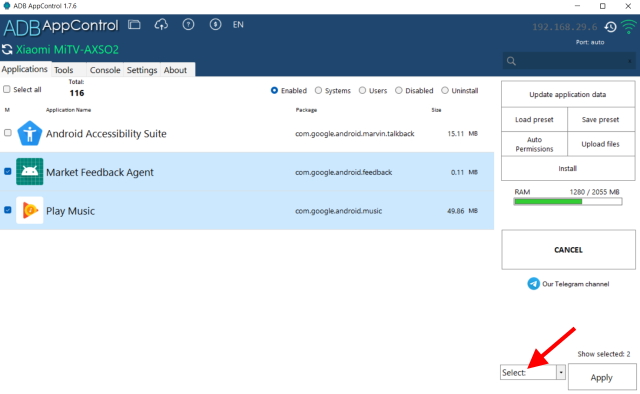
5. В появившемся раскрывающемся меню выберите Удалить. Если вы не хотите удалять приложение, выберите «Отключить». Однако я выберу «Удалить». Нажмите на него, а затем «Применить».
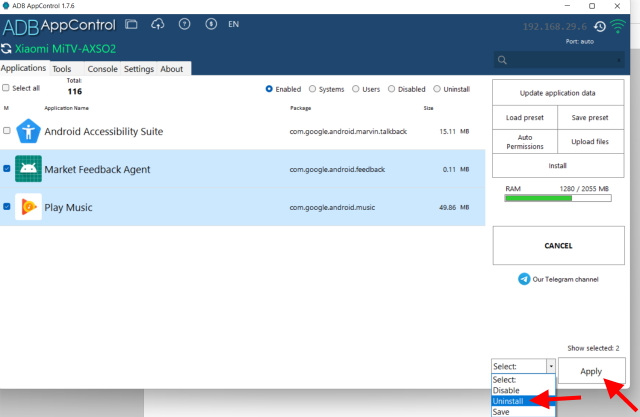
6. Теперь вы увидите всплывающее окно, в котором вам нужно нажать кнопку «Да», чтобы продолжить процесс.
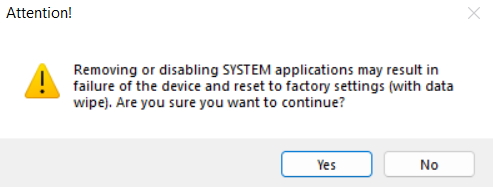
7. Хотя вам решать, делать резервную копию APK или нет, я рекомендую нажать «Да» и сделать это в случае каких-либо проблем.
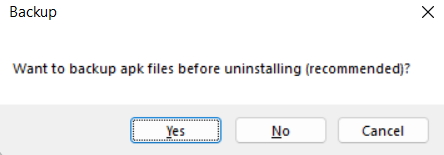
8. И все готово! Вы увидите всплывающее окно подтверждения, и ваши предустановленные приложения теперь удалены!
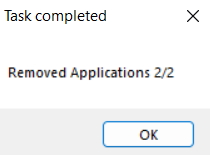
И вот как легко удалить вирусы и ненужные предустановленные приложения с вашего Android TV. Если вы предпочитаете удалить свой собственный выбор приложений, вы можете просто прокрутить весь список приложений и удалить все, что хотите. Тем не менее, я рекомендую убедиться, что вы не удаляете ничего конфиденциального, так как это может привести к поломке операционной системы телевизора. Теперь продолжайте и избавьтесь от всех вредоносных программ Android TV.
Освободите свой Android Smart TV от вредоносных программ
Я надеюсь, что это руководство поможет вам удалить все ненужные вредоносные программы с Android TV. Независимо от того, какие приложения вы удалили, хранилище вашего Android TV теперь увеличится, и вы должны ожидать скорого улучшения скорости. После того, как вы освободите свой телевизор от всех надоедливых приложений, попробуйте эти лучшие приложения для Android TV и улучшите свои впечатления.
