Как удалить любое приложение для Android с помощью ADB (включая системные приложения и вирусы)
Устройства Android поставляются с множеством предустановленных приложений, и хотя некоторые из них могут быть полезными, многие могут быть навязчивыми или просто нежелательными. К счастью, вы можете безоговорочно удалить любое приложение для Android с помощью ADB.
ADB — это мощный набор инструментов, который расширяет ваш контроль над вашим Android-устройством. Хотя ADB был предназначен для разработчиков Android, вам не нужны какие-либо знания в области программирования, чтобы удалить приложения Android с его помощью. На самом деле это бред!
Удаление приложений Android с помощью ADB
ADB или Android Device Bridge — это инструмент, который позволяет вам запускать коды команд на Android с вашего компьютера. ADB открывает множество возможностей благодаря силе командной строки. Несмотря на это, вы также можете использовать ADB для простых задач, таких как использование ADB для переноса буфера обмена, удаленной установки приложений и, конечно же, их удаления.
Удаление приложения с помощью ADB не требует прав root, и это довольно просто, как только вы освоитесь. Помимо возможности удалить практически любое приложение, включая системные приложения и вредоносные программы, вы также можете использовать ADB для удаленного удаления приложений с помощью беспроводной отладки.
Программы для Windows, мобильные приложения, игры - ВСЁ БЕСПЛАТНО, в нашем закрытом телеграмм канале - Подписывайтесь:)
Поскольку ADB взаимодействует с вашим устройством через код, вам нужно будет обратиться к полному имени пакета приложения, а не к более привычному фирменному наименованию приложения, чтобы удалить его (это будет что-то вроде «com.facebook.katana» вместо Facebook). , например).
Имена пакетов могут звучать как то, с чем имеют дело разработчики, но правда в том, что вы можете легко найти имя пакета приложения с помощью ADB. Как только вы получите имя пакета, вам потребуется всего одна команда, чтобы навсегда удалить приложение.
1. Установите ADB на свой компьютер
Вам необходимо установить ADB на свой компьютер, прежде чем вы сможете удалять приложения на своем устройстве Android. Вы можете установить его, просто загрузив его, а затем запустив терминал вашего компьютера в папке ADB. Альтернативный метод установки ADB в терминал вашего компьютера — использование терминала.
Скачать: Инструменты платформы SDK (ADB)
ADB доступен для Windows, Mac и Linux. Если вы пользователь Linux, то вам, вероятно, не нужны инструкции по установке приложений через терминал. На других платформах вы можете использовать Scoop для Windows и Homebrew для Mac для установки ADB. Эти два являются установщиками командной строки, которые позволяют вам использовать терминал для установки приложений.
В этой статье мы будем использовать компьютер с Windows. После того, как вы установили Scoop, вы можете установить ADB с помощью одной команды через командную строку.
Запустите командную строку, выполнив поиск cmd в меню «Пуск», затем введите команду ниже и нажмите Enter на клавиатуре.
совок установить adb
Scoop автоматически загрузит и установит ADB. Если есть какие-либо отсутствующие зависимости, Scoop запросит у вас разрешение на их установку. Введите Y и нажмите Enter, чтобы разрешить установку.
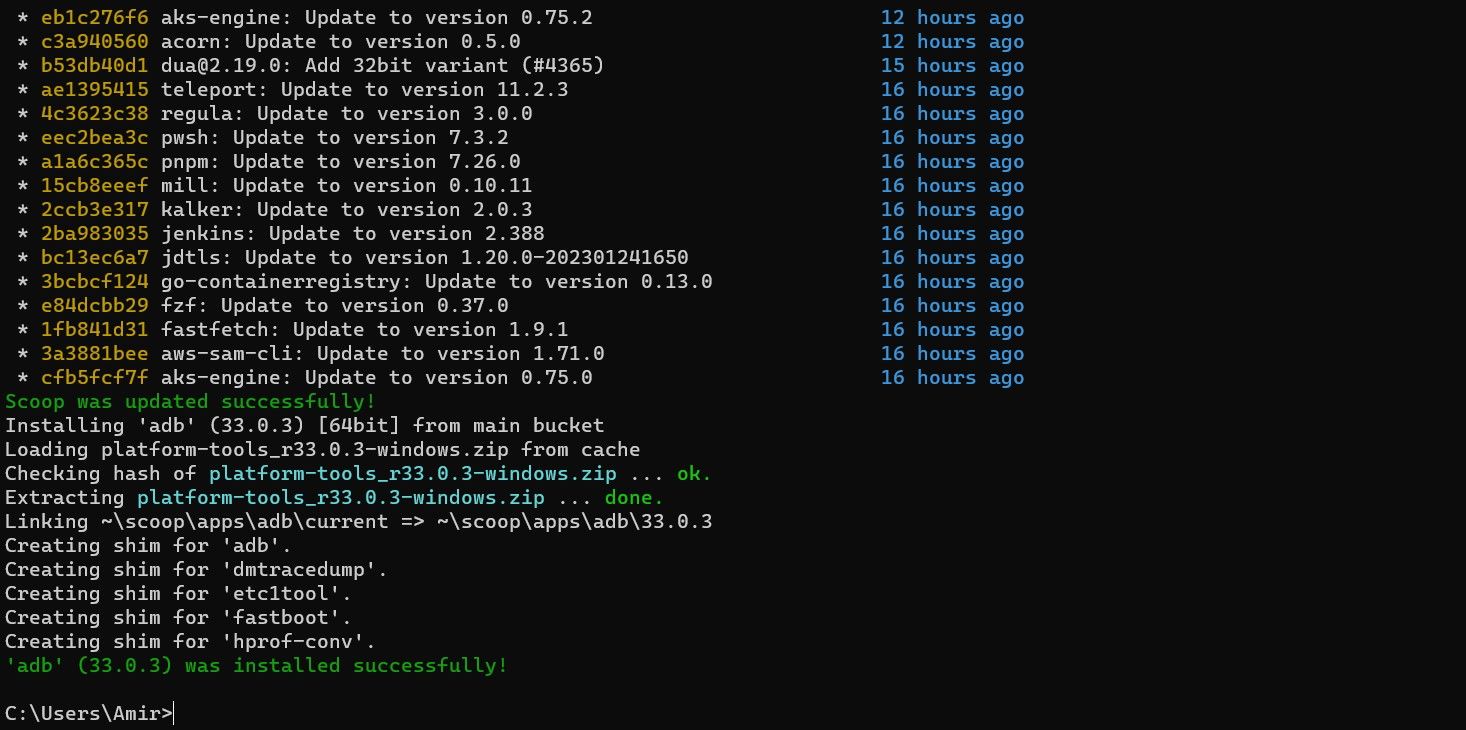
Теперь ADB установлен и готов служить вам. Имя пакета ADB отличается в Homebrew и Linux. Вы можете установить ADB с помощью Homebrew на Mac с помощью:
варить установить инструменты платформы Android
а в Linux вы можете использовать:
sudo apt-get установить android-tools-adb
2. Подключите ADB к вашему устройству Android
Естественно, вам нужно включить отладку по USB на вашем Android-устройстве, чтобы использовать на нем ADB. Это позволяет подключаться к устройству через USB-кабель или по беспроводной сети.
Если ваше устройство мобильно, как смартфон, то проще всего подключить его к компьютеру с помощью USB-кабеля. Если вы имеете дело со стационарным устройством, таким как приставка Android TV, возможно, стоит проверить беспроводную отладку с помощью ADB.
Независимо от того, какой метод подключения вы выберете, вы можете получить список подключенных устройств, выполнив команду ниже в терминале:
adb устройства

Эта команда отображает серийный номер для устройств, подключенных через USB, и локальный IP-адрес для беспроводных соединений.
3. Найдите имя пакета приложения с помощью ADB
Хотя большинство приложений имеют простые метки, Android не использует метки приложений для их идентификации. Потому что что, если есть два приложения с одинаковым ярлыком? Чтобы избежать путаницы и недопонимания, Android использует уникальные имена пакетов для идентификации приложений. Например, Google Maps отображается как Maps в вашем списке приложений, но его настоящее имя — com.google.android.apps.maps.
К счастью, вы можете использовать ADB в том же окне терминала, чтобы найти имя пакета приложения. Когда ADB подключен к вашему устройству, выполните приведенную ниже команду, чтобы войти в оболочку ADB:
adb оболочка
Теперь вы должны увидеть имя вашего устройства рядом с мигающим индикатором. Теперь запустите команду ниже, чтобы получить список всех установленных пакетов на вашем Android-устройстве:
пакеты списка pm
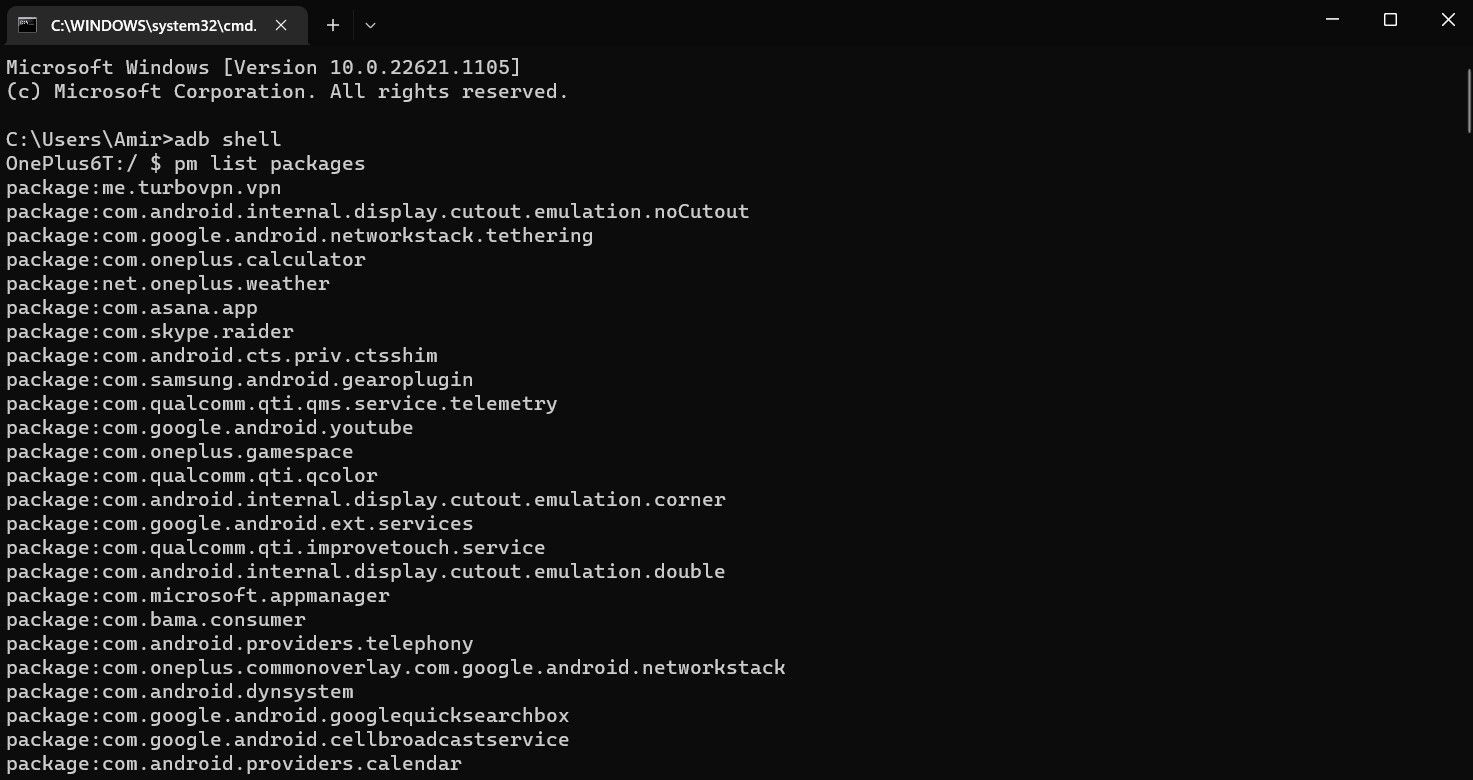
Команда вызывает диспетчер пакетов ADB для получения списка всех пакетов, установленных на вашем устройстве Android. Сама длина этого списка — и пакетов, о которых вы никогда не слышали — показывает, что на вашем устройстве установлено множество приложений, о которых вы даже не знаете. Большинство из них являются фоновыми системными приложениями, которые молча поддерживают работу вашего Android-устройства.
Вы можете удалить любой из перечисленных пакетов Android с помощью ADB, но это не значит, что вы должны это делать. Большинство этих приложений жизненно важны для работы вашей системы, и их удаление может потенциально ухудшить работу вашего устройства. Удаляйте системные приложения, только если вы знаете, что делаете!
Полный список установленных пакетов на вашем Android-устройстве может дать вам откровение, но он не очень эффективен для поиска имени пакета конкретного приложения. Вы можете использовать команду ниже, чтобы отфильтровать результаты:
пакеты списка pm | grep chrome

Эта команда фильтрует список пакетов, чтобы включить в него только те пакеты, в именах которых есть chrome. Замените chrome на имя вашего приложения или имя разработчика, чтобы найти пакет для него.
4. Удалите приложение
Теперь, когда у вас есть имя пакета приложения, приложение полностью в вашей власти. Если вы все еще находитесь в оболочке ADB, выйдите из нее, набрав exit и нажав Enter. Затем введите имя пакета в команду ниже и запустите ее:
adb удалить com.spotify.lite
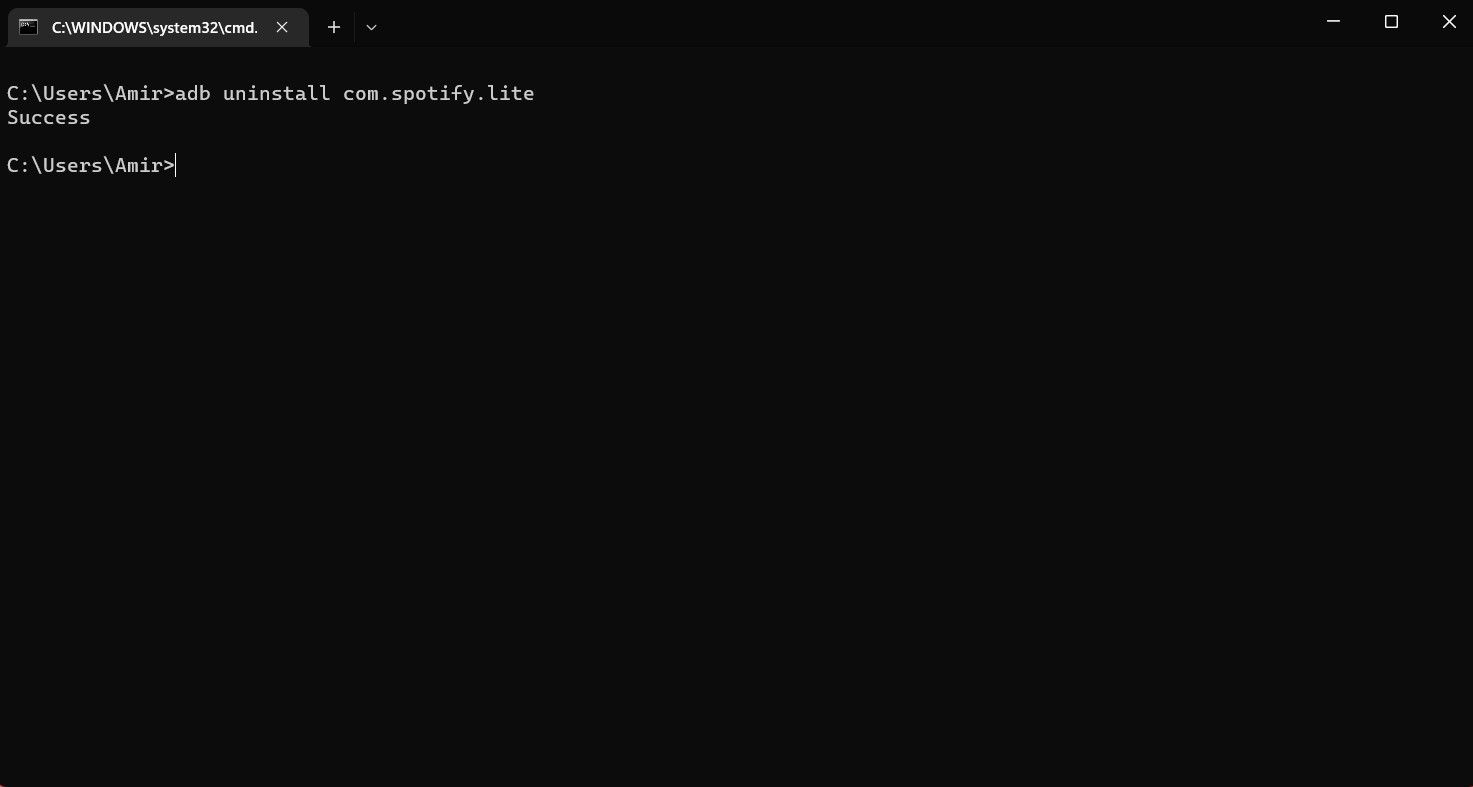
Эта команда удаляет Spotify Lite с подключенного устройства Android. Замените com.spotify.lite именем пакета приложения-жертвы, и оно исчезнет, как только ADB выведет Success.
Прощай вирусы, здравствуй, свобода!
Пользователи Android имеют гораздо больше свободы благодаря своей природе с открытым исходным кодом, но, тем не менее, у Android есть некоторые ограничения безопасности. Вы не можете удалить системные приложения и большинство предустановленных приложений на вашем Android-устройстве без дополнительных действий. ADB — это один из инструментов, который может нарушить это ограничение. В конце концов, это твой телефон, и ты хозяин этого корабля.
Самое лучшее в удалении приложений Android с помощью ADB — это то, что вам не нужно рутировать свое устройство для этого. Все, что вам нужно сделать, это подключиться к вашему устройству, найти имя пакета приложения, а затем запустить команду удаления. Теперь, когда вы знаете, как все это сделать, дайте вирусам сказать последние слова и бросьте гильотину.
