Как удалить имя автора из постов WordPress (2 простых способа)
Вы хотите удалить имя автора из своих постов в WordPress? Обычно в сообщениях блога должно быть указано имя автора с другими метаданными, такими как дата и категория.
Однако некоторые владельцы блогов могут не захотеть отображать имя автора рядом с их сообщениями в блоге.
По умолчанию WordPress не имеет возможности удалить имя автора, и вы должны выбрать автора, чтобы опубликовать сообщение.
В этой статье мы покажем вам два способа легко удалить имя автора из ваших постов WordPress. Мы также обсудим плюсы и минусы каждого подхода.
Программы для Windows, мобильные приложения, игры - ВСЁ БЕСПЛАТНО, в нашем закрытом телеграмм канале - Подписывайтесь:)
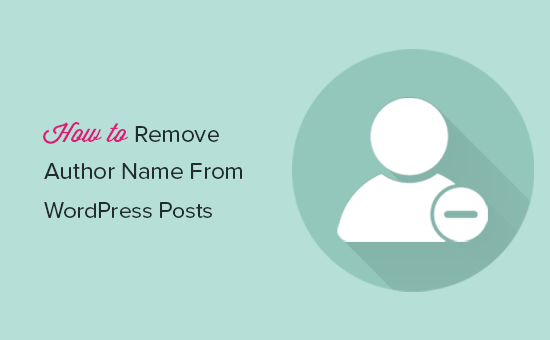
Почему вы хотите удалить имя автора?
Имя автора – это важный тип метаданных, добавляемых в ваши сообщения WordPress по умолчанию. Это позволяет вашим читателям узнать об авторах, которые создают контент в вашем блоге.
Однако бывают случаи, когда вы можете захотеть скрыть имя автора.
Например: если несколько сотрудников в вашей команде совместно работают над каждым сообщением в блоге, то может показаться несправедливым указывать за работу одного сотрудника.
В другом сценарии у вас может быть несколько авторов / внештатных авторов, которые время от времени пишут статьи, но вы хотите сохранить постоянный стиль и голос для своего блога.
С учетом вышесказанного, давайте взглянем на решения для простого удаления имени автора из постов WordPress, в то же время позволяя нескольким авторам работать в фоновом режиме.
Способ 1: вручную удалить имя автора из постов WordPress
Ваша тема WordPress решает, когда и как отображать имя автора в ваших сообщениях в блоге. В темах используется несколько подходов, чтобы плагину было труднее предоставить общее решение для удаления имен авторов.
Вам нужно будет отредактировать некоторый код, чтобы ваша тема не отображала имя автора. Если вам неудобно редактировать код, попробуйте второй способ.
Первый способ требует, чтобы вы редактировали файлы темы WordPress. Если вы этого не делали раньше, ознакомьтесь с нашим руководством по копированию и вставке кода в WordPress.
Замечания: Убедитесь, что вы создали резервную копию вашей темы или дочерней темы, прежде чем вносить какие-либо изменения. Если что-то пойдет не так, это поможет вам легко отменить изменения.
Темы WordPress используют разные варианты кода для отображения имени автора. Вам нужно будет найти код, отвечающий за отображение имени автора в файлах вашей темы, и удалить его.
Наиболее распространенными местами для поиска этого кода являются файлы single.php, content.php, archive.php и index.php.
Во многих случаях вы не сможете найти код, который выводит имя автора. Вместо этого вы найдете тег шаблона, определенный в файле functions.php или файле template-tags.php.
Например, стандартная тема Twenty Nineteen использует функцию twentynineteen_posted_by отображать имя автора. Эта функция определена в файле template-tags.php и использует следующий код:
function twentynineteen_posted_by () {
Е (
/ * переводчики: 1: SVG icon. 2: автор сообщения, видимый только читателям экрана. 3: авторская ссылка. * /
'»,
twentynineteen_get_icon_svg («персона», 16),
__ («Автор», «Двадцать девятнадцать»),
esc_url (get_author_posts_url (get_the_author_meta ('ID'))),
esc_html (get_the_author ())
);
}
ENDIF;
После того, как вы нашли код, который выводит имя автора, вам нужно удалить его.
Например, вы должны удалить код со второй строки до девятой в приведенном выше коде. После этого оставшийся код будет выглядеть ниже.
function twentynineteen_posted_by () {
}
ENDIF;
Не забудьте сохранить изменения после удаления кода имени автора. Затем загрузите файлы обратно на ваш сайт.
Теперь вы можете посетить свой веб-сайт, чтобы увидеть ваши изменения в действии:

Этот метод скрывает имя автора во всех ваших сообщениях; однако страницы архива автора останутся нетронутыми. На странице архива автора WordPress создает список всех статей, написанных конкретным пользователем.
Вы можете найти страницу архива автора по URL-адресу:
https://example.com/author/samsmith/
Этот URL-адрес доступен для поисковых систем, что означает, что вы все равно можете получать трафик на эти страницы.
Вы можете легко отключить авторские архивы с помощью плагина Yoast SEO. После установки и активации плагина перейдите на SEO »Внешний вид поиска панель инструментов, а затем перейдите на вкладку «Архивы».
Теперь вы можете посмотреть авторские настройки архива. Вы можете включить или отключить авторские архивы на своем сайте.
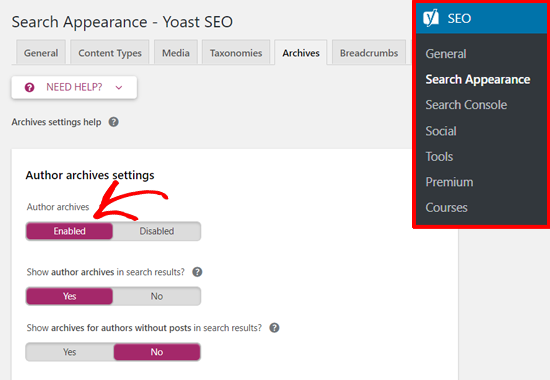
Это отключит авторские архивы и скроет автор-sitemap.xml файл, созданный плагином Yoast SEO.
Способ 2: создание общего имени автора для публикации сообщений WordPress
Этот метод не удаляет имя автора, но его можно использовать в качестве обходного пути.
Вы создадите общее имя автора и будете использовать его для всех своих прошлых и будущих статей. Вам нужно будет изменить имя автора перед публикацией каждого поста.
Замечания: Этот метод необратим. Если вы сделаете это и захотите вернуться, вам нужно будет отредактировать каждый пост и назначить его первоначальному автору вручную.
При этом давайте начнем.
Сначала добавьте нового автора на свой сайт WordPress и дайте ему общее имя пользователя, например, editorialteam.
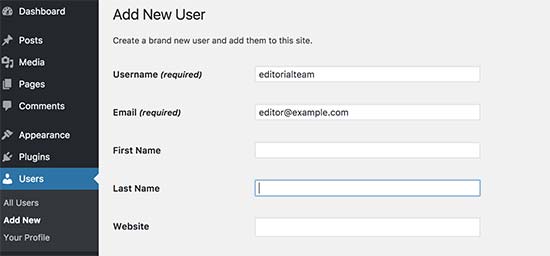
Далее нужно посетить Пользователи »Все пользователи нажмите на ссылку «Изменить» под именем пользователя, которое вы только что добавили.

На экране профиля пользователя прокрутите вниз до параметра «Псевдоним» и введите имя, которое вы хотите отобразить (например, Редакционная группа).
После этого щелкните раскрывающееся меню рядом с опцией «Отображать имя как» и выберите только что введенный псевдоним.
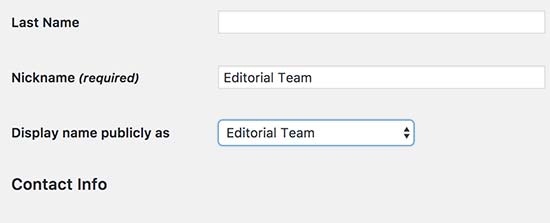
Вы также можете добавить общую биографию и даже создать граватар для этой учетной записи пользователя.
Теперь иди в Сообщения »Все сообщения страницы и нажмите на меню параметров экрана в верхней части. Введите 999 для количества элементов для отображения.
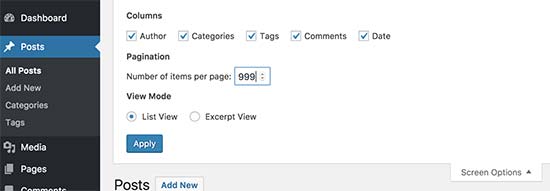
Это позволит вам быстро редактировать и изменять имя автора для большого количества постов.
Вы должны выбрать все сообщения с помощью флажка, а затем выбрать редактировать в раскрывающемся меню массовых действий. После этого нажмите кнопку «Применить», чтобы продолжить.
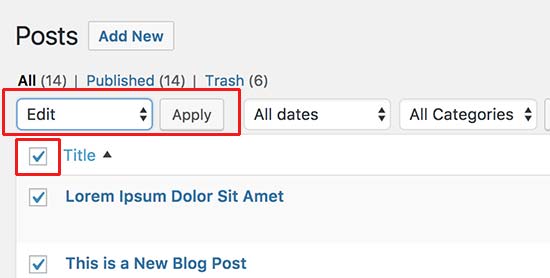
WordPress теперь покажет вам варианты массового редактирования. Вам нужно изменить автора на общее имя автора, которое вы добавили ранее, а затем нажать кнопку «Обновить».

WordPress теперь будет обновлять все выбранные сообщения и менять имя автора. Помните, что этот процесс может занять некоторое время в зависимости от того, насколько быстрым является ваш хостинг WordPress.
Если у вас более 999 сообщений, вам нужно перейти на страницу 2 и повторить процесс.
Это все. Теперь вы можете посетить свой веб-сайт, чтобы увидеть его в действии.
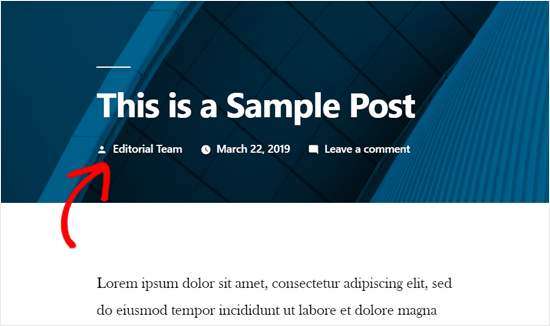
Наша рекомендация
Удаление имени автора с помощью метода кодирования делает работу, но это не лучшее решение. Например, если вы не используете дочернюю тему, обновление темы отменит ваши изменения.
Вот почему мы рекомендуем второй метод для создания общего имени автора.
Это позволяет вам использовать встроенную функциональность WordPress и не требует редактирования какого-либо кода. Это не удалит имя автора или архивы, но сделает их общими. Это также поможет обеспечить постоянство авторства на вашем сайте.
Если вы хорошо разбираетесь в кодировании, вы также можете использовать комбинацию обоих подходов. Вы можете создать общее имя автора для публикации всех ваших сообщений в блоге, а затем жестко закодировать профиль автора в дочерней теме WordPress.
Мы используем аналогичный подход в WPBeginner. Вы можете видеть «Редакцию» в качестве автора всех постов в блоге, включая этот, который вы сейчас читаете.
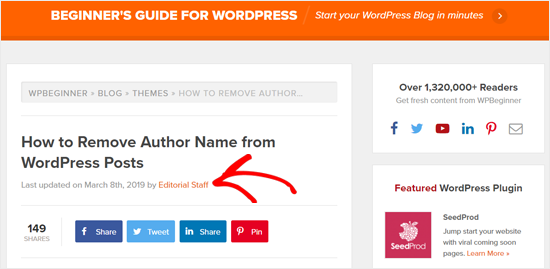
Вы также можете увидеть это в окне информации об авторе внизу статьи.
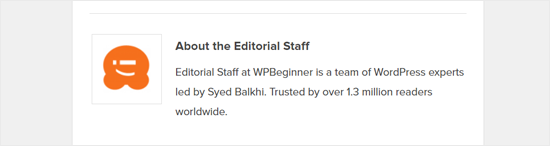
Если вы хотите добавить окно с информацией об авторе, как это, то взгляните на лучшие бесплатные плагины для биографии автора.
Мы надеемся, что эта статья помогла вам узнать, как удалить имя автора из постов WordPress. Вы также можете увидеть наш список из 30 эффективных способов монетизации вашего сайта.


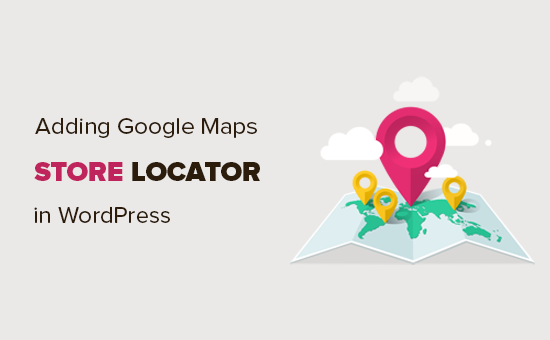
Вот так люди начитаются вредных статей, а потом удивляются почему сайты не продвигаются. Если у статьи есть автор – это существенно добавляет ей веса в глазах поисковых систем.