Как удалить iMessages на Mac
Ключевые выводы
- Вы можете удалять отдельные сообщения и целые разговоры или настроить автоматическое удаление для приложения «Сообщения» на вашем Mac.
- Помните, что удаление является необратимым и может повлиять на синхронизированные устройства, поэтому сначала создайте резервную копию своего Mac.
- Отключите «Сообщения в iCloud», чтобы удалить сообщения и текстовые сообщения с вашего Mac, но не с iPhone.
У вас есть несколько вариантов, если вы хотите очистить приложение «Сообщения» на вашем Mac. Вы можете удалить сообщения по отдельности, очистить целые разговоры или включить автоматическое удаление. Мы проведем вас через все эти шаги.
Удаление сообщений на Mac
Есть несколько вариантов удаления сообщений на вашем Mac. Во-первых, вы можете удалить одно сообщение — возможно, оно содержит данные кредитной карты или какую-то другую конфиденциальную информацию. Во-вторых, вы можете выбрать и удалить несколько сообщений в разговоре, не очищая его полностью. В любом случае, мы покажем вам лучший и самый быстрый способ сделать это.
Удаление сообщений на вашем Mac также приведет к их удалению на синхронизированных iPhone и iPad (если вы сначала не отключите Сообщения в iCloud). Это действие является постоянным и необратимым, поэтому вам следует делать это только в том случае, если вы абсолютно уверены, что хотите этого. Мы настоятельно рекомендуем вам сначала создать резервную копию вашего Mac на случай, если вы удалите что-то важное.
Чтобы удалить одно сообщение, откройте беседу в приложении «Сообщения», удерживая клавишу Control, щелкните текстовый пузырь, который хотите удалить, и выберите «Удалить» в контекстном меню.
Программы для Windows, мобильные приложения, игры - ВСЁ БЕСПЛАТНО, в нашем закрытом телеграмм канале - Подписывайтесь:)
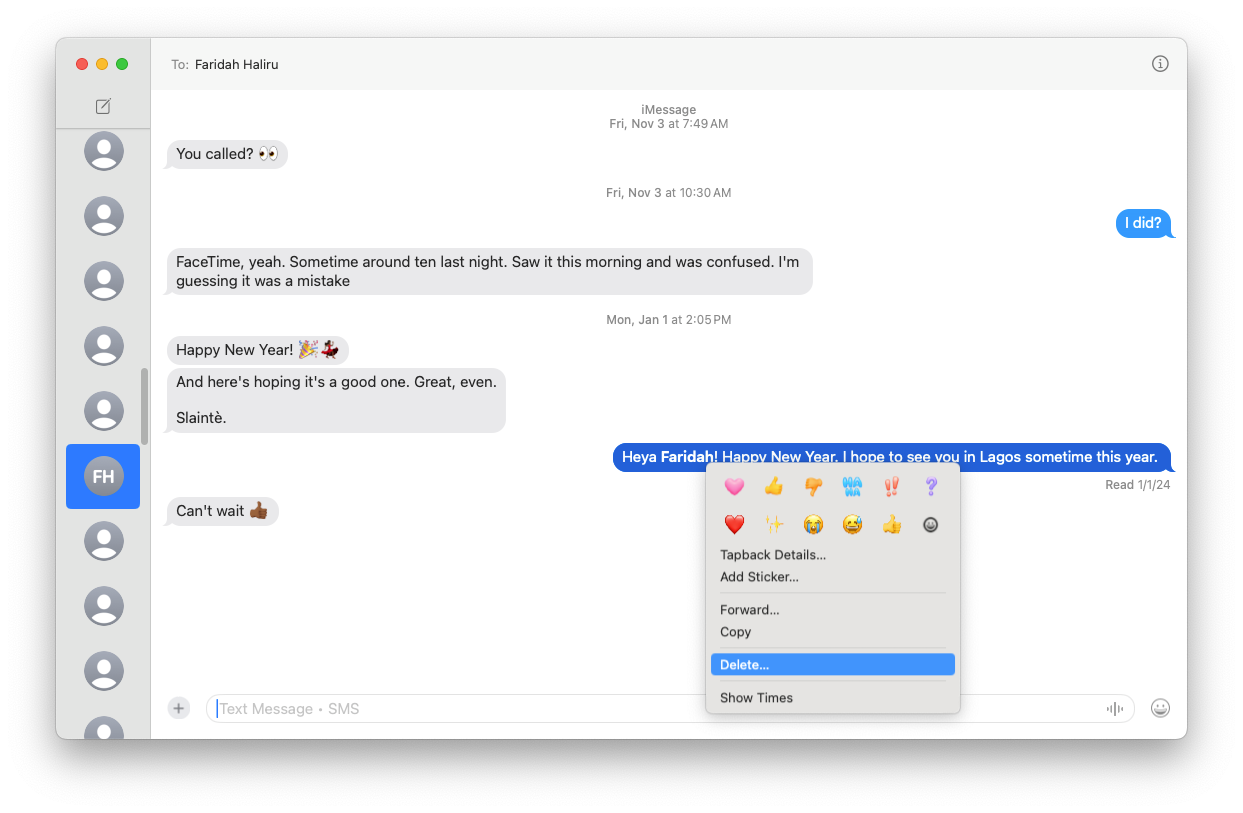
Чтобы удалить несколько сообщений, удерживайте Command на клавиатуре, выберите сообщения, которые вы хотите удалить, и нажмите клавишу Delete. Вы увидите запрос, подтверждающий, что вы хотите удалить его со всех ваших устройств; нажмите Delete, если вы согласны с этим.
Если вы хотите удалить сообщения только с вашего Mac, но не с iPhone (или других устройств Apple), вам придется отключить эту функцию в окне настроек сообщений:
- Открыв приложение «Сообщения», наведите указатель мыши на строку меню и нажмите «Сообщения».
- В появившемся меню нажмите «Настройки» и выберите вкладку iMessage.
- Снимите флажок «Включить сообщения в iCloud».
- Выберите «Отключить это устройство».
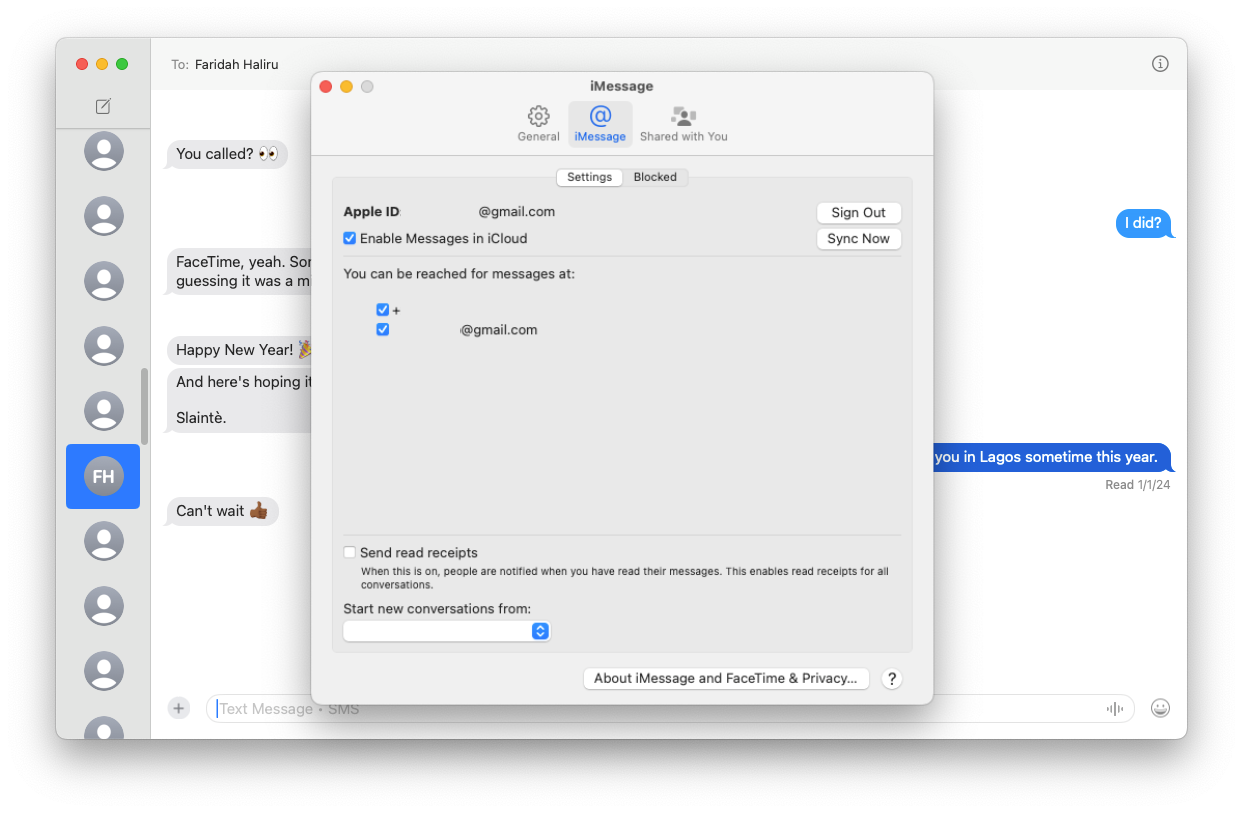
Если вы хотите отменить отправку сообщения на Mac, вы должны удалить его в течение 15 минут после отправки. В противном случае удаление будет только с вашей стороны, а у получателя все равно останется копия сообщения.
Очистка всего разговора iMessage
Чтобы удалить весь разговор, откройте приложение «Сообщения» и найдите разговор, который вы хотите удалить, на левой боковой панели. Вы можете либо прокрутить свои разговоры вручную, либо нажать поле поиска в верхней части списка и ввести имя контакта.
Затем вы можете продолжить, выбрав любой из этих вариантов:
- Проведите двумя пальцами влево по беседе и нажмите «Удалить».
- Удерживая клавишу Control, щелкните по беседе и выберите «Удалить беседу» во всплывающем окне.
- Выберите беседу, затем нажмите «Беседа» в строке меню и выберите «Удалить беседу».
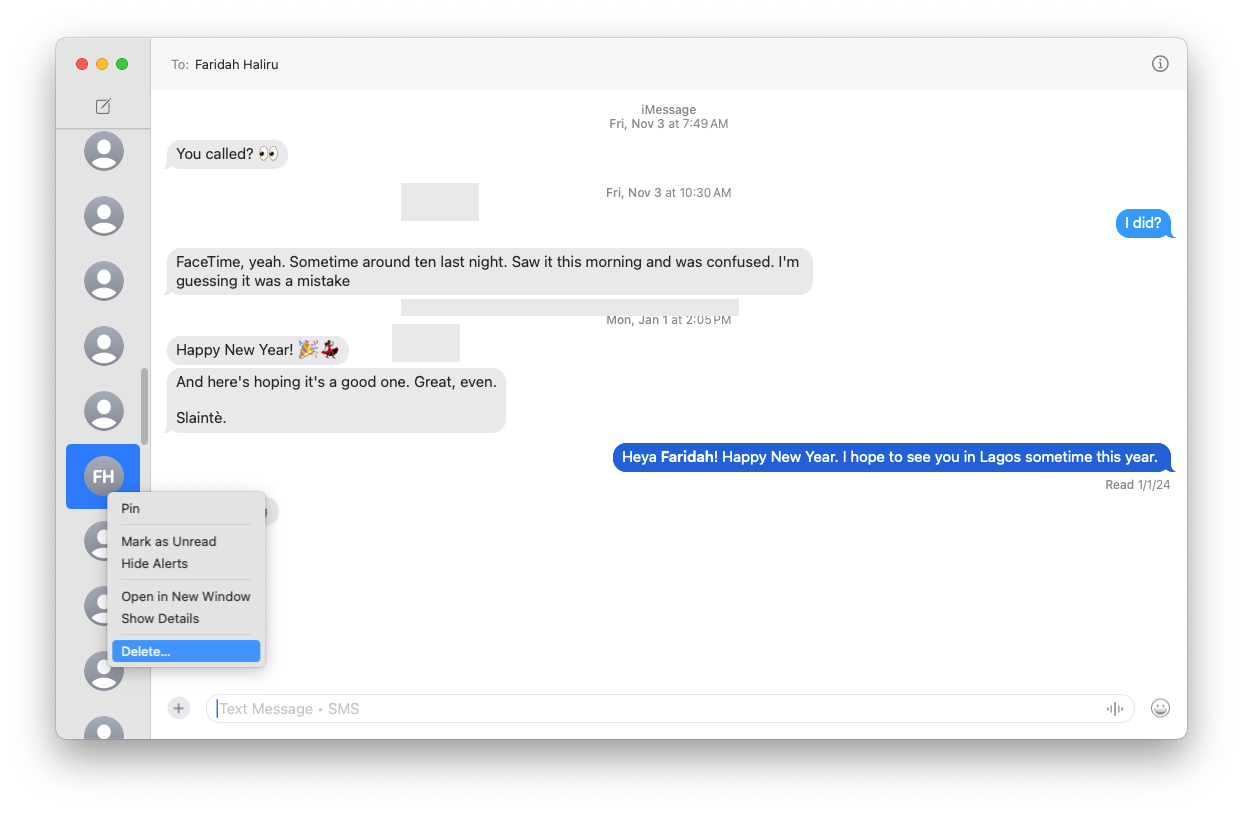
Удаление вложений iMessage на Mac
Другая половина удаления iMessages также удаляет вложения, которые были с сообщениями. Вы можете сделать это в Finder, следуя этим инструкциям:
- Запустите окно Finder, затем нажмите «Перейти» в строке меню и выберите «Перейти к папке».
- Скопируйте и вставьте это в поле ввода: ~/Library/Messages/Attachments
- Перетащите содержимое в корзину. Если вы не хотите удалять все вложения, вы можете просмотреть папки и удалить вложения по отдельности.
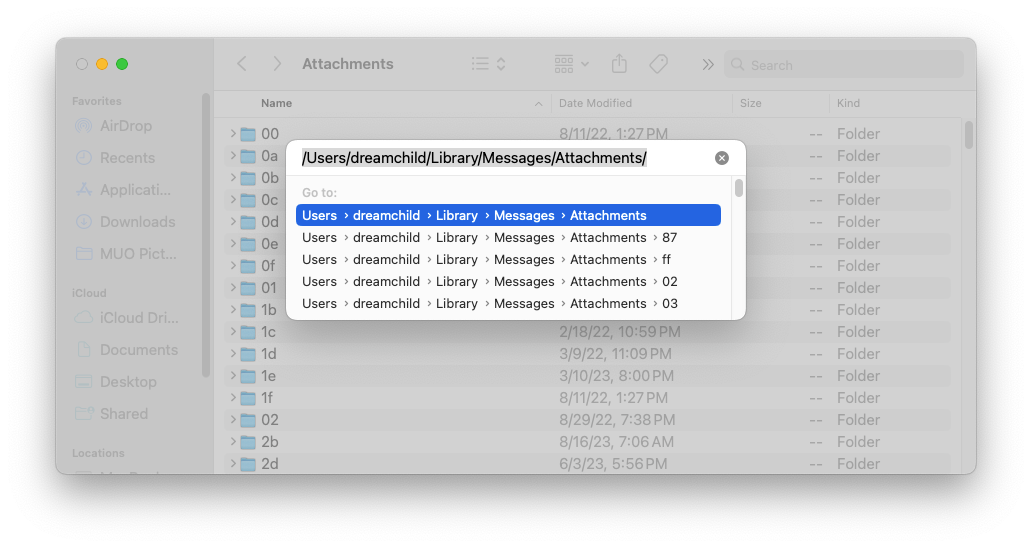
Вы также можете открыть приложение «Настройки» на Mac, перейти в «Основные» > «Хранилище» и нажать на значок «Информация» (i). Оттуда вы можете увидеть удобную для пользователя разбивку всех вложений, сохраненных приложением «Сообщения».
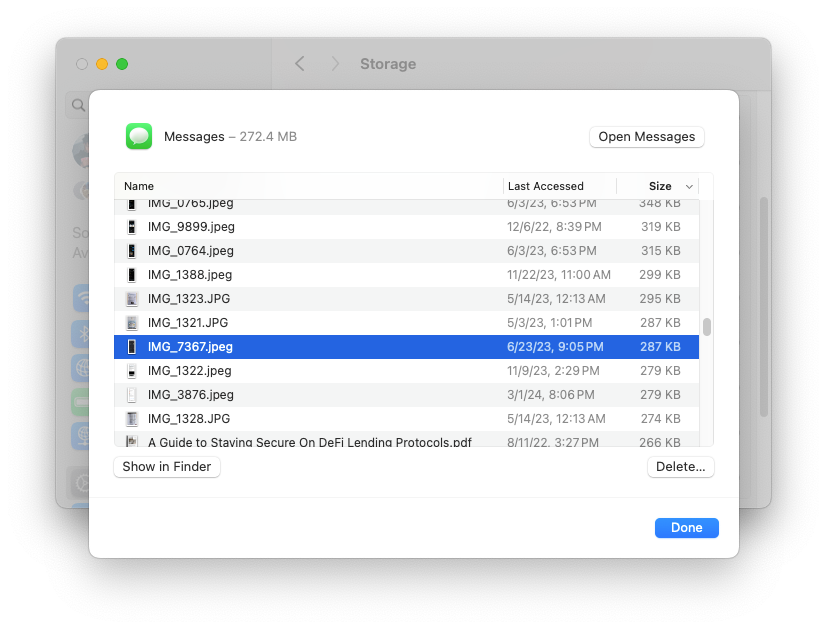
Выберите то, что вам нужно (удерживайте Command для нескольких), и нажмите Delete в правом нижнем углу, чтобы удалить их. Вы также можете предварительно просмотреть, что именно это, нажав пробел на клавиатуре.
Настройка автоматического удаления сообщений на Mac
Если вам надоело вручную удалять старые сообщения и разговоры на вашем Mac, вы можете настроить приложение «Сообщения» на автоматическое удаление сообщений по истечении определенного периода. Выполните следующие действия:
- Запустите приложение «Сообщения».
- В строке меню выберите Сообщения > Настройки.
- Выберите вкладку Общие.
- Нажмите на раскрывающееся меню рядом с пунктом «Хранить сообщения» и выберите, как долго вы хотите хранить сообщения.
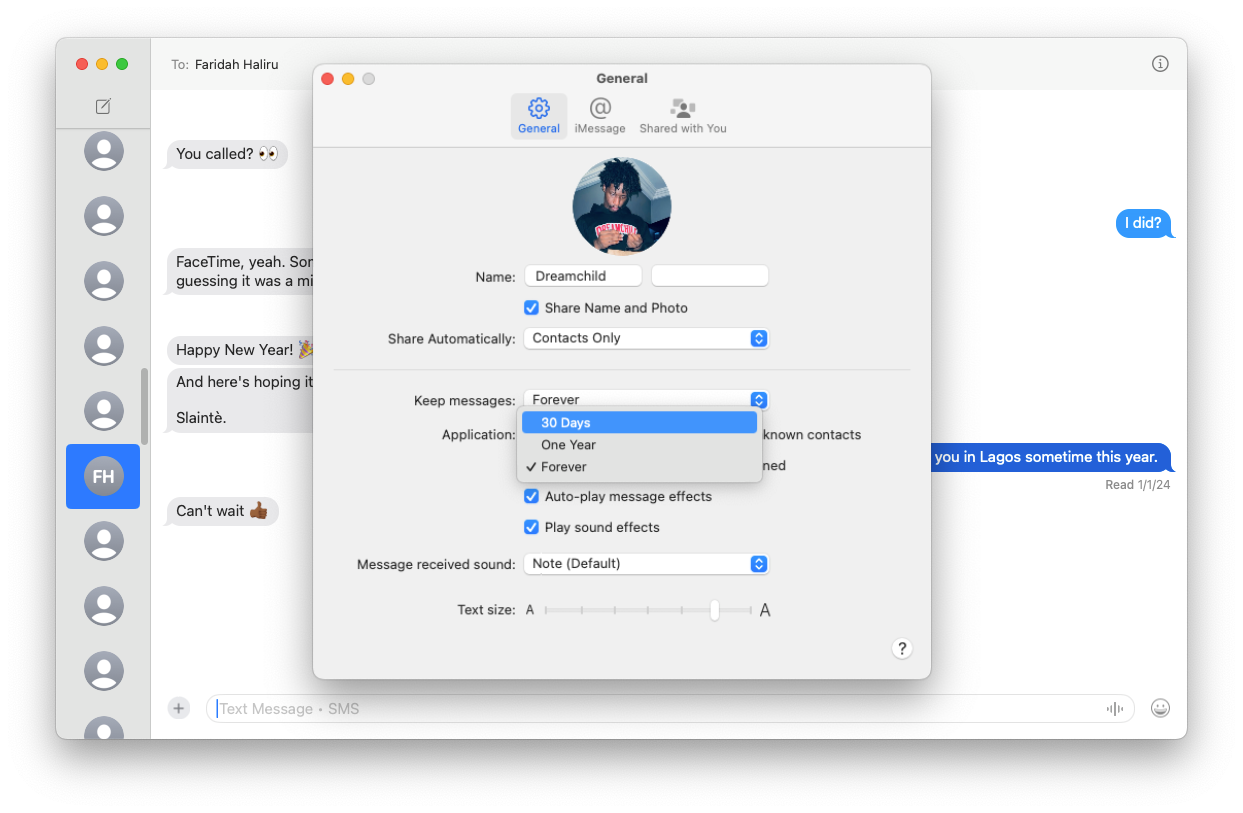
Теперь ваш Mac будет хранить сообщения только в течение установленного вами периода времени, и вам не придется удалять их вручную.
Вы можете быстро удалить отдельные тексты или целые цепочки сообщений iMessage на вашем Mac, используя любой из рассмотренных нами методов. Но помните, что удаленные сообщения также исчезнут с других ваших устройств, если вы включили iCloud для приложения «Сообщения». Поэтому будьте осторожны, наводя порядок в приложении «Сообщения», и убедитесь, что у вас есть резервная копия на случай, если вы случайно удалите что-то ценное.
