Как удалить и удалить Google Drive с вашего ПК или Mac
Не хотите больше использовать Google Диск? Вот как удалить, отключить или приостановить работу Google Диска на вашем компьютере.

Мы покажем вам, как удалить Google Диск с вашего ПК с Windows или Mac. Если вам не нужен этот ядерный вариант, мы также расскажем об отключении и приостановке работы Google Диска.
Google Диск против резервного копирования и синхронизации
Прежде чем мы объясним, как удалить Google Диск с вашего компьютера, мы должны упомянуть, что настольное приложение для Google Диска имело несколько разных имен.
Программы для Windows, мобильные приложения, игры - ВСЁ БЕСПЛАТНО, в нашем закрытом телеграмм канале - Подписывайтесь:)
Хотя приложение изначально называлось Google Диск, в 2017 году Google изменил его название на «Резервное копирование и синхронизация», хотя программное обеспечение сохранило большую часть тех же функций. Отдельное приложение Google Drive File Stream предлагало дополнительные инструменты для бизнес-пользователей.
С 2021 года Google объединил все прошлые функции Google Диска для настольных компьютеров в одно приложение, снова названное Google Диск.
Таким образом, если на вашем компьютере все еще установлено старое приложение Backup and Sync, шаги по удалению Backup and Sync могут немного отличаться. Для достижения наилучших результатов обновите приложение Google Диск до современного, прежде чем продолжить.
Как отключить Google Диск от вашего компьютера
Прежде чем полностью удалить Google Диск со своего компьютера, необходимо отключить текущую машину от учетной записи Диска. Это также полезный самостоятельный шаг, если вы пока не хотите полностью удалять приложение Google Диска.
Чтобы отключить Google Диск, вам нужно открыть программное обеспечение. Однако поиск не сработает, так как это просто запускает приложение. Вместо этого вам нужно будет щелкнуть его значок, когда приложение запущено.
В Windows вы найдете знакомые зеленые, желтые, синие и красные треугольные значки Google Диска на панели задач в правом нижнем углу экрана. Возможно, вам придется щелкнуть стрелку, чтобы отобразить все значки.
На Mac вы увидите тот же значок в строке меню в верхней части экрана. Однако значок Google Диска не имеет цветов в приложении macOS.
Если вы не видите этот значок, Google Диск не запущен. Чтобы запустить его в Windows, нажмите клавишу Windows и введите «Google Диск», а затем нажмите Enter, чтобы запустить его. На Mac нажмите Cmd + Space, чтобы открыть Spotlight, затем введите «Google Диск», а затем нажмите Return, чтобы запустить его. После запуска приложения вы должны увидеть значок.
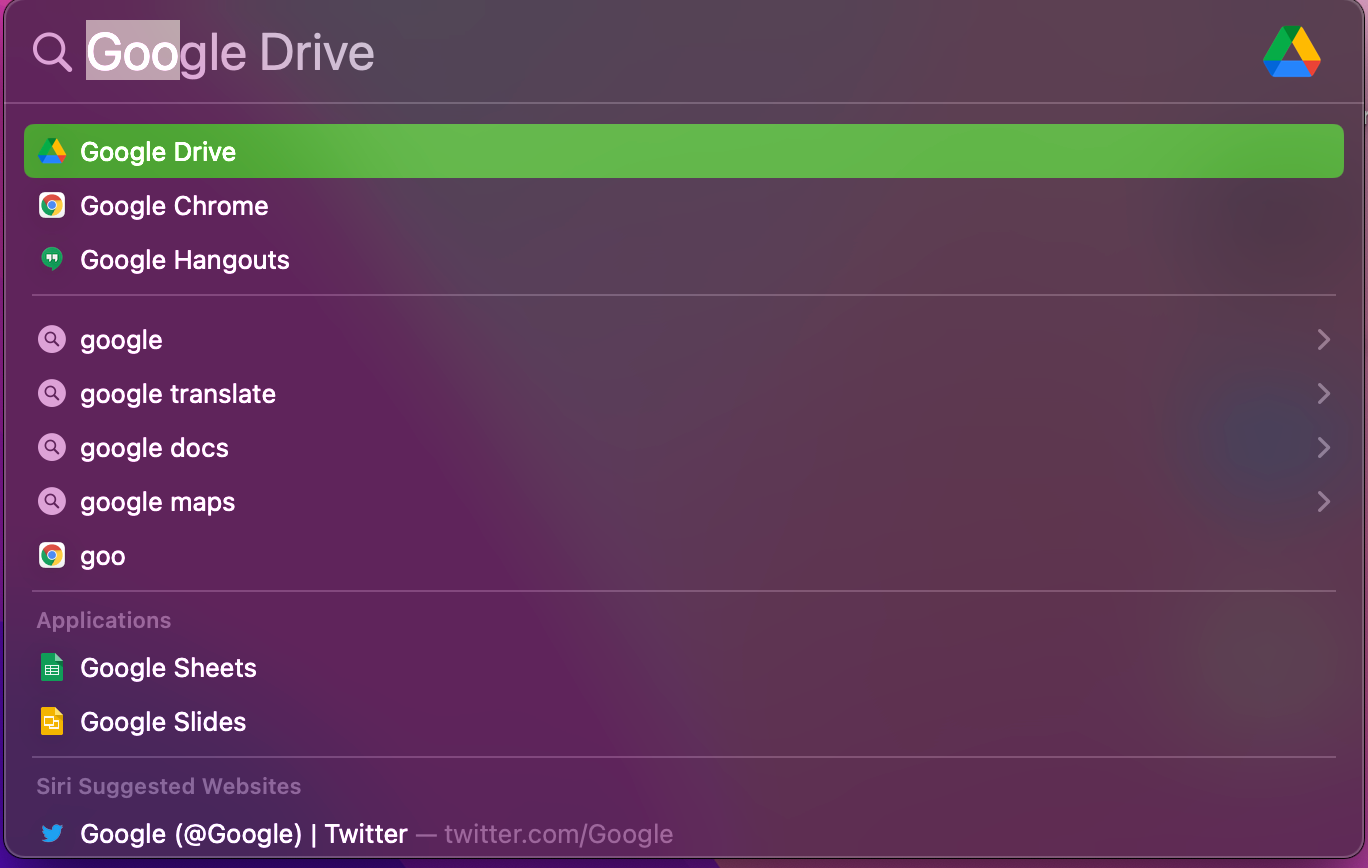
Независимо от вашей платформы, кликните этот значок, чтобы открыть панель с информацией о Google Диске. При этом нажмите шестеренку «Настройки», а затем «Настройки», чтобы открыть меню параметров Google Диска.
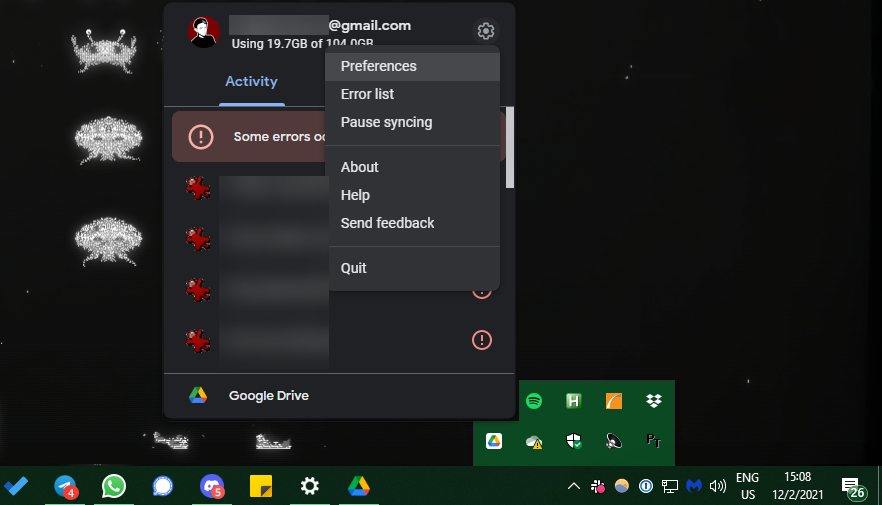
На панели настроек Google Диска снова кликните значок шестеренки «Настройки». Теперь выберите «Отключить учетную запись». Вы увидите предупреждение о том, что любые файлы в папке «Мой диск», а также зеркальные файлы останутся на вашем компьютере, но будущие изменения не будут синхронизироваться с Google Диском. Нажмите Отключить для подтверждения.
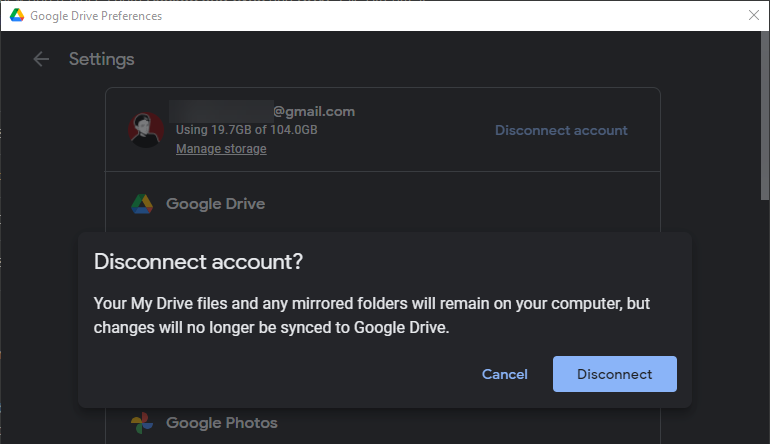
Теперь все, что вы делаете в своей учетной записи Диска на других устройствах, не будет отражаться на вашем текущем компьютере, а изменения, которые вы вносите в файлы в папке Диска на вашем компьютере, также не будут синхронизироваться где-либо еще. Вам нужно будет повторно подключить свою учетную запись Google в приложении, чтобы снова начать синхронизацию файлов.
Как удалить Google Диск
Решили, что вам не нужен Google Диск или вам нужно переустановить программное обеспечение? Вот как удалить Google Диск с вашего компьютера.
Обратите внимание, что удаление приложения Google Диска предотвращает синхронизацию ваших файлов с облаком, но не удаляет существующие файлы. Вы можете удалить или переместить их по мере необходимости после удаления, что не повлияет на копии в облаке.
Удаление Google Диска на ПК с Windows
Чтобы удалить Google Диск из Windows, вам просто нужно удалить его, как и любую другую программу. Как в Windows 10, так и в Windows 11 откройте «Настройки» (используя сочетание клавиш Win + I) и перейдите в «Приложения» -> «Приложения и функции».
Используйте окно поиска или прокрутите вниз, чтобы найти Google Диск. Нажмите на нее, а затем Удалить, затем выполните шаги по удалению Google Диска с вашего компьютера.
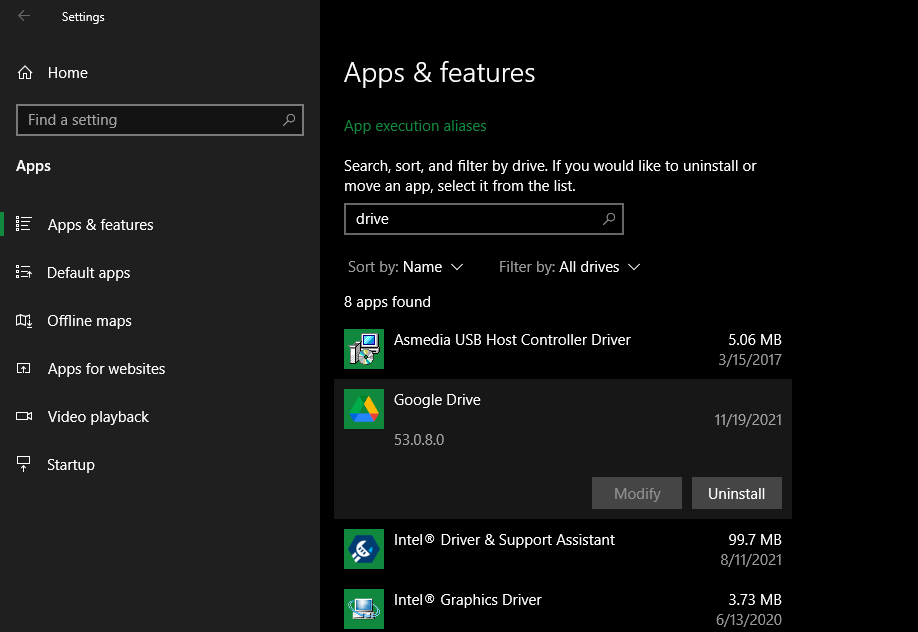
Как только это будет сделано, вам нужно будет переустановить приложение, если вы хотите снова начать синхронизацию файлов с этим компьютером. Ваша папка на Google Диске останется, но она будет отрезана от вашей учетной записи.
Если вы получаете сообщение об ошибке, что Google Диск все еще выполняет операции, вам следует выйти из Google Диска перед его удалением. Для этого кликните его значок на панели задач, как описано выше, затем щелкните шестеренку «Настройки» в появившемся меню. В появившемся диалоговом окне нажмите «Выход», чтобы остановить запуск Google Диска. Тогда вы сможете удалить его без проблем.
Удаление Google Диска на Mac
Процесс удаления Google Диска с вашего Mac аналогичен удалению любого другого приложения macOS. Откройте Finder и перейдите в папку «Приложения». Если вы не видите его на левой боковой панели, он также доступен в разделе «Переход» -> «Приложения» в строке меню или с помощью сочетания клавиш Shift + Cmd + A.
Внутри приложений найдите приложение Google Диска и перетащите его в корзину на панели Dock или кликните его правой кнопкой мыши и выберите «Переместить в корзину». Это удалит приложение из вашей системы.
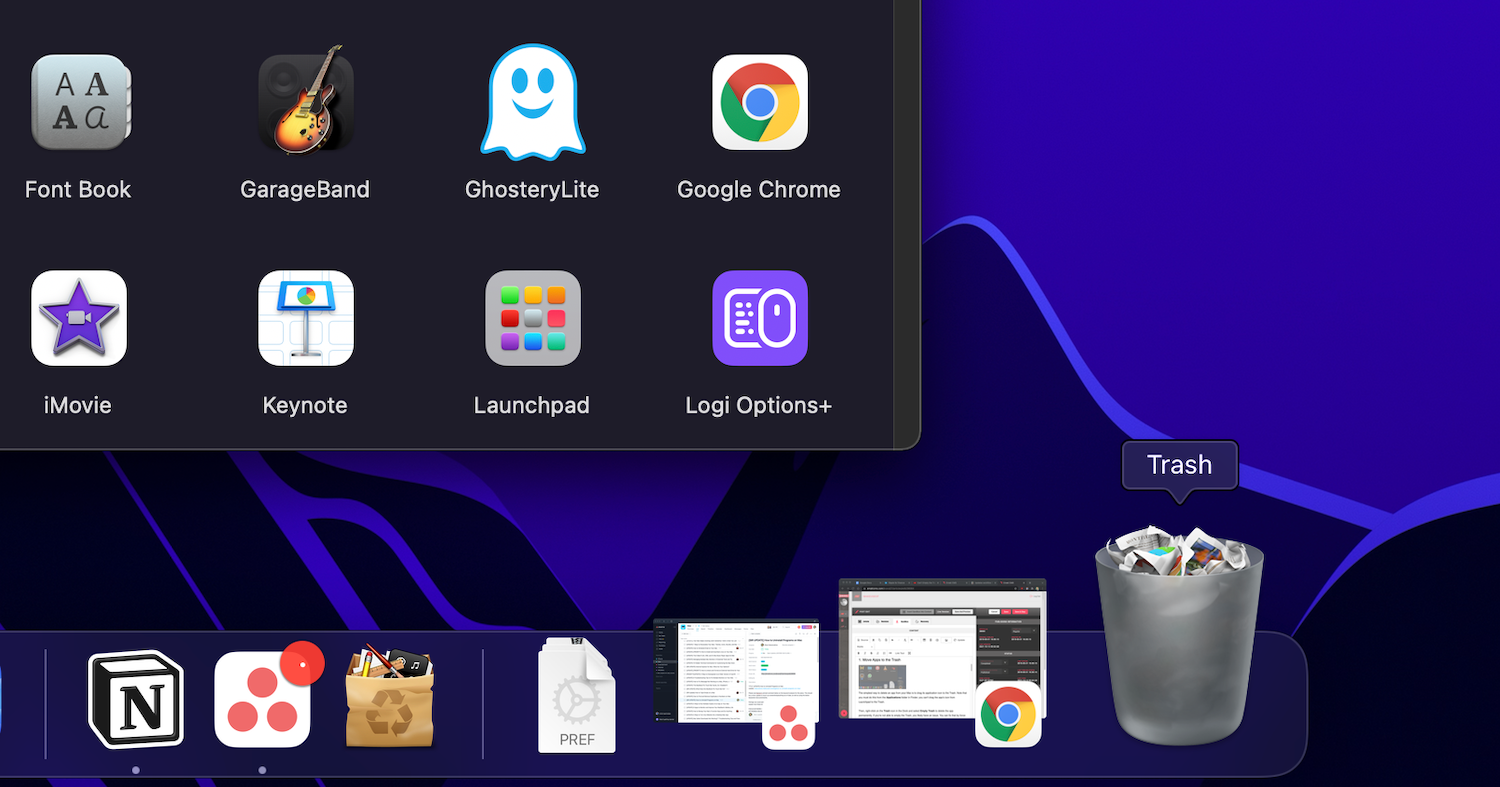
Если ваш Mac предупреждает, что вам нужно сначала выйти из приложения, это легко сделать. Кликните значок Google Диска в строке меню, а затем шестеренку «Настройки». Затем выберите «Выход» в этом меню, чтобы выйти из Google Диска. Теперь он должен удалить без заминки.
Как приостановить Google Диск
Если вы просто хотите остановить синхронизацию Google Диска на короткое время, вам не нужно отключать или удалять его. Приложения для Windows и Mac позволяют при необходимости временно приостановить работу Google Диска.
Для этого снова кликните значок Диска, как обсуждалось ранее. В меню шестеренки «Настройки» выберите параметр «Приостановить синхронизацию». Это остановит загрузку и загрузку Google Диска, пока вы не повторите шаги и не выберете «Возобновить синхронизацию». После того, как вы возобновите работу, все изменения, сделанные во время приостановки работы приложения, будут синхронизированы.
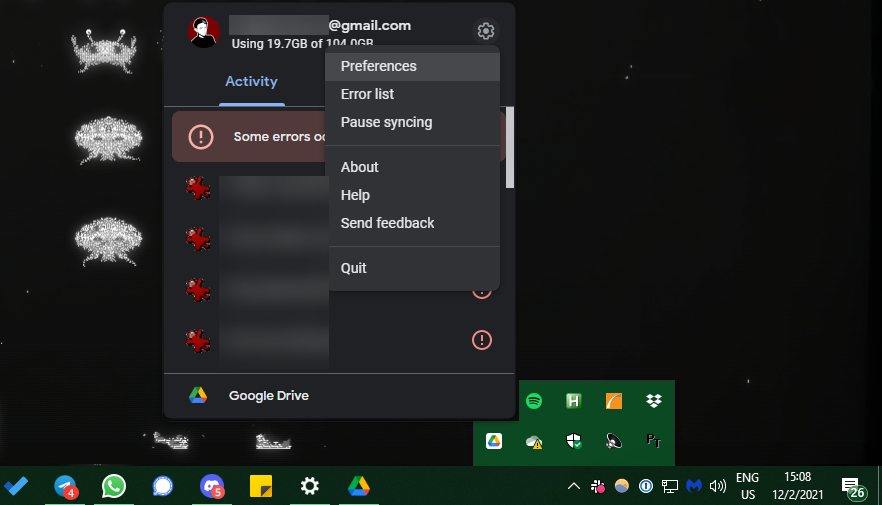
Вы также можете остановить синхронизацию Google Диска, выбрав «Выход» в этом меню, как мы упоминали выше. Когда программное обеспечение закрыто, оно не будет синхронизироваться, пока не откроется снова. Однако имейте в виду, что если у вас настроен запуск Google Диска при запуске, он автоматически запустится снова при следующем включении компьютера.
Выключить, выйти и удалить Google Диск
Теперь вы знаете, как удалить Google Диск с компьютера, а также как отключить приложение для менее экстремальных случаев.
Как правило, вам следует удалять приложение только для устранения неполадок или если вы уверены, что больше не хотите его использовать. Отключения достаточно, если вы хотите внести существенные изменения в локальные файлы, не изменяя то, что находится на вашем Диске. А приостановка — хорошее краткосрочное решение, например, когда вы не хотите, чтобы Диск вносил временные изменения в папку.

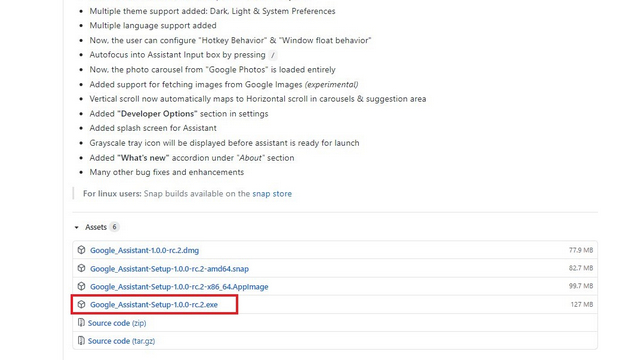
![Как записывать экран на Chromebook в 2022 году [Three Methods]](https://okdk.ru/wp-content/uploads/2022/07/image-36.png)
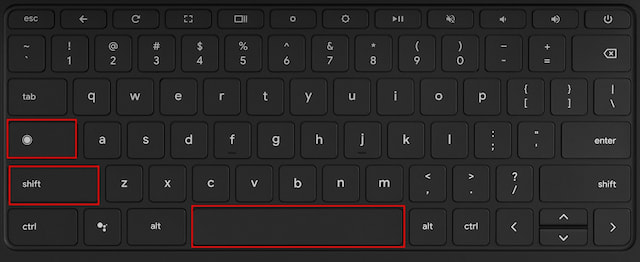
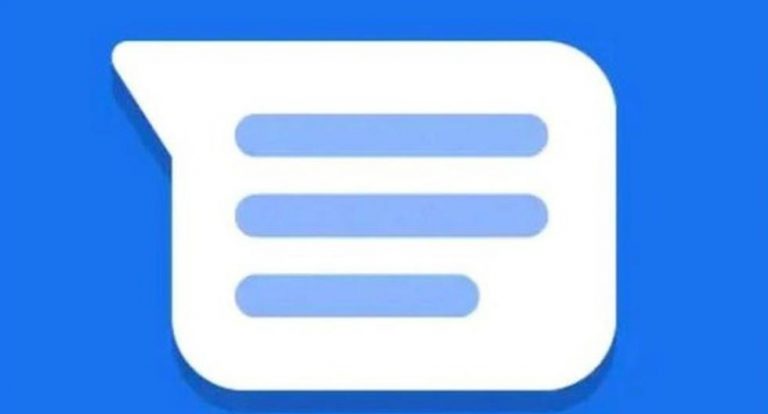
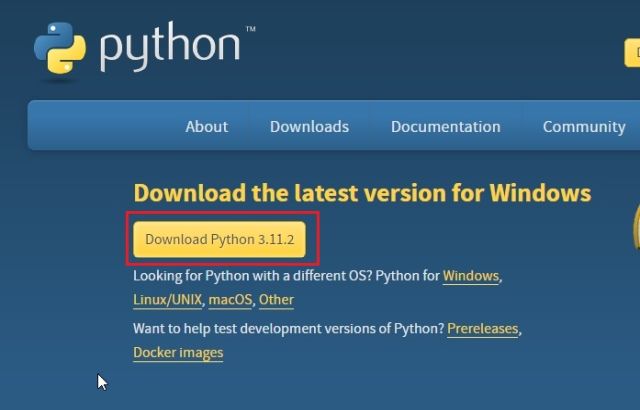
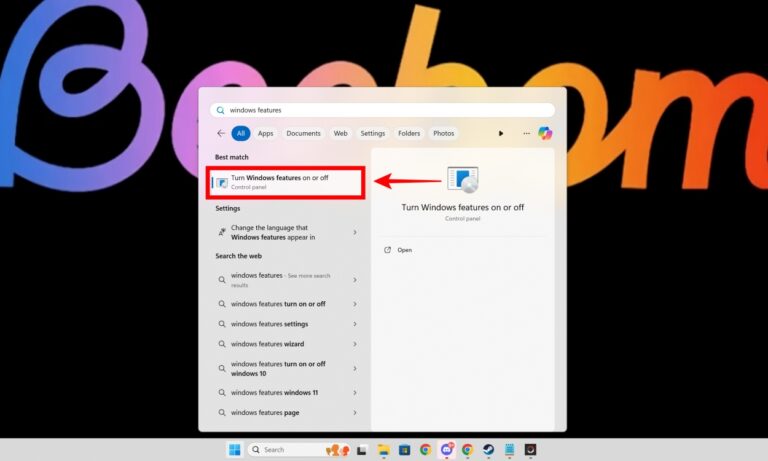
Автор, какая версия вашей ОС -Windows 10 … ?! ver. – 21Н 2 ?