Как удалить файл, используемый другой программой в Windows 10
Проводник Windows утверждает, что файл, который вы пытаетесь удалить, открыт в другой программе? Если вы не можете открыть, отредактировать или удалить файл, он либо все еще работает в фоновом режиме, либо не закрылся должным образом.
Мы покажем вам, как принудительно закрыть, переименовать, переместить или удалить используемый файл.
Как преодолеть ошибку “Файл уже используется”
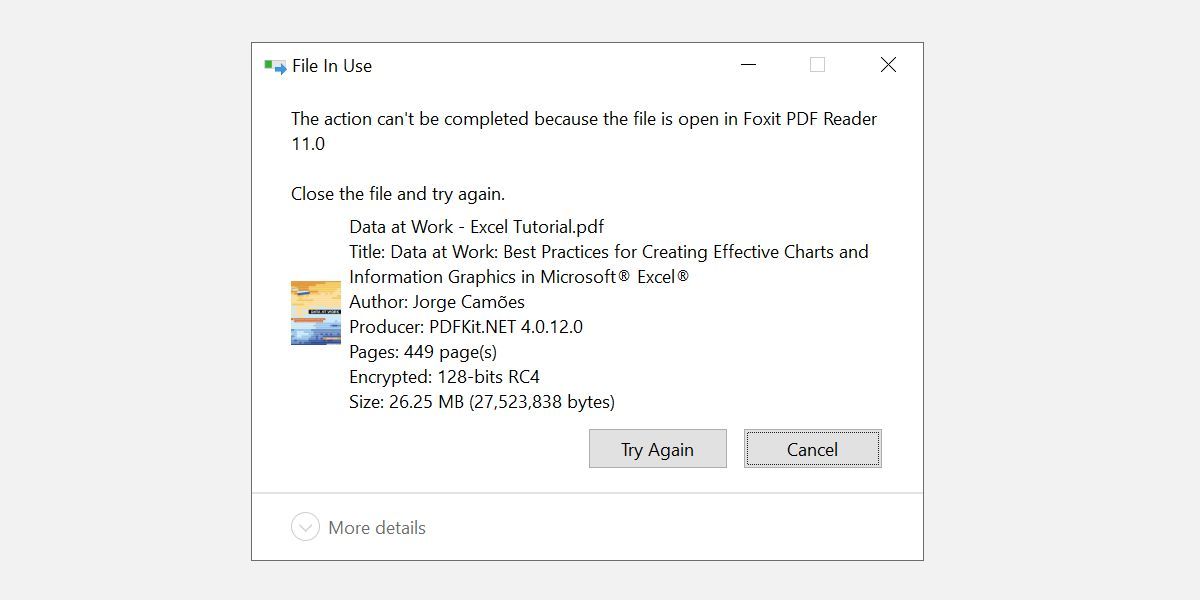
Если вы хотите пропустить ручные решения, прокрутите вниз до раздела, в котором мы перечисляем инструменты, которые могут помочь вам разблокировать и удалить используемый файл.
Программы для Windows, мобильные приложения, игры - ВСЁ БЕСПЛАТНО, в нашем закрытом телеграмм канале - Подписывайтесь:)
1. Закройте программу.
Начнем с очевидного. Вы только что открыли файл и не закрыли его? Если файл закрыт, но программа все еще запущена, закройте приложение и повторите попытку.
2. Перезагрузите компьютер.
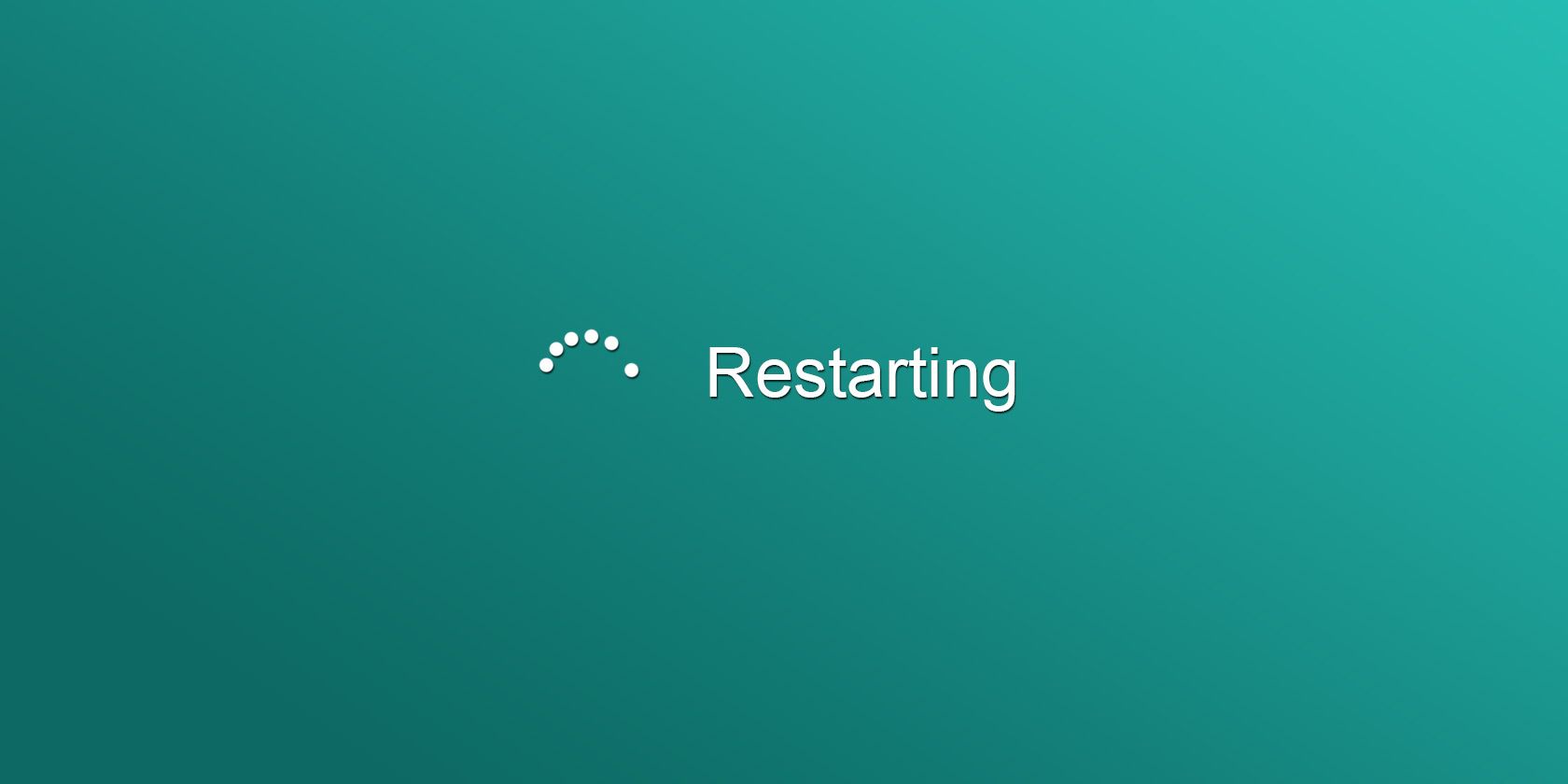
Хотя перезагрузка неудобна, она не требует никаких навыков или возни с такими вещами, как диспетчер задач или сторонние инструменты. Перезагрузка также очищает вашу оперативную память и, возможно, устраняет другие неприятности за один раз. Так что попробуйте это, если вам не нужно искать причину.
Если вы уже пробовали перезагрузку, и это не помогло, переходите к следующему варианту.
3. Закройте приложение через диспетчер задач.
Причина, по которой помогает перезагрузка компьютера, заключается в том, что система запустится с нуля. Это закрывает все процессы, запущенные в настоящее время в диспетчере задач. Вместо перезагрузки вы также можете попытаться вручную завершить процесс или приложение, которое удерживает ваш файл в заложниках. Это наиболее успешный способ исправить ошибку «файл открыт в другой программе».
Нажмите Ctrl + Shift + ESC, чтобы открыть диспетчер задач. Кроме того, вы можете щелкнуть правой кнопкой мыши панель задач или нажать Ctrl + Alt + Del в любом месте Windows и выбрать Диспетчер задач.
Если вы видите компактную версию Windows 1o, нажмите «Подробнее» и убедитесь, что вы находитесь на вкладке «Процессы». Теперь найдите приложение, которое вы использовали для открытия «используемого файла». Например, если вы просматривали документ, поищите Microsoft Word.
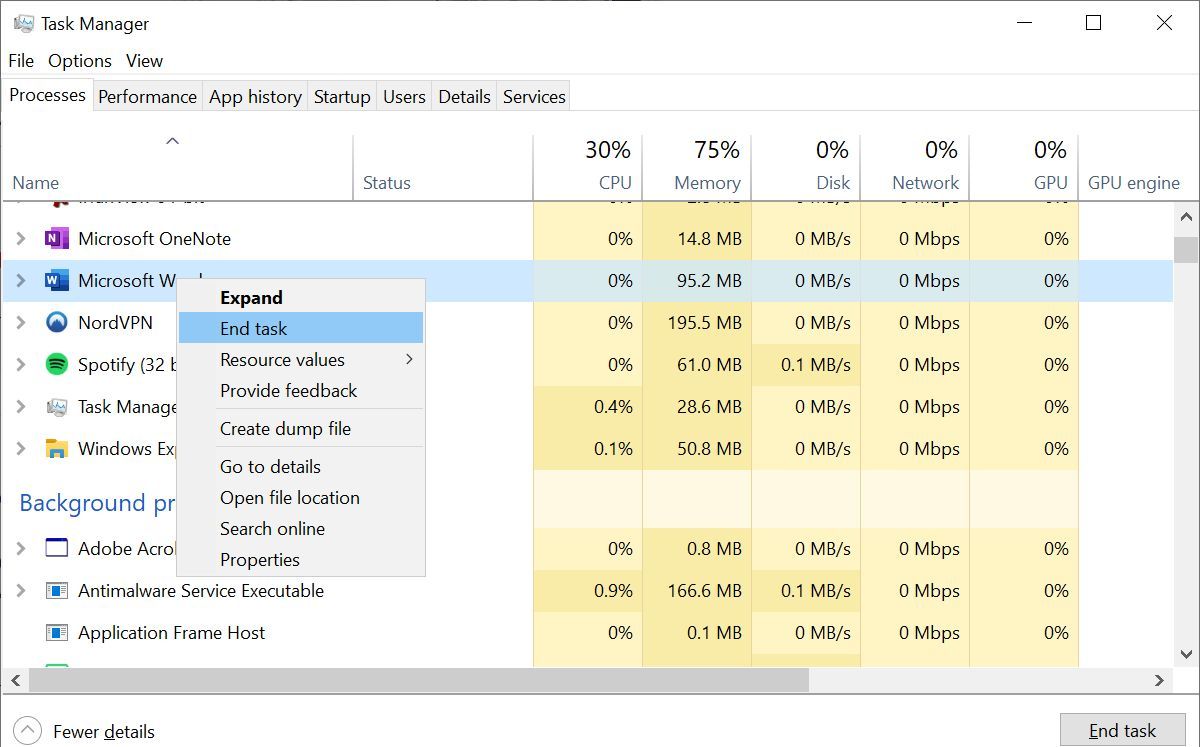
Как только вы найдете процесс, выберите его и нажмите «Завершить задачу» в правом нижнем углу. Это закроет все экземпляры программы.
4. Измените настройки процесса проводника.
По умолчанию проводник запускает все свои окна в одном процессе (explorer.exe). Однако может случиться так, что ваши настройки заставляют проводник запускать отдельные процессы, что может вызвать конфликт между различными процессами.
Нажмите клавиши Windows + E, чтобы открыть проводник. Выберите «Просмотр»> «Параметры»> «Изменить папку и параметры поиска».
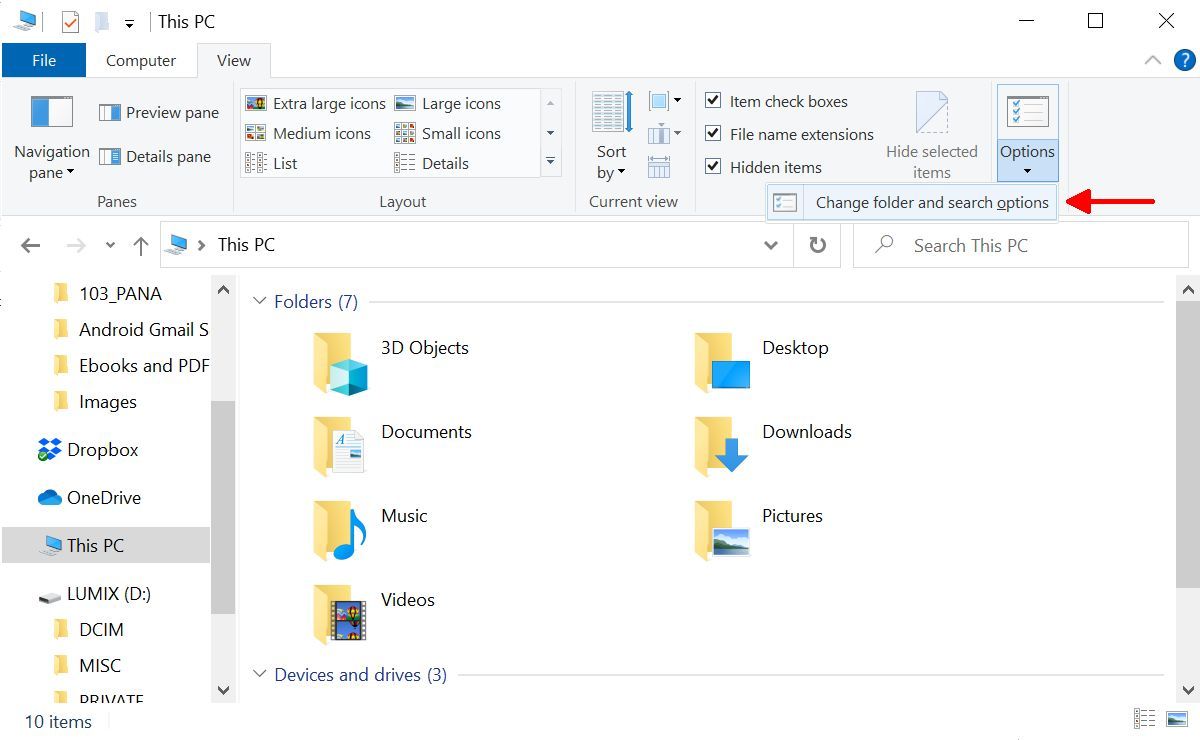
В окне «Параметры папки» перейдите на вкладку «Просмотр» и найдите окна «Запуск папок в отдельном процессе». Убедитесь, что он не отмечен. Нажмите Применить, чтобы сохранить изменения.
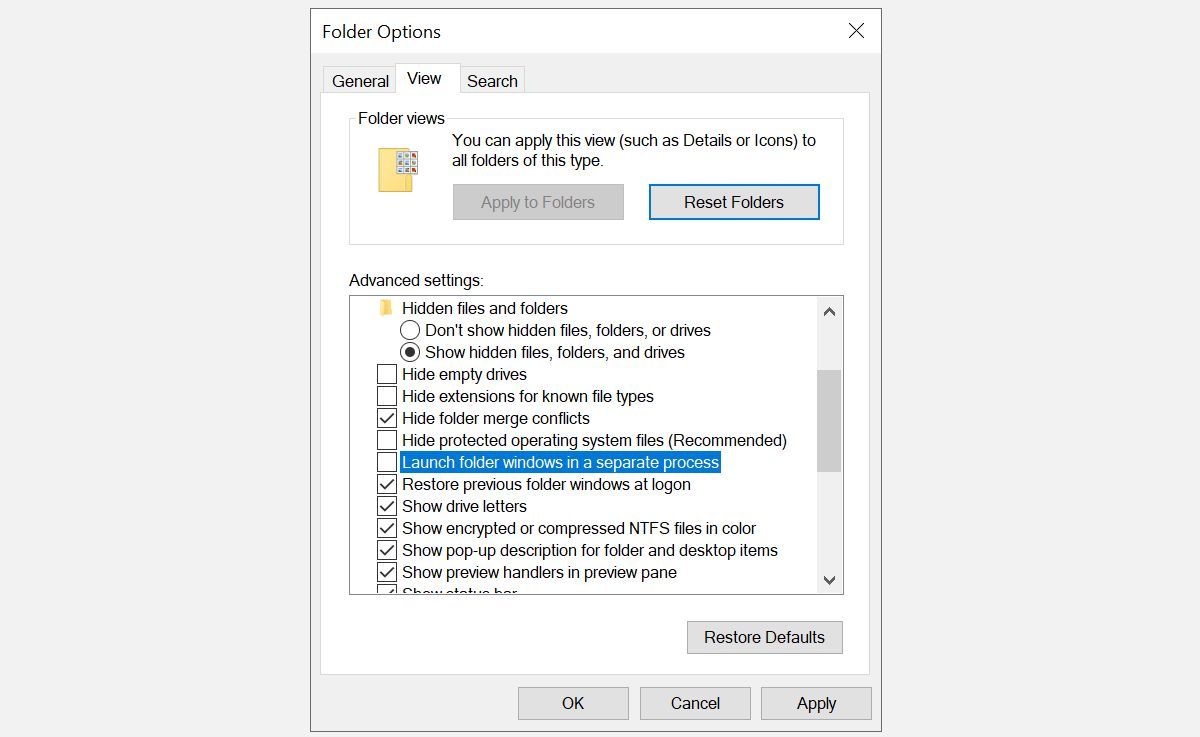
Если этот параметр изначально не был отмечен, вы можете попробовать установить его, чтобы увидеть, решает ли он вашу проблему.
5. Отключите панель предварительного просмотра проводника.
Предварительный просмотр в проводнике может вызвать конфликты, например ошибку «файл открыт в другой программе».
Нажмите клавишу Windows + E, переключитесь на вкладку «Просмотр» и нажмите Alt + P, чтобы закрыть панель предварительного просмотра. На снимке экрана ниже справа показана открытая панель предварительного просмотра.
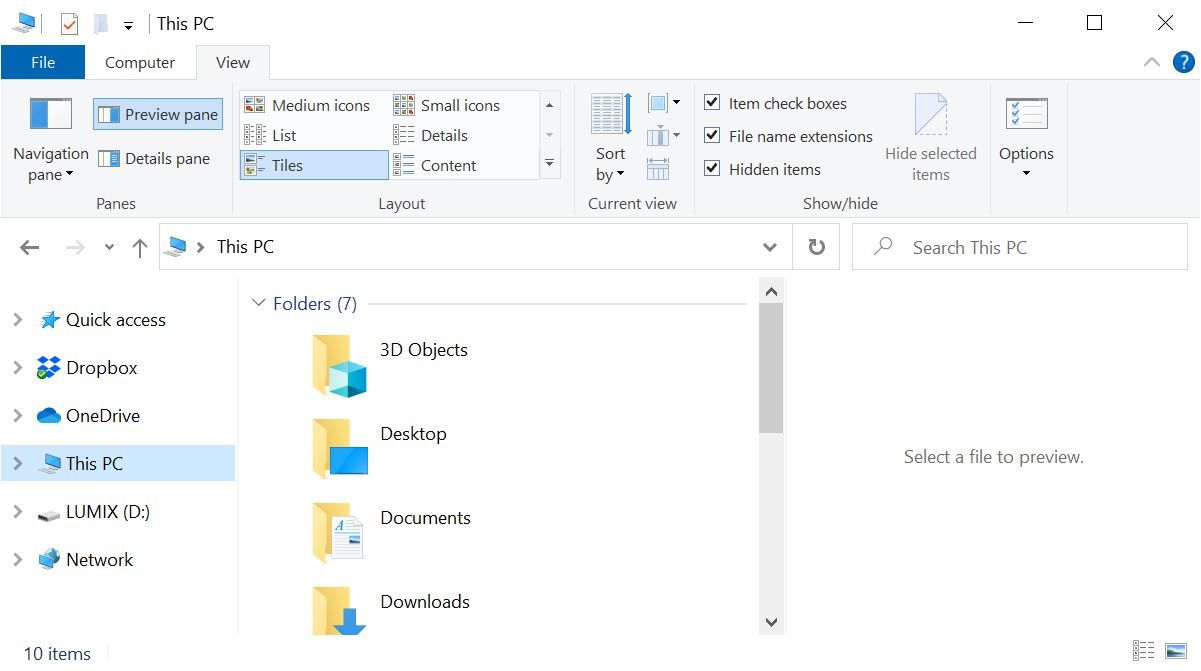
После закрытия панели предварительного просмотра попробуйте выполнить операцию еще раз и посмотрите, исчезла ли ошибка «файл используется».
6. Принудительно удалите используемый файл через командную строку.
Вы можете обойти проводник и принудительно удалить файл с помощью командной строки.
Во-первых, нам нужно отследить каталог пути к файлу в проводнике. Нажмите клавиши Windows + E, чтобы открыть проводник, найти затронутый файл и скопировать путь к нему.
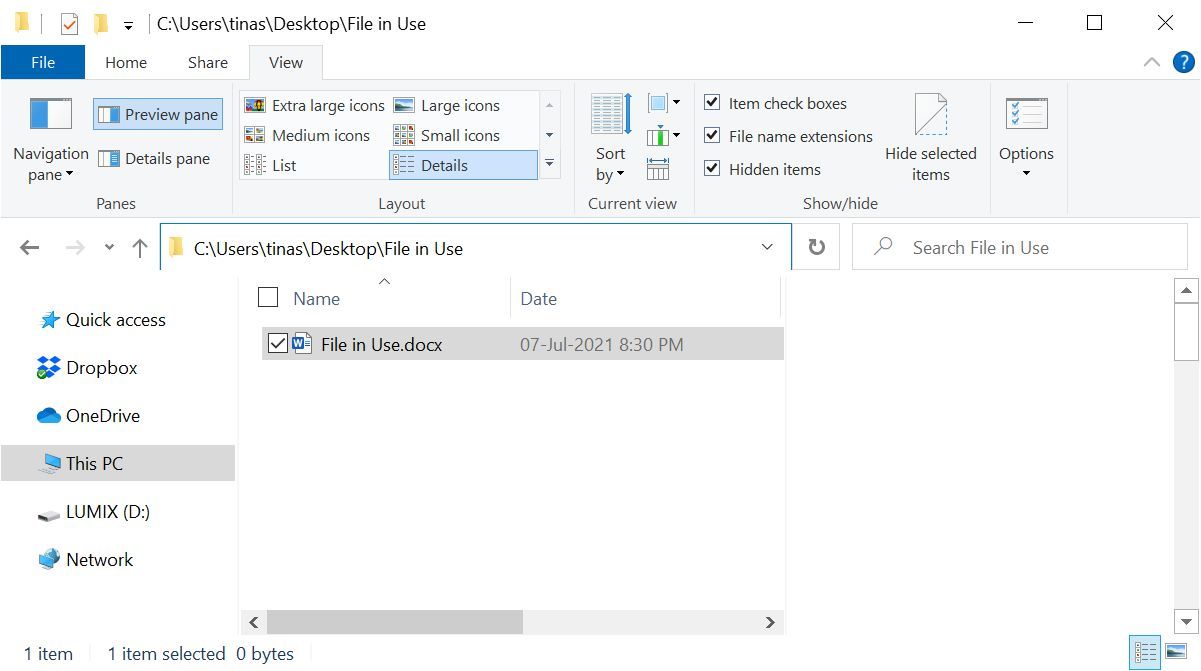
Теперь щелкните правой кнопкой мыши кнопку «Пуск» в Windows и выберите «Командная строка (администратор)». Чтобы перейти к каталогу используемого файла, введите cd [directory path you copied] и нажмите Enter.
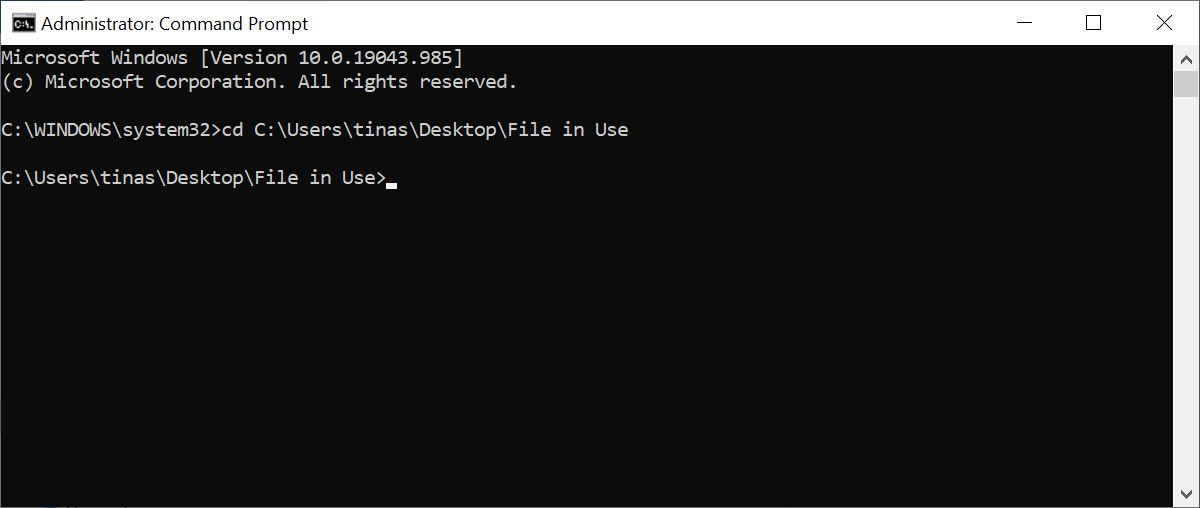
Прежде чем мы сможем приступить к принудительному удалению используемого файла, мы должны временно остановить процесс проводника. Это приведет к исчезновению вашей панели задач, обоев и открытых папок. Но не волнуйтесь, вы можете снова перезапустить проводник и получить все обратно.
Чтобы закрыть проводник, нажмите Ctrl + Shift + ESC, найдите Проводник Windows, щелкните процесс правой кнопкой мыши и выберите Завершить задачу.
Вернитесь в командную строку. Если вы потеряли окно, нажмите Alt + Tab, чтобы перейти к нему.
Введите эту команду, чтобы удалить файл, заменив все, что находится в кавычках, вашим фактическим именем файла:
del “Файл в Use.docx”
Чтобы перезапустить диспетчер файлов, откройте диспетчер задач (Ctrl + Shift + ESC), нажмите «Файл»> «Запустить новую задачу», введите explorer.exe и нажмите «ОК». Это должно вернуть вашему рабочему столу его обычный вид.
Разблокируйте используемый файл с помощью инструмента
Иногда используемый файл остается заблокированным, хотя этого и не должно быть. Если попытка удалить его через командную строку не сработала или эта задача слишком сложна, воспользуйтесь одним из этих инструментов.
1. Microsoft Process Explorer
Process Explorer от Microsoft – более мощный проводник. Он не просто перечисляет все запущенные процессы, он также может показать вам, какой процесс взял ваш файл в заложники. Просто откройте поиск в Process Explorer через Find> Find Handle или DLL (или нажмите Ctrl + Shift + F), введите имя файла и дождитесь появления списка процессов, обращающихся к вашему файлу.
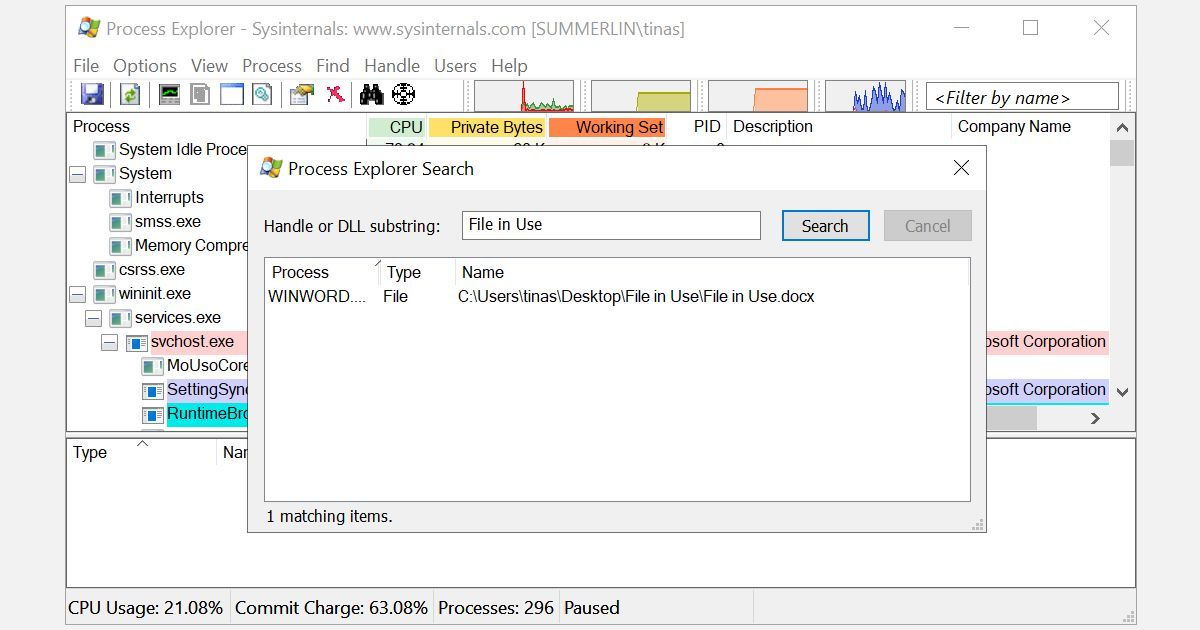
Вы не можете закрыть процесс из окна поиска, но вы можете использовать Process Explorer или Диспетчер задач Windows, чтобы закрыть проблемное приложение.
2. Разблокировщик
Unlocker используется для добавления себя в контекстное меню Windows, то есть вы можете щелкнуть правой кнопкой мыши по используемому файлу и разблокировать его через контекстное меню. Однако теперь вам нужно немного больше поработать в Windows 10, чтобы Unlocker заработал.
В Windows 10 запустите Unlocker, найдите файл, выберите файл и нажмите OK. Разблокировщик осмотрит и (если найден) снимет фиксирующие ручки. Даже если он не найдет дескриптора, вы можете использовать Unlocker для удаления, переименования или перемещения файла.
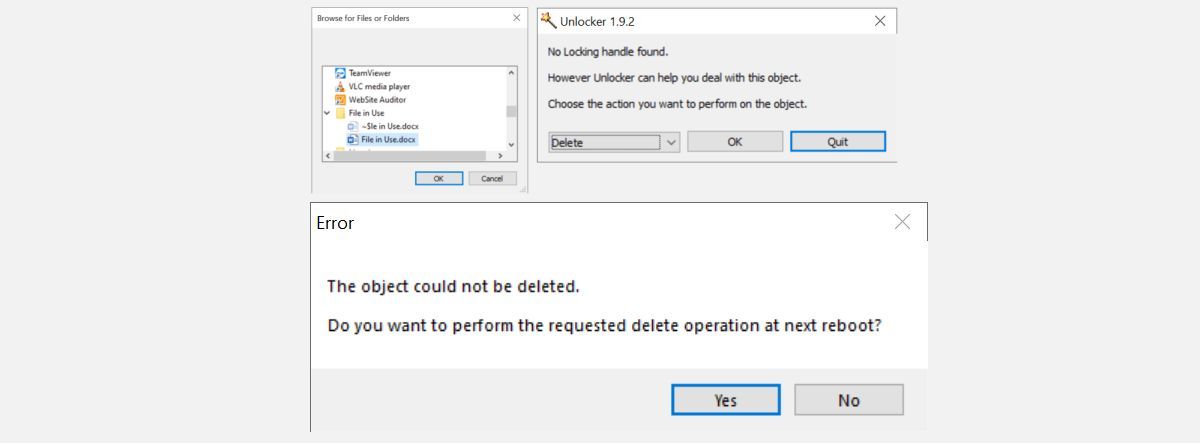
Если файл все еще используется, вы можете позволить Unlocker выполнить действие при следующей перезагрузке.
3. LockHunter
В отличие от Unlocker, LockHunter добавится в контекстное меню Windows. После установки просто щелкните заблокированный файл правой кнопкой мыши и выберите «Что блокирует этот файл».
Это должно вызвать окно, показывающее все процессы, использующие файл. Теперь вы можете выбрать «Разблокировать», «Удалить» (при следующем перезапуске системы) или «Разблокировать и переименовать файл». В нашем случае мы не смогли разблокировать файл, но удаление его при следующем перезапуске системы сработало.
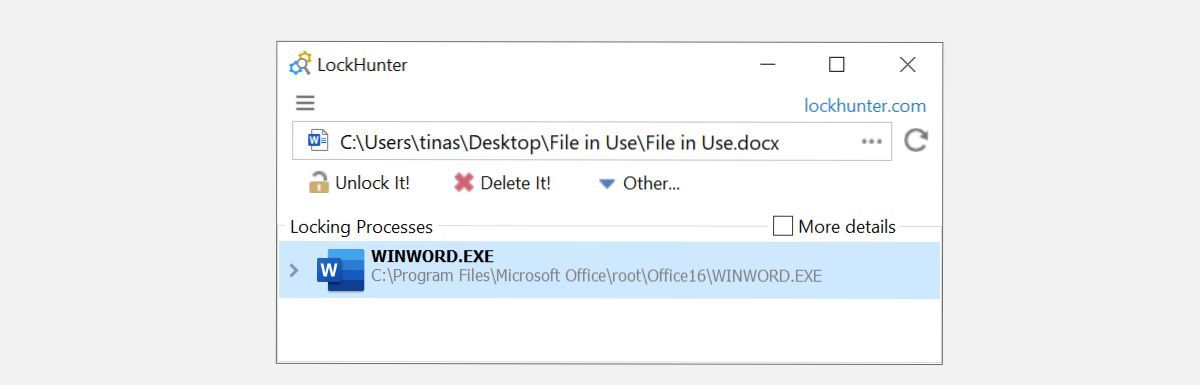
Файл все еще используется? Загрузиться в безопасном режиме
Мы показали вам несколько способов разблокировать файл, открытый в другой программе или используемый системой. Надеюсь, один из них сработал. Если ни один из вышеперечисленных методов не помог или вы не заинтересованы в установке программного обеспечения, вы можете попробовать еще одну вещь: загрузитесь в безопасном режиме Windows.
Файл, который вы пытаетесь удалить, может автоматически загружаться другим приложением. В этом случае разблокировщики все равно должны работать, но если задействовано вредоносное ПО или вы не хотите иметь дело со сторонними инструментами, то безопасный режим – ваш следующий лучший выбор.
В Windows 10 нажмите клавишу Windows + I, перейдите в раздел «Обновление и безопасность»> «Восстановление». Затем в разделе «Расширенный запуск» выберите «Перезагрузить сейчас».
На следующем экране выберите Устранение неполадок> Дополнительные параметры> Параметры запуска> Перезагрузить. Когда ваш компьютер перезагрузится, вы увидите экран настроек запуска, где вы можете выбрать безопасный режим.
Перейдя в безопасный режим, перейдите к нужному файлу и попытайте счастья еще раз.
Работа в проводнике файлов
Это действительно раздражает, когда нежелательный файл утверждает, что он все еще используется, и вдвойне, когда вы не знаете, что его использует. Теперь вы знаете, как освободить заблокированный файл или заставить компьютер удалить его в любом случае.
Если решение этой проблемы стало для вас последней каплей, знали ли вы, что есть альтернативы Проводнику, которые можно скачать? Например, XYplorer – отличная портативная замена собственному предложению Microsoft.






